
Excel സെല്ലുകളുടെ ഉള്ളടക്കങ്ങളുമായി വ്യത്യസ്ത പ്രവർത്തനങ്ങൾ നടത്തുന്നതിന്, അവ ആദ്യം അനുവദിക്കണം. ഈ ആവശ്യങ്ങൾക്കായി, പ്രോഗ്രാമിൽ നിരവധി ഉപകരണങ്ങളുണ്ട്. ഒന്നാമതായി, അത്തരമൊരു വൈവിധ്യമാർന്നത് കാരണം, വിവിധ ഗ്രൂപ്പുകളുടെ വിവിധ ഗ്രൂപ്പുകളെ (ശ്രേണികൾ, സ്ട്രിംഗ്, നിരകൾ) എന്നിവ അനുവദിക്കേണ്ടതുണ്ട് എന്നതാണ്. ഈ നടപടിക്രമം വിവിധ രീതികളിൽ എങ്ങനെ നിർമ്മിക്കാമെന്ന് നമുക്ക് നോക്കാം.
തിരഞ്ഞെടുപ്പ് പ്രക്രിയ
തിരഞ്ഞെടുക്കൽ പ്രക്രിയയിൽ, നിങ്ങൾക്ക് മൗസും കീബോർഡും ഉപയോഗിക്കാം. ഈ ഇൻപുട്ട് ഉപകരണങ്ങൾ പരസ്പരം സംയോജിപ്പിച്ചിരിക്കുന്ന വഴികളും ഉണ്ട്.രീതി 1: പ്രത്യേക സെൽ
കഴ്സർ അതിലേക്ക് കൊണ്ടുവന്ന് ഇടത് മ mouse സ് ബട്ടൺ ക്ലിക്കുചെയ്ത് ഒരു പ്രത്യേക സെൽ ഹൈലൈറ്റ് ചെയ്യുന്നതിന്. കൂടാതെ, ഈ തിരഞ്ഞെടുപ്പ് കീപാഡ് ബട്ടണിലെ ബട്ടണുകൾ ഉപയോഗിച്ച് "താഴേക്ക്" "," മുകളിലേക്ക് "", "വരെ" "ഇടത്" വരെ "നടത്താം.
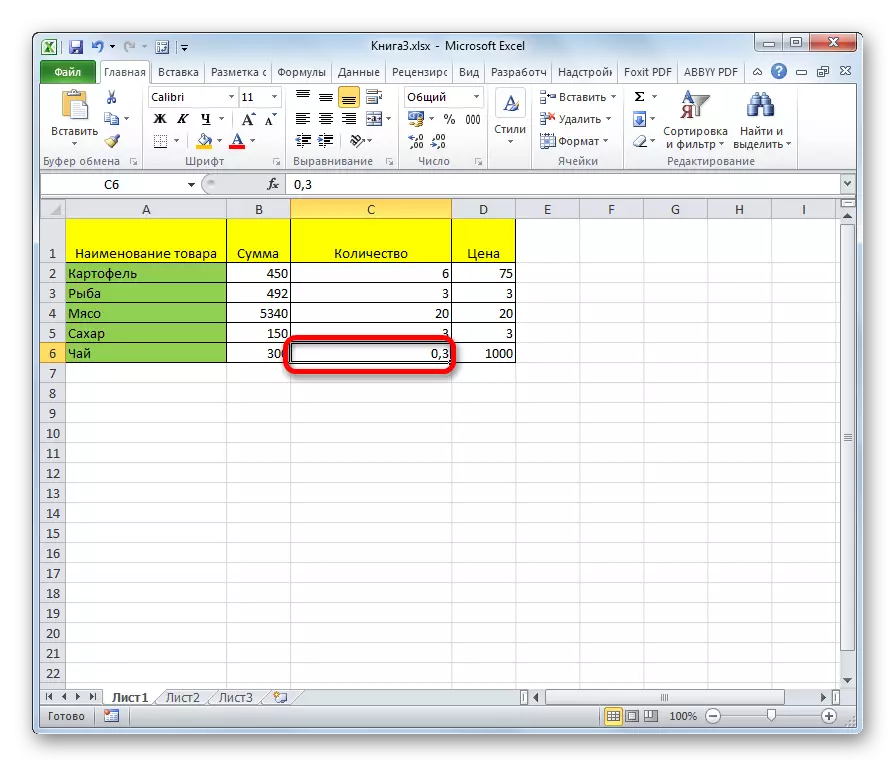
രീതി 2: നിര തിരഞ്ഞെടുക്കൽ
പട്ടികയിലെ നിര അടയാളപ്പെടുത്തുന്നതിന്, നിങ്ങൾ ഇടത് മ mouse സ് ബട്ടൺ പിടിച്ച് മുകളിലെ സെൽ നിരയിൽ നിന്ന് താഴേക്ക് പുറത്തിറങ്ങേണ്ടതുണ്ട്.
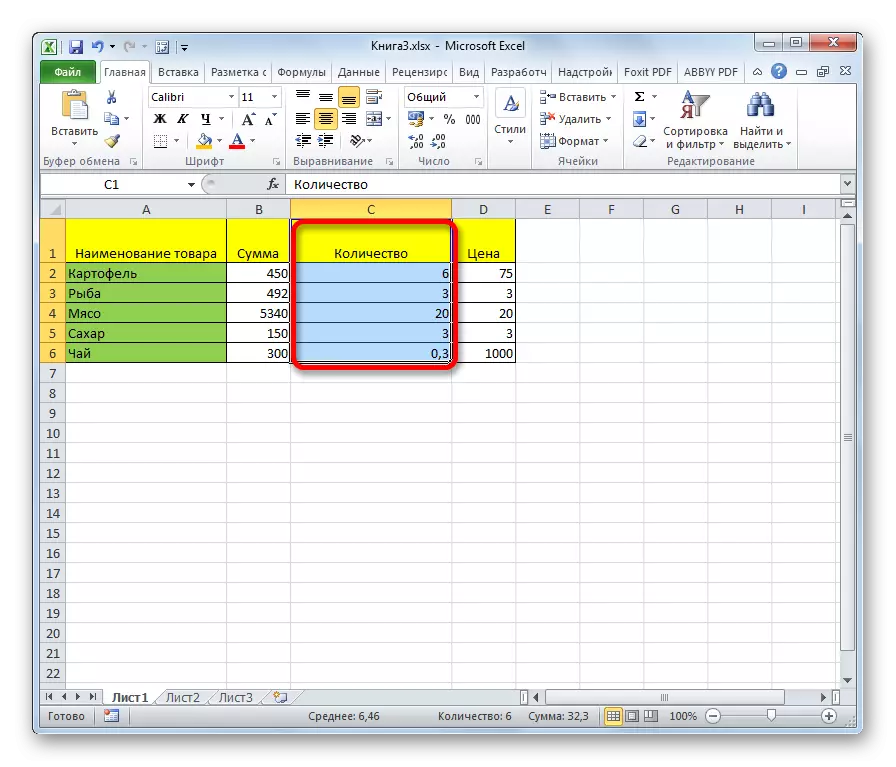
ഈ ജോലിക്ക് മറ്റൊരു പരിഹാരമുണ്ട്. കീബോർഡിലെ ഷിഫ്റ്റ് ബട്ടൺ ക്ലിക്കുചെയ്ത് നിരയുടെ മുകളിലെ സെല്ലിൽ ക്ലിക്കുചെയ്യുക. തുടർന്ന്, ചുവടെയുള്ള ക്ലിക്ക് ബട്ടൺ റിലീസ് ചെയ്യുന്നില്ല. നിങ്ങൾക്ക് പ്രവർത്തനങ്ങളും വിപരീത ക്രമത്തിലും നിർവഹിക്കാൻ കഴിയും.
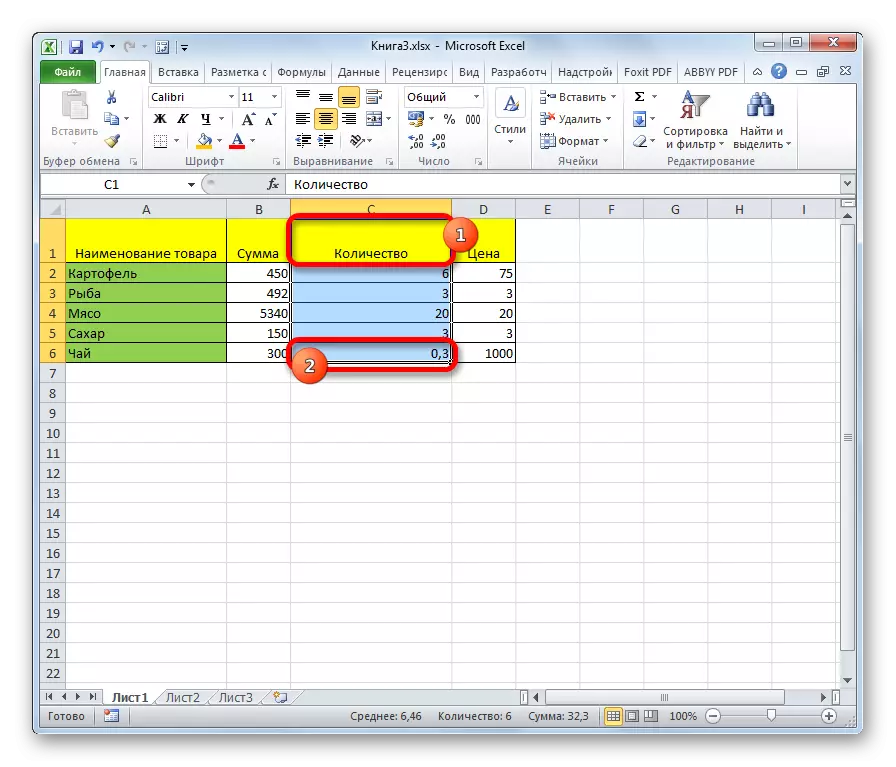
കൂടാതെ, പട്ടികകളിലെ നിരകൾ ഹൈലൈറ്റ് ചെയ്യുന്നതിന്, നിങ്ങൾക്ക് ഇനിപ്പറയുന്ന അൽഗോരിതം ഉപയോഗിക്കാം. ഞങ്ങൾ സ്പീക്കറിന്റെ ആദ്യ സെൽ ഹൈലൈറ്റ് ചെയ്യുന്നു, മൗസ് പോകട്ടെ, Ctrl + Shift കീ + അമ്പടയാളത്തിൽ ക്ലിക്കുചെയ്യുക. ഡാറ്റ അടങ്ങിയിരിക്കുന്ന അവസാന ഘടകത്തിലേക്ക് ഇത് മുഴുവൻ നിരയും തിരഞ്ഞെടുക്കുന്നു. ഈ നടപടിക്രമം നടത്തുന്നതിനുള്ള ഒരു പ്രധാന വ്യവസ്ഥ ഈ പട്ടിക നിരയിലെ ശൂന്യകോശങ്ങളുടെ അഭാവമാണ്. വിപരീത കേസിൽ, ആദ്യത്തെ ശൂന്യമായ മൂലകത്തിന് ഒരു പ്രദേശം മാത്രമേ അടയാളപ്പെടുത്തുകയുള്ളൂ.
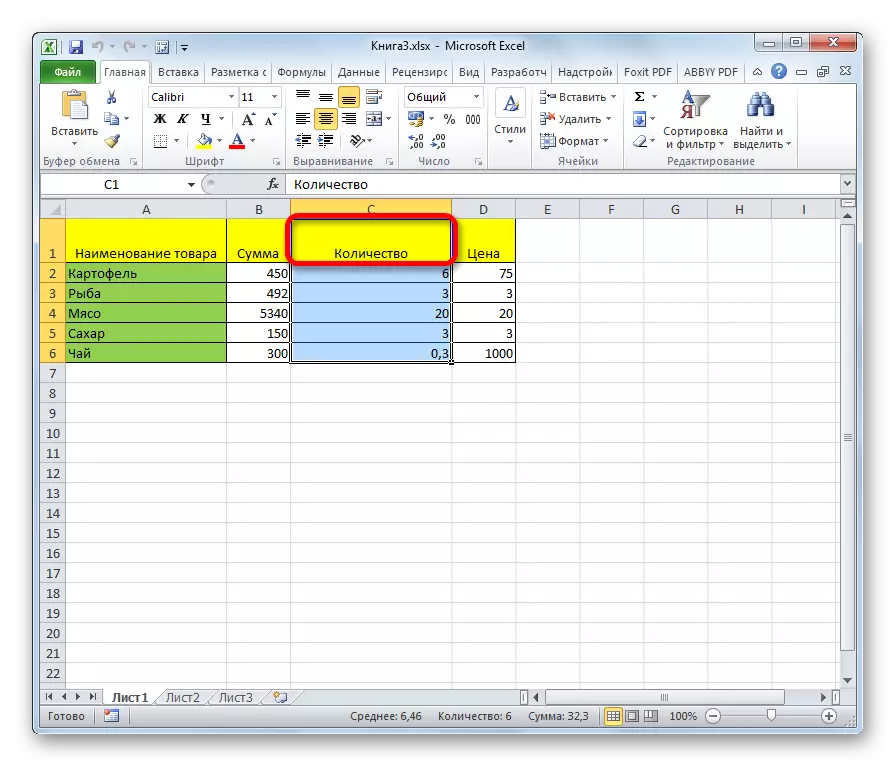
നിങ്ങൾക്ക് ഒരു ടേബിൾ നിര മാത്രമല്ല, മുഴുവൻ ഷീറ്റ് നിരയും മാത്രമല്ല, ഈ സാഹചര്യത്തിൽ ഇടത് മ mouse സ് ബട്ടണിൽ ക്ലിക്കുചെയ്യേണ്ടത് ആവശ്യമാണ്, അവിടെ കരിങ്കൽ കോർഡിനേറ്റ് പാനലിന്റെ അനുബന്ധ മേഖലയിലൂടെ, അവിടെ ലാറ്റിൻ അക്ഷരമാലയുടെ അക്ഷരങ്ങൾ നിരകൾ അടയാളപ്പെടുത്തി.
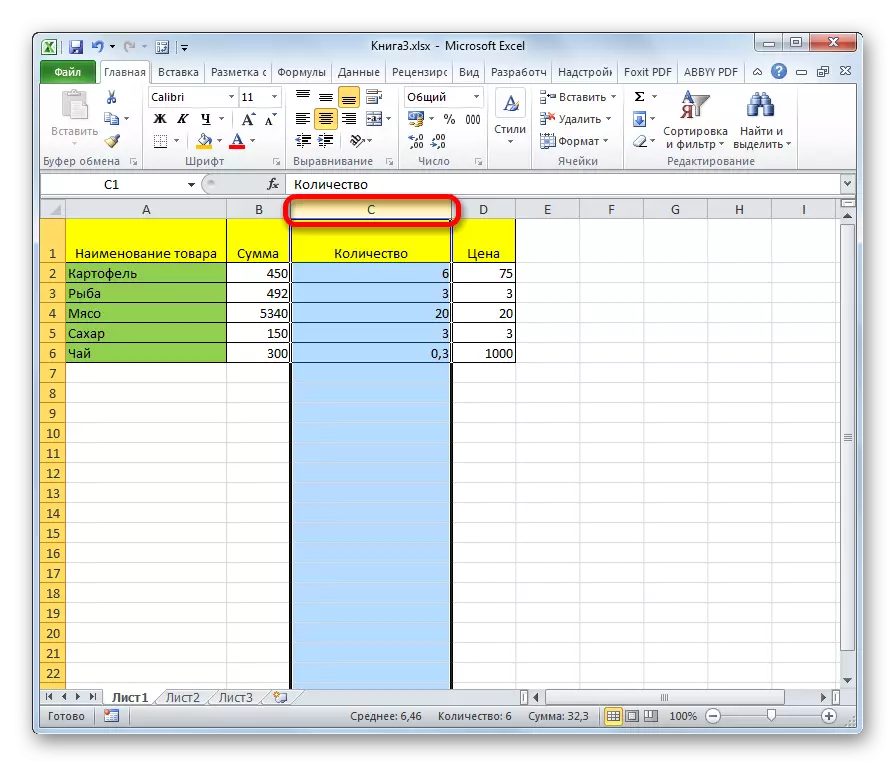
നിങ്ങൾക്ക് ഒന്നിലധികം ഷീറ്റ് നിരകൾ തിരഞ്ഞെടുക്കേണ്ടതുണ്ടെങ്കിൽ, കോർഡിനേറ്റ് പാനലിന്റെ ഉചിതമായ മേഖലകളിൽ ഞങ്ങൾ മൗസ് നിർവഹിക്കുന്നു.
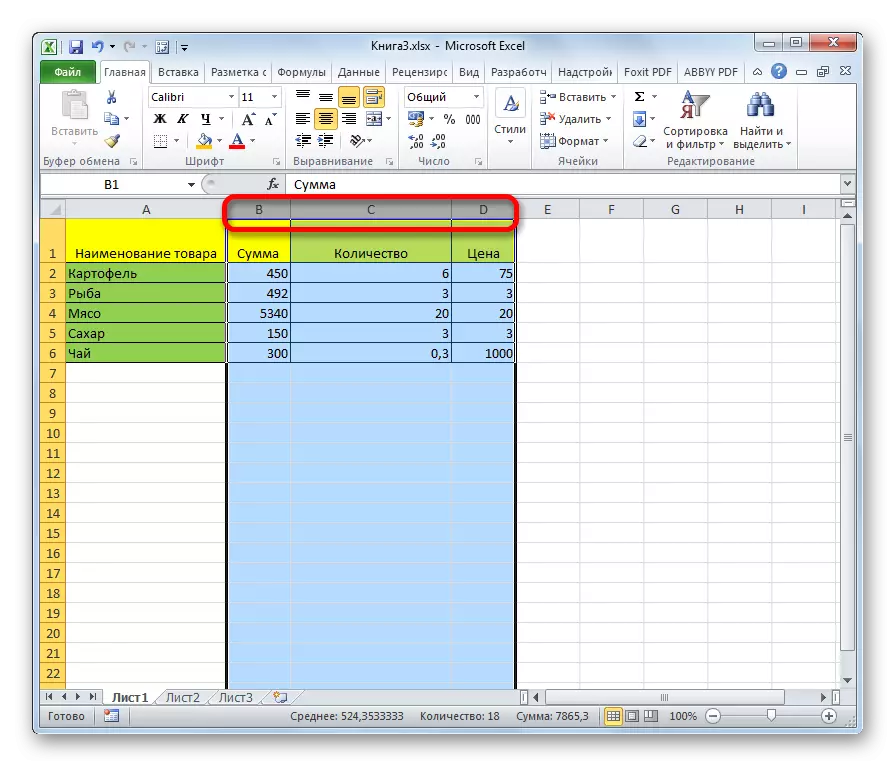
ഒരു ബദൽ പരിഹാരമുണ്ട്. ഷിഫ്റ്റ് ബട്ടൺ ക്ലിക്കുചെയ്ത് ആദ്യ നിര സീക്വൻസ് സീക്വൻസ് അടയാളപ്പെടുത്തുക. തുടർന്ന്, ബട്ടൺ റിലീസ് ചെയ്യാതെ, നിര ശ്രേണിയിലെ കോർഡിനേറ്റ് പാനലിന്റെ അവസാന മേഖലയിൽ ക്ലിക്കുചെയ്യുക.
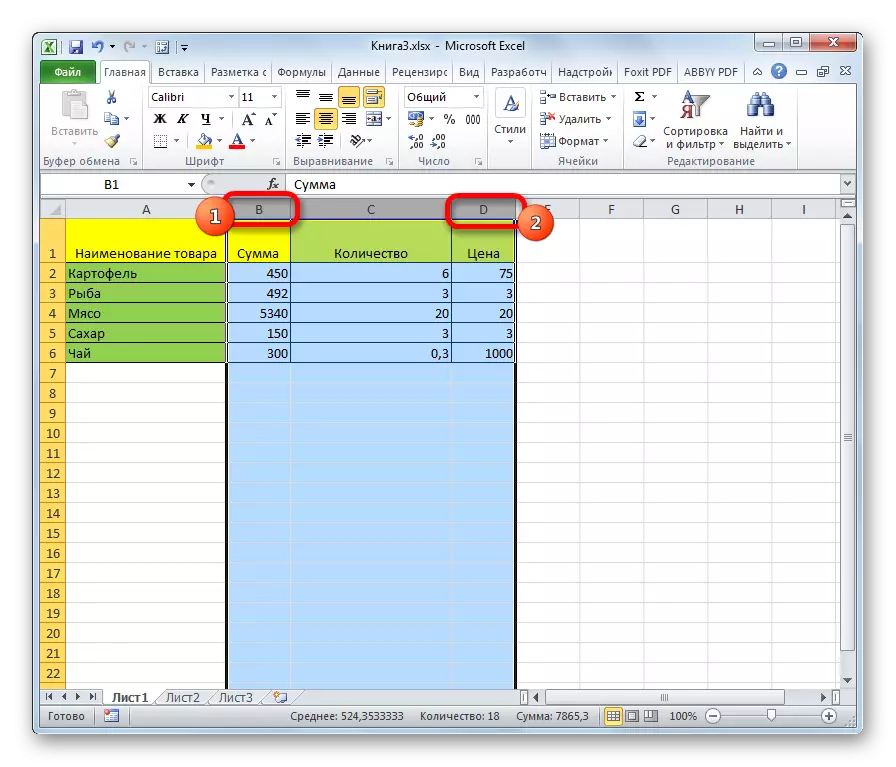
നിങ്ങൾ ചിതറിക്കിടക്കുന്ന ഷീറ്റ് നിരകളെ ഹൈലൈറ്റ് ചെയ്യേണ്ടതുണ്ടെങ്കിൽ, നിങ്ങൾ Ctrl ബട്ടൺ, അത് പുറത്തുവിടാതെ, ലേബൽ ചെയ്യേണ്ട ഓരോ നിരയുടെയും തിരശ്ചീന കോർഡിനേറ്റ് പാനൽ മേഖലയിൽ ക്ലിക്കുചെയ്യുക.
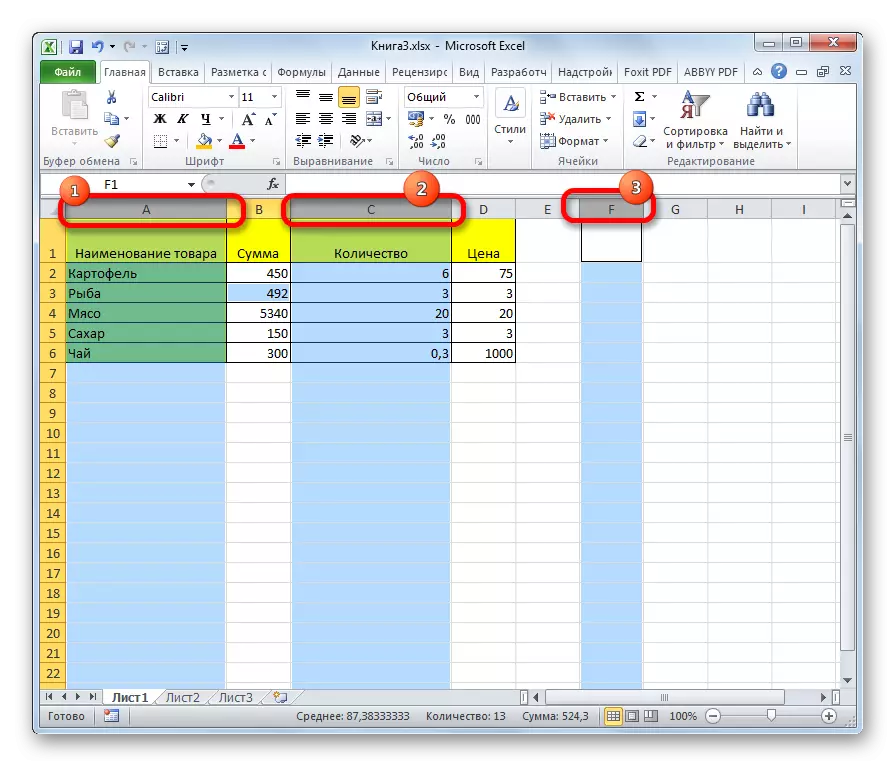
രീതി 3: ലൈൻ ഹൈലൈറ്റ്
സമാനമായ ഒരു തത്ത്വം അനുസരിച്ച്, എക്സലിലെ വരികൾ അനുവദിച്ചിരിക്കുന്നു.
പട്ടികയിൽ ഒരു വരി ഹൈലൈറ്റ് ചെയ്യുന്നതിന്, മൗസ് ബട്ടൺ ഉപയോഗിച്ച് കഴ്സർ അതിൽ ചെലവഴിക്കുക.
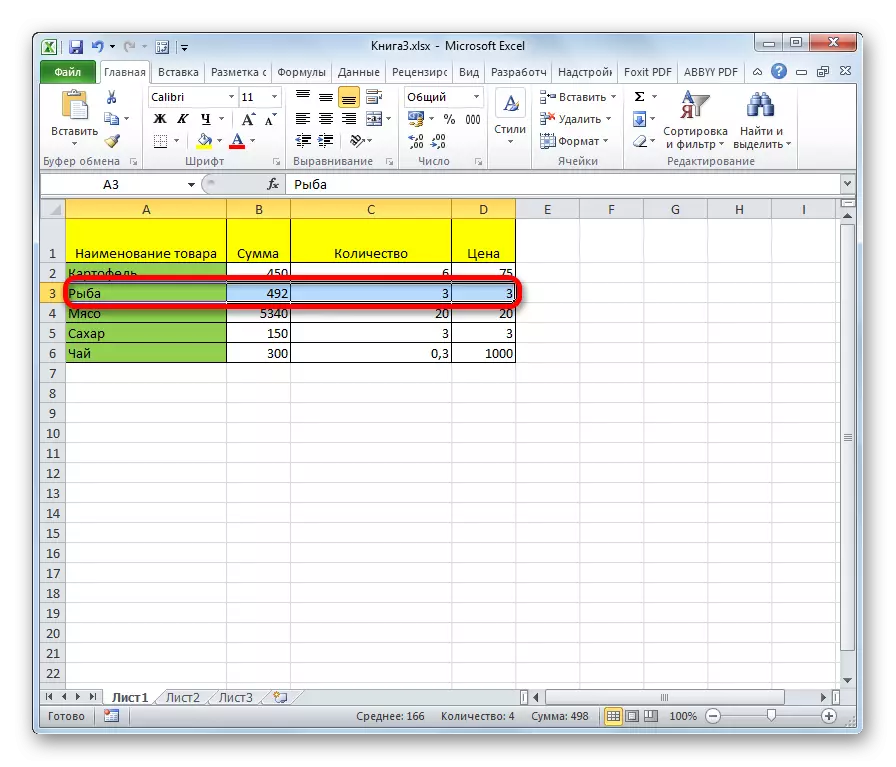
പട്ടിക വലുതാണെങ്കിൽ, ഷിഫ്റ്റ് ബട്ടൺ അമർത്തുന്നത് എളുപ്പമാണ്, കൂടാതെ സ്ട്രിംഗിന്റെ ആദ്യ, അവസാന സെല്ലിൽ ക്ലിക്കുചെയ്യുക.
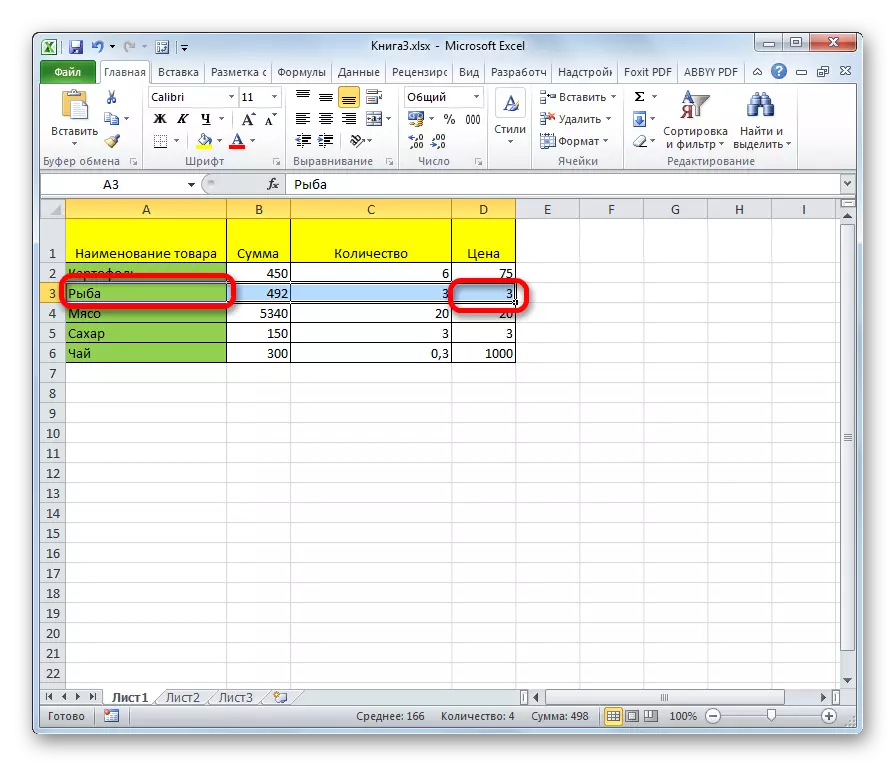
പട്ടികകളിലെ ലൈനുകൾ നിരകളായി സമാനമായ രീതിയിൽ ശ്രദ്ധിക്കാം. നിരയിലെ ആദ്യ ഘടകത്തിൽ ക്ലിക്കുചെയ്യുക, തുടർന്ന് Ctrl + Shift + Shift + Ariv + Ariva കീകൾ വലത്തേക്ക് ടൈപ്പുചെയ്യുക. സ്ട്രിംഗ് പട്ടികയുടെ അവസാനത്തിൽ ഹൈലൈറ്റ് ചെയ്യുന്നു. എന്നാൽ വീണ്ടും, ഈ സാഹചര്യത്തിലെ മുൻവ്യവസ്ഥയാണ് വരിയുടെ എല്ലാ സെല്ലുകളിലും ഡാറ്റയുടെ സാന്നിധ്യമാണിത്.
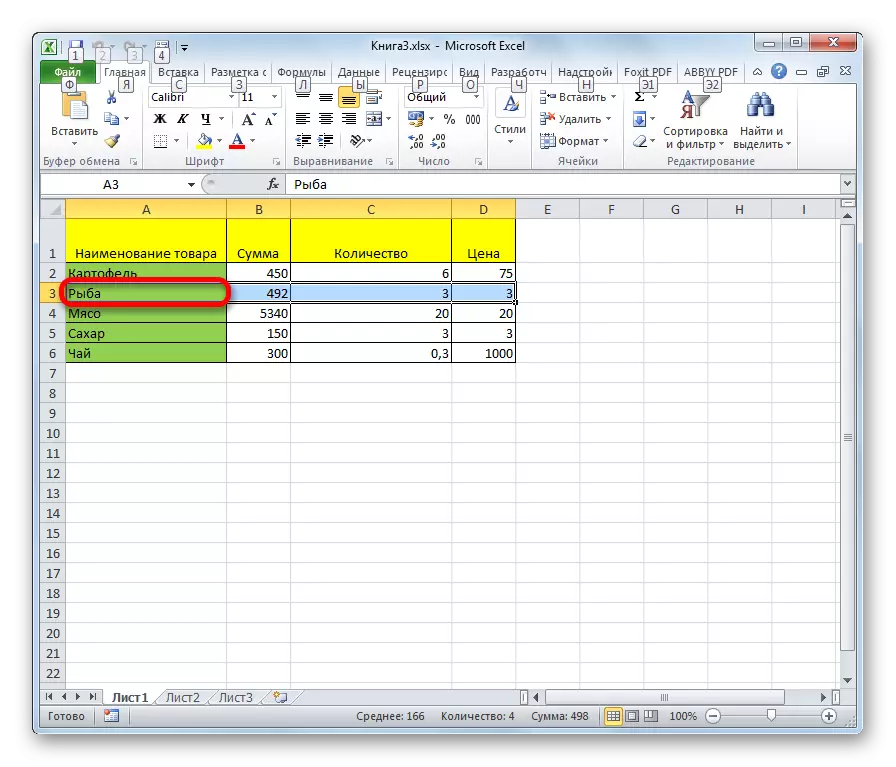
ഷീറ്റിന്റെ മുഴുവൻ വരിയും ഹൈലൈറ്റ് ചെയ്യുന്നതിന്, നമ്പറിംഗ് പ്രദർശിപ്പിച്ചിരിക്കുന്ന ലംബ കോർഡിനേൽ പാനലിന്റെ അനുബന്ധ മേഖലയിൽ ഞങ്ങൾ ഒരു ക്ലിക്ക് നിർമ്മിക്കുന്നു.
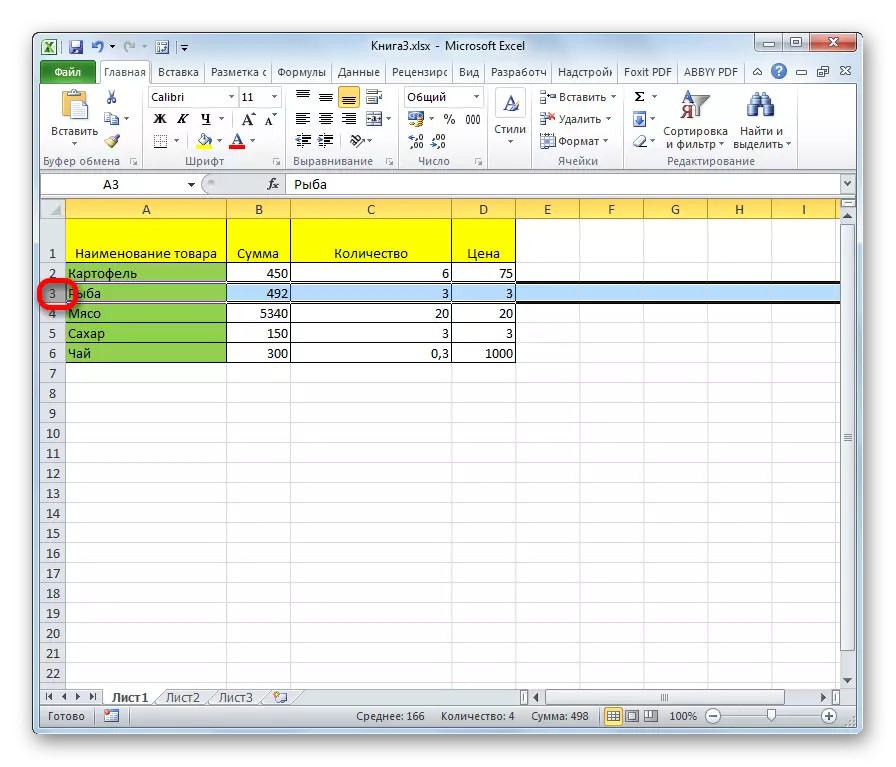
നിങ്ങൾ അടുത്തുള്ള നിരവധി ലൈനുകൾ സമാനമായ രീതിയിൽ തിരഞ്ഞെടുക്കേണ്ടതുണ്ടെങ്കിൽ, ഞങ്ങൾ മൗസ് പുറത്ത് നടത്തുന്നത് ഉചിതമായ കോർഡിൽ ഏകോപന പാനൽ മേഖലകളിൽ ഞങ്ങൾ നിർവഹിക്കുന്നു.
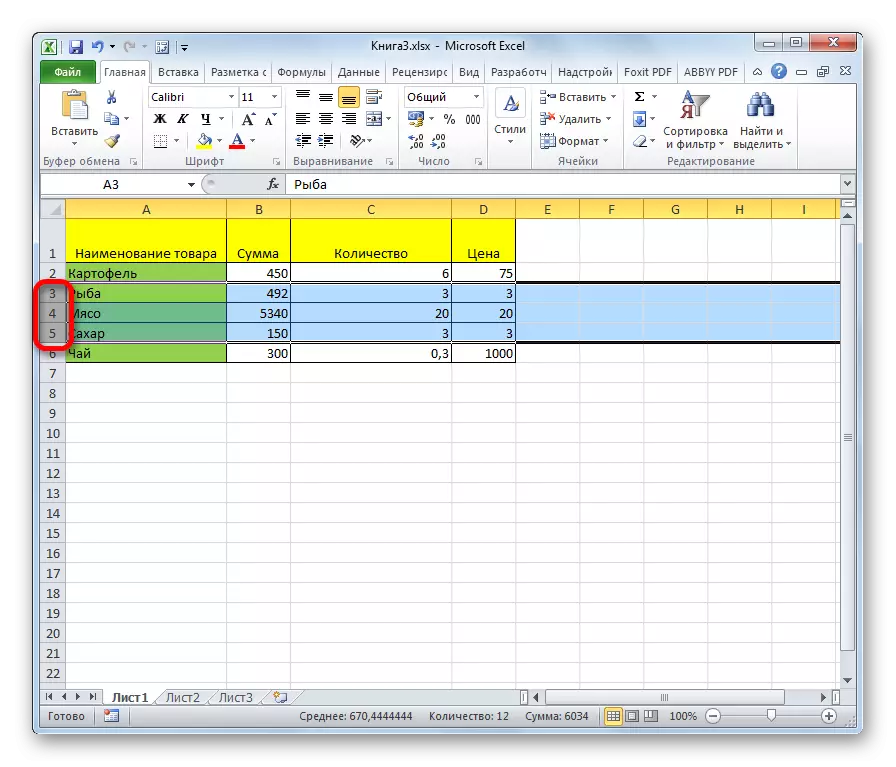
നിങ്ങൾക്ക് ഷിഫ്റ്റ് ബട്ടൺ കൈവശം വയ്ക്കാനും ഹൈലൈറ്റ് ചെയ്യാനുള്ള വരി ശ്രേണിയിലെ കോർഡിനേറ്റ് പാനലിലെ ആദ്യ, അവസാന മേഖലയിൽ ഒരു ക്ലിക്ക് നിർമ്മിക്കാൻ കഴിയും.
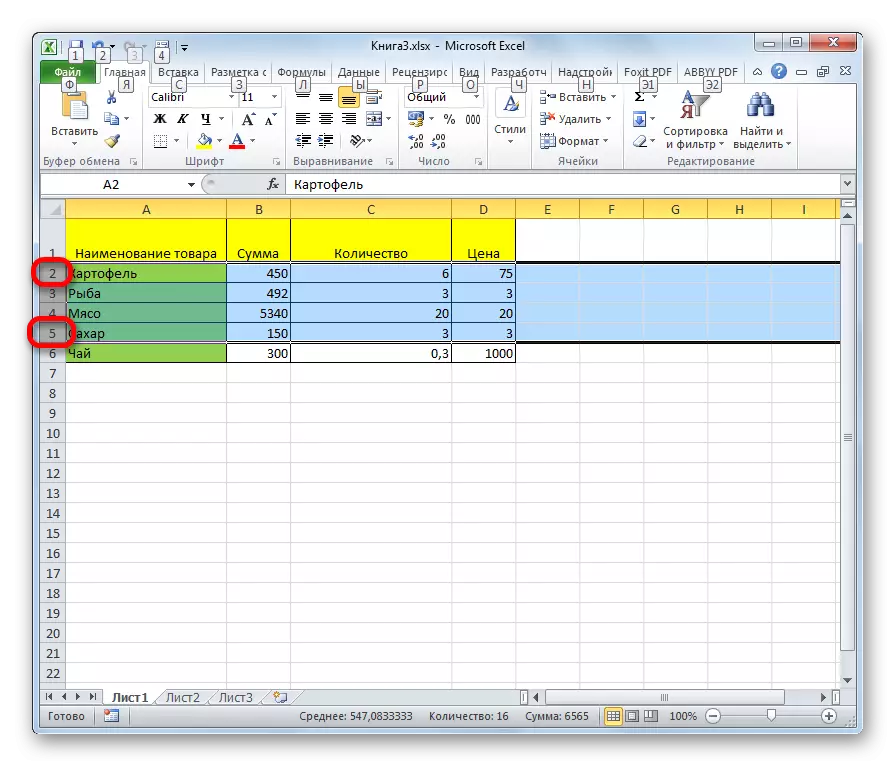
നിങ്ങൾക്ക് ചിതറിക്കിടക്കുന്ന വരികൾ തിരഞ്ഞെടുക്കാൻ താൽപ്പര്യമുണ്ടെങ്കിൽ, Ctrl-CLAD ബട്ടൺ ഉപയോഗിച്ച് ലംബ കോർഡിനേറ്റ് പാനലിലെ ഓരോ മേഖലയിലും ക്ലിക്കുചെയ്യുക.
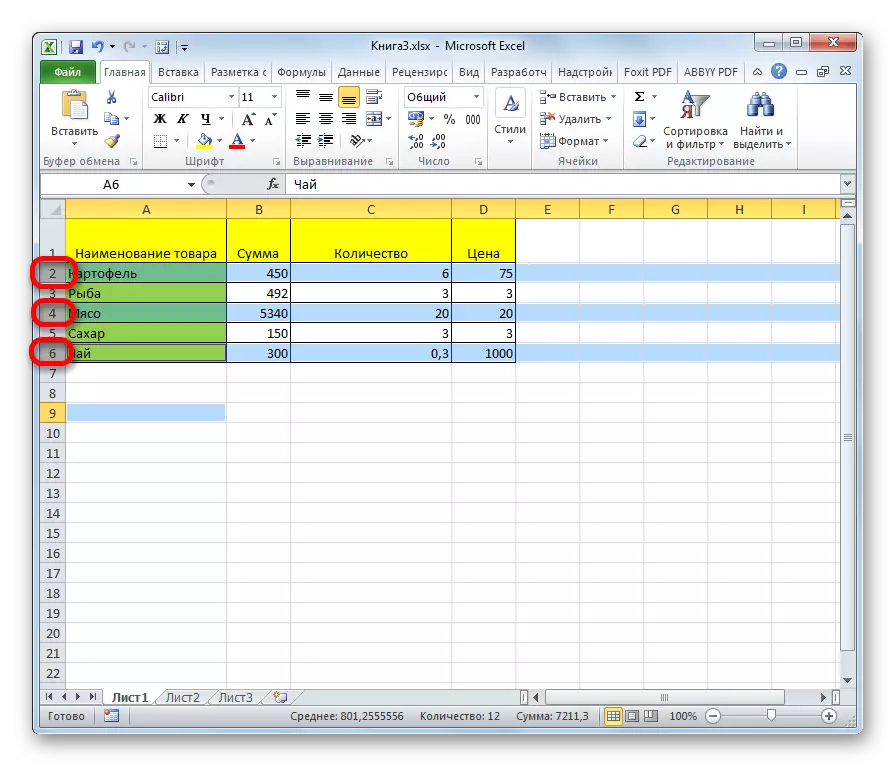
രീതി 4: മുഴുവൻ ഷീറ്റിന്റെയും വിഹിതം
മുഴുവൻ ഷീറ്റിനും ഈ നടപടിക്രമത്തിനായി രണ്ട് ഓപ്ഷനുകൾ ഉണ്ട്. ഇവയിൽ ആദ്യത്തേത് ലംബവും തിരശ്ചീന കോർഡിനേറ്റുകളുടെ കവലയിൽ സ്ഥിതിചെയ്യുന്ന ചതുരാകൃതിയിലുള്ള ബട്ടണിൽ ക്ലിക്കുചെയ്യുക എന്നതാണ്. അതിനുശേഷം, ഷീറ്റിലെ എല്ലാ സെല്ലുകളും അനുവദിക്കും.
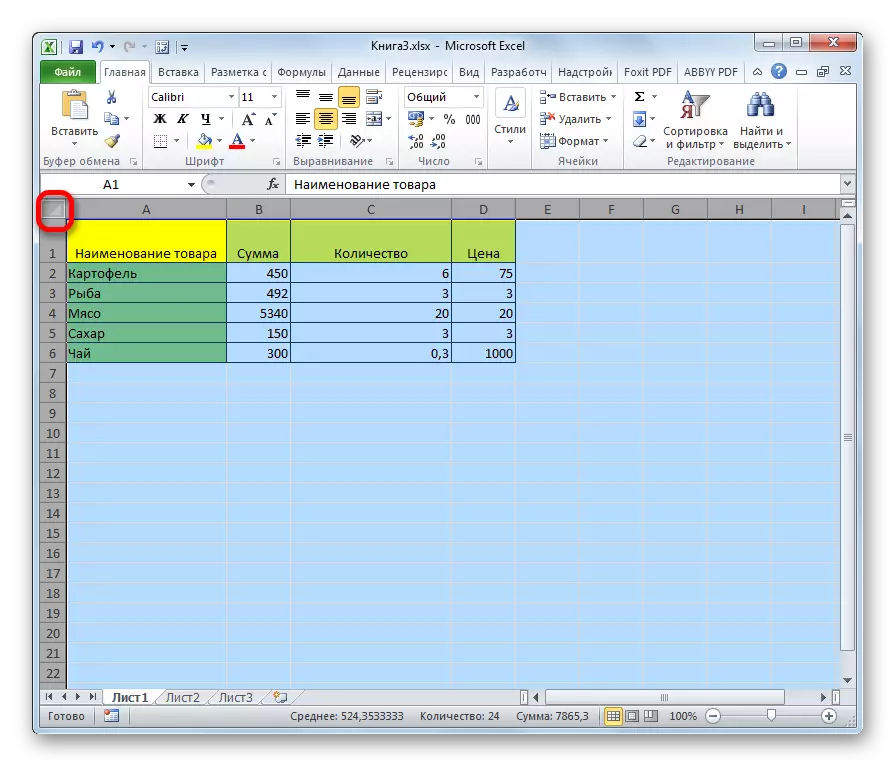
അതേ ഫലത്തിലേക്ക്, Ctrl + ഒരു കീ കോമ്പിനേഷൻ അമർത്തുക. ശരിയാണെങ്കിൽ, ഈ സമയത്ത് കഴ്സർ വേഴ്സസ് വേഴ്സസ് വേണമെങ്കിൽ, ഉദാഹരണത്തിന്, ഈ പ്രദേശം മാത്രമേ തുടക്കത്തിൽ എടുത്തുകാണിക്കൂ. കോമ്പിനേഷന് വീണ്ടും അമർത്തിയ ശേഷം മാത്രം മുഴുവൻ ഷീറ്റും അനുവദിക്കാൻ കഴിയും.
രീതി 5: ശ്രേണി ഒറ്റപ്പെടൽ
ഷീറ്റിലെ സെല്ലുകളുടെ ശ്രേണികൾ എങ്ങനെ തിരഞ്ഞെടുക്കാമെന്ന് ഇപ്പോൾ കണ്ടെത്തുക. ഷീറ്റിലെ ഒരു പ്രത്യേക പ്രദേശമായ ഇടത് മ mouse സ് ബട്ടൺ ഉപയോഗിച്ച് കഴ്സറുമായി വളരാൻ ഇത് മതിയാക്കുന്നതിന്.
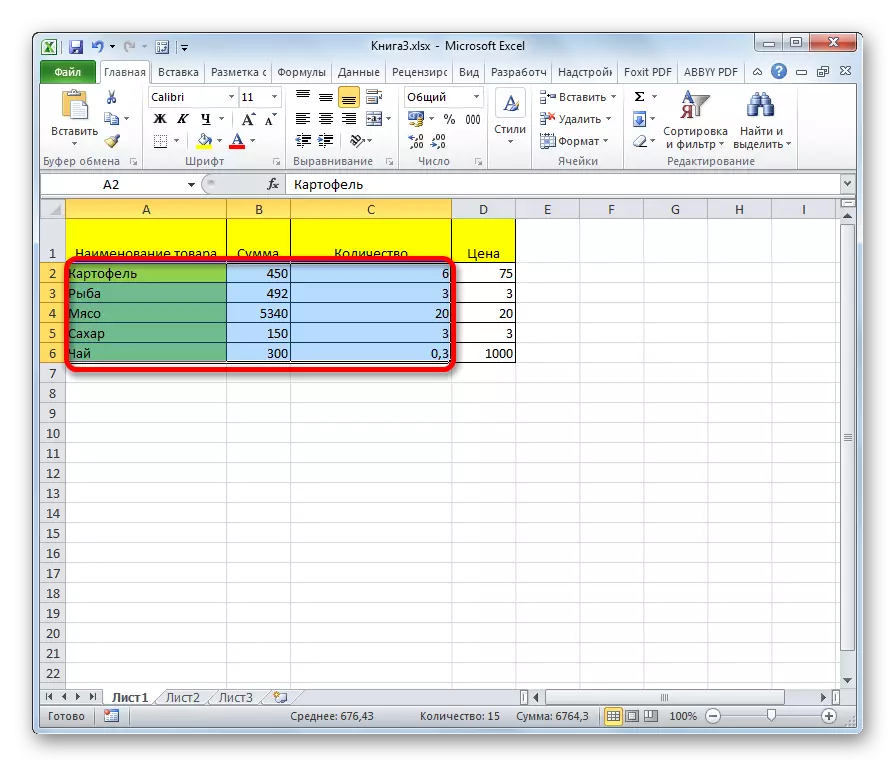
കീബോർഡിലെ ഷിഫ്റ്റ് ബട്ടൺ കൈവശം വയ്ക്കുന്നതിലൂടെയും അനുവദിച്ച പ്രദേശത്തിന്റെ മുകളിൽ ഇടത്, താഴ്ന്ന വലത് സെല്ലിൽ ക്ലിക്കുചെയ്ത് ശ്രേണി ഹൈലൈറ്റ് ചെയ്യാൻ കഴിയും. ഒന്നുകിൽ വിപരീത ക്രമത്തിൽ ഒരു പ്രവർത്തനം നടത്തുന്നതിലൂടെ: അറേയുടെ ചുവടെ ഇടത്, മുകളിൽ വലത് കോശത്തിൽ ക്ലിക്കുചെയ്യുക. ഈ ഘടകങ്ങൾ തമ്മിലുള്ള ശ്രേണി ഹൈലൈറ്റ് ചെയ്യും.
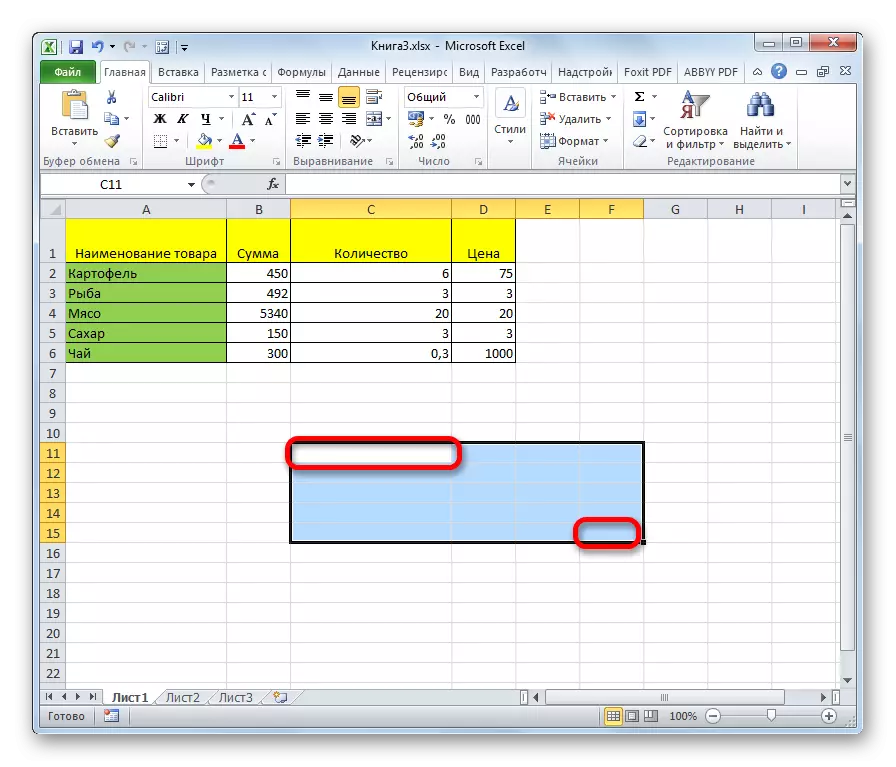
വ്യത്യസ്ത കോശങ്ങളെ അല്ലെങ്കിൽ ശ്രേണികൾ വേർതിരിക്കാനുള്ള സാധ്യതയും ഉണ്ട്. ഇതിനായി, ഒരു മേൽപ്പറഞ്ഞവയും ഉപയോക്താവ് നിയുക്തമാക്കാൻ ആഗ്രഹിക്കുന്ന ഓരോ പ്രദേശത്തും പ്രത്യേകം അനുവദിക്കണം, പക്ഷേ Ctrl ബട്ടൺ ഷെഡ് ചെയ്യണം.
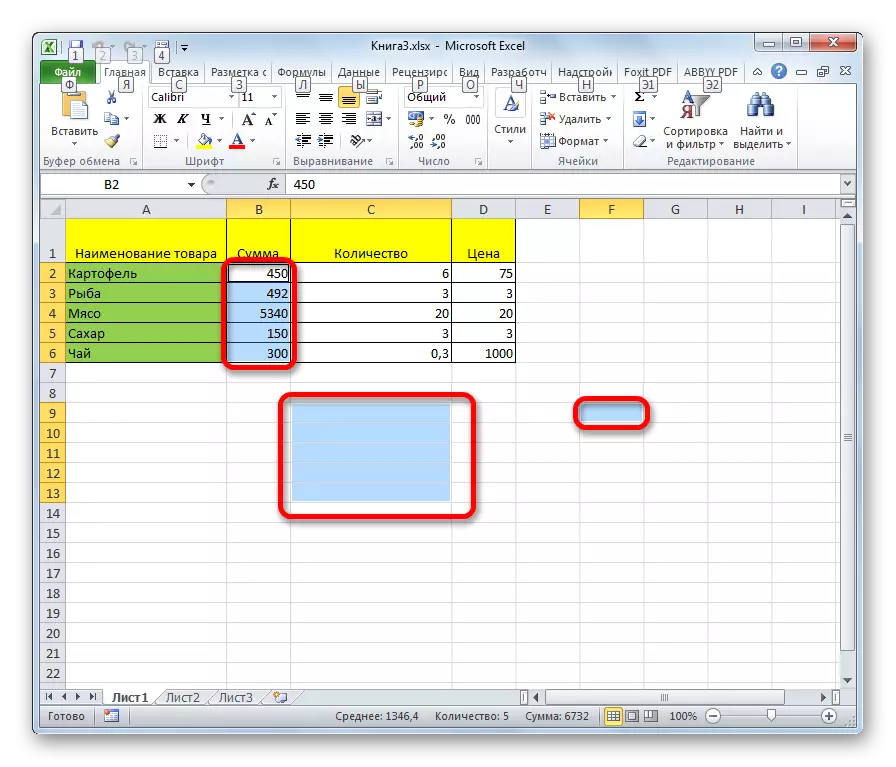
രീതി 6: ഹോട്ട് കീകൾ പ്രയോഗിക്കുന്നു
ഹോട്ട് കീകൾ ഉപയോഗിച്ച് നിങ്ങൾക്ക് വ്യക്തിഗത പ്രദേശങ്ങൾ തിരഞ്ഞെടുക്കാം:
- Ctrl + ഹോം - ഡാറ്റയുള്ള ആദ്യ സെല്ലിന്റെ വിഹിതം;
- Ctrl + END - ഡാറ്റയുള്ള അവസാന സെല്ലിനെ ഹൈലൈറ്റ് ചെയ്യുന്നു;
- Ctrl + Shift + അവസാനം - അവസാനത്തെ ഉപയോഗിച്ച സെല്ലുകളുടെ തിരഞ്ഞെടുപ്പ്;
- Ctrl + Shift + ഹോം - ഷീറ്റിന്റെ ആരംഭം വരെ സെല്ലുകളുടെ തിരഞ്ഞെടുപ്പ്.
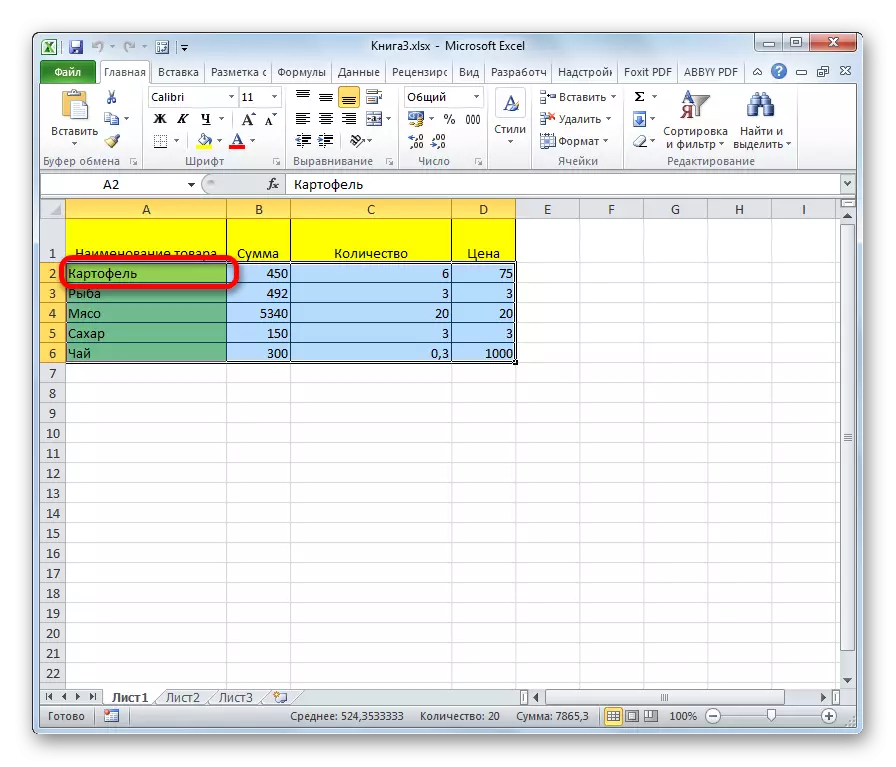
പ്രവർത്തനങ്ങളിൽ സമയം ഗണ്യമായി ലാഭിക്കാൻ ഈ ഓപ്ഷനുകൾ സഹായിക്കും.
പാഠം: Excel- ലെ ഹോട്ട് കീകൾ
ഞങ്ങൾ കാണുന്നതുപോലെ, ഒരു കീബോർഡോ മൗസോ ഉപയോഗിച്ച് ധാരാളം വേരിയന്റുകളും അവയുടെ വ്യത്യസ്ത ഗ്രൂപ്പുകളും ഉണ്ട്, അതുപോലെ തന്നെ ഈ രണ്ട് ഉപകരണങ്ങളുടെയും സംയോജനം ഉപയോഗിക്കുന്നു. ഓരോ ഉപയോക്താവിനും വ്യക്തിപരമായി ഒരു പ്രത്യേക സാഹചര്യത്തിൽ ഒരു പ്രത്യേക സാഹചര്യത്തിൽ കൂടുതൽ സൗകര്യപ്രദമായ ഒരു തിരഞ്ഞെടുക്കൽ ശൈലി തിരഞ്ഞെടുക്കാം, കാരണം ഒന്നോ അതിലധികമോ സെല്ലുകൾ അനുവദിക്കുന്നത് ഒരു തരത്തിൽ നിർവഹിക്കാൻ കൂടുതൽ സൗകര്യപ്രദമാണ്, മാത്രമല്ല ഒരു മുഴുവൻ വരിയോ അല്ലെങ്കിൽ മുഴുവൻ ഷീറ്റ് അല്ലെങ്കിൽ മുഴുവൻ ഷീറ്റ് അനുശാസിക്കും.
