
സ്കാനിംഗ് രേഖകൾ ആവശ്യമായ സ്വഭാവവും കുടുംബവും ധരിക്കാം. ഒരു വിദ്യാഭ്യാസ സ്ഥാപനത്തിലെ പാഠങ്ങൾക്കായുള്ള രീതിശാസ്ത്ര വസ്തുക്കളെ നിങ്ങൾക്ക് തുല്യമാക്കാൻ കഴിയും, പക്ഷേ രണ്ടാമത്തെ കേസ് ഉത്കണ്ഠയുണ്ടാകാം, ഉദാഹരണത്തിന്, കുടുംബം വിലയേറിയ പ്രമാണങ്ങൾ, ഫോട്ടോഗ്രാഫുകൾ സംരക്ഷിച്ചേക്കാം. ഇത് സാധാരണയായി വീട്ടിൽ തന്നെയാണ് ചെയ്യുന്നത്.
എച്ച്പി പ്രിന്ററിൽ സ്കാൻ ചെയ്യുന്നു
ലളിതമായ ഉപയോക്താക്കളിൽ നിന്നുള്ള വളരെ പ്രചാരമുള്ള ഒരു സാങ്കേതികതയാണ് എച്ച്പി പ്രിന്ററുകളും സ്കാനറുകളും. ഒരു വ്യക്തിക്ക് ഒരു വ്യക്തിയെങ്കിലും രേഖകൾ സ്കാൻ ചെയ്യേണ്ട ആവശ്യമുണ്ടെങ്കിലും അത്തരമൊരു ഉൽപ്പന്നം കാണാം. മുകളിൽ വിവരിച്ച ഗാർഹിക ആവശ്യങ്ങൾ പോലും അത്തരമൊരു ഉപകരണമാണ്, നിരവധി തരത്തിൽ. അത് എന്താണെന്ന് മനസിലാക്കുന്നു.രീതി 1: എച്ച്പി പാക്കേജിൽ നിന്നുള്ള പ്രോഗ്രാം
ആരംഭിക്കുന്നതിന്, പ്രോഗ്രാമുകൾ പരിഗണിക്കേണ്ടത് ആവശ്യമാണ്, കുറഞ്ഞത് ഒരു ഉദാഹരണത്തിൽ, അത് നിർമ്മാതാവ് നേരിട്ട് നൽകിയിരിക്കുന്ന ഒന്നിന്റെ ഉദാഹരണത്തിൽ. നിങ്ങൾക്ക് അവ Website ദ്യോഗിക വെബ്സൈറ്റിൽ ഡ download ൺലോഡ് ചെയ്യാനോ വാങ്ങിയ ഉപകരണത്തിൽ ഉൾപ്പെടുത്തേണ്ട ഡിസ്കിൽ നിന്ന് ഇൻസ്റ്റാൾ ചെയ്യാനോ കഴിയും.
- ആരംഭിക്കാൻ, പ്രിന്റർ ബന്ധിപ്പിക്കുക. ഇത് ഒരു ലളിതമായ മോഡലാണെങ്കിൽ, വൈ-ഫൈ മൊഡ്യൂൾ ഇല്ലാതെ, ഇതിനുള്ള സാധാരണ യുഎസ്ബി കേബിൾ ഞങ്ങൾ ഉപയോഗിക്കുന്നു. അല്ലെങ്കിൽ, മതിയായ വയർലെസ് കണക്ഷൻ ഉണ്ടാകും. രണ്ടാമത്തെ ഓപ്ഷനിൽ, സ്കാനറും പിസിയും ഒരേ നെറ്റ്വർക്കിലേക്ക് ബന്ധിപ്പിച്ചിരിക്കുന്നുവെന്ന് നിങ്ങൾ ഉറപ്പാക്കണം. ഉപകരണം ഇതിനകം കോൺഫിഗർ ചെയ്തിട്ടുണ്ടെങ്കിൽ, ഈ ഘട്ടം ഒഴിവാക്കാൻ കഴിയും.
- അതിനുശേഷം, നിങ്ങൾ സ്കാനറിന്റെ മുകളിലെ കവർ തുറന്ന് അവിടെ ഒരു പ്രമാണം ഇടുക, അത് ഇലക്ട്രോണിക് അല്ലെങ്കിൽ പേപ്പർ മീഡിയം കൈമാറണം. നിർബന്ധിത മുഖം താഴേക്ക്.
- അടുത്തതായി, പ്രമാണങ്ങൾ സ്കാൻ ചെയ്യുന്നതിന് കമ്പ്യൂട്ടർ ഇൻസ്റ്റാൾ ചെയ്ത പ്രോഗ്രാമിൽ ഞങ്ങൾ കണ്ടെത്തുന്നു. മിക്കവാറും എല്ലാ കേസുകളിലും ഇതിനെ "എച്ച്പി സ്കാൻജെറ്റ്" അല്ലെങ്കിൽ "എച്ച്പി ഡെസ്ക് ജെറ്റ്" എന്ന് വിളിക്കുന്നു. പേരുകളിലെ വ്യത്യാസം നിങ്ങളുടെ സ്കാനറിന്റെ മാതൃകയെ ആശ്രയിച്ചിരിക്കുന്നു. പിസിയിലെ അത്തരം സോഫ്റ്റ്വെയർ കണ്ടെത്തിയില്ലെങ്കിൽ, കമ്പനി നൽകുന്ന ഡിസ്കിൽ നിന്ന് ഇത് വീണ്ടും ഇൻസ്റ്റാൾ ചെയ്യാം, അല്ലെങ്കിൽ official ദ്യോഗിക സൈറ്റിൽ നിന്ന് ഡൗൺലോഡ് ചെയ്യാം, അവിടെ നിങ്ങൾക്ക് ഒരു വലിയ അളവിൽ ഉപയോഗപ്രദമായ സോഫ്റ്റ്വെയർ കാണാം.
- സാധാരണയായി അത്തരമൊരു പ്രോഗ്രാം സ്കാൻ ചെയ്യുന്നതിന്റെ ഫലമായി ലഭിക്കേണ്ട ഫയലിന്റെ ക്രമീകരണങ്ങൾ വ്യക്തമാക്കാൻ ആവശ്യപ്പെടുന്നു. ചിലപ്പോൾ അത്തരം പാരാമീറ്ററുകൾ പ്രത്യേക വിവരങ്ങൾ ഇലക്ട്രോണിക് പതിപ്പിലേക്ക് കൈമാറുന്നതിനുമുമ്പ് പ്രത്യേകം ക്രമീകരിച്ചിരിക്കുന്നു. ഒരു വഴി അല്ലെങ്കിൽ മറ്റൊരു വഴി, പ്രവർത്തിക്കുന്ന സോഫ്റ്റ്വെയറിൽ, ഞങ്ങൾക്ക് "സ്കാൻ" ബട്ടണിൽ താൽപ്പര്യമുണ്ട്. ക്രമീകരണങ്ങൾ സ്റ്റാൻഡേർഡ് ആകാം, യഥാർത്ഥ നിറങ്ങളും വലുപ്പവും നിലനിർത്താൻ മാത്രം ഇത് പ്രധാനമാണ്.
- പ്രക്രിയ പൂർത്തിയാകുമ്പോൾ, ഒരു റെഡിമെയ്ഡ് സ്കാൻ ചെയ്ത ചിത്രം പ്രോഗ്രാമിൽ ദൃശ്യമാകും. ഇത് കമ്പ്യൂട്ടറിൽ സംരക്ഷിക്കാൻ മാത്രമായിരിക്കും. "സംരക്ഷിക്കുക" ബട്ടണിൽ ക്ലിക്കുചെയ്യാൻ ഇത് സാധാരണയായി മതിയാകും. നിങ്ങൾക്ക് അനുയോജ്യമല്ലെങ്കിൽ സംരക്ഷിക്കുന്നതിനും മാറ്റേണ്ട വഴി പരിശോധിക്കുന്നതാണ് നല്ലത്.


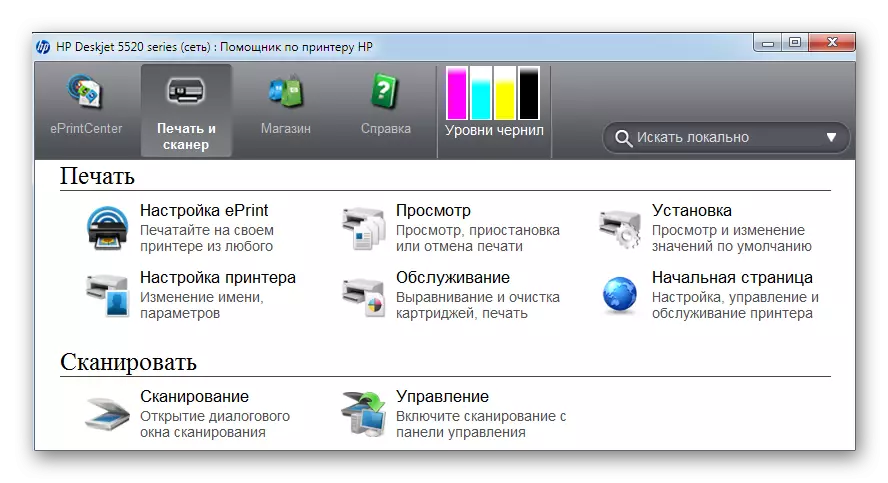
ഈ രീതിയുടെ ഈ പരിഗണന പൂർത്തിയാക്കാൻ കഴിയും.
രീതി 2: സ്കാനറിൽ ബട്ടൺ
സ്കാനിംഗ് നടപടിക്രമങ്ങൾ നടത്തുന്ന മിക്ക എച്ച്പി പ്രിന്ററുകളും സ്കാൻ മെനു തുറക്കുന്നതിലൂടെ ഫ്രണ്ട് പാനലിൽ ഒരു പ്രത്യേക ബട്ടൺ ഉണ്ട്. പ്രോഗ്രാം തിരയുന്നതിനും പ്രവർത്തിപ്പിക്കുന്നതിനേക്കാളും അല്പം വേഗതയുള്ളതാണ്. ഉപയോക്തൃ നിർവചിക്കപ്പെട്ട സജ്ജീകരണ സവിശേഷതകളൊന്നും നഷ്ടപ്പെടുന്നില്ല.
- ആദ്യം നിങ്ങൾ എല്ലാ ഇനങ്ങളും ആദ്യ രീതിയിൽ നിന്ന് ആവർത്തിക്കേണ്ടതുണ്ട്, പക്ഷേ രണ്ടാമത്തെ തിരുലനിയോഗിക്കുക. അതിനാൽ, ഫയൽ സ്കാൻ ചെയ്യുന്നതിന് ആവശ്യമായ തയ്യാറെടുപ്പ് ഞങ്ങൾ നടത്തും.
- അടുത്തതായി, ഫ്രണ്ട് പാനലിലെ "സ്കാൻ" ബട്ടൺ ഞങ്ങൾ കണ്ടെത്തുന്നു, പ്രിന്റർ പൂർണ്ണമായും വൃത്തിയാക്കിയാൽ, നിങ്ങൾക്ക് സുരക്ഷിതമായി "സ്കാൻ" തിരയാൻ കഴിയും. ഈ ബട്ടൺ അമർത്തിയാൽ നിങ്ങളുടെ കമ്പ്യൂട്ടറിൽ ഒരു പ്രത്യേക പ്രോഗ്രാം ആരംഭിക്കും. ഉപയോക്താവ് കമ്പ്യൂട്ടറിൽ അനുബന്ധ ബട്ടൺ അമർത്തിയ ഉടൻ തന്നെ നടപടിക്രമം ആരംഭിക്കും.
- പൂർത്തിയാക്കിയ ഫയൽ കമ്പ്യൂട്ടറിലേക്ക് സംരക്ഷിക്കാൻ മാത്രമാണ് ഇത് അവശേഷിക്കുന്നത്.

ഈ സ്കാൻ പതിപ്പ് ആദ്യത്തേതിനേക്കാൾ എളുപ്പമാണെന്ന് തോന്നാം. എന്നിരുന്നാലും, ചില പരിമിതികളുണ്ട്, അത് ഉപയോഗിക്കാൻ അനുവദിക്കരുത്. ഉദാഹരണത്തിന്, പ്രിന്ററിൽ ഒരു കറുപ്പ് അല്ലെങ്കിൽ കളർ കാട്രിഡ്ജ് ആയിരിക്കില്ല, ഇത് ഇങ്ക്ജെറ്റ് ഉപകരണങ്ങൾക്ക് സാധാരണയായി പ്രസക്തമാണ്. മുഴുവൻ പാനലിന്റെയും പ്രകടനം നഷ്ടപ്പെടുമെന്നതിനാൽ സ്കാനർ ഡിസ്പ്ലേയിൽ ഒരു പിശക് കാണിക്കും.
തൽഫലമായി, ഈ രീതി കൂടുതൽ സൗകര്യപ്രദമാണ്, പക്ഷേ എല്ലായ്പ്പോഴും ലഭ്യമല്ല.
രീതി 3: മൂന്നാം കക്ഷി പ്രോഗ്രാമുകൾ
കൂടുതൽ നൂതന ഉപയോക്താക്കൾക്ക്, മൂന്നാം കക്ഷി പ്രോഗ്രാമുകൾ ഏതെങ്കിലും അച്ചടിച്ച ഉപകരണവുമായി ബന്ധിപ്പിക്കാൻ കഴിയുന്ന ഒരു രഹസ്യമല്ല ഇത്. എച്ച്പി സ്കാനറിന് ഇത് പ്രസക്തമാണ്.
- ആദ്യം, "ഫാഷൻ 1" എന്നതിൽ നിന്ന് നിങ്ങൾ ആദ്യത്തെ രണ്ട് പ്രവർത്തനങ്ങൾ പൂർത്തിയാക്കണം. അവ നിർബന്ധമാണ്, അതിനാൽ ഏതെങ്കിലും രൂപത്തിൽ ആവർത്തിക്കുന്നു.
- അടുത്തതായി, compial ദ്യോഗിക ഉൽപ്പന്നത്തിന്റെ പ്രവർത്തനം ഭാഗികമായി നിർവ്വഹിക്കുന്ന ഒരു പ്രത്യേക പ്രോഗ്രാം ഡ download ൺലോഡ് ചെയ്യേണ്ടതുണ്ട്. യഥാർത്ഥ ഡിസ്ക് നഷ്ടപ്പെടുകയാണെങ്കിൽ അത്തരം ആവശ്യങ്ങൾ ഉണ്ടാകാം, സോഫ്റ്റ്വെയർ ഉൽപ്പന്നം ഡ download ൺലോഡ് ചെയ്യാനുള്ള കഴിവ് ഇല്ലാത്തതാണ്. അനലോഗുകളും വലുപ്പത്തിൽ കുറവായിരിക്കുകയും ആവശ്യമായ പ്രവർത്തനങ്ങൾ മാത്രം അടങ്ങിയിരിക്കുകയും ചെയ്യും, ഇത് അനുഭവപരിചയമില്ലാത്ത ഉപയോക്താവിനെ വേഗത്തിൽ മനസ്സിലാക്കാൻ നിങ്ങളെ അനുവദിക്കുന്നു. ഞങ്ങളുടെ വെബ്സൈറ്റിൽ ഈ സോഫ്റ്റ്വെയറിനായി മികച്ച ഓപ്ഷനുകൾ കണ്ടെത്തുക.
- സാധാരണയായി അത്തരം പ്രോഗ്രാമുകൾ വ്യക്തവും ലളിതവുമാണ്. ഇതിന്റെ ആവശ്യമുണ്ടെങ്കിൽ കുറച്ച് ക്രമീകരണങ്ങൾ മാത്രമേയുള്ളൂ. ഫയലിന്റെ ലൊക്കേഷൻ തിരഞ്ഞെടുക്കാനും അതിന്റെ സംരക്ഷണത്തിന് മുമ്പ് തൽഫലമായുണ്ടാകുന്ന ചിത്രം കാണാനും അവർക്ക് കഴിവുണ്ട്.

കൂടുതൽ വായിക്കുക: ഒരു കമ്പ്യൂട്ടറിലേക്കുള്ള ഫയലുകൾ സ്കാൻ ചെയ്യുന്നതിനുള്ള സോഫ്റ്റ്വെയർ
ഈ രീതി തികച്ചും സൗകര്യപ്രദമാണ്, കാരണം പ്രോഗ്രാമിനെ മാസ്റ്റർ ചെയ്യാൻ കൂടുതൽ സമയം ആവശ്യമില്ല.
ഏതെങ്കിലും ഫയൽ എച്ച്പി ടെക്നിക്കിൽ എച്ച്പി ടെക്നിക്കിൽ മൂന്ന് വ്യത്യസ്ത രീതികളിൽ സ്കാൻ ചെയ്യാൻ കഴിയും, അത് പരസ്പരം തുല്യമാണ്.
