
നിരവധി ആളുകൾ ഒരു കമ്പ്യൂട്ടർ അല്ലെങ്കിൽ ലാപ്ടോപ്പ് ആസ്വദിക്കുകയാണെങ്കിൽ, വ്യത്യസ്ത ഉപയോക്തൃ അക്കൗണ്ടുകൾ സൃഷ്ടിക്കുന്നതിനെക്കുറിച്ച് ചിന്തിക്കേണ്ടത് ആവശ്യമാണ്. എല്ലാ ഉപയോക്താക്കൾക്കും വിവിധ ക്രമീകരണങ്ങൾ, ഫയൽ സ്ഥാനം മുതലായതിനാൽ ഇത് വർക്ക്സ്പെയ്സുകൾ ഇല്ലാതാക്കും. ഭാവിയിൽ, ഒരു അക്കൗണ്ടിൽ നിന്ന് മറ്റൊന്നിലേക്ക് മാറാൻ ഇത് മതിയാകും. വിൻഡോസ് 10 ഓപ്പറേറ്റിംഗ് സിസ്റ്റത്തിൽ ഇത് എങ്ങനെ ചെയ്യാമെന്നതിനെക്കുറിച്ചാണ്. ഈ ലേഖനത്തിന് കീഴിൽ ഞങ്ങൾ നിർബന്ധിക്കും.
വിൻഡോസ് 10 ലെ അക്കൗണ്ടുകൾക്കിടയിൽ രീതികൾ മാറുന്നു
നിങ്ങൾക്ക് നിരവധി വ്യത്യസ്ത രീതികളുമായി വസ്തുനിഷ്ഠമായ ഒബ്ജക്റ്റ് നേടാൻ കഴിയും. അവയെല്ലാം ലളിതമാണ്, അവസാന ഫലം എന്തായാലും. അതിനാൽ, നിങ്ങൾക്ക് ഏറ്റവും സൗകര്യപ്രദവും നിങ്ങൾക്കായി ഉപയോഗിക്കുന്നതും തിരഞ്ഞെടുക്കാം. ഉടൻ തന്നെ, ഈ രീതികൾ പ്രാദേശിക അക്കൗണ്ടുകളിലേക്കും മൈക്രോസോഫ്റ്റ് പ്രൊഫൈലുകൾക്കും പ്രയോഗിക്കാൻ കഴിയുമെന്ന് ഞങ്ങൾ ശ്രദ്ധിക്കുന്നു.രീതി 1: "ആരംഭ" മെനു ഉപയോഗിച്ച്
നമുക്ക് ഏറ്റവും ജനപ്രിയമായ രീതിയിൽ നിന്ന് ആരംഭിക്കാം. ഇത് ഉപയോഗിക്കാൻ, നിങ്ങൾ ഇനിപ്പറയുന്ന പ്രവർത്തനങ്ങൾ നിർവഹിക്കേണ്ടതുണ്ട്:
- "വിൻഡോസ്" ലോഗോ ഇമേജ് ഉപയോഗിച്ച് ഡെസ്ക്ടോപ്പ് ബട്ടണിന്റെ ചുവടെ ഇടത് കോണിൽ കണ്ടെത്തുക. അതിൽ ക്ലിക്കുചെയ്യുക. പകരമായി, കീബോർഡിൽ ഒരേ പാറ്റേൺ ഉപയോഗിച്ച് നിങ്ങൾക്ക് കീ ഉപയോഗിക്കാം.
- വിൻഡോസ് തുറന്ന വിൻഡോയുടെ ഇടതുവശത്ത് നിങ്ങൾ ഒരു പ്രക്ഷോഭങ്ങളുടെ ഒരു ലംബമായ പട്ടിക കാണും. അത്തരമൊരു ലിസ്റ്റിന് മുകളിൽ നിങ്ങളുടെ അക്കൗണ്ടിന്റെ ഒരു ചിത്രം ഉണ്ടാകും. അതിൽ ക്ലിക്കുചെയ്യേണ്ടത് ആവശ്യമാണ്.
- ഈ അക്കൗണ്ടിനായി പ്രവർത്തന മെനു ദൃശ്യമാകും. ലിസ്റ്റിന്റെ ചുവടെ, നിങ്ങൾ മറ്റ് ഉപയോക്തൃനാമങ്ങൾ അവതാർ ഉപയോഗിച്ച് കാണും. നിങ്ങൾ മാറാൻ ആഗ്രഹിക്കുന്ന റെക്കോർഡിൽ LKM അമർത്തുക.
- തൊട്ടുപിന്നാലെ, ലോഗിൻ വിൻഡോ ഓപ്പറേറ്റിംഗ് സിസ്റ്റത്തിൽ ദൃശ്യമാകും. മുമ്പ് തിരഞ്ഞെടുത്ത അക്കൗണ്ട് നൽകുന്നതിന് ഉടനടി നിങ്ങളെ വാഗ്ദാനം ചെയ്യും. നിങ്ങൾക്ക് ഒരു പാസ്വേഡ് ആവശ്യമുണ്ടെങ്കിൽ (ഇൻസ്റ്റാൾ ചെയ്തിട്ടുണ്ടെങ്കിൽ) ഞങ്ങൾ പ്രവേശിച്ച് "ലോഗിൻ" ബട്ടൺ ക്ലിക്കുചെയ്യുക.
- മറ്റൊരു ഉപയോക്താവിന് വേണ്ടി ഇൻപുട്ട് ആദ്യമായി നടപ്പിലാക്കുകയാണെങ്കിൽ, സിസ്റ്റം പ്രവർത്തിക്കുമ്പോൾ നിങ്ങൾ കുറച്ച് കാത്തിരിക്കേണ്ടിവരും. ഇതിന് സാണലകമായി കുറച്ച് മിനിറ്റ് എടുക്കുന്നു. അറിയിപ്പ് അപ്രത്യക്ഷമാകുന്നതുവരെ കാത്തിരിക്കാൻ മതി.
- കുറച്ച് സമയത്തിന് ശേഷം, തിരഞ്ഞെടുത്ത അക്ക of ണ്ടിന്റെ ഡെസ്ക്ടോപ്പിൽ നിങ്ങൾ സ്വയം കണ്ടെത്തും. ഓരോ പുതിയ പ്രൊഫൈലിനും OS ക്രമീകരണങ്ങൾ അതിന്റെ യഥാർത്ഥ അവസ്ഥയിലേക്ക് മടങ്ങുമെന്ന് ദയവായി ശ്രദ്ധിക്കുക. ഭാവിയിൽ, നിങ്ങൾക്ക് ഇഷ്ടമുള്ളതുപോലെ അവ മാറ്റാൻ കഴിയും. ഓരോ ഉപയോക്താവിനും അവ പ്രത്യേകം രക്ഷിക്കപ്പെടുന്നു.
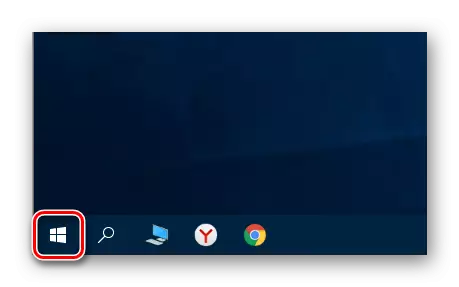
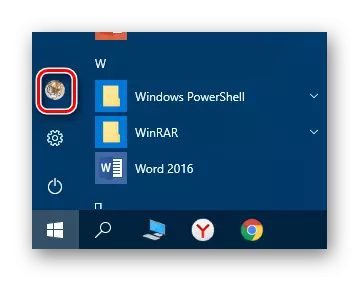

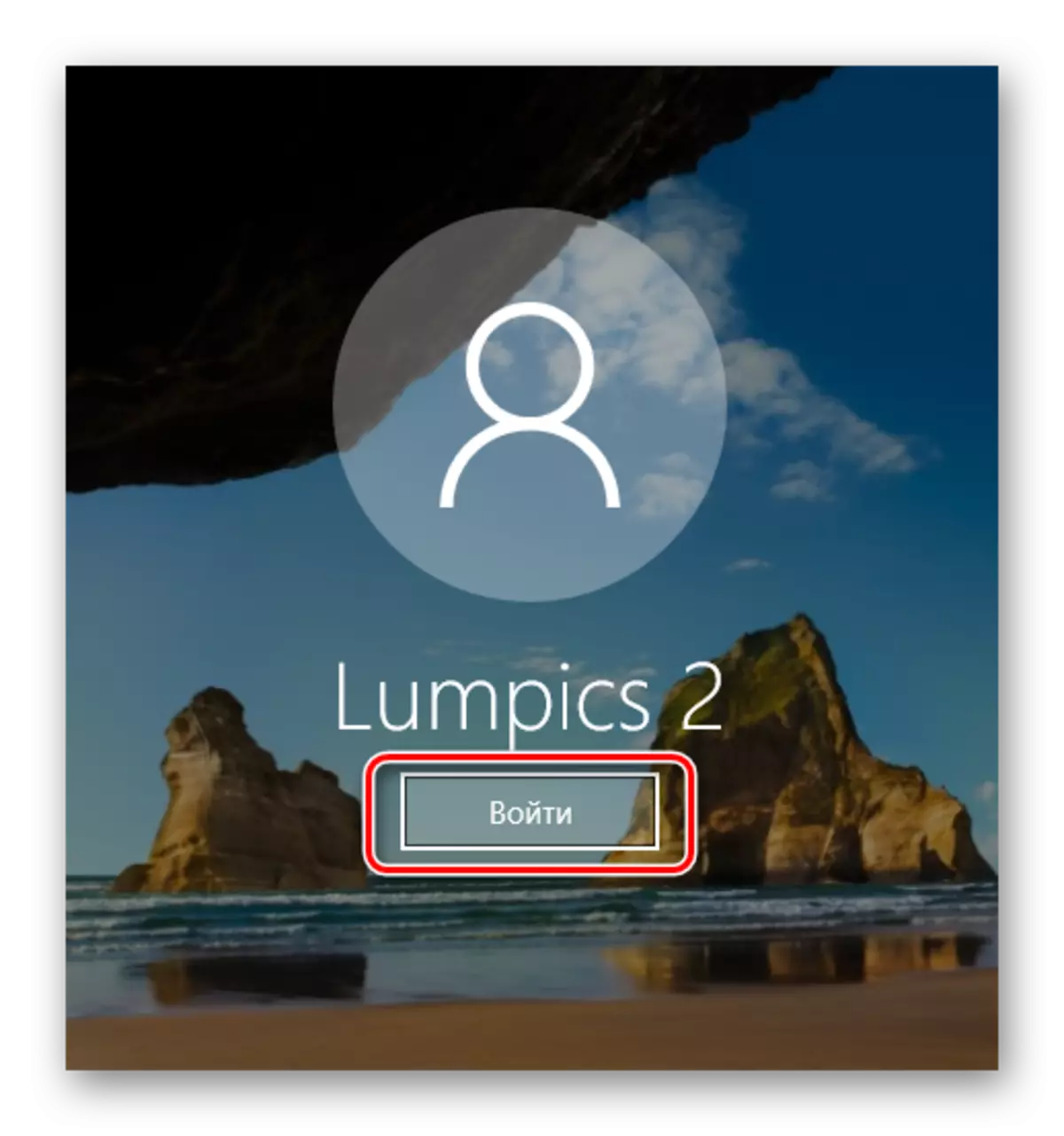

ചില കാരണങ്ങളാൽ ഇത് നിങ്ങൾക്ക് അനുയോജ്യമല്ലെങ്കിൽ, ലളിതമായ പ്രൊഫൈൽ സ്വിച്ചിംഗ് രീതികൾ നിങ്ങൾക്ക് പരിചയപ്പെടാം.
രീതി 2: കീ കോമ്പിനേഷൻ "Alt + F4"
മുമ്പത്തെ വ്യക്തിയുമായി താരതമ്യപ്പെടുത്തുമ്പോൾ ഈ രീതി ലളിതമാണ്. വിൻഡോസ് ഓപ്പറേറ്റിംഗ് സിസ്റ്റം കീകളുടെ വിവിധ കോമ്പിനേഷനുകൾ അറിയില്ല എന്നത്, ഇത് ഉപയോക്താക്കൾക്കിടയിൽ സാധാരണമാണ്. ഇങ്ങനെയാണ് ഇത് പ്രായോഗികമായി കാണപ്പെടുന്നത്:
- ഞങ്ങൾ ഓപ്പറേറ്റിംഗ് സിസ്റ്റം ഡെസ്ക്ടോപ്പിലേക്ക് മാറുകയും ഒരേസമയം "ALT", "F4" കീകൾ അമർത്തുക.
- സാധ്യമായ പ്രവർത്തനങ്ങളുടെ ഡ്രോപ്പ്-ഡ s ൺ ലിസ്റ്റ് ഉപയോഗിച്ച് ഒരു ചെറിയ വിൻഡോ സ്ക്രീനിൽ ദൃശ്യമാകും. ഇത് തുറന്ന് "ഉപയോക്താവ് മാറ്റുക" എന്ന് വിളിക്കുന്ന ഒരു വരി തിരഞ്ഞെടുക്കുക.
- അതിനുശേഷം, ഒരേ വിൻഡോയിലെ "ശരി" ബട്ടൺ ക്ലിക്കുചെയ്യുക.
- തൽഫലമായി, പ്രാരംഭ ഉപയോക്തൃ തിരഞ്ഞെടുക്കൽ മെനുവിൽ നിങ്ങൾ സ്വയം കണ്ടെത്തും. പട്ടിക വിൻഡോയുടെ ഇടതുവശത്തായിരിക്കും. ആവശ്യമുള്ള പ്രൊഫൈലിന്റെ പേരിൽ lkm ക്ലിക്കുചെയ്യുക, അതിനുശേഷം ഞങ്ങൾ പാസ്വേഡ് നൽകണമെങ്കിൽ (ആവശ്യമെങ്കിൽ) ക്ലിക്കുചെയ്ത് "ലോഗിൻ" ബട്ടൺ ക്ലിക്കുചെയ്യുക.

മിക്കവാറും ഏതെങ്കിലും പ്രോഗ്രാമിന്റെ തിരഞ്ഞെടുത്ത വിൻഡോ അടയ്ക്കാൻ ഒരേ കോമ്പിനേഷൻ നിങ്ങളെ അനുവദിക്കുന്നുവെന്നത് ശ്രദ്ധിക്കുക. അതിനാൽ, അത് ഡെസ്ക്ടോപ്പിൽ ഉപയോഗിക്കേണ്ടത് ആവശ്യമാണ്.
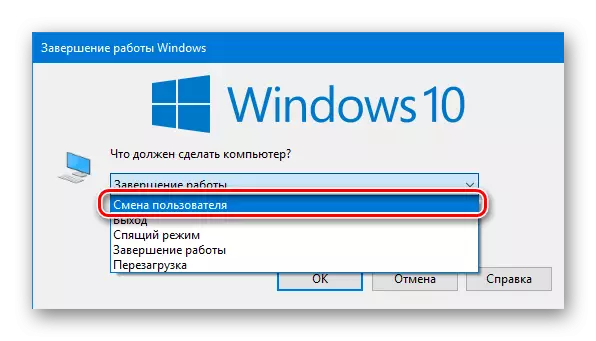
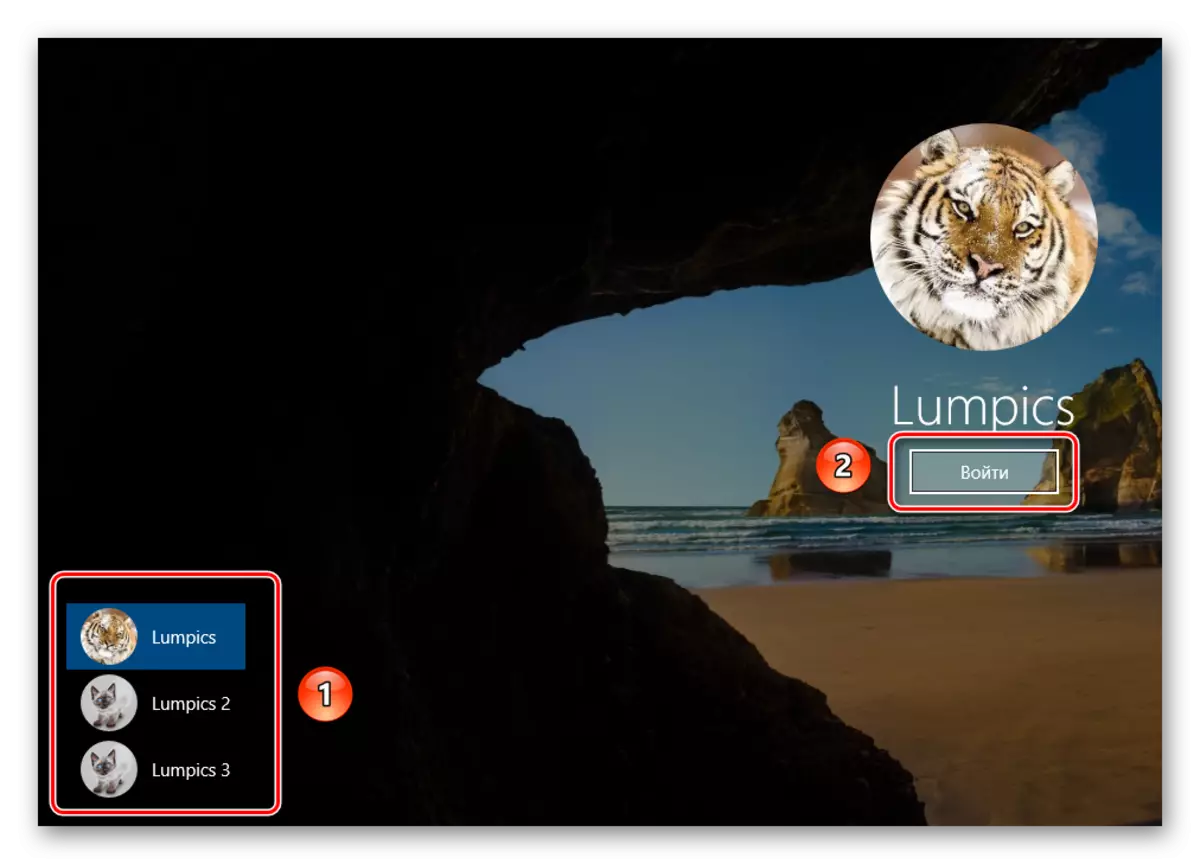
കുറച്ച് നിമിഷങ്ങൾക്ക് ശേഷം, ഡെസ്ക്ടോപ്പ് ദൃശ്യമാകും, നിങ്ങൾക്ക് ഒരു കമ്പ്യൂട്ടർ അല്ലെങ്കിൽ ലാപ്ടോപ്പ് ഉപയോഗിക്കാൻ ആരംഭിക്കാം.
രീതി 3: കീ കോമ്പിനേഷൻ "വിൻഡോസ് + എൽ"
സൂചിപ്പിച്ച രീതി ചുവടെ സൂചിപ്പിച്ച മിക്കതും. ഡ്രോപ്പ്-ഡ down ൺ മെനുകൾ ഇല്ലാതെ ഒരു പ്രൊഫൈലിൽ നിന്ന് മറ്റൊന്നിലേക്ക് മാറാൻ ഇത് നിങ്ങളെ അനുവദിക്കുന്നു എന്നതാണ് വസ്തുത.
- കമ്പ്യൂട്ടറിന്റെ ഡെസ്ക്ടോപ്പിൽ അല്ലെങ്കിൽ ലാപ്ടോപ്പിലെ ഡെസ്ക്ടോപ്പിൽ, "വിൻഡോസ്", "എൽ" കീകൾ എന്നിവ ഒരുമിച്ച് അമർത്തുക.
- നിലവിലെ അക്കൗണ്ടിൽ നിന്ന് തൽക്ഷണം പുറത്തുകടക്കാൻ ഈ കോമ്പിനേഷൻ നിങ്ങളെ അനുവദിക്കുന്നു. തൽഫലമായി, നിങ്ങൾ ഉടൻ തന്നെ പ്രവേശന വിൻഡോയും ലഭ്യമായ പ്രൊഫൈലുകളുടെ പട്ടികയും കാണും. മുമ്പത്തെ കേസുകളിലെന്നപോലെ, ആവശ്യമുള്ള എൻട്രി തിരഞ്ഞെടുത്ത് പാസ്വേഡ് നൽകി "ലോഗിൻ" ബട്ടൺ ക്ലിക്കുചെയ്യുക.

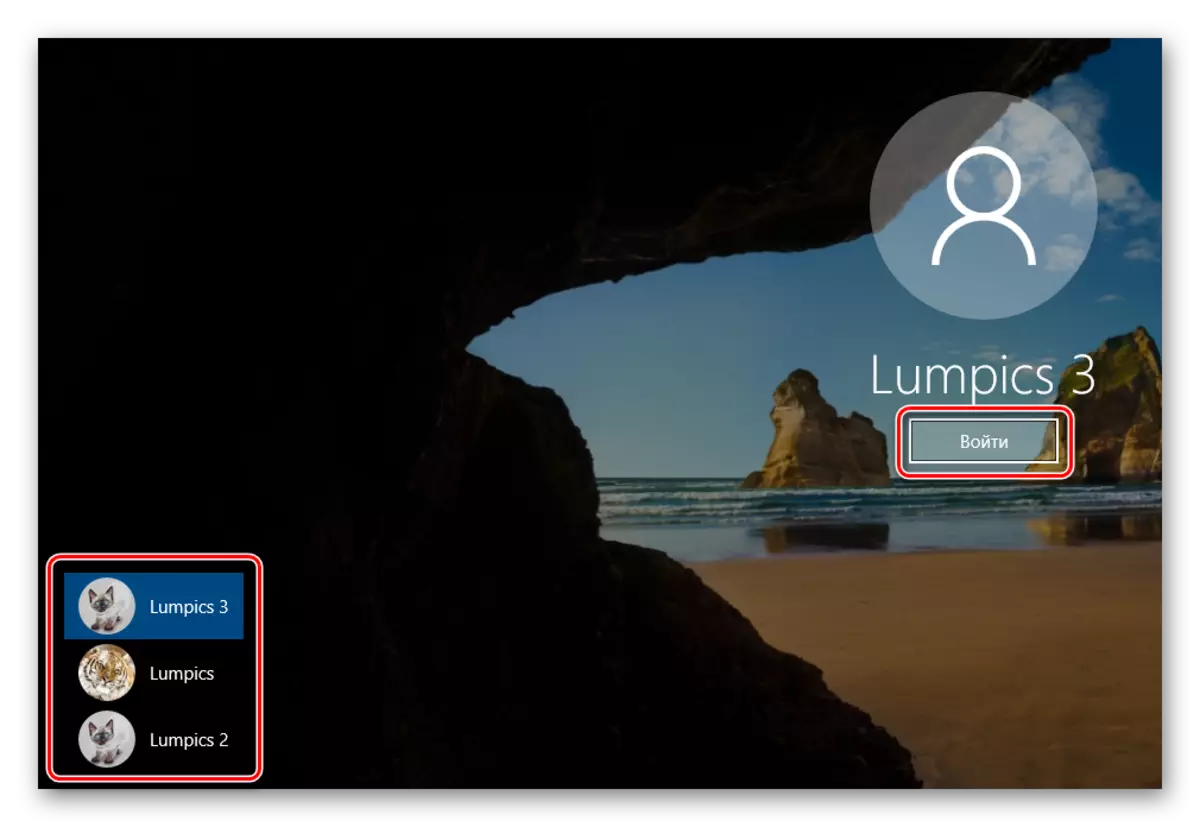
സിസ്റ്റം തിരഞ്ഞെടുത്ത പ്രൊഫൈൽ ലോഡുചെയ്യുമ്പോൾ, ഡെസ്ക്ടോപ്പ് ദൃശ്യമാകും. ഇതിനർത്ഥം നിങ്ങൾക്ക് ഉപകരണം ഉപയോഗിക്കുന്നതിന് മുന്നോട്ട് പോകാം എന്നാണ്.
ഇനിപ്പറയുന്ന വസ്തുത ശ്രദ്ധിക്കുക: ഉപയോക്താവിന് വേണ്ടി നിങ്ങൾ ജോലി പൂർത്തിയാക്കുകയാണെങ്കിൽ, ഒരു പാസ്വേഡ് ആവശ്യമില്ലാത്ത അക്കൗണ്ട്, അടുത്ത തവണ നിങ്ങൾ പിസി അല്ലെങ്കിൽ റീബൂട്ട് ഓണാക്കുക അല്ലെങ്കിൽ അത്തരമൊരു പ്രൊഫൈലിനായി സിസ്റ്റം യാന്ത്രികമായി ആരംഭിക്കും. നിങ്ങൾക്ക് ഒരു പാസ്വേഡ് ഇൻസ്റ്റാൾ ചെയ്തിട്ടുണ്ടെങ്കിൽ, അത് നൽകേണ്ട ലോഗിൻ വിൻഡോ നിങ്ങൾ കാണും. ഉടനെ, ആവശ്യമെങ്കിൽ, നിങ്ങൾക്ക് അക്കൗണ്ട് സ്വയം മാറ്റാൻ കഴിയും.
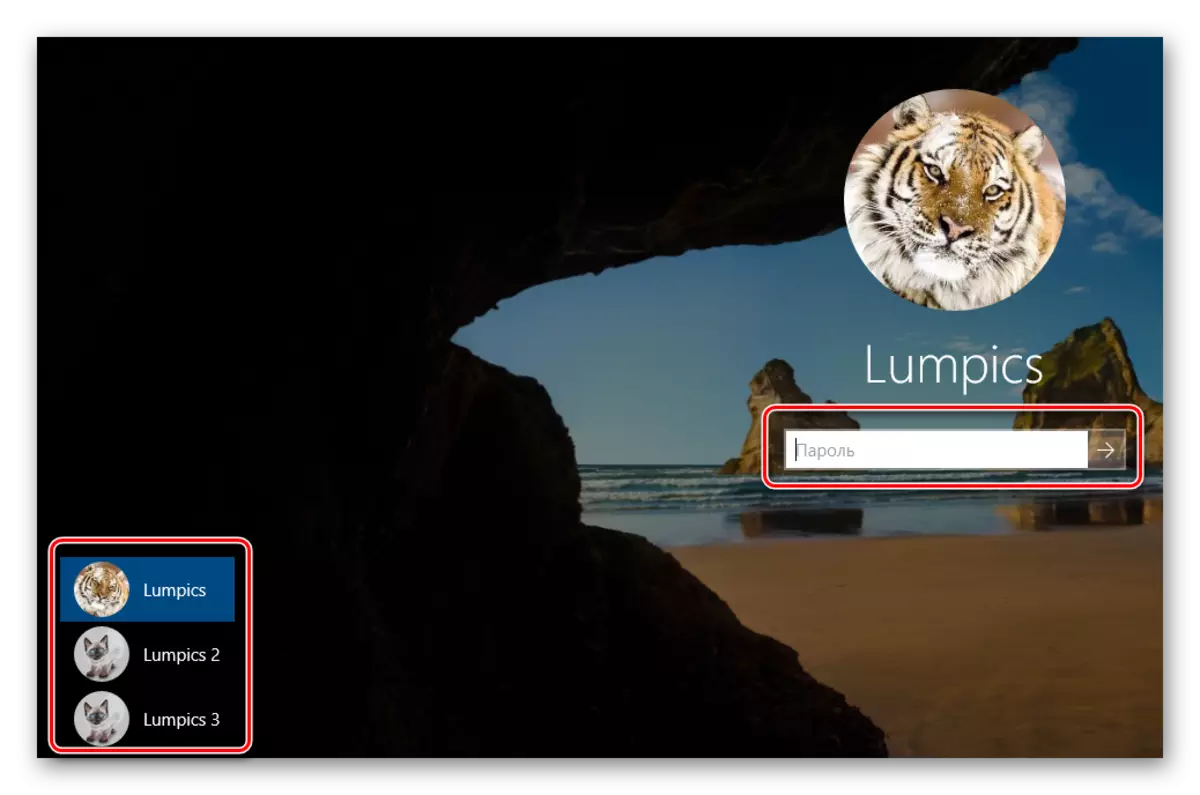
നിങ്ങളോട് പറയാൻ ആഗ്രഹിക്കുന്ന എല്ലാ വഴികളും അത്രയേയുള്ളൂ. ഏത് സമയത്തും അനാവശ്യവും ഉപയോഗിക്കാത്തതുമായ പ്രൊഫൈലുകൾ നീക്കംചെയ്യാൻ കഴിയുമെന്ന് ഓർമ്മിക്കുക. ഇത് എങ്ങനെ ചെയ്യാമെന്നതിനെക്കുറിച്ച്, വ്യക്തിഗത ലേഖനങ്ങളിൽ ഞങ്ങൾ വിശദമായി പറഞ്ഞു.
കൂടുതല് വായിക്കുക:
വിൻഡോസ് 10 ൽ Microsoft അക്കൗണ്ട് ഇല്ലാതാക്കുക
വിൻഡോസ് 10 ൽ പ്രാദേശിക അക്കൗണ്ടുകൾ ഇല്ലാതാക്കുന്നു
