
ഓപ്പറേറ്റിംഗ് സിസ്റ്റങ്ങൾക്ക് ചിലപ്പോൾ പരാജയപ്പെടും. വൈറസുകളുള്ള അണുബാധ അല്ലെങ്കിൽ നിന്ദ്യമായ പരാജയമുള്ള അണുബാധ കാരണം ഇത് ഉപയോക്താവിന്റെ തെറ്റ് സംഭവിക്കാം. അത്തരം സാഹചര്യങ്ങളിൽ, വിൻഡോസ് വീണ്ടും ഇൻസ്റ്റാൾ ചെയ്യാൻ തിരക്കുകൂട്ടരുത്. ആദ്യം, നിങ്ങൾക്ക് ഒഎസിനെ അതിന്റെ പ്രാരംഭ അവസ്ഥയിലേക്ക് പുന restore സ്ഥാപിക്കാൻ ശ്രമിക്കാം. വിൻഡോസ് 10 ഓപ്പറേറ്റിംഗ് സിസ്റ്റത്തിൽ ഇത് എങ്ങനെ ചെയ്യാമെന്നതിനെക്കുറിച്ചാണ്, ഈ ലേഖനത്തിൽ ഞങ്ങൾ നിങ്ങളോട് പറയും.
ഞങ്ങൾ വിൻഡോസ് 10 ഉറവിട നിലയിലേക്ക് പുന restore സ്ഥാപിക്കുന്നു
അത് വീണ്ടെടുക്കൽ പോയിന്റുകളെക്കുറിച്ചല്ല എന്ന വസ്തുത ഉടൻ തന്നെ നിങ്ങളുടെ ശ്രദ്ധ ആകർഷിക്കുക. തീർച്ചയായും, OS ഇൻസ്റ്റാൾ ചെയ്ത ഉടനെ നിങ്ങൾക്ക് ഉടൻ തന്നെ കഴിയും, ഇത് സൃഷ്ടിക്കുക, പക്ഷേ ഇത് വളരെ കുറച്ച് ഉപയോക്താക്കളാക്കുന്നു. അതിനാൽ, ഈ ലേഖനം സാധാരണ ഉപയോക്താക്കളെ കൂടുതൽ കണക്കാക്കും. വീണ്ടെടുക്കൽ പോയിന്റുകളുടെ ഉപയോഗത്തെക്കുറിച്ച് കൂടുതലറിയാൻ നിങ്ങൾ ആഗ്രഹിക്കുന്നുവെങ്കിൽ, ഞങ്ങളുടെ പ്രത്യേക ലേഖനത്തിൽ സ്വയം പരിചയപ്പെടുത്താൻ ഞങ്ങൾ ശുപാർശ ചെയ്യുന്നു.കൂടുതൽ വായിക്കുക: വിൻഡോസ് 10 വീണ്ടെടുക്കൽ പോയിന്റ് സൃഷ്ടിക്കുന്നതിനുള്ള നിർദ്ദേശങ്ങൾ
ഓപ്പറേറ്റിംഗ് സിസ്റ്റത്തിലേക്ക് ഓപ്പറേറ്റിംഗ് സിസ്റ്റം എങ്ങനെ മടക്കിനൽകുമെന്ന് വിശദമായി പരിഗണിക്കാം.
രീതി 1: "പാരാമീറ്ററുകൾ"
നിങ്ങളുടെ OS ലോഡ് ചെയ്ത് സ്റ്റാൻഡേർഡ് വിൻഡോസ് ക്രമീകരണങ്ങൾ ആക്സസ് ചെയ്താൽ ഈ രീതി ഉപയോഗിക്കാം. രണ്ട് വ്യവസ്ഥകളും നടപ്പിലാക്കുകയാണെങ്കിൽ, ഈ ഘട്ടങ്ങൾ പാലിക്കുക:
- ഡെസ്ക്ടോപ്പിന്റെ ഇടതുവശത്ത്, "ആരംഭിക്കുക" ബട്ടൺ ക്ലിക്കുചെയ്യുക.
- തുറക്കുന്ന വിൻഡോയിൽ, "പാരാമീറ്ററുകൾ" ബട്ടണിൽ ക്ലിക്കുചെയ്യുക. ഇത് ഒരു ഗിയറിന്റെ രൂപത്തിൽ ചിത്രീകരിക്കുന്നു.
- വിൻഡോസ് ക്രമീകരണ ഉപവിഭാഗങ്ങൾ ഉപയോഗിച്ച് സ്ക്രീനിൽ ഒരു വിൻഡോ ദൃശ്യമാകും. നിങ്ങൾ "അപ്ഡേറ്റ്, സുരക്ഷ" തിരഞ്ഞെടുക്കണം.
- പുതിയ വിൻഡോയുടെ ഇടതുവശത്ത് നിന്ന്, "പുന ore സ്ഥാപിക്കുക" വരി കണ്ടെത്തുക. ഈ വാക്കിൽ ലൂക്ക് ഒരിക്കൽ ടാപ്പുചെയ്യുക. അതിനുശേഷം, നിങ്ങൾ "ആരംഭിക്കുക" ബട്ടണിൽ ക്ലിക്കുചെയ്യണം, അത് വലതുവശത്ത് ദൃശ്യമാകും.
- അടുത്തതായി, നിങ്ങൾക്ക് രണ്ട് ഓപ്ഷനുകൾ ഉണ്ടാകും: എല്ലാ സ്വകാര്യ ഫയലുകളും സംരക്ഷിക്കുക അല്ലെങ്കിൽ പൂർണ്ണമായും നീക്കം ചെയ്യുക. തുറക്കുന്ന വിൻഡോയിൽ, നിങ്ങൾ സ്വീകരിച്ച തീരുമാനവുമായി പൊരുത്തപ്പെടുന്ന ആ വരിയിൽ നിങ്ങൾ ക്ലിക്കുചെയ്യണം. ഉദാഹരണത്തിന് വ്യക്തിഗത വിവരങ്ങൾ സംരക്ഷിക്കുന്നതിനൊപ്പം ഞങ്ങൾ ഓപ്ഷൻ തിരഞ്ഞെടുക്കും.
- വീണ്ടെടുക്കലിനുള്ള തയ്യാറെടുപ്പ് ആരംഭിക്കും. കുറച്ച് സമയത്തിന് ശേഷം (ഇൻസ്റ്റാൾ ചെയ്ത പ്രോഗ്രാമുകളുടെ എണ്ണത്തെ ആശ്രയിച്ചിരിക്കുന്നു), സോഫ്റ്റ്വെയറിന്റെ ഒരു ലിസ്റ്റ് സ്ക്രീനിൽ ദൃശ്യമാകും, അത് വീണ്ടെടുക്കലിനിടെ ഇല്ലാതാക്കും. നിങ്ങൾ ആഗ്രഹിക്കുന്നുവെങ്കിൽ നിങ്ങൾക്ക് പട്ടികയിൽ പരിചയപ്പെടാം. പ്രവർത്തനം തുടരാൻ, ഒരേ വിൻഡോയിലെ "അടുത്തത്" ബട്ടൺ ക്ലിക്കുചെയ്യുക.
- വീണ്ടെടുക്കൽ ആരംഭിക്കുന്നതിന് മുമ്പ്, സ്ക്രീനിലെ അവസാന സന്ദേശം നിങ്ങൾ കാണും. സിസ്റ്റം പുന oration സ്ഥാപനത്തിന്റെ ഫലങ്ങളാൽ ഇത് പട്ടികപ്പെടുത്തും. പ്രക്രിയ ആരംഭിക്കുന്നതിന്, "പുന et സജ്ജമാക്കുക" ബട്ടൺ ക്ലിക്കുചെയ്യുക.
- പുന reset സജ്ജീകരണത്തിനുള്ള തയ്യാറെടുപ്പ് ഉടൻ ആരംഭിക്കും. അവൾക്ക് കുറച്ച് സമയമെടുക്കും. അതിനാൽ, പ്രവർത്തനത്തിന്റെ അവസാനത്തിനായി കാത്തിരിക്കുന്നു.
- തയ്യാറെടുപ്പ് പൂർത്തിയാകുമ്പോൾ, സിസ്റ്റം യാന്ത്രികമായി പുനരാരംഭിക്കും. OS റിട്ടേൺ അതിന്റെ യഥാർത്ഥ അവസ്ഥയിലേക്ക് നടത്തിയ സ്ക്രീനിൽ ഒരു സന്ദേശം ദൃശ്യമാകുന്നു. ഉടൻ തന്നെ പലിശരൂപത്തിലെ നടപടിക്രമത്തിന്റെ പുരോഗതി കാണിക്കും.
- അടുത്ത ഘട്ടം ഘടകങ്ങളുടെയും ഡ്രൈവർ ഡ്രൈവറുകളുടെയും ഇൻസ്റ്റാളുചെയ്യും. ഈ ഘട്ടത്തിൽ നിങ്ങൾ ഇനിപ്പറയുന്ന ചിത്രം കാണും:
- പ്രവർത്തനങ്ങൾ പൂർത്തിയാകുന്നതുവരെ ഞങ്ങൾ വീണ്ടും കാത്തിരിക്കുകയാണ്. അറിയിപ്പിൽ പറഞ്ഞിരിക്കുന്നതുപോലെ, സിസ്റ്റത്തിന് നിരവധി തവണ റീബൂട്ട് ചെയ്യാൻ കഴിയും. അതിനാൽ ഭയപ്പെടേണ്ടാ. അവസാനം, പുന oration സ്ഥാപനം നടത്തിയ അതേ ഉപയോക്താവിന്റെ പേരിൽ നിങ്ങൾ ലോഗിൻ സ്ക്രീൻ കാണും.
- നിങ്ങൾ സിസ്റ്റത്തിൽ പ്രവേശിക്കുമ്പോൾ, നിങ്ങളുടെ സ്വകാര്യ ഫയലുകൾ ഡെസ്ക്ടോപ്പിൽ നിലനിൽക്കും, കൂടാതെ ഒരു അധിക HTML പ്രമാണം സൃഷ്ടിക്കും. ഇത് ഏതെങ്കിലും ബ്ര .സറിനൊപ്പം തുറക്കുന്നു. വീണ്ടെടുക്കുന്നതിൽ അൺഇൻസ്റ്റാൾ ചെയ്ത എല്ലാ ആപ്ലിക്കേഷനുകളുടെയും സിസ്റ്റം ലൈബ്രറികളുടെയും ഒരു ലിസ്റ്റ് ഇതിൽ അടങ്ങിയിരിക്കും.


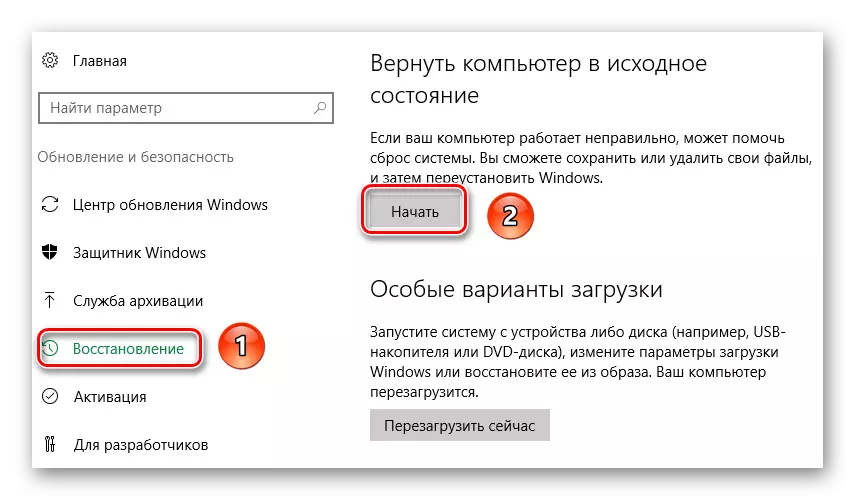





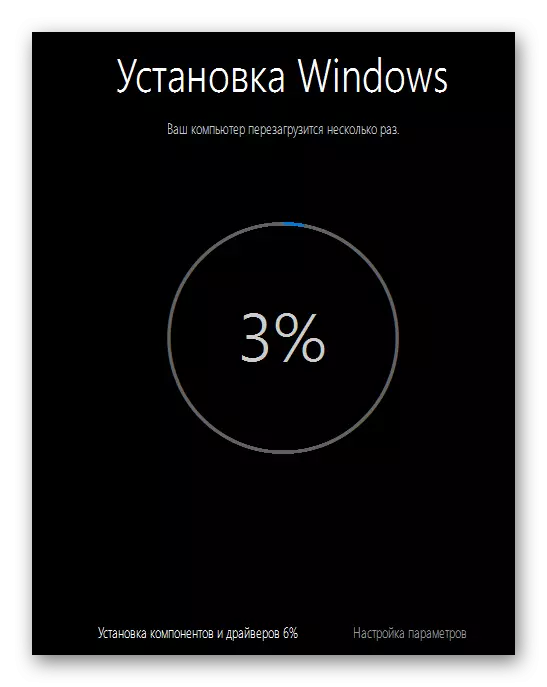


ഇപ്പോൾ OS പുന ored സ്ഥാപിക്കുകയും വീണ്ടും ഉപയോഗിക്കാൻ തയ്യാറാകുകയും ചെയ്യുന്നു. ബന്ധപ്പെട്ട എല്ലാ ഡ്രൈവറുകളും നിങ്ങൾ വീണ്ടും ഇൻസ്റ്റാൾ ചെയ്യേണ്ടതുണ്ടെന്ന് ദയവായി ശ്രദ്ധിക്കുക. ഈ ഘട്ടത്തിൽ നിങ്ങൾക്ക് പ്രശ്നങ്ങളുണ്ടെങ്കിൽ, നിങ്ങൾക്കായി എല്ലാ ജോലികളും ഉണ്ടാക്കുന്ന ഒരു പ്രത്യേക സോഫ്റ്റ്വെയർ പ്രയോജനപ്പെടുത്തുന്നതാണ് നല്ലത്.
കൂടുതൽ വായിക്കുക: ഡ്രൈവറുകൾ ഇൻസ്റ്റാൾ ചെയ്യുന്നതിനുള്ള മികച്ച പ്രോഗ്രാമുകൾ
രീതി 2: ബൂട്ട് മെനു
ശരിയായി ലോഡുചെയ്യുന്നതിൽ സിസ്റ്റം പരാജയപ്പെടുന്ന സന്ദർഭങ്ങളിൽ ചുവടെ വിവരിച്ചിരിക്കുന്ന രീതി മിക്കപ്പോഴും ഉപയോഗിക്കുന്നു. അത്തരം നിരവധി ശ്രമങ്ങൾക്ക് ശേഷം, മെനു സ്ക്രീനിൽ ദൃശ്യമാകും, അത് ചുവടെ ഞങ്ങൾ വിവരിക്കും. കൂടാതെ, നിങ്ങൾ, ഈ മെനുവിൽ നിന്ന് ഉടൻ തന്നെ നേരിട്ട് ആരംഭിക്കാൻ കഴിയും, നിങ്ങൾ, നിങ്ങൾ, പൊതു പാരാമീറ്ററുകളിലേക്കോ മറ്റ് നിയന്ത്രണങ്ങളിലേക്കോ ആക്സസ് അപ്രത്യക്ഷമായി. ഇങ്ങനെയാണ് ചെയ്തത്:
- ഡെസ്ക്ടോപ്പിന്റെ ചുവടെ ഇടത് കോണിലുള്ള "ആരംഭിക്കുക" ക്ലിക്കുചെയ്യുക.
- അടുത്തതായി, "ആരംഭിക്കുക" എന്നതിന് തൊട്ടുപിന്നിൽ ഡ്രോപ്പ്-ഡൗൺ വിൻഡോയിൽ നിങ്ങൾ സ്ഥിതിചെയ്യുന്ന "ബട്ടണിൽ ക്ലിക്കുചെയ്യണം.
- ഇപ്പോൾ കീബോർഡിലെ Shift കീ അമർത്തുക. അത് അമർത്തിപ്പിടിക്കുക, "പുനരാരംഭിക്കുക" ഖണ്ഡികയിൽ ഇടത് മ mouse സ് ബട്ടൺ അമർത്തുക. കുറച്ച് നിമിഷങ്ങൾക്ക് ശേഷം, ഷിഫ്റ്റ് റിലീസ് ചെയ്യാൻ കഴിയും.
- ഒരു ബൂട്ട് മെനു സ്ക്രീനിൽ ഒരു ലിസ്റ്റ് ഉപയോഗിച്ച് ദൃശ്യമാകും. പതിവുപോലെ ബൂട്ട് ചെയ്യാനുള്ള ശ്രമങ്ങൾക്ക് ശേഷം അത്തരമൊരു മെനു ആണ്. "ട്രബിൾഷൂട്ടിംഗ്" ലൈനിലെ ഇടത് മ mouse സ് ബട്ടണിൽ ക്ലിക്കുചെയ്യണം.
- അതിനുശേഷം, നിങ്ങൾ സ്ക്രീനിൽ രണ്ട് ബട്ടണുകൾ കാണും. നിങ്ങൾ ആദ്യം ക്ലിക്കുചെയ്യേണ്ടതുണ്ട് - "കമ്പ്യൂട്ടർ യഥാർത്ഥ അവസ്ഥയിലേക്ക് മടങ്ങുക."
- മുമ്പത്തെ രീതിയിലെന്നപോലെ, വ്യക്തിഗത ഡാറ്റ സംരക്ഷിക്കുന്നതിനോ അല്ലെങ്കിൽ പൂർണ്ണമായ ഇല്ലാതാക്കുന്നതിനോ നിങ്ങൾക്ക് OS പുന restore സ്ഥാപിക്കാൻ കഴിയും. തുടരാൻ, നിങ്ങൾക്ക് ആവശ്യമുള്ള വരിയിൽ ക്ലിക്കുചെയ്യുക.
- അതിനുശേഷം, കമ്പ്യൂട്ടർ റീബൂട്ട് ചെയ്യും. കുറച്ച് സമയത്തിന് ശേഷം, ഉപയോക്താക്കളുടെ ഒരു ലിസ്റ്റ് സ്ക്രീനിൽ ദൃശ്യമാകും. ഓപ്പറേറ്റിംഗ് സിസ്റ്റം പുന ored സ്ഥാപിക്കപ്പെടുമെന്ന് ഉടനടി അക്കൗണ്ട് തിരഞ്ഞെടുക്കുക.
- അക്കൗണ്ടിനായി പാസ്വേഡ് ഇൻസ്റ്റാൾ ചെയ്തിട്ടുണ്ടെങ്കിൽ, നിങ്ങൾ ഇത് അടുത്ത ഘട്ടത്തിൽ നൽകേണ്ടതുണ്ട്. ഞങ്ങൾ ഇത് ചെയ്യുന്നു, അതിനുശേഷം "തുടരുക" ബട്ടൺ ക്ലിക്കുചെയ്യുക. നിങ്ങൾ ഇൻസ്റ്റാൾ ചെയ്തിട്ടില്ലാത്ത സുരക്ഷാ കീ ആണെങ്കിൽ, "തുടരുക" ക്ലിക്കുചെയ്യുക.
- കുറച്ച് മിനിറ്റിനുശേഷം, സിസ്റ്റം വീണ്ടെടുക്കലിനായി എല്ലാം തയ്യാറാക്കും. അടുത്ത വിൻഡോയിലെ "യഥാർത്ഥ സംസ്ഥാനത്തിലേക്ക് മടങ്ങുക" ബട്ടൺ മാത്രമേ നിങ്ങൾ ക്ലിക്കുചെയ്യുകയുള്ളൂ.
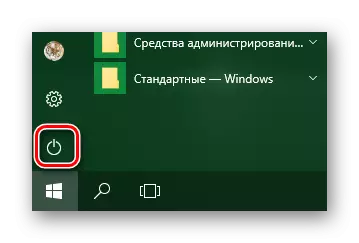
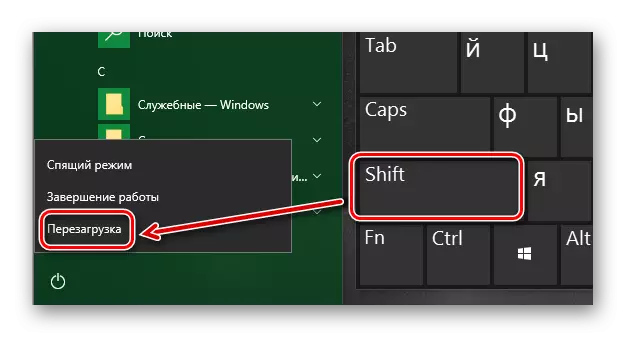

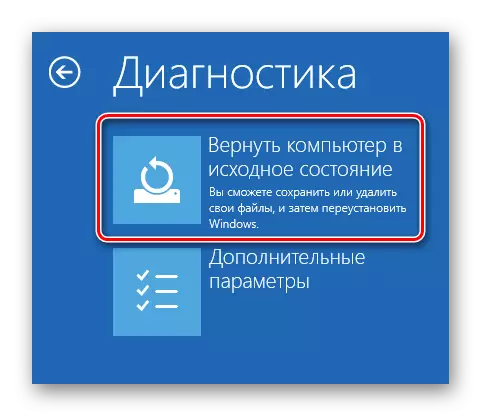


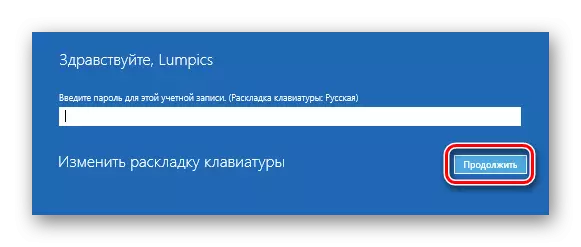

മുമ്പത്തെ രീതിയിലുള്ള അതേ രീതിയിൽ കൂടുതൽ ഇവന്റുകൾ വികസിപ്പിക്കും: വീണ്ടെടുക്കലിനുള്ള തയ്യാറെടുപ്പിന്റെ നിരവധി അധിക ഘട്ടങ്ങളും പുന reset സജ്ജീകരണ പ്രക്രിയയും തന്നെ നിങ്ങൾ കാണും. ഡെസ്ക്ടോപ്പിൽ പ്രവർത്തനം പൂർത്തിയാകുമ്പോൾ വിദൂര അപ്ലിക്കേഷനുകളുടെ ഒരു ലിസ്റ്റ് ഉള്ള ഒരു പ്രമാണം ഉണ്ടാകും.
വിൻഡോസ് 10 ന്റെ മുമ്പത്തെ ബിൽഡ് പുന ore സ്ഥാപിക്കുക
വിൻഡോസ് 10 ഓപ്പറേറ്റിംഗ് സിസ്റ്റത്തിന്റെ പുതിയ ബിൽഡുകൾ ആരംഭിക്കുന്നു. എന്നാൽ എല്ലായ്പ്പോഴും അത്തരം അപ്ഡേറ്റുകൾ മുഴുവൻ ഒഎസിന്റെയും പ്രവർത്തനത്തെ ബാധിക്കുന്നില്ല. ഉപകരണം പരാജയപ്പെടുമ്പോൾ അത്തരം പുതുമകൾ നിർണായക പിശകുകൾക്ക് കാരണമാകുന്ന കേസുകളുണ്ട് (ഉദാഹരണത്തിന്, മരണത്തിന്റെ നീല സ്ക്രീൻ മുതലായവ). വിൻഡോസ് 10 ന്റെ മുമ്പത്തെ ബിൽഡിലേക്ക് തിരികെ പോകാനും സിസ്റ്റം പ്രകടനം തിരികെ നൽകാനും ഈ രീതി നിങ്ങളെ അനുവദിക്കും.ഉടൻ തന്നെ, ഞങ്ങൾ രണ്ട് സാഹചര്യങ്ങൾ നോക്കുമെന്ന് ഞങ്ങൾ ശ്രദ്ധിക്കുന്നു: OS പ്രവർത്തിക്കുമ്പോൾ അത് ലോഡുചെയ്യാൻ വിസമ്മതിക്കുമ്പോൾ.
രീതി 1: വിൻഡോകൾ പ്രവർത്തിപ്പിക്കാതെ
നിങ്ങൾ OS പ്രവർത്തിപ്പിക്കുന്നതിൽ പരാജയപ്പെട്ടാൽ, ഈ രീതി ഉപയോഗിക്കുന്നതിന് നിങ്ങൾക്ക് ഒരു ഡിസ്ക് അല്ലെങ്കിൽ യുഎസ്ബി ഫ്ലാഷ് ഡ്രൈവ് ആവശ്യമാണ്. റെക്കോർഡുചെയ്ത വിൻഡോസ് 10 ൽ നിന്ന് നിങ്ങൾക്ക് ഒരു ഡിസ്ക് അല്ലെങ്കിൽ യുഎസ്ബി ഫ്ലാഷ് ഡ്രൈവ് ആവശ്യമാണ്. ഞങ്ങളുടെ മുമ്പത്തെ പ്രേരണകളിലൊന്നിൽ, അത്തരം ഡ്രൈവുകൾ സൃഷ്ടിക്കുന്ന പ്രക്രിയയെക്കുറിച്ച് ഞങ്ങൾ സംസാരിച്ചു.
കൂടുതൽ വായിക്കുക: വിൻഡോസ് 10 ഉപയോഗിച്ച് ഒരു ബൂട്ട് ചെയ്യാവുന്ന ഫ്ലാഷ് ഡ്രൈവ് അല്ലെങ്കിൽ ഡിസ്ക് സൃഷ്ടിക്കുന്നു
നിർദ്ദിഷ്ട ഡ്രൈവുകളിലൊന്ന് കൈകോർത്ത്, നിങ്ങൾ ഇനിപ്പറയുന്നവ ചെയ്യേണ്ടതുണ്ട്:
- ആദ്യം ഞങ്ങൾ കമ്പ്യൂട്ടറിലേക്കോ ലാപ്ടോപ്പിലേക്കോ ഡ്രൈവ് ബന്ധിപ്പിക്കുന്നു.
- പിസി ഓണാക്കുക അല്ലെങ്കിൽ വീണ്ടും ലോഡുചെയ്യുക (അത് ഓണാണെങ്കിൽ).
- അടുത്ത ഘട്ടം "ബൂട്ട് മെനു" കോൾ ആയിരിക്കും. ഇത് ചെയ്യുന്നതിന്, പുനരാരംഭിക്കുമ്പോൾ കീബോർഡിൽ ഒരു പ്രത്യേക കീകൾ അമർത്തേണ്ടതുണ്ട്. നിർമ്മാതാക്കളായയും മദർബോർഡ് പരമ്പരയിൽ നിന്നോ ലാപ്ടോപ്പിനെക്കുറിച്ചും മാത്രം നിങ്ങൾ എന്തിനെ ആശ്രയിച്ചിരിക്കുന്നു. "Esc", "f1", "f1", "F8", "F11", "F12", "F12", "f12" എന്നിവ അമർത്തി "ബൂട്ട് മെനു" എന്ന് വിളിക്കുന്നു. ലാപ്ടോപ്പുകളിൽ, നിർദ്ദിഷ്ട കീകൾ "fn" എന്ന സംയോജിതമായി അമർത്തണം. ആത്യന്തികമായി, നിങ്ങൾക്ക് ഇനിപ്പറയുന്ന ചിത്രത്തെക്കുറിച്ച് ഉണ്ടായിരിക്കണം:
- ബൂട്ട് മെനുവിൽ, കീബോർഡിലെ അമ്പടയാളങ്ങൾ മുമ്പ് റെക്കോർഡുചെയ്ത OS എന്ന് രേഖപ്പെടുത്തിയിട്ടുണ്ട്. അതിനുശേഷം, "എന്റർ" ക്ലിക്കുചെയ്യുക.
- കുറച്ച് സമയത്തിന് ശേഷം, സ്റ്റാൻഡേർഡ് വിൻഡോസ് ഇൻസ്റ്റാളേഷൻ വിൻഡോ സ്ക്രീനിൽ ദൃശ്യമാകും. അതിൽ "അടുത്തത്" ബട്ടൺ അമർത്തുക.
- ഇനിപ്പറയുന്ന വിൻഡോ ദൃശ്യമാകുമ്പോൾ, ചുവടെയുള്ള "സിസ്റ്റം പുന restore സ്ഥാപിക്കൽ" എന്ന ലിഖിതത്തിൽ ക്ലിക്കുചെയ്യേണ്ടതുണ്ട്.
- അടുത്തത്, ആക്ഷൻ തിരഞ്ഞെടുക്കൽ പട്ടികയിൽ, "ട്രബിൾഷൂട്ടിംഗ്" ഇനത്തിൽ ക്ലിക്കുചെയ്യുക.
- അപ്പോൾ നിങ്ങൾ "മുമ്പത്തെ അസംബ്ലിയിലേക്ക് മടങ്ങുക" തിരഞ്ഞെടുക്കുക.
- അടുത്ത ഘട്ടത്തിൽ, റോൾബാക്ക് നടപ്പിലാക്കുന്ന ഓപ്പറേറ്റിംഗ് സിസ്റ്റം തിരഞ്ഞെടുക്കാൻ നിങ്ങളോട് ആവശ്യപ്പെടും. നിങ്ങൾക്ക് ഒരു OS ഉണ്ടെങ്കിൽ, യഥാക്രമം ബട്ടൺ ഒന്നായിരിക്കും. അതിൽ ക്ലിക്കുചെയ്യുക.
- വീണ്ടെടുക്കലിന്റെ ഫലമായി നിങ്ങളുടെ സ്വകാര്യ ഡാറ്റ നീക്കംചെയ്യുമെന്ന ഒരു അറിയിപ്പ് നിങ്ങൾ കാണും. എന്നാൽ എല്ലാ പ്രോഗ്രാം മാറ്റങ്ങളും റോൾബാക്ക് പ്രക്രിയയിലെ പാരാമീറ്ററുകളും അൺഇൻസ്റ്റാൾ ചെയ്യും. പ്രവർത്തനം തുടരാൻ, "മുമ്പത്തെ അസംബ്ലിയിലേക്ക് പ്രവർത്തിപ്പിക്കുക" ബട്ടണിൽ ക്ലിക്കുചെയ്യുക.

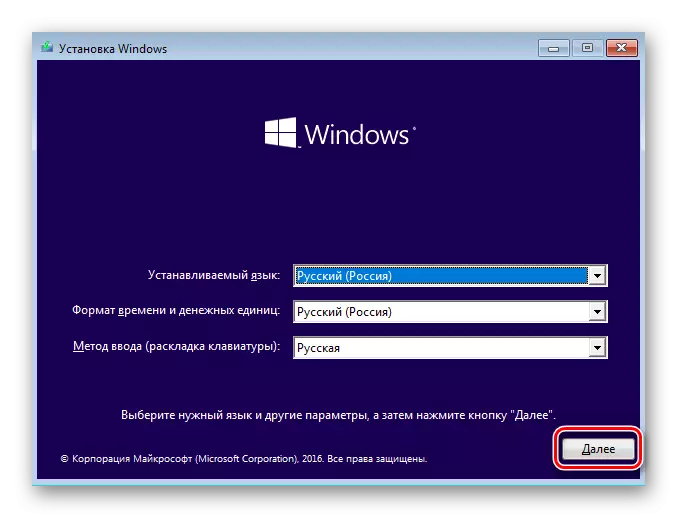
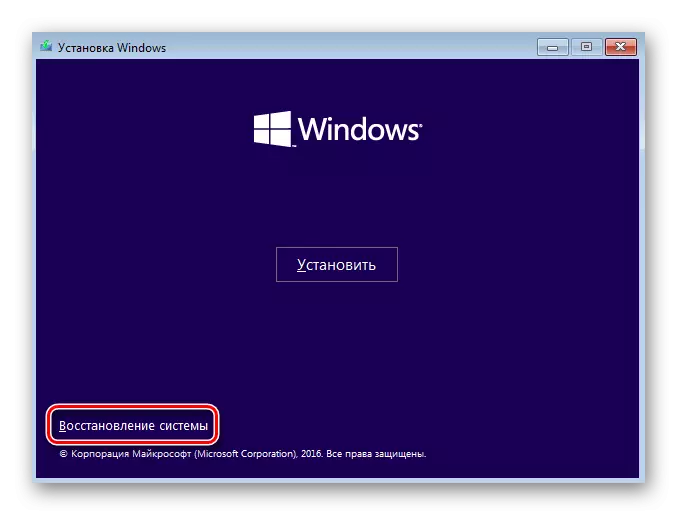
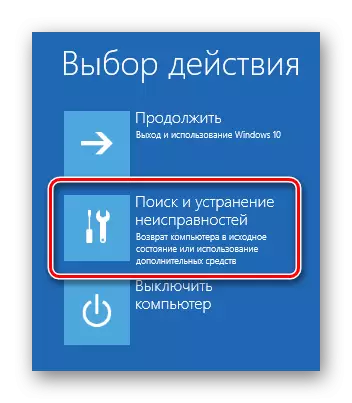



ഓപ്പറേഷന്റെ തയ്യാറെടുപ്പിന്റെയും വധശിക്ഷയുടെയും എല്ലാ ഘട്ടങ്ങളും പൂർത്തിയാകുന്നതുവരെ കാത്തിരിക്കുക മാത്രമാണ് ഇപ്പോൾ അത് തുടരുക. തൽഫലമായി, സിസ്റ്റം മുമ്പത്തെ ഒരു നിയമസഭയിലേക്ക് തിരികെ റോൾ ചെയ്യുന്നു, അതിനുശേഷം നിങ്ങളുടെ സ്വകാര്യ ഡാറ്റ പകർത്താൻ കഴിയും അല്ലെങ്കിൽ കമ്പ്യൂട്ടർ ഉപയോഗിക്കുന്നത് തുടരുക.
രീതി 2: വിൻഡോസ് ഓപ്പറേറ്റിംഗ് സിസ്റ്റത്തിൽ നിന്ന്
നിങ്ങളുടെ ഓപ്പറേറ്റിംഗ് സിസ്റ്റം ലോഡുചെയ്തിട്ടുണ്ടെങ്കിൽ, നിങ്ങൾ വിൻഡോസ് 10 തിരികെ റോൾ ചെയ്യുന്നതിന് ഒരു ബാഹ്യ മാധ്യമങ്ങൾ ആവശ്യമില്ല. ഇനിപ്പറയുന്ന ലളിതമായ പ്രവർത്തനങ്ങൾ നിർവഹിക്കുന്നതിന് ഇത് മതിയാകും:
- ഈ ലേഖനത്തിന്റെ രണ്ടാമത്തെ രീതിയിൽ വിവരിച്ചിരിക്കുന്ന ആദ്യത്തെ നാല് ഇനങ്ങൾ ഞങ്ങൾ ആവർത്തിക്കുന്നു.
- സ്ക്രീനിൽ "ഡയഗ്നോസ്റ്റിക്സ്" വിൻഡോ ദൃശ്യമാകുമ്പോൾ, "വിപുലമായ ക്രമീകരണങ്ങൾ" ബട്ടൺ ക്ലിക്കുചെയ്യുക.
- അടുത്തതായി, "മുമ്പത്തെ അസംബ്ലിയിലേക്ക് മടങ്ങുക" ബട്ടണിനെ ഞങ്ങൾ കണ്ടെത്തി അതിൽ ക്ലിക്കുചെയ്യുക.
- സിസ്റ്റം ഉടനടി റീബൂട്ട് ചെയ്യും. കുറച്ച് നിമിഷങ്ങൾക്ക് ശേഷം നിങ്ങൾ സ്ക്രീനിൽ ഒരു വിൻഡോ കാണും, അതിൽ വീണ്ടെടുക്കലിനായി നിങ്ങൾ ഒരു ഉപയോക്തൃ പ്രൊഫൈൽ തിരഞ്ഞെടുക്കാൻ ആഗ്രഹിക്കുന്ന ഒരു വിൻഡോ കാണും. ആവശ്യമുള്ള അക്കൗണ്ട് ഉപയോഗിച്ച് എൽസിഎം അമർത്തുക.
- അടുത്ത ഘട്ടത്തിൽ, മുമ്പ് തിരഞ്ഞെടുത്ത പ്രൊഫൈലിൽ നിന്ന് ഞങ്ങൾ ഒരു പാസ്വേഡ് നൽകി "തുടരുക" ബട്ടൺ ക്ലിക്കുചെയ്യുക. നിങ്ങൾക്ക് ഒരു പാസ്വേഡ് ഇല്ലെങ്കിൽ, നിങ്ങൾ ഫീൽഡുകൾ പൂരിപ്പിക്കേണ്ടതില്ല. തുടരുക മാത്രം തുടരുക.
- അവസാനമായി നിങ്ങൾ ഒരു സന്ദേശം കാണും. റോൾബാക്ക് പ്രക്രിയയുമായി മുന്നോട്ട് പോകുന്നതിന്, ചുവടെയുള്ള ചിത്രത്തിൽ അടയാളപ്പെടുത്തിയ ബട്ടൺ ക്ലിക്കുചെയ്യുക.





പ്രവർത്തനത്തിന്റെ അവസാനത്തിനായി കാത്തിരിക്കുക മാത്രമാണ് ചെയ്യുന്നത്. കുറച്ച് സമയത്തിന് ശേഷം, സിസ്റ്റം വീണ്ടെടുക്കൽ നടത്തും, വീണ്ടും ഉപയോഗിക്കാൻ തയ്യാറാകും.
ഇതിൽ ഞങ്ങളുടെ ലേഖനം അവസാനിച്ചു. മുകളിലുള്ള മാനുവലുകൾ ഉപയോഗിച്ച്, നിങ്ങൾക്ക് സിസ്റ്റം പ്രാരംഭ കാഴ്ച എളുപ്പത്തിൽ തിരികെ നൽകാം. അത് നിങ്ങൾക്ക് ആവശ്യമുള്ള ഫലം നൽകിയില്ലെങ്കിൽ, ഓപ്പറേറ്റിംഗ് സിസ്റ്റം വീണ്ടും ഇൻസ്റ്റാൾ ചെയ്യുന്നതിനെക്കുറിച്ച് ചിന്തിക്കേണ്ടതാണ്.
