
വിൻഡോസ് ഓപ്പറേറ്റിംഗ് സിസ്റ്റം നിയന്ത്രിക്കുന്നതിന് ഗ്രൂപ്പ് പോളിസികൾ ആവശ്യമാണ്. ഇന്റർഫേസ് വ്യക്തിഗതമാക്കൽ, ചില സിസ്റ്റം ഉറവിടങ്ങളിലേക്കുള്ള ആക്സസ്സിലേക്കുള്ള നിയന്ത്രണങ്ങൾ കൂടാതെ കൂടുതൽ അവ ഉപയോഗിക്കുന്നു. പ്രധാനമായും സിസ്റ്റം അഡ്മിനിസ്ട്രേറ്റർമാരെ ഉപയോഗിക്കുക. അവർ ഒന്നിലധികം കമ്പ്യൂട്ടറുകളിൽ ഒരേ തരത്തിലുള്ള തൊഴിൽ അന്തരീക്ഷം സൃഷ്ടിക്കുന്നു, ഉപയോക്താക്കൾക്കുള്ള ആക്സസ് പരിമിതപ്പെടുത്തുക. ഈ ലേഖനത്തിൽ, വിൻഡോസ് 7-ൽ ഗ്രൂപ്പ് നയങ്ങൾ ഞങ്ങൾ വിശദമായി വിശകലനം ചെയ്യും, ഞങ്ങൾ എഡിറ്ററെ, അതിന്റെ കോൺഫിഗറേഷനെക്കുറിച്ച് പറഞ്ഞ് ഗ്രൂപ്പ് നയങ്ങളുടെ ചില ഉദാഹരണങ്ങൾ നൽകും.
ഗ്രൂപ്പ് പോളിസി എഡിറ്റർ
വിൻഡോസ് 7 ൽ, ഹോം ബേസിക് / വിപുലീകൃത, പ്രാരംഭ ഗ്രൂപ്പ് പോളിസി എഡിറ്റർ ഇല്ലാത്തതാണ്. വിൻഡോസിന്റെ പ്രൊഫഷണൽ പതിപ്പുകളിൽ മാത്രമേ ഇത് ഉപയോഗിക്കാൻ ഡവലപ്പർമാർ നിങ്ങളെ അനുവദിക്കുന്നു, ഉദാഹരണത്തിന്, വിൻഡോസ് 7 പരമാവധി. നിങ്ങൾക്ക് ഈ പതിപ്പ് ഇല്ലെങ്കിൽ, രജിസ്ട്രി പാരാമീറ്ററുകളിലെ മാറ്റങ്ങളിലൂടെ നിങ്ങൾ നടപ്പിലാക്കേണ്ട അതേ പ്രവർത്തനങ്ങൾ. നമുക്ക് എഡിറ്റർ കൂടുതൽ നോക്കാം.ഗ്രൂപ്പ് പോളിസി എഡിറ്റർ സമാരംഭിക്കുക
പാരാമീറ്ററുകളും ക്രമീകരണങ്ങളും ഉപയോഗിച്ച് തൊഴിൽ അന്തരീക്ഷത്തിലേക്കുള്ള മാറ്റം നിരവധി ലളിതമായ പ്രവർത്തനങ്ങൾക്കായി നടത്തുന്നു. നിങ്ങൾക്ക് മാത്രമേ ആവശ്യമുള്ളൂ:
- "റൺ" തുറക്കുന്നതിന് വിൻ + ആർ കീകളിൽ ക്ലിക്കുചെയ്യുക.
- Gpedit.msc ലൈനിൽ അച്ചടിക്കുക, ശരി ക്ലിക്കുചെയ്ത് പ്രവർത്തനം സ്ഥിരീകരിക്കുക. അടുത്തത് ഒരു പുതിയ വിൻഡോ ആരംഭിക്കും.
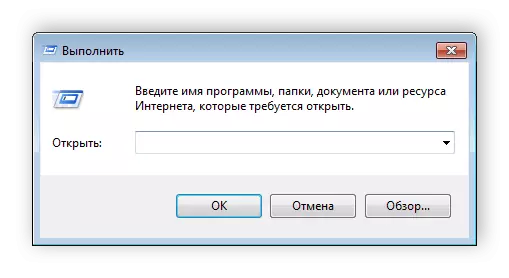
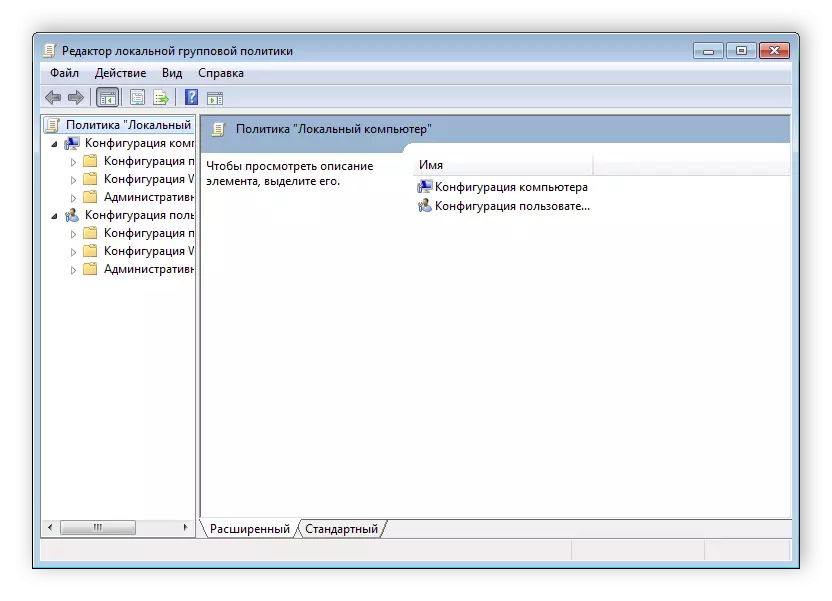
ഇപ്പോൾ നിങ്ങൾക്ക് എഡിറ്ററിൽ ജോലി ചെയ്യാൻ കഴിയും.
എഡിറ്ററിൽ പ്രവർത്തിക്കുക
പ്രധാന നിയന്ത്രണ വിൻഡോ രണ്ട് ഭാഗങ്ങളായി വിഭജിച്ചിരിക്കുന്നു. ഇടതുവശത്ത് ഘടനാപരമായ നയ വിഭാഗങ്ങളുണ്ട്. അവയിൽ, അവയെ രണ്ട് വ്യത്യസ്ത ഗ്രൂപ്പുകളായി തിരിച്ചിരിക്കുന്നു - ഒരു കമ്പ്യൂട്ടർ സജ്ജീകരിച്ച് ഉപയോക്താവിനെ കോൺഫിഗർ ചെയ്യുക.

വലത് ഭാഗം ഇടതുവശത്തുള്ള മെനുവിൽ നിന്ന് തിരഞ്ഞെടുത്ത നയത്തെക്കുറിച്ചുള്ള വിവരങ്ങൾ പ്രദർശിപ്പിക്കുന്നു.
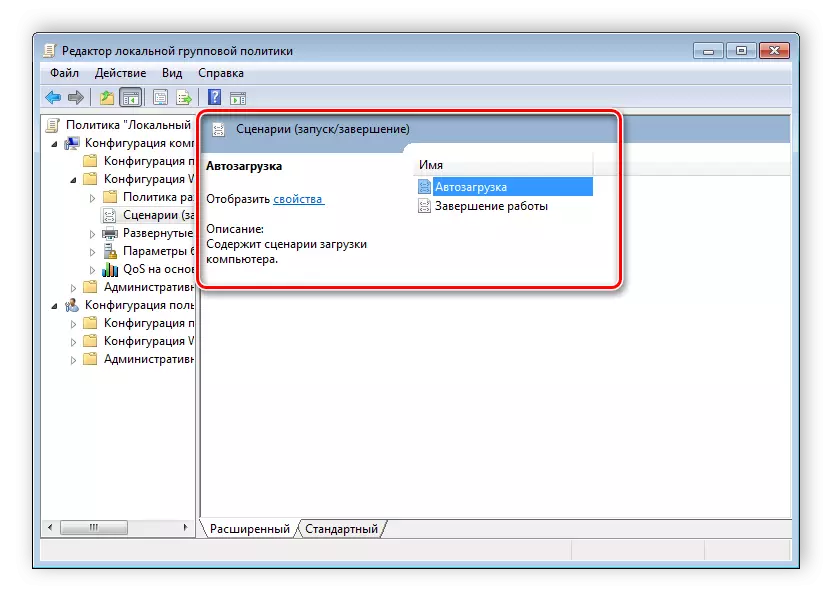
ഇതിൽ നിന്ന് ആവശ്യമായ ക്രമീകരണം തിരയാൻ വിഭാഗത്തിലൂടെ നീങ്ങുന്നതിലൂടെയാണ് എഡിറ്ററിലെ ജോലി നടപ്പിലാക്കുന്നത്. "ഉപയോക്തൃ കോൺഫിഗറേഷൻ" ലെ "അഡ്മിനിസ്ട്രേറ്റീവ് ടെംപ്ലേറ്റുകൾ" എന്നതിന് "ആരംഭിക്കുക" മെനുവിലേക്കും ടാസ്ക് മാനേജർ ഫോൾഡറിലേക്കും പോകുക തിരഞ്ഞെടുക്കുക. ഇപ്പോൾ പാരാമീറ്ററുകളും അവയുടെ നിലയും വലതുവശത്ത് പ്രദർശിപ്പിക്കും. അതിന്റെ വിവരണം തുറക്കാൻ ഏതെങ്കിലും സ്ട്രിംഗിൽ ക്ലിക്കുചെയ്യുക.
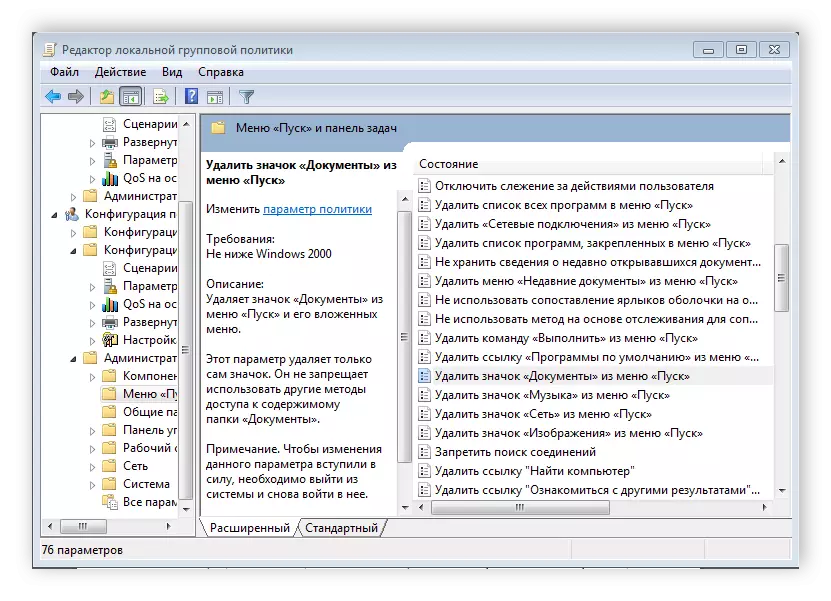
നയ ക്രമീകരണങ്ങൾ
ഓരോ പോളിസിയും കോൺഫിഗറേഷന് ലഭ്യമാണ്. ഒരു ഇരട്ട-ക്ലിക്ക് പാരാമീറ്റർ എഡിറ്റിംഗ് വിൻഡോ ഒരു നിർദ്ദിഷ്ട സ്ട്രിംഗിലേക്ക് തുറക്കുന്നു. വിൻഡോസിന്റെ തരം വ്യത്യാസമുണ്ടായിരിക്കാം, ഇതെല്ലാം തിരഞ്ഞെടുത്ത നയത്തെ ആശ്രയിച്ചിരിക്കുന്നു.

ഒരു സ്റ്റാൻഡേർഡ് ലളിതമായ വിൻഡോയ്ക്ക് ഉപയോക്താവ് ക്രമീകരിച്ചിരിക്കുന്ന മൂന്ന് വ്യത്യസ്ത സംസ്ഥാനങ്ങളുണ്ട്. പോയിന്റ് "വ്യക്തമാക്കിയിട്ടില്ല" എങ്കിൽ, നയം പ്രവർത്തിക്കുന്നില്ല. "പ്രാപ്തമാക്കുക" - ഇത് ക്രമീകരണങ്ങൾ പ്രവർത്തിക്കുകയും സജീവമാക്കുകയും ചെയ്യും. "അപ്രാപ്തമാക്കുക" - പ്രവർത്തന അവസ്ഥയിൽ, പക്ഷേ പാരാമീറ്ററുകൾ ബാധകമല്ല.
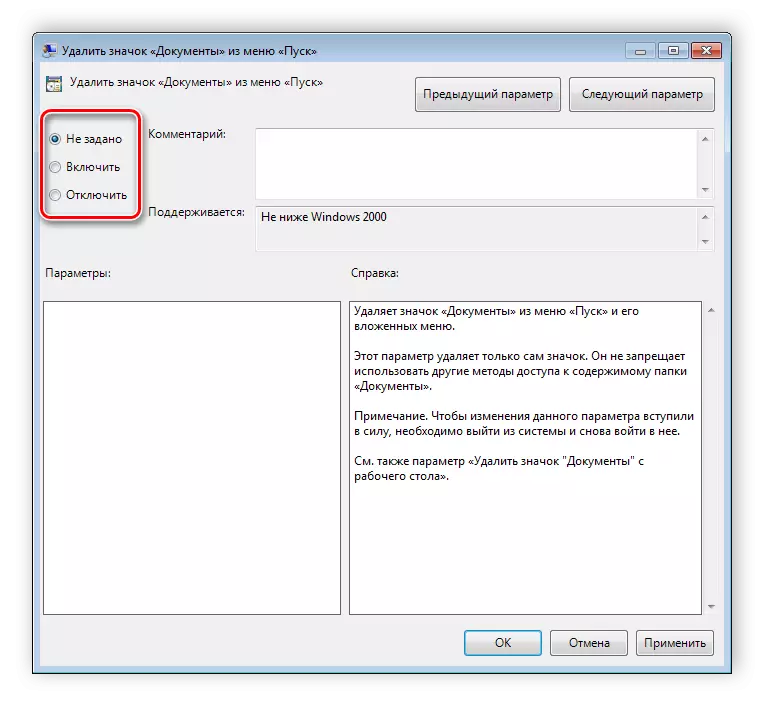
വിൻഡോയിൽ "പിന്തുണയ്ക്കുന്ന" സ്ട്രിംഗിലേക്ക് ശ്രദ്ധിക്കാൻ ഞങ്ങൾ ശുപാർശ ചെയ്യുന്നു, വിൻഡോസിന്റെ ഏത് പതിപ്പാണ് നയം വിതരണം ചെയ്യുന്നതെന്ന് ഇത് കാണിക്കുന്നു.
രാഷ്ട്രീയക്കാരൻ ഫിൽട്ടറുകൾ
ഒരു തിരയൽ പ്രവർത്തനത്തിന്റെ അഭാവമാണ് മൈനസ് എഡിറ്റർ. വ്യത്യസ്ത ക്രമീകരണങ്ങളും പാരാമീറ്ററുകളും ഉണ്ട്, മൂവായിരത്തിലധികം പേരുണ്ട്, അവയെല്ലാം വ്യക്തിഗത ഫോൾഡറുകളിൽ ചിതറിക്കിടക്കുന്നു, തിരയൽ സ്വമേധയാ നടപ്പാക്കേണ്ടതുണ്ട്. എന്നിരുന്നാലും, ഈ പ്രക്രിയ ലളിതമാക്കിയ രണ്ട് ശാഖകളുടെ ഘടനാപരമായ ഗ്രൂപ്പിന് നന്ദി, അതിൽ തീമാറ്റിക് ഫോൾഡറുകൾ സ്ഥിതിചെയ്യുന്നു.

ഉദാഹരണത്തിന്, ഏതെങ്കിലും കോൺഫിഗറേഷനിൽ "അഡ്മിനിസ്ട്രേറ്റീവ് ടെംപ്ലേറ്റുകളിൽ" വിഭാഗത്തിൽ, സുരക്ഷയുമായി ബന്ധമില്ലാത്ത നയങ്ങളുണ്ട്. ഈ ഫോൾഡറിൽ ചില ക്രമീകരണങ്ങളുള്ള ചില ഫോൾഡറുകൾ കൂടി ഉണ്ട്, എന്നിരുന്നാലും, നിങ്ങൾക്ക് എല്ലാ പാരാമീറ്ററുകളുടെയും പൂർണ്ണ പ്രദർശനം പ്രാപ്തമാക്കാം, ഇതിനായി നിങ്ങൾ ബ്രാഞ്ചിൽ ക്ലിക്കുചെയ്ത് വലതുവശത്ത് "എല്ലാ പാരാമീറ്ററുകളും" ക്ലിക്കുചെയ്യേണ്ടതുണ്ട് ഈ ബ്രാഞ്ചിന്റെ എല്ലാ പോളിസികളും തുറക്കുന്നതിന് നയിക്കുക.
പോളിസി പട്ടിക കയറ്റുമതി ചെയ്യുക
നിങ്ങൾക്ക് ഒരു നിർദ്ദിഷ്ട പാരാമീറ്റർ കണ്ടെത്തേണ്ടതുണ്ടെങ്കിൽ, ടെക്സ്റ്റ് ഫോർമാറ്റിലേക്ക് ലിസ്റ്റ് എക്സ്പോർട്ടുചെയ്യുന്നതിലൂടെ മാത്രമേ നിങ്ങൾക്ക് ഇത് ചെയ്യാൻ കഴിയൂ, തുടർന്ന്, ഉദാഹരണമായി, തിരയൽ. പ്രധാന എഡിറ്റർ വിൻഡോയിൽ ഒരു പ്രത്യേക "എക്സ്പോർട്ട് ലിസ്റ്റ്" പ്രവർത്തനമുണ്ട്, ഇത് എല്ലാ പോളിസികളും ടിഇടി ഫോർമാറ്റിലേക്ക് മാറ്റുന്നു, മാത്രമല്ല കമ്പ്യൂട്ടറിലെ തിരഞ്ഞെടുത്ത സ്ഥലത്ത് സംരക്ഷിക്കുകയും ചെയ്യുന്നു.
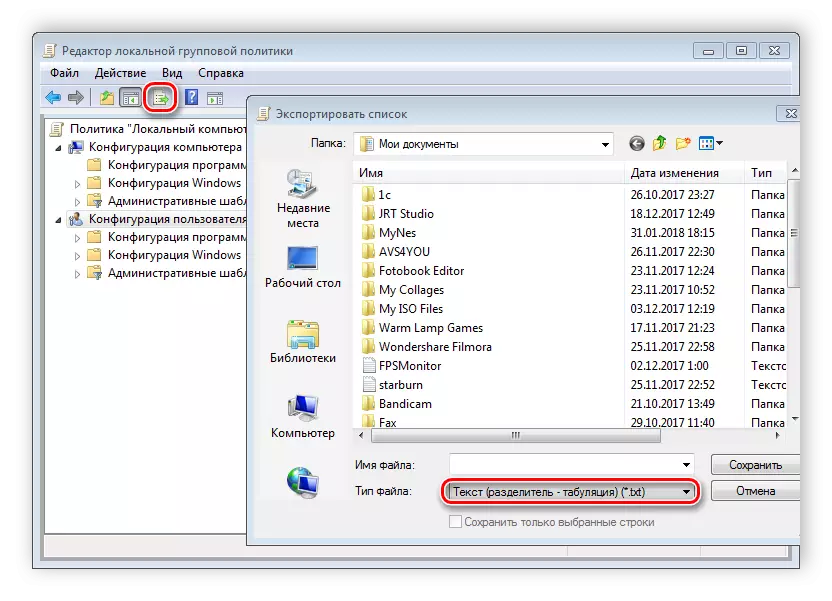
ഫിൽപ്പ്
"എല്ലാ പാരാമീറ്ററുകളും" ശാഖയുടെയും ഫിൽട്ടർ ചെയ്യുന്ന ഫംഗ്ഷൻ മെച്ചപ്പെടുത്തുന്നതിലും, തിരയൽ പ്രായോഗികമായി ആവശ്യമില്ല, കാരണം ഫിൽട്ടറുകൾ പ്രയോഗിക്കുന്നത് അനാവശ്യമാണ്, ആവശ്യമായ നയങ്ങൾ മാത്രം പ്രദർശിപ്പിക്കും. ഫിൽട്ടറിംഗ് പ്രക്രിയയെ കൂടുതൽ വിശദമായി പരിഗണിക്കാം:
- തിരഞ്ഞെടുക്കുക, ഉദാഹരണത്തിന്, "കമ്പ്യൂട്ടർ കോൺഫിഗറേഷൻ", അഡ്മിനിസ്ട്രേറ്റീവ് ടെംപ്ലേറ്റുകൾ വിഭാഗം തുറന്ന് "എല്ലാ ഓപ്ഷനുകൾ "യും പോവുക.
- പ്രവർത്തന പോപ്പ്അപ്പ് മെനു വിപുലീകരിച്ച് "ക്രമീകരണങ്ങൾ ഫിൽട്ടർ ചെയ്യുക" എന്നതിലേക്ക് പോകുക.
- ബോക്സ് "കീവേഡുകൾ ഉപയോഗിച്ച് ഫിൽട്ടറുകൾ പ്രാപ്തമാക്കുക" ഇനത്തിന് സമീപം ഇടുക. പാലിക്കൽ തിരഞ്ഞെടുക്കുന്നതിന് നിരവധി ഓപ്ഷനുകൾ ഉണ്ട്. ടെക്സ്റ്റ് എൻട്രി സ്ട്രിംഗിന് മുന്നിൽ പോപ്പ്-അപ്പ് മെനു തുറന്ന് "ഏതെങ്കിലും" തിരഞ്ഞെടുക്കുക - ഒരു നിർദ്ദിഷ്ട പദവുമായി ബന്ധപ്പെട്ട എല്ലാ നയങ്ങളും നിങ്ങൾ പ്രദർശിപ്പിക്കണമെങ്കിൽ, "എല്ലാം" - ഏതെങ്കിലും ക്രമത്തിൽ സ്ട്രിംഗിൽ നിന്ന് വാചകം അടങ്ങിയ നയങ്ങൾ പ്രദർശിപ്പിക്കുന്നു , "കൃത്യത" - പാരാമീറ്ററുകൾ, ശരിയായ ക്രമത്തിൽ വാക്കുകൾ അനുസരിച്ച് ഉചിതമായ ഫിൽട്ടർ. കറസ്പോണ്ടൻസ് ലൈനിന്റെ ചുവടെ നിന്നുള്ള ചെക്ക്ബോക്സുകൾ സാമ്പിൾ നടപ്പിലാക്കുന്ന സ്ഥലങ്ങളാൽ അടയാളപ്പെടുത്തിയിരിക്കുന്നു.
- "ശരി" ക്ലിക്കുചെയ്യുക, തുടർന്ന് "സ്റ്റാറ്റസ്" സ്ട്രിംഗിൽ അനുയോജ്യമായ ഓപ്ഷനുകൾ മാത്രമേ പ്രദർശിപ്പിക്കൂ.
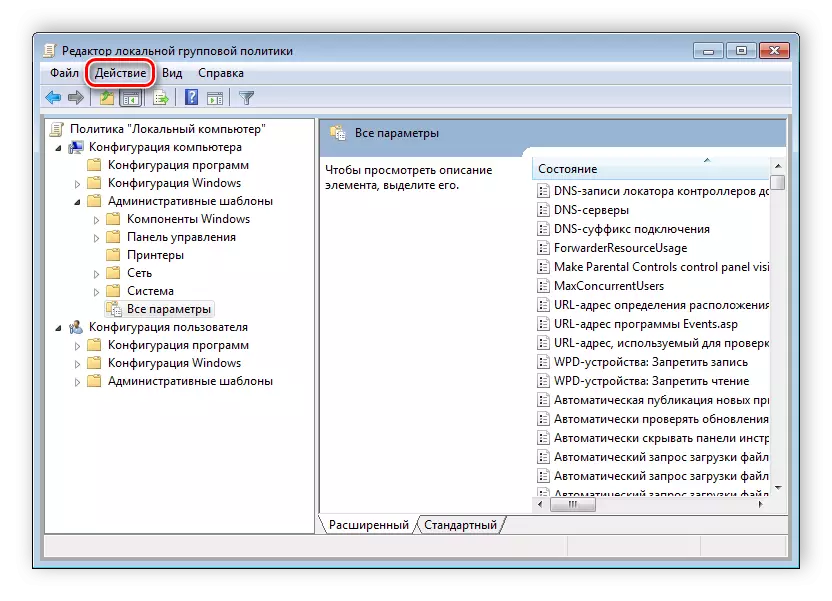


മുൻകൂട്ടി നിശ്ചയിച്ച തിരഞ്ഞെടുക്കൽ ക്രമീകരണങ്ങൾ അപേക്ഷിച്ചെടുക്കുകയോ റദ്ദാക്കുകയോ ചെയ്യേണ്ടതുണ്ടെങ്കിൽ "ഫിൽട്ടർ" സ്ട്രിംഗിന് മുന്നിൽ ചെക്ക് മാർക്ക് സജ്ജമാക്കുകയോ നീക്കംചെയ്യുകയോ ചെയ്യുന്നു.
ഗ്രൂപ്പ് രാഷ്ട്രീയക്കാരുമായി പ്രവർത്തിക്കാനുള്ള തത്വം
ഈ ലേഖനത്തിൽ കണക്കാക്കുന്ന ഉപകരണം വിവിധതരം പാരാമീറ്ററുകൾ പ്രയോഗിക്കാൻ നിങ്ങളെ അനുവദിക്കുന്നു. നിർഭാഗ്യവശാൽ, അവരിൽ ഭൂരിഭാഗവും പ്രവർത്തന ആവശ്യങ്ങൾക്കായി ഗ്രൂപ്പ് പോളിസികൾ ഉപയോഗിക്കുന്ന പ്രൊഫഷണലുകൾക്ക് മാത്രമേ മനസ്സിലാക്കാവുന്നത്. എന്നിരുന്നാലും, സാധാരണ ഉപയോക്താവിന് ചില പാരാമീറ്ററുകൾ ഉപയോഗിച്ച് ക്രമീകരിക്കാൻ ചിലത് ഉണ്ട്. കുറച്ച് ലളിതമായ ഉദാഹരണങ്ങൾ ഞങ്ങൾ വിശകലനം ചെയ്യും.വിൻഡോസ് സുരക്ഷാ വിൻഡോ മാറ്റുന്നു
വിൻഡോസ് 7-ൽ നിങ്ങൾ Ctrl + Alt + Delay + ഇല്ലാതാക്കുകയാണെങ്കിൽ, വിൻഡോ വിൻഡോയിൽ, സെക്യൂരിറ്റി വിൻഡോ പ്രവർത്തിപ്പിക്കും, അവിടെ സ്കൂൾ മാനേജറിലേക്കുള്ള പരിവർത്തനം, സിസ്റ്റം സെഷന്റെ പൂർത്തീകരണം, ഉപയോക്താവിന്റെ പ്രൊഫൈൽ ഷിഫ്റ്റും പാസ്വേഡും.

ഓരോ കമാൻഡ്) "ഉപയോക്താവ്" ഒഴികെ നിരവധി പാരാമീറ്ററുകൾ മാറ്റി എഡിറ്റുചെയ്യുന്നതിന് ലഭ്യമാണ്. പാരാമീറ്ററുകളുള്ള ഒരു പരിതസ്ഥിതിയിൽ അല്ലെങ്കിൽ രജിസ്ട്രി മാറ്റുന്നതിലൂടെ ഇത് നടത്തുന്നു. രണ്ട് ഓപ്ഷനുകളും പരിഗണിക്കുക.
- എഡിറ്റർ തുറക്കുക.
- Ctrl + Alt + ഇല്ലാതാക്കിയതിനുശേഷം "ഉപയോക്തൃ കോൺഫിഗറേഷൻ" ഫോൾഡർ, "സിസ്റ്റം", "പ്രവർത്തന ഓപ്ഷനുകൾ എന്നിവയിലേക്ക് പോകുക.
- ശരിയായ വിൻഡോയിൽ ആവശ്യമായ ഏതെങ്കിലും പോളിസി തുറക്കുക.
- ലളിതമായ പാരാമീറ്റർ സ്റ്റാറ്റസ് നിയന്ത്രണ വിൻഡോയിൽ, "പ്രാപ്തമാക്കുക" എന്നതിന് അടുത്തുള്ള ബോക്സ് ചെക്കുചെയ്യുക, മാറ്റങ്ങൾ പ്രയോഗിക്കാൻ മറക്കരുത്.
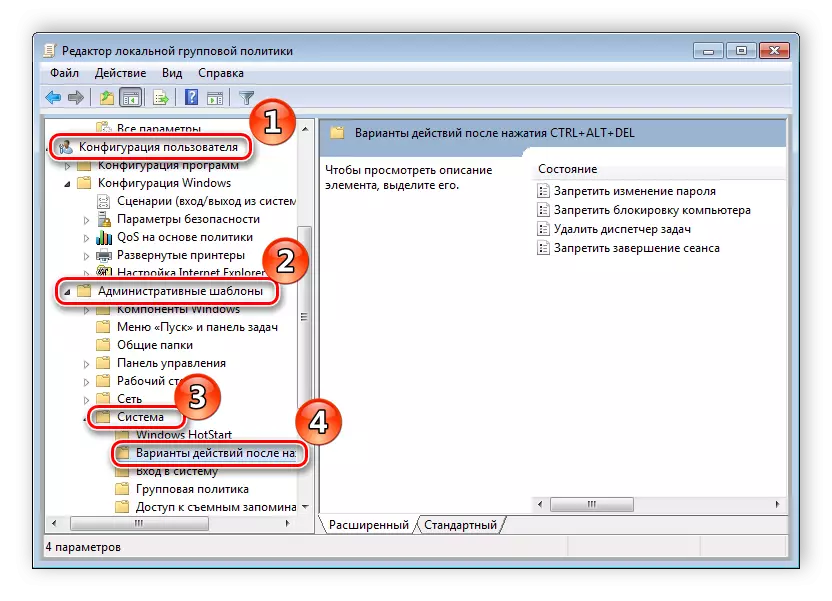
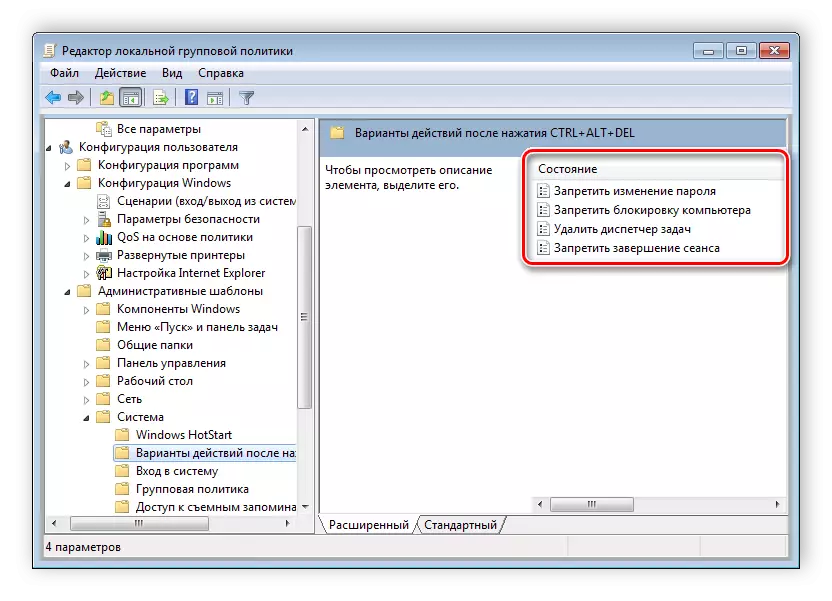

രാഷ്ട്രീയക്കാരൻ എഡിറ്റർ ഇല്ലാത്ത ഉപയോക്താക്കൾ എല്ലാ പ്രവർത്തനങ്ങളും രജിസ്ട്രിയിലൂടെ നടപ്പിലാക്കേണ്ടതുണ്ട്. ഘട്ടം ഘട്ടമായി എല്ലാ പ്രവർത്തനങ്ങളും നോക്കാം:
- രജിസ്ട്രി എഡിറ്റുചെയ്യുന്നതിലേക്ക് നാവിഗേറ്റുചെയ്യുക.
- "സിസ്റ്റം" വിഭാഗത്തിലേക്ക് പോകുക. ഇത് ഈ താക്കോലാണ് സ്ഥിതി ചെയ്യുന്നത്:
- സുരക്ഷാ വിൻഡോയിലെ ഫംഗ്ഷനുകൾ രൂപപ്പെടുത്തുന്നതിന് നിങ്ങൾ ഉത്തരവാദിയായ മൂന്ന് വരികൾ നിങ്ങൾ കാണും.
- പാരാമീറ്റർ സജീവമാക്കുന്നതിന് ആവശ്യമുള്ള സ്ട്രിംഗ് തുറന്ന് മൂല്യം "1" എന്നതിലേക്ക് മാറ്റുക.
കൂടുതൽ വായിക്കുക: വിൻഡോസ് 7 ൽ ഒരു രജിസ്ട്രി എഡിറ്റർ എങ്ങനെ തുറക്കാം
Hkcu \ സോഫ്റ്റ്വെയർ \ മൈക്രോസോഫ്റ്റ് \ വിൻഡോസ് \ നിലവിലെ പോളിസി \ നയങ്ങൾ \ സിസ്റ്റം
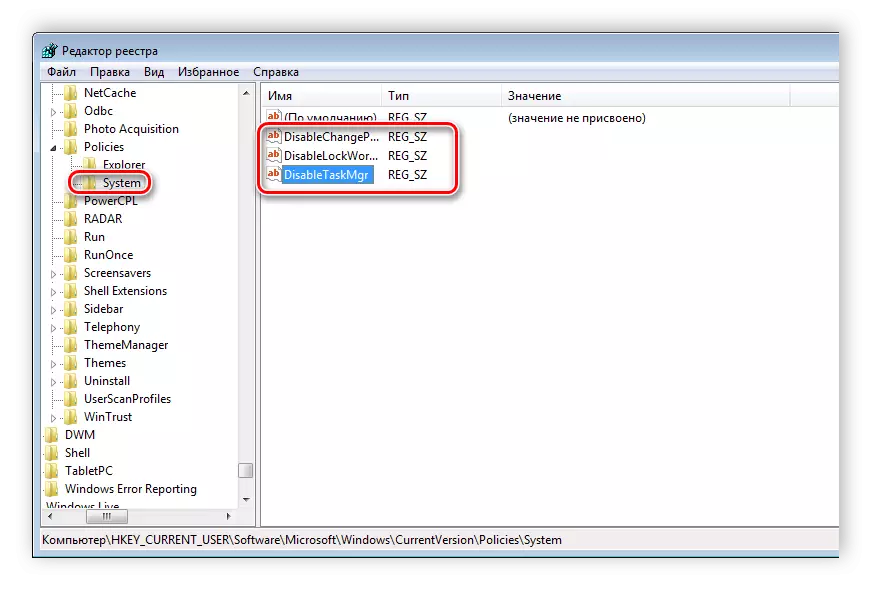

മാറ്റങ്ങൾ സംരക്ഷിച്ച ശേഷം, വ്യാപാരികൾ വ്യാപാരികൾ വിൻഡോസ് 7 സുരക്ഷാ വിൻഡോയിൽ മേലിൽ പ്രദർശിപ്പിക്കില്ല.
പ്ലേസ് പാനലുകളിലെ മാറ്റങ്ങൾ
പലരും "ഇതായി സംരക്ഷിക്കുക" അല്ലെങ്കിൽ "എങ്ങനെ" തുറക്കുക "ഡയലോഗ് ബോക്സുകൾ ഉപയോഗിക്കുന്നു. ഇടതുവശത്ത് "പ്രിയങ്കരങ്ങൾ" വിഭാഗം ഉൾപ്പെടെ നാവിഗേഷൻ പാനൽ പ്രദർശിപ്പിക്കുന്നു. ഈ വിഭാഗം സ്റ്റാൻഡേർഡ് വിൻഡോസ് ഉപകരണങ്ങളാൽ ക്രമീകരിച്ചിരിക്കുന്നു, പക്ഷേ അത് നീളവും അസുഖകരവുമാണ്. അതിനാൽ, ഈ മെനുവിലെ ഐക്കണുകളുടെ ഡിസ്പ്ലേ എഡിറ്റുചെയ്യാൻ ഗ്രൂപ്പ് പോളിസികൾ ഉപയോഗിക്കുന്നതാണ് നല്ലത്. എഡിറ്റിംഗ് ഇനിപ്പറയുന്ന രീതിയിൽ സംഭവിക്കുന്നു:

- എഡിറ്ററിലേക്ക് പോയി, "ഉപയോക്തൃ കോൺഫിഗറേഷൻ" തിരഞ്ഞെടുക്കുക, "അഡ്മിനിസ്ട്രേറ്റീവ് ടെംപ്ലേറ്റുകൾ", "വിൻഡോസ് ഘടകങ്ങൾ", "എക്സ്പ്ലോറർ", അന്തിമ ഫോൾഡർ എന്നിവയിലേക്ക് പോകുക.
- "ലൊക്കേഷൻ പാനലുകളിൽ പ്രദർശിപ്പിച്ചിരിക്കുന്ന ഘടകങ്ങൾ" ഇവിടെ നിങ്ങൾക്ക് താൽപ്പര്യമുണ്ട്.
- "പ്രാപ്തമാക്കുക" എന്ന എതിർ എതിരായി ഇടുക, ഉചിതമായ വരികൾക്ക് സംരക്ഷിക്കുന്നതിന് അഞ്ച് വ്യത്യസ്ത വഴികൾ വരെ ചേർക്കുക. പ്രാദേശിക അല്ലെങ്കിൽ നെറ്റ്വർക്ക് ഫോൾഡറുകളിലേക്കുള്ള പാതകൾ ശരിയായി വ്യക്തമാക്കുന്നതിനുള്ള നിർദ്ദേശം അവയുടെ വലതുവശത്ത് പ്രദർശിപ്പിക്കുന്നു.



എഡിറ്റർ ഇല്ലാത്ത ഉപയോക്താക്കൾക്കായി രജിസ്ട്രിയിലൂടെ ഇനങ്ങൾ ചേർക്കുന്നത് പരിഗണിക്കുക.
- വഴിയിലൂടെ പോകുക:
- "പോളിസികൾ" ഫോൾഡർ തിരഞ്ഞെടുത്ത് അതിൽ ComDLG32 വിഭാഗം നിർമ്മിക്കുക.
- സൃഷ്ടിച്ച വിഭാഗത്തിലേക്ക് പോയി അതിനുള്ളിലെ സ്ഥലങ്ങൾബാർ ഫോൾഡർ ആക്കുക.
- ഈ വിഭാഗത്തിൽ, നിങ്ങൾ അഞ്ച് സ്ട്രിംഗ് പാരാമീറ്ററുകൾ വരെ സൃഷ്ടിക്കുകയും പ്ലേസ്റ്റെയിൽ നിന്ന് "പ്ലേസ് 4" വരെ വിളിക്കുകയും വേണം.
- സൃഷ്ടിച്ചതിനുശേഷം അവ ഓരോന്നും തുറന്ന് സ്ട്രിംഗിലെ ഫോൾഡറിലേക്ക് ആവശ്യമുള്ള പാത്ത് നൽകുക.
Hkcu \ സോഫ്റ്റ്വെയർ \ മൈക്രോസോഫ്റ്റ് \ വിൻഡോസ് \ നിലവിലെ നയങ്ങൾ \ നയം \
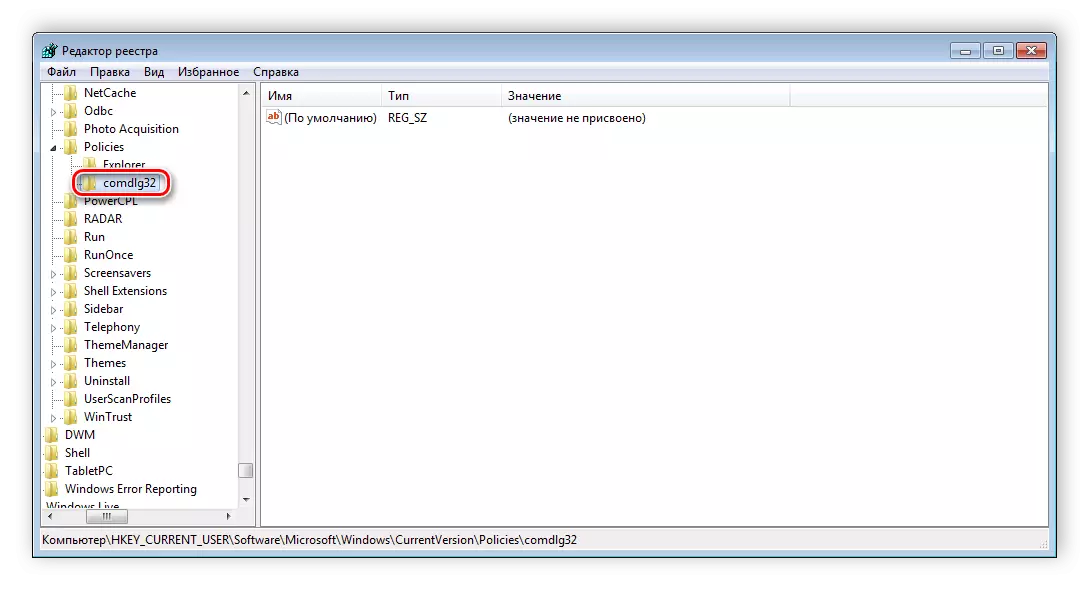
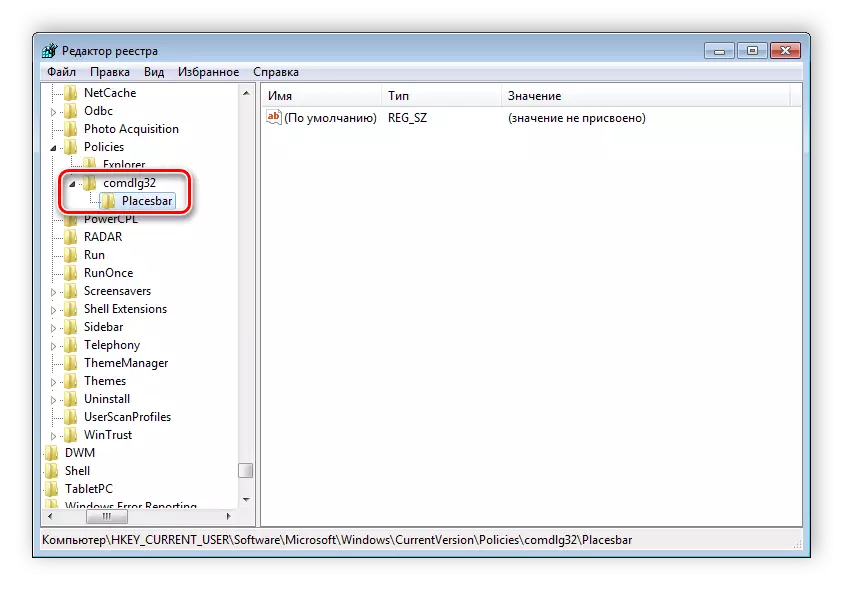


കമ്പ്യൂട്ടറിന്റെ പൂർത്തീകരണം ട്രാക്കുചെയ്യുന്നു
നിങ്ങൾ കമ്പ്യൂട്ടറിൽ ജോലി പൂർത്തിയാക്കുമ്പോൾ, അധിക വിൻഡോകൾ പ്രദർശിപ്പിക്കാതെ സിസ്റ്റം ഷട്ട്ഡ with ൺ സംഭവിക്കുന്നു, ഇത് അത് ഓഫുചെയ്യാൻ പിസി ഓഫ് ചെയ്യാൻ നിങ്ങളെ അനുവദിക്കുന്നു. എന്നാൽ ചിലപ്പോൾ സിസ്റ്റം ഓണാക്കുന്നതിനോ പുനരാരംഭിക്കുന്നതിനോ ചിലപ്പോൾ നിങ്ങൾ കണ്ടെത്തേണ്ടതുണ്ട്. ഒരു പ്രത്യേക ഡയലോഗ് ബോക്സ് പ്രാപ്തമാക്കാൻ ഇത് സഹായിക്കും. ഇത് എഡിറ്ററോ രജിസ്ട്രി മാറ്റുന്നതിലൂടെയോ ഓണാക്കുന്നു.

- എഡിറ്റർ തുറന്ന് "കമ്പ്യൂട്ടർ കോൺഫിഗറേഷൻ", "അഡ്മിനിസ്ട്രേറ്റീവ് ടെംപ്ലേറ്റുകൾ" എന്നതിലേക്ക് പോകുക, തുടർന്ന് "സിസ്റ്റം" ഫോൾഡർ തിരഞ്ഞെടുക്കുക.
- ഇത് "പ്രദർശിപ്പിക്കുക കോൺഫിഗറേഷൻ ഡയലോഗ്" തിരഞ്ഞെടുക്കേണ്ടതുണ്ട്.
- പോപ്പ്-അപ്പ് മെനുവിലെ പാരാമീറ്ററുകളിൽ "പ്രാപ്തമാക്കുക" എന്നത് "പ്രാപ്തമാക്കുക" എന്നതിന് എതിരായി ഇടുന്നത് ആവശ്യമുള്ള ഒരു ലളിതമായ ക്രമീകരണ വിൻഡോ തുറക്കും, നിങ്ങൾ "എല്ലായ്പ്പോഴും" വ്യക്തമാക്കണം. മാറ്റങ്ങൾ പാലിക്കാൻ മറക്കരുത്.
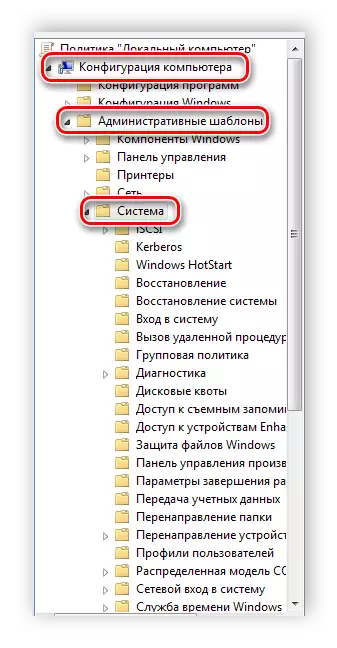


ഈ സവിശേഷത രജിസ്ട്രിയിലൂടെ ഓണാണ്. നിങ്ങൾ ചില ലളിതമായ പ്രവർത്തനങ്ങൾ നടത്തേണ്ടതുണ്ട്:
- രജിസ്ട്രി പ്രവർത്തിപ്പിച്ച് വഴിയിൽ പോകുക:
- രണ്ട് വരികളിൽ കണ്ടെത്തുക: ഷട്ട്ഡൗൺടൺ, ഷട്ട്ഡൗൺടരുവി.
- "1" സംസ്ഥാനവുമായി സ്ട്രിംഗിൽ പ്രവേശിക്കുക.
Hklm \ സോഫ്റ്റ്വെയർ \ നയങ്ങൾ \ മൈക്രോസോഫ്റ്റ് \ വിൻഡോസ് എൻടി \ വിശ്വാസ്യത
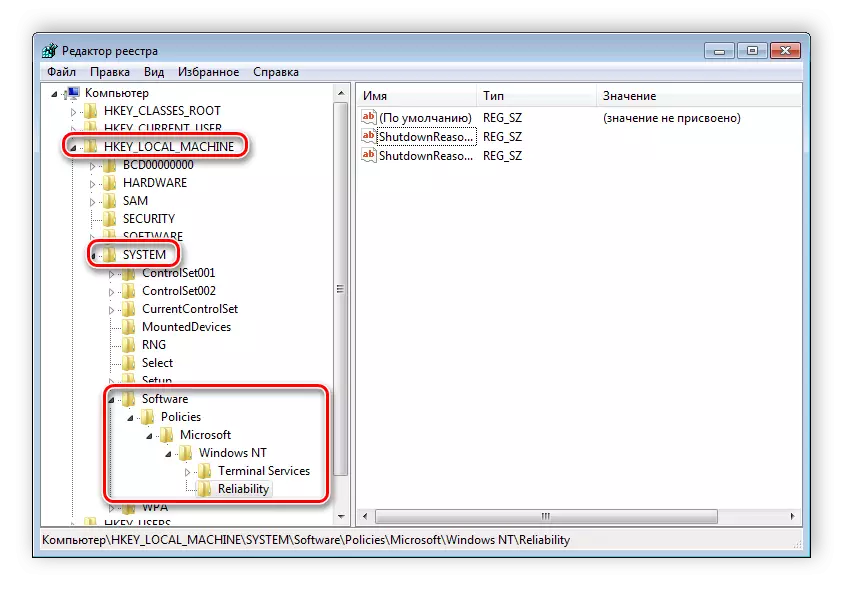

ഇതും കാണുക: കമ്പ്യൂട്ടർ അവസാനമായി ഓണാക്കുമ്പോൾ എങ്ങനെ കണ്ടെത്താം
ഈ ലേഖനത്തിൽ, വിൻഡോസ് ഗ്രൂപ്പ് പോളിസി 7 ഉപയോഗിക്കുന്നതിന്റെ അടിസ്ഥാന തത്വങ്ങൾ ഞങ്ങൾ ഡിസ്അസംബ്ലിംഗ് ചെയ്യുന്നു, എഡിറ്ററുടെ പ്രാധാന്യം വിശദീകരിച്ച് രജിസ്ട്രിയുമായി താരതമ്യപ്പെടുത്തി. ചില ഉപയോക്തൃ പ്രവർത്തനങ്ങളോ സിസ്റ്റമോ എഡിറ്റുചെയ്യാൻ നിങ്ങളെ അനുവദിക്കുന്ന നിരവധി പാരാമീറ്ററുകൾ ഉപയോക്താക്കൾക്ക് ഉപയോക്താക്കൾക്ക് നൽകുന്നു. മുകളിലുള്ള ഉദാഹരണങ്ങളുള്ള സാമ്യതകളാൽ പാരാമീറ്ററുകളിൽ പ്രവർത്തിക്കുന്നത് നടത്തുന്നു.
