
ഒരു കമ്പ്യൂട്ടറിലേക്ക് കണക്റ്റുചെയ്ത ഓരോ പ്രിന്ററും, മറ്റേതൊരു ഉപകരണത്തെയും പോലെ, ഓപ്പറേറ്റിംഗ് സിസ്റ്റത്തിൽ ഇൻസ്റ്റാൾ ചെയ്ത ഡ്രൈവർ ആവശ്യമാണ്, അതില്ലാതെ ഇത് പൂർണ്ണമായോ ഭാഗികമായോ പ്രവർത്തിക്കില്ല. എപ്സൺ എൽ 200 പ്രിന്റർ ഒരു അപവാദമല്ല. ഈ ലേഖനം അതിനുള്ള സോഫ്റ്റ്വെയർ ഇൻസ്റ്റാളേഷൻ രീതികൾ പട്ടികപ്പെടുത്തുന്നു.
എപ്സൺ എൽ 200 നായുള്ള ഡ്രൈവർ ഇൻസ്റ്റാളേഷൻ രീതികൾ
ഉപകരണങ്ങൾക്കായി ഡ്രൈവർ ഇൻസ്റ്റാൾ ചെയ്യുന്നതിനുള്ള അഞ്ച് കാര്യക്ഷമവും എളുപ്പത്തിൽ എക്സിക്യൂട്ടബിൾ മാർഗ്ഗങ്ങളും ഞങ്ങൾ നോക്കും. അവയെല്ലാം വിവിധ പ്രവർത്തനങ്ങളുടെ പ്രകടനത്തെ സൂചിപ്പിക്കുന്നു, അതിനാൽ ഓരോ ഉപയോക്താവിനും സ്വയം സൗകര്യപ്രദമായ ഓപ്ഷൻ തിരഞ്ഞെടുക്കാൻ കഴിയും.രീതി 1: set ദ്യോഗിക സൈറ്റ്
സംശയമില്ല, ഒന്നാമതായി, എപ്സൺ എൽ 200 നായി ഡ്രൈവർ ഡ download ൺലോഡ് ചെയ്യാൻ, നിങ്ങൾ ഈ കമ്പനിയുടെ സൈറ്റ് സന്ദർശിക്കേണ്ടതുണ്ട്. ഞങ്ങൾ ഇപ്പോൾ ഞങ്ങളുടെ ഒരു പ്രിന്ററിനായി ഡ്രൈവർ കണ്ടെത്താനും ചെയ്യാനും കഴിയും.
വെബ്സൈറ്റ് എപിസൺ
- മുകളിലുള്ള ലിങ്ക് ക്ലിക്കുചെയ്ത് വെബ് ബ്ര browser സറിലെ സൈറ്റിന്റെ പ്രധാന പേജ് തുറക്കുക.
- "ഡ്രൈവറുകളും പിന്തുണയും" വിഭാഗത്തിലേക്ക് പ്രവേശിക്കുക.
- ആവശ്യമുള്ള ഉപകരണ മോഡൽ കണ്ടെത്തുക. നിങ്ങൾക്ക് ഇത് രണ്ടെണ്ണം പല തരത്തിൽ ചെയ്യാൻ കഴിയും: പേര് അല്ലെങ്കിൽ തരം അനുസരിച്ച്. നിങ്ങൾ ആദ്യ ഓപ്ഷൻ തിരഞ്ഞെടുത്തിട്ടുണ്ടെങ്കിൽ, ഉചിതമായ ഫീൽഡിലേക്ക് "EPSSN L200" (ഉദ്ധരണികൾ ഇല്ലാതെ) നൽകുക, "തിരയൽ" ക്ലിക്കുചെയ്യുക.

രണ്ടാമത്തെ കേസിൽ, ഉപകരണത്തിന്റെ തരം വ്യക്തമാക്കുക. ഇത് ചെയ്യുന്നതിന്, ആദ്യ ഡ്രോപ്പ്-ഡ list ൺ ലിസ്റ്റിൽ, "പ്രിന്ററുകളും എംഎഫ്പിയും", സെക്കൻഡ് - "ഇപ്സൺ l200" എന്നിവ തിരഞ്ഞെടുക്കുക, തുടർന്ന് "തിരയൽ" ക്ലിക്കുചെയ്യുക.
- നിങ്ങൾ പ്രിന്ററിന്റെ മുഴുവൻ പേര് വ്യക്തമാക്കിയിട്ടുണ്ടെങ്കിൽ, കണ്ടെത്തിയ മോഡലുകൾക്കിടയിൽ ഒരു ഇനം മാത്രമേ ഉണ്ടാകൂ. അധിക സോഫ്റ്റ്വെയർ ലോഡിംഗ് പേജിലേക്ക് പോകാൻ പേര് പ്രകാരം ക്ലിക്കുചെയ്യുക.
- ഉചിതമായ ബട്ടണിൽ ക്ലിക്കുചെയ്ത് "ഡ്രൈവറുകൾ, യൂട്ടിലിറ്റികൾ" വിഭാഗം വിപുലീകരിക്കുക. പതിപ്പിന്റെ ഡ്രോപ്പ്-ഡ list ൺ ലിസ്റ്റിൽ നിന്നും നിങ്ങളുടെ വിൻഡോസ് ഓപ്പറേറ്റിംഗ് സിസ്റ്റത്തിന്റെ ഡിസ്ചാർജ്, സ്കാനർ, പ്രിന്റർ എന്നിവയ്ക്കായി ഡ്രൈവർ ഡ download ൺലോഡ് ചെയ്യുക ചുവടെ ഓപ്ഷനുകളിലെ "ഡ download ൺലോഡ്" ബട്ടൺ ക്ലിക്കുചെയ്യുക.

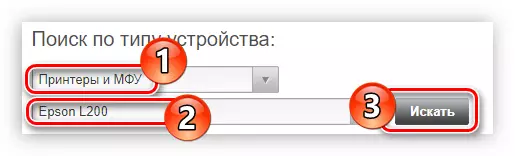

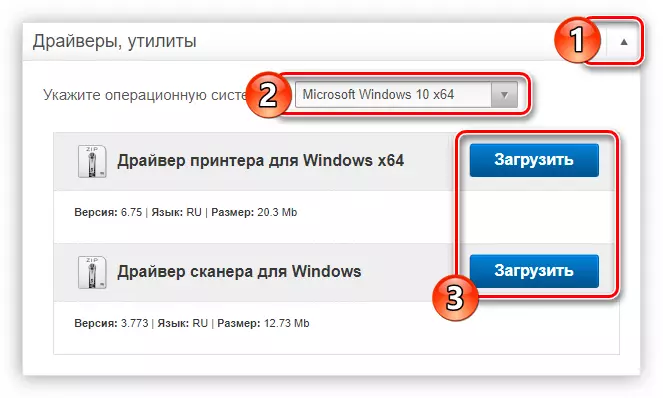
സിപ്പിന്റെ വിപുലീകരണമുള്ള ആർക്കൈവ് നിങ്ങളുടെ കമ്പ്യൂട്ടറിലേക്ക് ഡ download ൺലോഡ് ചെയ്യും. അതിൽ നിന്ന് ഏത് തരത്തിലും സൗകര്യപ്രദമായി എല്ലാ ഫയലുകളും അൺസിപ്പ് ചെയ്ത് ഇൻസ്റ്റാളേഷനിലേക്ക് പോകുക.
സ്കാനറിനായുള്ള ഡ്രൈവറിന്റെ ഇൻസ്റ്റാളേഷൻ ഒരു ചെറിയ വ്യത്യസ്തമാണ്, അതാണ് നിങ്ങൾ ചെയ്യേണ്ടത്:
- ആർക്കൈവിൽ നിന്ന് നിങ്ങൾ പിടിച്ചെടുത്ത ഇൻസ്റ്റാളർ ഫയൽ പ്രവർത്തിപ്പിക്കുക.
- തുറക്കുന്ന വിൻഡോയിൽ, താൽക്കാലിക ഇൻസ്റ്റാളർ താൽക്കാലിക ഫയലുകൾ സ്ഥാപിക്കുന്ന ഫോൾഡറിലേക്കുള്ള പാത തിരഞ്ഞെടുക്കുക. നിങ്ങൾക്ക് ഇത് മാനുവൽ ഇൻപുട്ട് ഉപയോഗിച്ച് അല്ലെങ്കിൽ "എക്സ്പ്ലോറർ" വഴി ഡയറക്ടറി തിരഞ്ഞെടുക്കാം, "ബ്ര rowse സ്" അമർത്തിപ്പിടിച്ചതിനുശേഷം തുറക്കാൻ തുറക്കുന്ന വിൻഡോ. അതിനുശേഷം, "അൺസിപ്പ്" ബട്ടൺ അമർത്തുക.
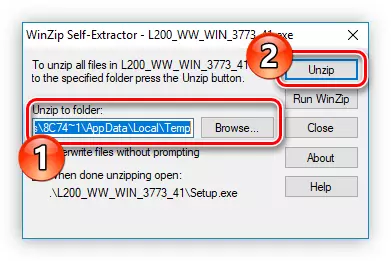
കുറിപ്പ്: ഏത് ഫോൾഡറാണെന്ന് നിങ്ങൾക്കറിയില്ലെങ്കിൽ, സ്ഥിരസ്ഥിതി പാത ഉപേക്ഷിക്കുക.
- ഫയലുകൾ വീണ്ടെടുക്കുന്നതുവരെ കാത്തിരിക്കുക. പ്രവർത്തനത്തിന്റെ അവസാനം അനുബന്ധ വാചകത്തിൽ ദൃശ്യമാകുന്ന വിൻഡോ നിങ്ങളോട് പറയും.
- ഇൻസ്റ്റാളർ സോഫ്റ്റ്വെയർ ആരംഭിക്കും. അതിൽ ഡ്രൈവർ ഇൻസ്റ്റാൾ ചെയ്യാൻ അനുമതി നൽകേണ്ടതുണ്ട്. ഇത് ചെയ്യുന്നതിന്, "അടുത്തത്" ക്ലിക്കുചെയ്യുക.
- ലൈസൻസ് കരാർ വായിക്കുക, അനുബന്ധ ഇനത്തിന് അടുത്തായി ഒരു അടയാളം ഇടുക, "അടുത്തത്" ക്ലിക്കുചെയ്യുക.
- ഇൻസ്റ്റാളേഷൻ നടത്തുന്നതുവരെ കാത്തിരിക്കുക.
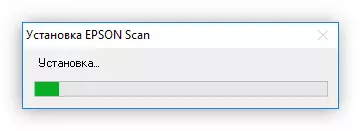
വധശിക്ഷയ്ക്കിടെ, ഇൻസ്റ്റാളേഷൻ അനുമതി അനുവദിക്കേണ്ടത് അത്യാവശ്യമായ ഒരു വിൻഡോ ദൃശ്യമാകും. ഇത് ചെയ്യുന്നതിന്, "സജ്ജമാക്കുക" ക്ലിക്കുചെയ്യുക.
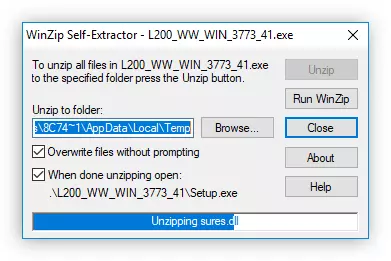
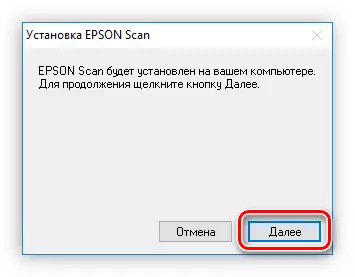
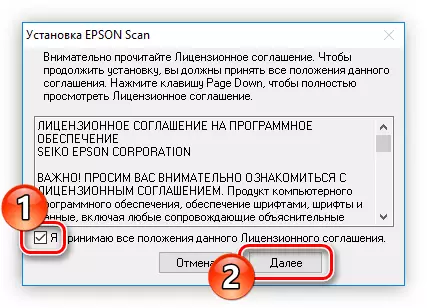
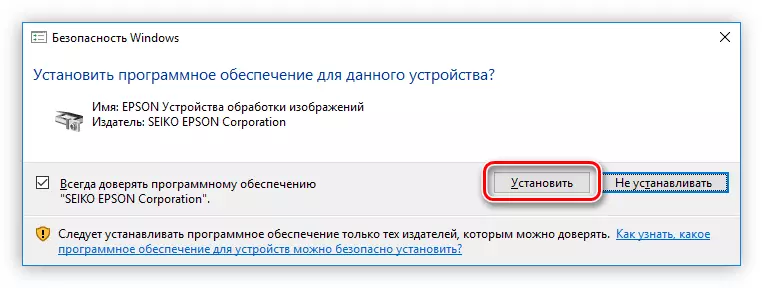
വധശിക്ഷ സൂചകം പൂർണ്ണമായും പൂരിപ്പിച്ച ശേഷം, വിജയകരമായ ഡ്രൈവർ ഇൻസ്റ്റാളേഷനിലെ ഒരു സന്ദേശം സ്ക്രീനിൽ ദൃശ്യമാകും. ഇത് പൂർത്തിയാക്കാൻ, "പൂർത്തിയാക്കുക" ബട്ടൺ ക്ലിക്കുചെയ്ത് കമ്പ്യൂട്ടർ പുനരാരംഭിക്കുക.
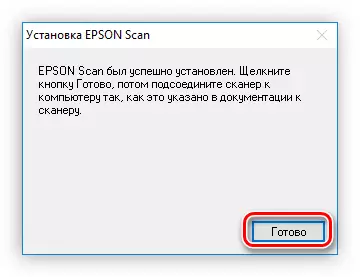
രീതി 2: എപ്സൺ സോഫ്റ്റ്വെയർ അപ്ഡേറ്റർ
കമ്പനിയുടെ official ദ്യോഗിക വെബ്സൈറ്റിൽ ഡ്രൈവർ ഇൻസ്റ്റാളർ ഡ download ൺലോഡ് ചെയ്യാനുള്ള സാധ്യതയ്ക്ക് പുറമേ, നിങ്ങൾക്ക് എപ്സൺ സോഫ്റ്റ്വെയർ അപ്ഡേറ്റർ - ഒരു പ്രോഗ്രാം ഡ download ൺലോഡ് ചെയ്യാൻ കഴിയും - പ്രിന്റർ സോഫ്റ്റ്വെയറും അതിന്റെ ഫേംവെയറും സ്വപ്രേരിതമായി അപ്ഡേറ്റുചെയ്യുന്നു.
Website ദ്യോഗിക വെബ്സൈറ്റിൽ നിന്ന് എപ്സൺ സോഫ്റ്റ്വെയർ അപ്ഡേറ്റർ അപ്ലോഡുചെയ്യുക
- ഡ download ൺലോഡ് പേജിൽ, വിൻഡോസിന്റെ പിന്തുണയുള്ള പതിപ്പുകളുടെ പട്ടികയിൽ "ഡ download ൺലോഡ്" ബട്ടണിൽ ക്ലിക്കുചെയ്യുക.
- ഡ download ൺലോഡ് ചെയ്ത ഇൻസ്റ്റാളർ ഉപയോഗിച്ച് ഫോൾഡർ തുറന്ന് സമാരംഭിക്കുക. ഒരു വിൻഡോ പ്രത്യക്ഷപ്പെടുകയാണെങ്കിൽ അത് ഇൻട്രിസിസ്റ്റം മാറ്റങ്ങൾ വരുത്താൻ അനുമതി നൽകേണ്ടത് ആവശ്യമാണ്, തുടർന്ന് "അതെ" ബട്ടൺ അമർത്തിക്കൊണ്ട് അത് നൽകുക.
- ദൃശ്യമാകുന്ന ഇൻസ്റ്റാളർ വിൻഡോയിൽ, "സമ്മതിക്കുക" എന്നതിന് അടുത്തായി അടയാളം സജ്ജമാക്കുക, കൂടാതെ ലൈസൻസ് വ്യവസ്ഥകൾ അംഗീകരിക്കുന്നതിന് "ശരി" ക്ലിക്കുചെയ്യുക, പ്രോഗ്രാം ഇൻസ്റ്റാൾ ചെയ്യാൻ ആരംഭിക്കുക.
- സിസ്റ്റത്തിലേക്ക് ഫയലുകൾ ഇൻസ്റ്റാൾ ചെയ്യുന്ന പ്രക്രിയ ആരംഭിക്കും, അതിനുശേഷം എപ്സൺ സോഫ്റ്റ്വെയർ അപ്ഡേറ്റർ വിൻഡോ സ്വയമേവ തുറക്കും. പ്രോഗ്രാം ഒന്നായിരിക്കുകയാണെങ്കിൽ കമ്പ്യൂട്ടറിലേക്ക് കണക്റ്റുചെയ്ത പ്രിന്റർ പ്രോഗ്രാം യാന്ത്രികമായി നിർണ്ണയിക്കും. അല്ലെങ്കിൽ, ഡ്രോപ്പ്-ഡ list ൺ ലിസ്റ്റ് തുറക്കുന്നതിലൂടെ നിങ്ങൾക്ക് സ്വയം ഒരു തിരഞ്ഞെടുപ്പ് നടത്താം.
- പ്രിന്ററിനായി നിങ്ങൾ ഇൻസ്റ്റാൾ ചെയ്യാൻ ആഗ്രഹിക്കുന്ന സോഫ്റ്റ്വെയർ അടയാളപ്പെടുത്തേണ്ടത് ആവശ്യമാണ്. "അവശ്യ ഉൽപ്പന്ന അപ്ഡേറ്റുകൾ" എന്ന നിരയിൽ, പ്രധാനപ്പെട്ട അപ്ഡേറ്റുകൾ ഉണ്ട്, അതിനാൽ ചെക്ക്ബോക്സുകൾ അതിൽ ശുപാർശ ചെയ്യുന്നു, കൂടാതെ "മറ്റ് ഉപയോഗപ്രദമായ സോഫ്റ്റ്വെയർ" നിരയിലും വ്യക്തിഗത മുൻഗണനകൾക്കായി. തിരഞ്ഞെടുക്കലിന് ശേഷം, "ഇനം ഇൻസ്റ്റാൾ ചെയ്യുക" ക്ലിക്കുചെയ്യുക.
- അതിനുശേഷം, മുമ്പ് പോപ്പ്-അപ്പ് വിൻഡോ ദൃശ്യമാകാം, അവിടെ സിസ്റ്റത്തിൽ മാറ്റങ്ങൾ വരുത്താൻ നിങ്ങൾ അനുവദിക്കേണ്ടതുണ്ട്, അവസാനമായി "അതെ ക്ലിക്കുചെയ്യുക."
- "സമ്മതിക്കുന്ന" മാർക്ക് ഇട്ടു "ശരി" അമർത്തി "ശരി" അമർത്തിപ്പിടിച്ച് ലൈസൻസിന്റെ എല്ലാ നിബന്ധനകളും അംഗീകരിക്കുന്നു. അനുബന്ധ ഡ്രോപ്പ്-ഡ list ൺ ലിസ്റ്റിൽ നിന്ന് തിരഞ്ഞെടുത്ത് നിങ്ങൾക്ക് സൗകര്യപ്രദമായ ഏത് ഭാഷയിലും അവരുമായി നിങ്ങൾക്ക് പരിചയപ്പെടാം.
- നിങ്ങൾ ഒരു ഡ്രൈവർ മാത്രം അപ്ഡേറ്റുചെയ്തുകഴിഞ്ഞാൽ, ഇത് ഇൻസ്റ്റാൾ ചെയ്യുന്നതിനുശേഷം, പ്രോഗ്രാമിന്റെ ആരംഭ പേജിൽ നിങ്ങൾ വീഴും, അവിടെ ജോലിയുടെ റിപ്പോർട്ട് അവതരിപ്പിക്കും. പ്രിന്റർ ഫേംവെയർ അപ്ഡേറ്റിന് വിധേയമാണെങ്കിൽ, അതിന്റെ സവിശേഷതകൾ വിവരിച്ചിരിക്കുന്ന വിൻഡോയിൽ നിങ്ങൾ കണ്ടെത്തും. നിങ്ങൾ "ആരംഭിക്കുക" ബട്ടൺ ക്ലിക്കുചെയ്യേണ്ടതുണ്ട്.
- എല്ലാ ഫേംവെയർ ഫയലുകളും അൺപാക്ക് ചെയ്ത് ആരംഭിക്കും, ഈ പ്രവർത്തനം നടപ്പിലാക്കുമ്പോൾ അത് അസാധ്യമാണ്:
- നേരിട്ടുള്ള ഉദ്ദേശ്യത്തിനായി പ്രിന്റർ ഉപയോഗിക്കുക;
- നെറ്റ്വർക്കിൽ നിന്ന് പവർ കേബിൾ നീക്കംചെയ്യുക;
- ഉപകരണം ഓഫാക്കുക.
- വധശിക്ഷ സൂചകം പൂർണ്ണമായും പച്ച നിറച്ചാൽ, ഇൻസ്റ്റാളേഷൻ പൂർത്തിയാകും. "ഫിനിംഗ്" ബട്ടൺ അമർത്തുക.
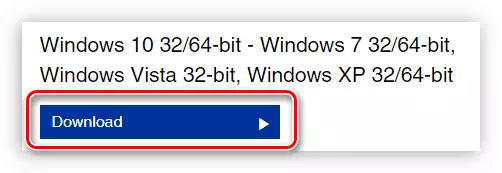
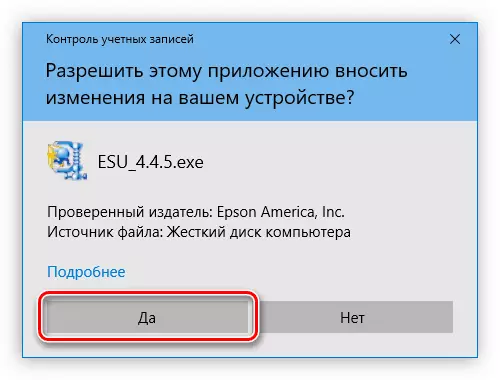
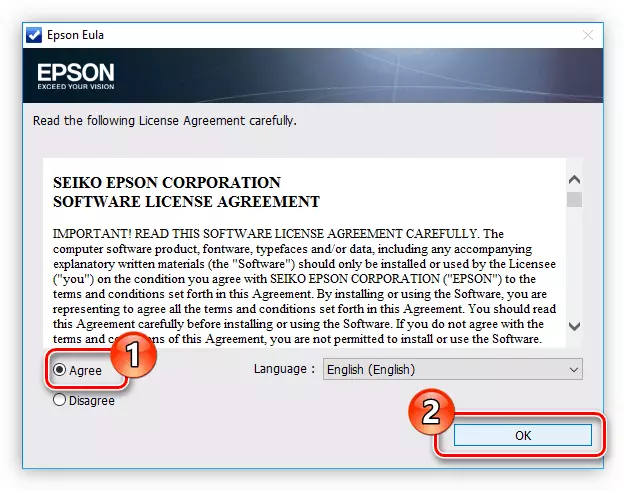
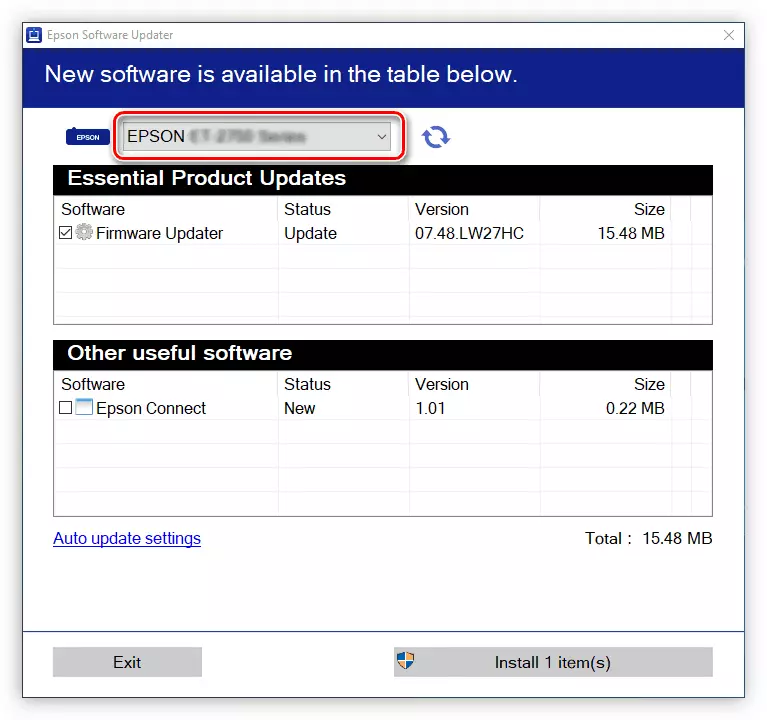
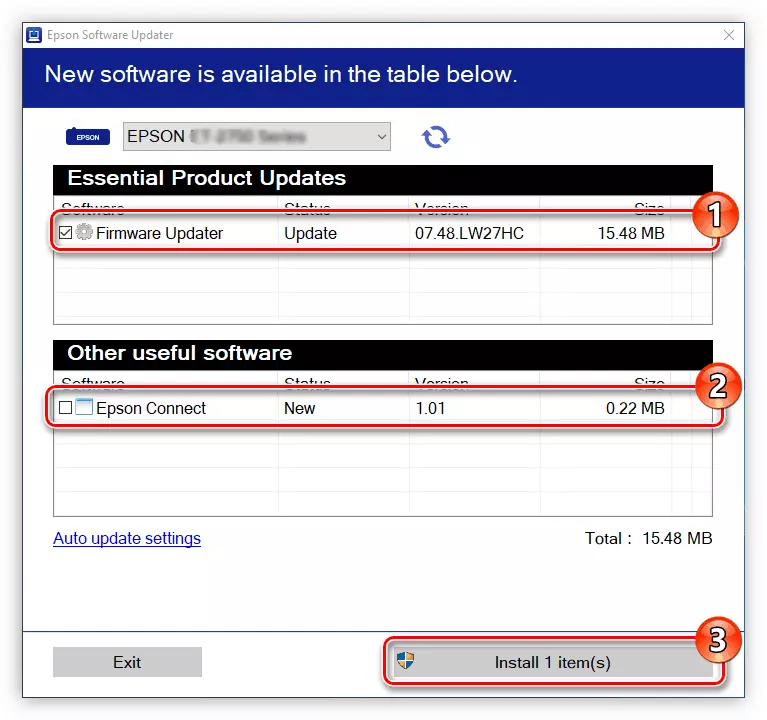

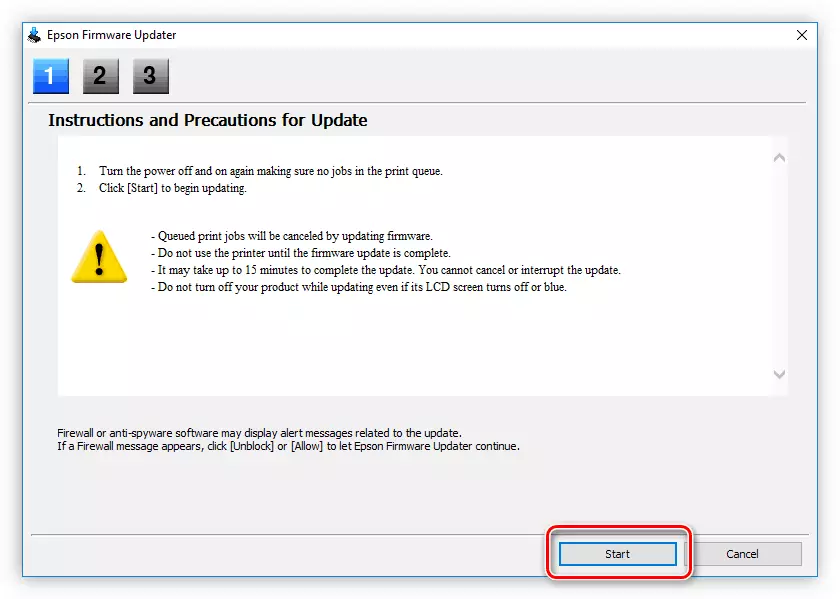
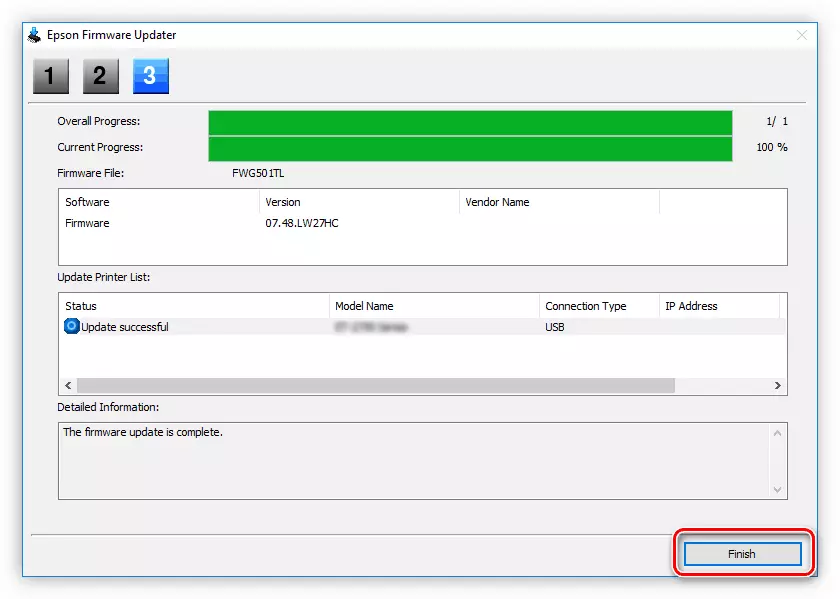
എല്ലാ പ്രവർത്തനങ്ങളും നിർദ്ദേശങ്ങൾ നൽകിയ ശേഷം, മുൻകൂട്ടി തിരഞ്ഞെടുത്ത എല്ലാ ഘടകങ്ങളുടെയും വിജയകരമായ ഇൻസ്റ്റാളേഷനിൽ സന്ദേശം ഹാംഗ് outing ണ്ടിന്റെ പ്രാരംഭ സ്ക്രീനിലേക്ക് മടങ്ങും. "ശരി" ബട്ടൺ ക്ലിക്കുചെയ്ത് പ്രോഗ്രാം വിൻഡോ അടയ്ക്കുക - ഇൻസ്റ്റാളേഷൻ പൂർത്തിയായി.
രീതി 3: മൂന്നാം കക്ഷി
എപിഎന്റെ official ദ്യോഗിക ഇൻസ്റ്റാളറിനുള്ള ഒരു ബദൽ മൂന്നാം കക്ഷി ഡവലപ്പർമാരിൽ നിന്നുള്ള സോഫ്റ്റ്വെയർ, കമ്പ്യൂട്ടർ ഹാർഡ്വെയർ ഘടകങ്ങളുടെ ഡ്രൈവറുകൾ അപ്ഡേറ്റ് ചെയ്യുന്ന പ്രധാന ടാസ്ക്. പ്രിന്റർ ഡ്രൈവർ മാത്രമല്ല, ഈ പ്രവർത്തനം ആവശ്യമുള്ള മറ്റേതെങ്കിലും ആവശ്യമുള്ളതും സാധ്യമാണെന്ന് തിരഞ്ഞെടുക്കുന്നത് മൂല്യവത്താണ്. അത്തരം നിരവധി പരിപാടികൾ ഉണ്ട്, അതിനാൽ ഇത് ആദ്യം ഓരോന്നും പരിചയപ്പെടാൻ മികച്ചതാക്കേണ്ടതുണ്ട്, നിങ്ങൾക്ക് ഇത് സൈറ്റിൽ ചെയ്യാൻ കഴിയും.
കൂടുതൽ വായിക്കുക: ഉപകരണങ്ങൾ അപ്ഡേറ്റ് ചെയ്യുന്നതിനുള്ള അപ്ലിക്കേഷനുകൾ
ഡ്രൈവറുകൾ അപ്ഡേറ്റുചെയ്യാൻ പ്രോഗ്രാമുകളെക്കുറിച്ച് സംസാരിക്കുന്നത്, പ്രയോജനപ്പെടുന്നത് മുമ്പത്തെ ഇൻസ്റ്റാളർ നേരിട്ട് ഉൾപ്പെടുത്തിയിരിക്കുന്ന മുമ്പത്തെ രീതി ഉപയോഗിച്ച് അവർക്ക് പ്രയോജനപ്പെടുത്തുന്ന സവിശേഷതയുടെ അടിസ്ഥാനത്തിലൂടെ നിങ്ങൾക്ക് കൈമാറാൻ കഴിയില്ല. ഈ പ്രോഗ്രാമുകൾക്ക് പ്രിന്റർ മോഡൽ സ്വപ്രേരിതമായി നിർണ്ണയിക്കാനും അതിനായി ഉചിതമായ സോഫ്റ്റ്വെയർ ഇൻസ്റ്റാൾ ചെയ്യാനും കഴിയും. പട്ടികയിൽ നിന്ന് ഏതെങ്കിലും ആപ്ലിക്കേഷൻ ഉപയോഗിക്കാൻ നിങ്ങൾക്ക് അർഹതയുണ്ട്, പക്ഷേ ഇപ്പോൾ ഡ്രൈവർ ബൂസ്റ്ററിനെക്കുറിച്ച് വിശദമായി വിവരിക്കും.
- അപേക്ഷ തുറന്ന ഉടനെ, കാലഹരണപ്പെട്ട സോഫ്റ്റ്വെയറിനായി കമ്പ്യൂട്ടർ യാന്ത്രികമായി സമാരംഭിക്കും. അവന്റെ അന്ത്യത്തിനായി കാത്തിരിക്കുക.
- ഡ്രൈവറുകൾ അപ്ഡേറ്റ് ചെയ്യേണ്ട ആവശ്യമുള്ള എല്ലാ ഉപകരണങ്ങളുമായുള്ള ഒരു പട്ടിക ദൃശ്യമാകും. ആവശ്യമുള്ള ഇനത്തിലെ "എല്ലാം അപ്ഡേറ്റുചെയ്യുക" അല്ലെങ്കിൽ "അപ്ഡേറ്റ്" ബട്ടൺ ക്ലിക്കുചെയ്ത് ഈ പ്രവർത്തനം നടത്തുക.
- തുടർന്നുള്ള ഓട്ടോമാറ്റിക് ഇൻസ്റ്റാളേഷൻ ഉപയോഗിച്ച് ഡ്രൈവറുകൾ ഡൗൺലോഡുചെയ്യും.

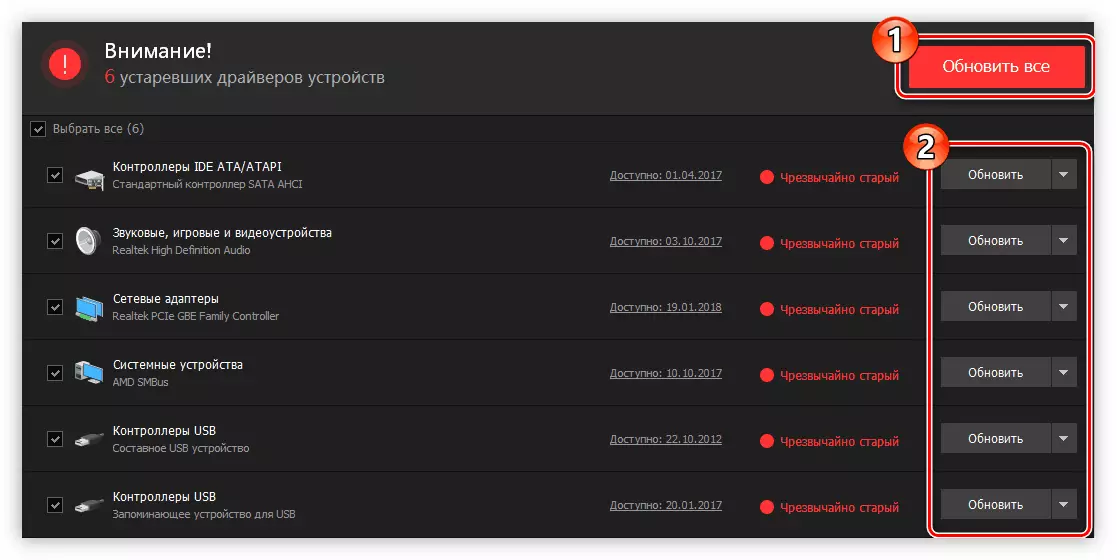
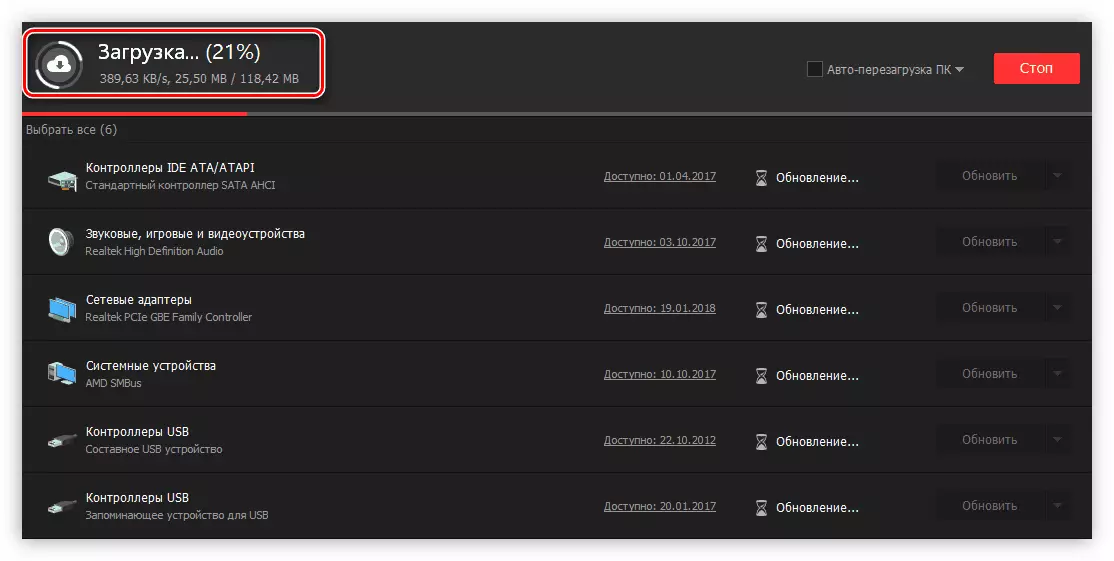
അത് പൂർത്തിയാകുമ്പോൾ, നിങ്ങൾക്ക് അപ്ലിക്കേഷൻ അടച്ച് കമ്പ്യൂട്ടർ കൂടുതൽ ഉപയോഗിക്കാം. ചില കേസുകളിൽ ഡ്രൈവർ ബൂസ്റ്റർ പിസി പുനരാരംഭിക്കേണ്ടതിന്റെ ആവശ്യകതയെക്കുറിച്ച് നിങ്ങളെ അറിയിക്കും. അത് ഉടനടി ഉണ്ടാക്കുക.
രീതി 4: ഉപകരണ ഐഡി
എപ്സണിന് l200 ന് സ്വന്തമായി സവിശേഷമായ ഐഡന്റിഫയർ ഉണ്ട്, അതിൽ നിങ്ങൾക്ക് ഒരു ഡ്രൈവർ കണ്ടെത്താം. പ്രത്യേക ഓൺലൈൻ സേവനങ്ങളിൽ തിരയലുകൾ നടത്തണം. അപ്ഡേറ്റ് പ്രോഗ്രാമുകളുടെ ഡാറ്റാബേസുകളിൽ ഇല്ലാത്ത കേസുകളിൽ ആവശ്യമായ സോഫ്റ്റ്വെയർ കണ്ടെത്താൻ ഈ രീതി സഹായിക്കും, ഡവലപ്പർ പോലും ഉപകരണത്തെ പിന്തുണയ്ക്കുന്നത് നിർത്തി. അടുത്തതായി ഐഡന്റിഫയർ:
Letenum \ epsonl200D0ad

ഉചിതമായ ഓൺലൈൻ സേവനത്തിന്റെ വെബ്സൈറ്റിലെ തിരയലിലേക്ക് മാത്രമേ നിങ്ങൾക്ക് ഈ ഐഡി ഓടാൻ കഴിയൂ, അത് ആവശ്യമുള്ള ഡ്രൈവറുകളുടെ പട്ടികയിൽ നിന്ന് തിരഞ്ഞെടുക്കുക, അതിനുശേഷം അത് ഇൻസ്റ്റാൾ ചെയ്തു. കൂടുതൽ വിവരങ്ങൾക്ക്, ഞങ്ങളുടെ സൈറ്റിലെ ലേഖനത്തിൽ ഇത് പറയുന്നു.
കൂടുതൽ വായിക്കുക: ഡ്രൈവർ അവന്റെ ഐഡി ഉപയോഗിച്ച് തിരയൽ
രീതി 5: സാധാരണ വിൻഡോസ് അർത്ഥം
പ്രത്യേക പ്രോഗ്രാമുകളുടെയോ സേവനങ്ങളുടെയോ ഉപയോഗം അവലംബിക്കാതെ എപ്സൺ എൽ 200 പ്രിന്ററിനായുള്ള ഡ്രൈവർ ഇൻസ്റ്റാളേഷൻ നടത്താം - നിങ്ങൾക്കാവശ്യമുള്ളതെല്ലാം ഓപ്പറേറ്റിംഗ് സിസ്റ്റത്തിൽ.
- നിയന്ത്രണ പാനൽ നൽകുക. ഇത് ചെയ്യുന്നതിന്, "പ്രവർത്തിപ്പിക്കുക" വിൻഡോ തുറക്കുന്നതിന് വിൻ + ആർ അമർത്തുക, നിയന്ത്രണ കമാൻഡ് നൽകുക, ശരി ക്ലിക്കുചെയ്യുക.
- പട്ടിക പ്രദർശിപ്പിച്ചാൽ, നിങ്ങൾക്ക് "വലിയ ഐക്കണുകൾ" അല്ലെങ്കിൽ "ചെറിയ ഐക്കണുകൾ" ഉണ്ട്, തുടർന്ന് "ഉപകരണങ്ങളും പ്രിന്ററുകളും" ഇനവും കണ്ടെത്തുക, തുടർന്ന് ഈ ഇനം തുറക്കുക.
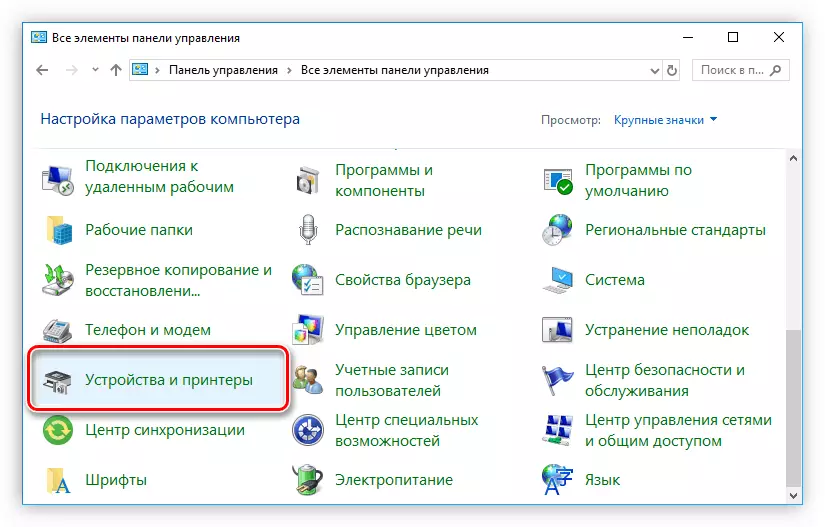
ഡിസ്പ്ലേ ആണെങ്കിൽ "വിഭാഗം" എന്ന ലിങ്ക് "ഉപകരണങ്ങളും ശബ്ദവും" വിഭാഗത്തിലെ "കാണുക കാണുക ഉപകരണങ്ങളും പ്രിന്ററുകളും" ലിങ്ക് പിന്തുടരേണ്ടതുണ്ട്.
- ഒരു പുതിയ വിൻഡോയിൽ, മുകളിൽ സ്ഥിതിചെയ്യുന്ന "പ്രിന്റർ" ബട്ടൺ ക്ലിക്കുചെയ്യുക.
- ഒരു കമ്പ്യൂട്ടറിലേക്ക് കണക്റ്റുചെയ്ത പ്രിന്ററിന്റെ സാന്നിധ്യത്തിനായി നിങ്ങളുടെ സിസ്റ്റം സ്കാൻ ചെയ്യുക. അത് കണ്ടെത്തിയാൽ, അത് തിരഞ്ഞെടുത്ത് "അടുത്തത്" ക്ലിക്കുചെയ്യുക. തിരയൽ ഫലങ്ങൾ നൽകിയില്ലെങ്കിൽ, "ലിസ്റ്റിൽ ആവശ്യമായ പ്രിന്റർ കാണാനില്ല" തിരഞ്ഞെടുക്കുക.
- ഈ ഘട്ടത്തിൽ, "സ്വിച്ച്" എന്നതിലേക്ക് "മാനുവൽ ക്രമീകരണങ്ങൾ ഉപയോഗിച്ച് ലോക്കൽ അല്ലെങ്കിൽ നെറ്റ്വർക്ക് പ്രിന്റർ ചേർക്കുക, തുടർന്ന് അടുത്ത ബട്ടൺ ക്ലിക്കുചെയ്യുക.
- ഉപകരണം ബന്ധിപ്പിക്കുന്ന പോർട്ട് നിർണ്ണയിക്കുക. നിങ്ങൾക്ക് ഇത് അനുബന്ധ പട്ടികയിൽ നിന്ന് തിരഞ്ഞെടുത്ത് പുതിയൊരെണ്ണം സൃഷ്ടിക്കാം. അതിനുശേഷം "അടുത്തത്" ക്ലിക്കുചെയ്യുക.
- നിങ്ങളുടെ പ്രിന്ററിന്റെ നിർമ്മാതാവും മോഡലും തിരഞ്ഞെടുക്കുക. ആദ്യത്തേത് ഇടത് വിൻഡോയിൽ ചെയ്യണം, രണ്ടാമത്തേത് വലതുവശത്താണ്. തുടർന്ന് "അടുത്തത്" ക്ലിക്കുചെയ്യുക.
- പ്രിന്ററിന്റെ പേര് വ്യക്തമാക്കി അടുത്തത് ക്ലിക്കുചെയ്യുക.
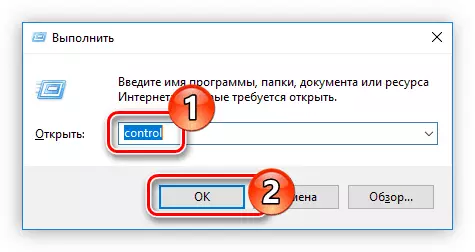
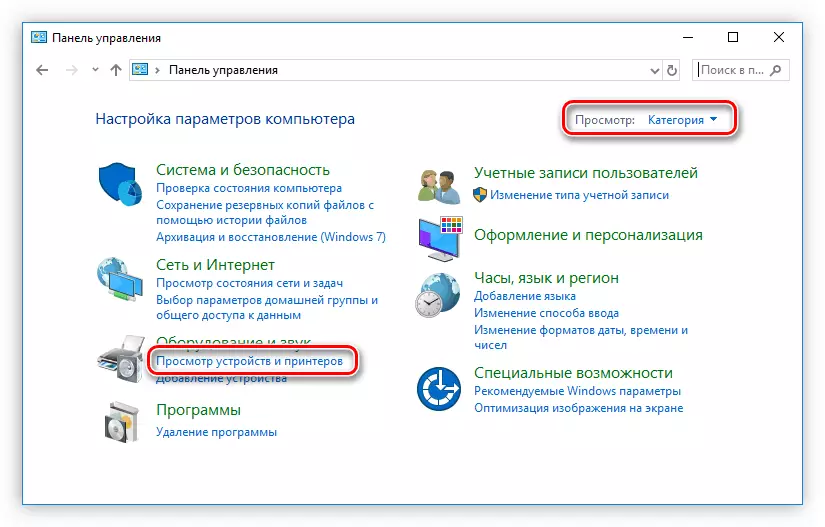
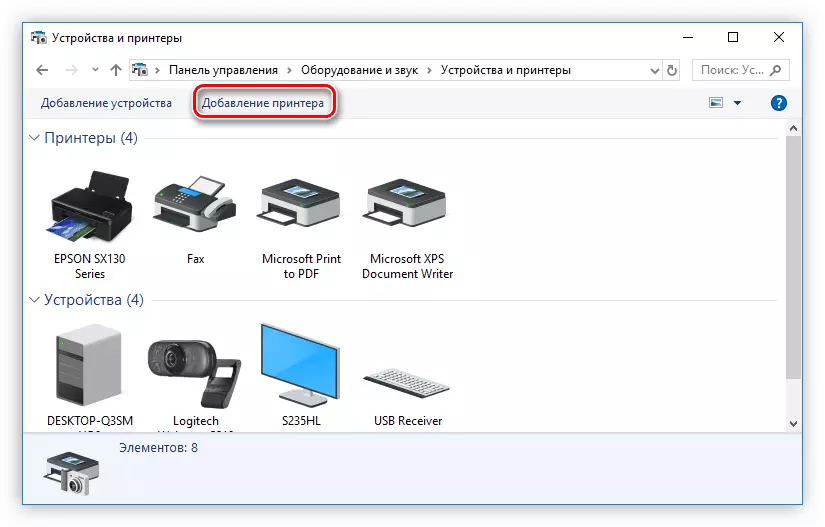
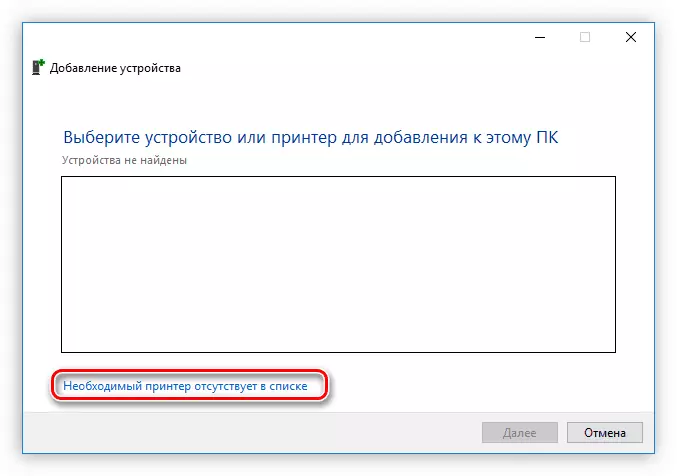
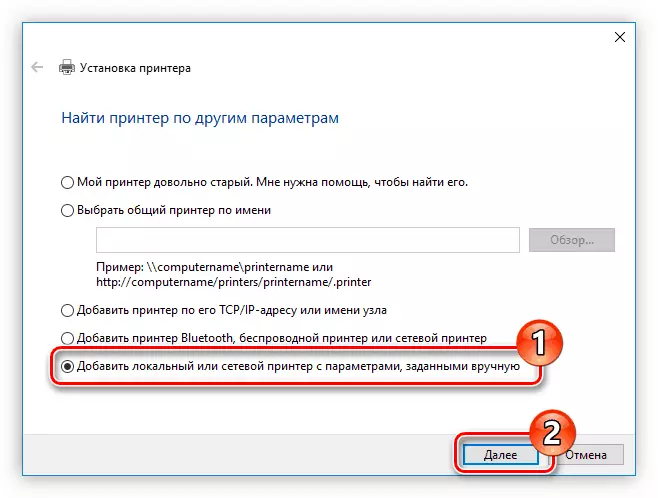

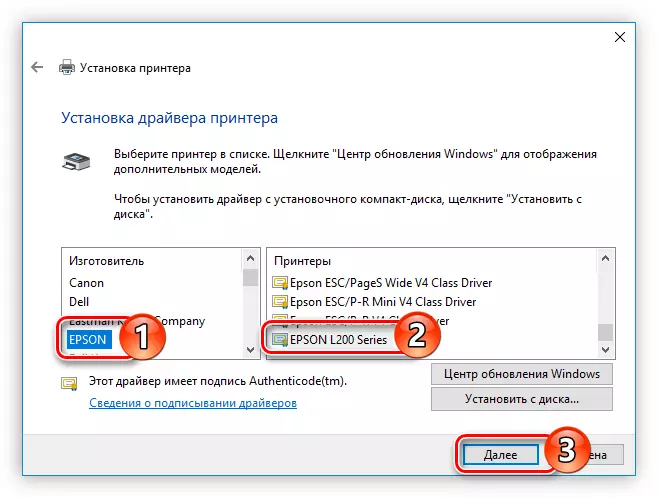
തിരഞ്ഞെടുത്ത പ്രിന്റർ മോഡലിനായി ഇൻസ്റ്റാളേഷൻ ആരംഭിക്കും. അത് പൂർത്തിയായ ഉടൻ തന്നെ കമ്പ്യൂട്ടർ പുനരാരംഭിക്കുക.
തീരുമാനം
എപ്സൺ എൽ 200 ന് ഡ്രൈവർ ഇൻസ്റ്റാൾ ചെയ്യുന്ന ഓരോ ലിസ്റ്റുചെയ്ത രീതിയും അതിന്റേതായ വ്യതിരിക്തമായ സവിശേഷതകളുണ്ട്. ഉദാഹരണത്തിന്, നിങ്ങൾ നിർമ്മാതാവിന്റെ സൈറ്റിൽ നിന്നോ ഓൺലൈൻ സേവനത്തിൽ നിന്നോ ഇൻസ്റ്റാളർ ഡ download ൺലോഡ് ചെയ്യുകയാണെങ്കിൽ, ഭാവിയിൽ നിങ്ങൾക്ക് ഇന്റർനെറ്റിലേക്ക് കണക്റ്റുചെയ്യാതെ ഉപയോഗിക്കാം. യാന്ത്രിക അപ്ഡേറ്റിനായി പ്രോഗ്രാമുകൾ ഉപയോഗിക്കാൻ നിങ്ങൾ ആഗ്രഹിക്കുന്നുവെങ്കിൽ, പുതിയ സോഫ്റ്റ്വെയർ പതിപ്പുകളുടെ പ്രകാശനം നിങ്ങൾക്ക് ആനുകാലികമായി പരിശോധിക്കേണ്ട ആവശ്യമില്ല, കാരണം ഇത് നിങ്ങളെ അറിയിക്കും. ശരി, ഓപ്പറേറ്റിംഗ് സിസ്റ്റം ഉപകരണങ്ങൾ ഉപയോഗിച്ച്, ഡിസ്ക് ഇടം മാത്രം അടയ്ക്കുന്ന കമ്പ്യൂട്ടറിലേക്ക് നിങ്ങൾ പ്രോഗ്രാം ഡ download ൺലോഡ് ചെയ്യേണ്ടതില്ല.
