
നിങ്ങൾ സംഗീതം കേൾക്കാൻ താൽപ്പര്യമുണ്ടെങ്കിൽ, പലപ്പോഴും ഒരു വീഡിയോ കാണുക അല്ലെങ്കിൽ മറ്റ് ഉപയോക്താക്കളുമായി ഒരു ശബ്ദത്തിൽ ആശയവിനിമയം നടത്തുക, തുടർന്ന് കമ്പ്യൂട്ടറുമായി സുഖപ്രദമായ ഇടപെടലിനായി, നിങ്ങൾ ശബ്ദം ശരിയായി ക്രമീകരിക്കണം. വിൻഡോസ് 7 ന്റെ നിയന്ത്രണത്തിലുള്ള ഉപകരണങ്ങളിൽ ഇത് എങ്ങനെ നടപ്പിലാക്കാൻ കഴിയുംവെന്ന് ഇത് മനസിലാക്കാം.
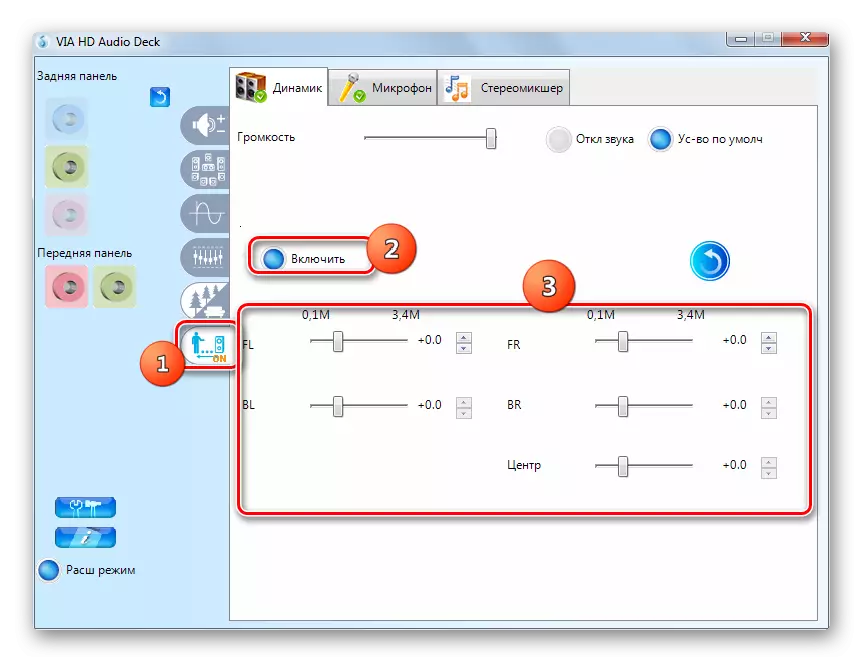
ഈ ഓഡിയോ ക്രമീകരണത്തിൽ, എച്ച്ഡി ഓഡിയോ സൗണ്ട് കാർഡ് നിയന്ത്രണ പാനൽ ടൂൾകിറ്റ് ഉപയോഗിച്ച് പൂർത്തിയാക്കാൻ കഴിയും.
രീതി 2: ഓപ്പറേറ്റിംഗ് സിസ്റ്റം പ്രവർത്തനം
നിങ്ങളുടെ കമ്പ്യൂട്ടറിലേക്ക് ശബ്ദ കാർഡ് നിയന്ത്രണ പാനൽ നിങ്ങൾ ഇൻസ്റ്റാൾ ചെയ്തിട്ടില്ലെങ്കിലും, ഈ ഓപ്പറേറ്റിംഗ് സിസ്റ്റത്തിന്റെ "സ്വദേശി" ടൂൾകിറ്റ് ഉപയോഗിച്ച് വിൻഡോസ് 7 ലെ ശബ്ദം ക്രമീകരിക്കാൻ കഴിയും. "സൗണ്ട്" ടൂൾ ഇന്റർഫേസ് വഴി ഉചിതമായ ക്രമീകരണം നടത്തുന്നു.
- "നിയന്ത്രണ പാനലിലെ" വിൻഡോസ് 7 ലെ "ഉപകരണങ്ങളുടെയും ശബ്ദത്തിൻറെയും വിഭാഗത്തിലേക്ക് പോകുക. ഇത് എങ്ങനെ ചെയ്യാം, ഈ രീതി വിവരിക്കുമ്പോൾ" അടുത്തത് "ശബ്ദ" ഘടകത്തിന്റെ പേരിൽ ക്ലിക്കുചെയ്യുക.
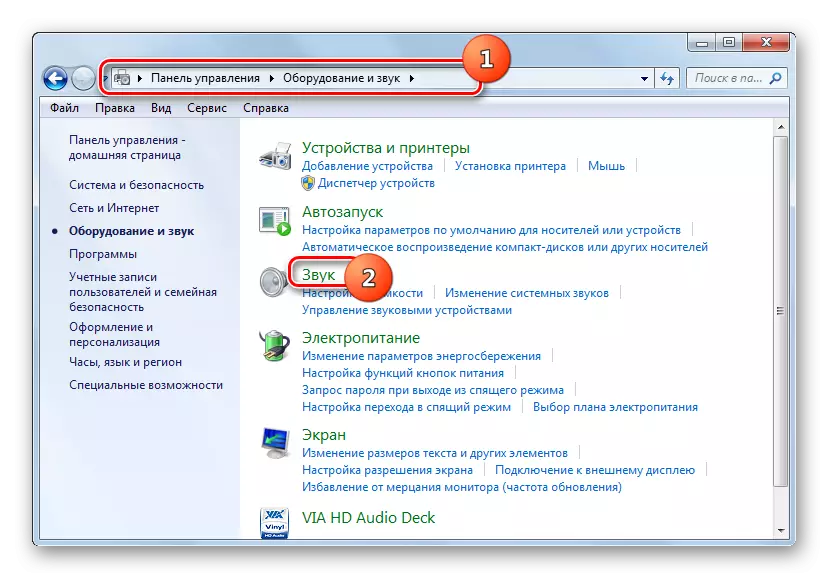
ആവശ്യമുള്ള വിഭാഗത്തിൽ, നിങ്ങൾക്ക് സിസ്റ്റം ട്രേയിലൂടെ കടന്നുപോകാം. ഇത് ചെയ്യുന്നതിന്, "അറിയിപ്പ് ഏരിയ" ലെ ഒരു പ്രഭാഷകന്റെ രൂപത്തിലുള്ള ഐക്കണിൽ വലത്-ക്ലിക്കുചെയ്യുക. തുറക്കുന്ന പട്ടികയിൽ, "പ്ലേബാക്ക് ഉപകരണത്തിലേക്ക്" നീക്കുക.
- "സൗണ്ട്" ടൂൾ ഇന്റർഫേസ് തുറക്കുന്നു. മറ്റൊരു ടാബിൽ തുറക്കുകയാണെങ്കിൽ "പ്ലേബാക്ക്" വിഭാഗത്തിലേക്ക് നീങ്ങുക. സജീവ ഉപകരണത്തിന്റെ പേര് (സ്പീക്കറുകൾ അല്ലെങ്കിൽ ഹെഡ്ഫോണുകൾ) പരിശോധിക്കുക. ഒരു പച്ച മ്യൂക്കിലെ ഒരു ടിക്ക് അദ്ദേഹത്തിന് സമീപം ഇൻസ്റ്റാൾ ചെയ്യും. അടുത്ത ക്ലിക്ക് "പ്രോപ്പർട്ടികൾ".
- തുറക്കുന്ന ഗുണങ്ങളുടെ വിൻഡോയിൽ "ലെവലുകൾ" ടാബിലേക്ക് പോകുക.
- പ്രദർശിപ്പിച്ച ഷെല്ലിൽ റണ്ണർ സ്ഥിതിചെയ്യും. ഇത് നീക്കുന്നതിലൂടെ, വോളിയം കുറയ്ക്കാനും വലത്തേക്ക് നീങ്ങാമെന്നും സാധ്യമാണ്. സൗണ്ട് കാർഡ് നിയന്ത്രണ പാനലിലൂടെ ക്രമീകരണം പോലെ, ഒരു സ്ലൈഡർ അങ്ങേയറ്റത്തെ ശരിയായ സ്ഥാനത്തേക്ക് വയ്ക്കാൻ ഞങ്ങൾ ശുപാർശ ചെയ്യുന്നു, നിങ്ങൾ പ്രവർത്തിക്കുന്ന നിർദ്ദിഷ്ട പ്രോഗ്രാമുകളിലൂടെ ഇതിനകം വോളിയം ക്രമീകരിക്കുക.
- മുൻ, പിൻ ഓഡിയോ ouൽപുട്ടിനായി വോളിയം ലെവൽ പ്രത്യേകമായി ക്രമീകരിക്കേണ്ടതുണ്ടെങ്കിൽ, "ബാലൻസ്" ബട്ടണിൽ ക്ലിക്കുചെയ്യുക.
- തുറക്കുന്ന വിൻഡോയിൽ, പ്രസക്തമായ ഓഡിയോ p ട്ട്പുട്ടുകളുടെ റൺസ് പുന range ക്രമീകരിച്ച് ആവശ്യമുള്ള ലെവലിലേക്ക് റഫർ ചെയ്ത് ശരി അമർത്തുക.
- "വിപുലമായ" വിഭാഗത്തിൽ നീങ്ങുക.
- ഇവിടെ, ഡ്രോപ്പ്-ഡ list ൺ പട്ടികയിൽ നിന്ന്, സാമ്പിൾ ആവൃത്തിയുടെയും ബിറ്റ് അനുമതിയുടെയും ഏറ്റവും അനുയോജ്യമായ സംയോജനം നിങ്ങൾക്ക് തിരഞ്ഞെടുക്കാം. സൂചകങ്ങളുടെ മൂല്യം ഉയർന്നതായി റെക്കോർഡ് ആയിരിക്കും, കൂടുതൽ കമ്പ്യൂട്ടർ ഉറവിടങ്ങൾ ഉപയോഗിക്കും. നിങ്ങൾക്ക് ശക്തമായ പിസി ഉണ്ടെങ്കിൽ, നിർദ്ദിഷ്ടത്തിൽ നിന്നുള്ള ഏറ്റവും കുറഞ്ഞ ഓപ്ഷൻ തിരഞ്ഞെടുക്കാൻ മടിക്കേണ്ട. നിങ്ങളുടെ കമ്പ്യൂട്ടർ ഉപകരണത്തിന്റെ ശക്തിയെക്കുറിച്ച് നിങ്ങൾക്ക് സംശയമുണ്ടെങ്കിൽ, സ്ഥിരസ്ഥിതി മൂല്യങ്ങൾ ഉപേക്ഷിക്കുന്നതാണ് നല്ലത്. ഒരു നിർദ്ദിഷ്ട പാരാമീറ്റർ തിരഞ്ഞെടുക്കുമ്പോൾ ശബ്ദം എന്തായിരിക്കും എന്ന് കേൾക്കുന്നതിന്, "പരിശോധിക്കുക" ക്ലിക്കുചെയ്യുക.
- "കുത്തക മോഡിൽ" തടയുക, ടിക്കുകൾ സജ്ജീകരിക്കുന്നതിലൂടെ, ഓഡിയോ ഡിവിഷൽ മോണോപോളിസ് ഉപയോഗിക്കാൻ ഇത് അനുവദനീയമാണ്, അതായത് മറ്റ് ആപ്ലിക്കേഷനുകളുടെ ശബ്ദ പ്ലേബാക്ക് തടയുന്നു. നിങ്ങൾക്ക് ഈ സവിശേഷത ആവശ്യമില്ലെങ്കിൽ, അനുബന്ധ ചെക്ക്ബോക്സുകളിൽ മാർക്ക് നീക്കം ചെയ്യുന്നതാണ് നല്ലത്.
- "വിപുലമായ" ടാബിൽ ചെയ്ത എല്ലാ ക്രമീകരണങ്ങളും പുന reset സജ്ജമാക്കാൻ നിങ്ങൾ ആഗ്രഹിക്കുന്നുവെങ്കിൽ, സ്ഥിരസ്ഥിതി ക്രമീകരണങ്ങളിലേക്ക്, "സ്ഥിരസ്ഥിതി" ക്ലിക്കുചെയ്യുക.
- "മെച്ചപ്പെടുത്തലുകൾ" അല്ലെങ്കിൽ "മെച്ചപ്പെടുത്തലുകൾ" വിഭാഗത്തിൽ, നിങ്ങൾക്ക് മറ്റൊരു എണ്ണം അധിക ക്രമീകരണങ്ങൾ നിർമ്മിക്കാൻ കഴിയും. കൃത്യമായി, നിങ്ങൾ ആശ്രയിക്കുന്ന ഡ്രൈവറെയും സൗണ്ട് കാർഡിനെയും ആശ്രയിക്കുക. പക്ഷേ, പ്രത്യേകിച്ചും, സമനില ക്രമീകരിക്കാൻ കഴിയും. ഇത് എങ്ങനെ ചെയ്യാം, ഞങ്ങളുടെ പ്രത്യേക പാഠത്തിൽ പറയുന്നു.
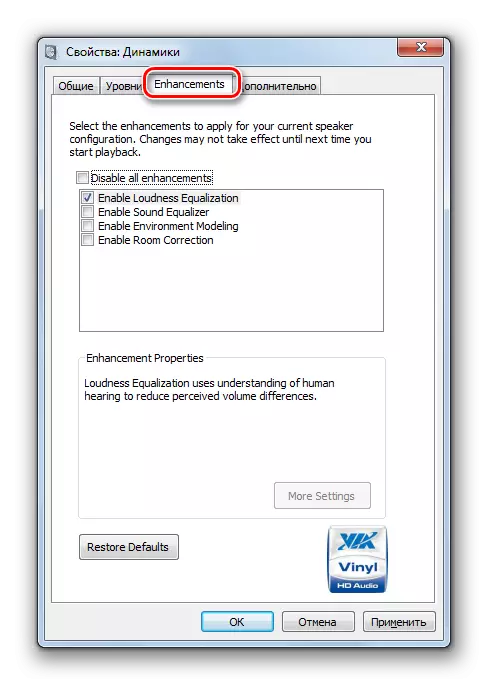
പാഠം: കാറ്റിൽ തുല്യ നിയന്ത്രണം 7
- "ശബ്ദ" വിൻഡോയിൽ ആവശ്യമായ എല്ലാ പ്രവർത്തനങ്ങളും നടത്തിയ ശേഷം, വരുത്തിയ മാറ്റങ്ങൾ സംരക്ഷിക്കുന്നതിന് "പ്രയോഗിക്കുക", "ശരി" എന്നിവ ക്ലിക്കുചെയ്യാൻ മറക്കരുത്.
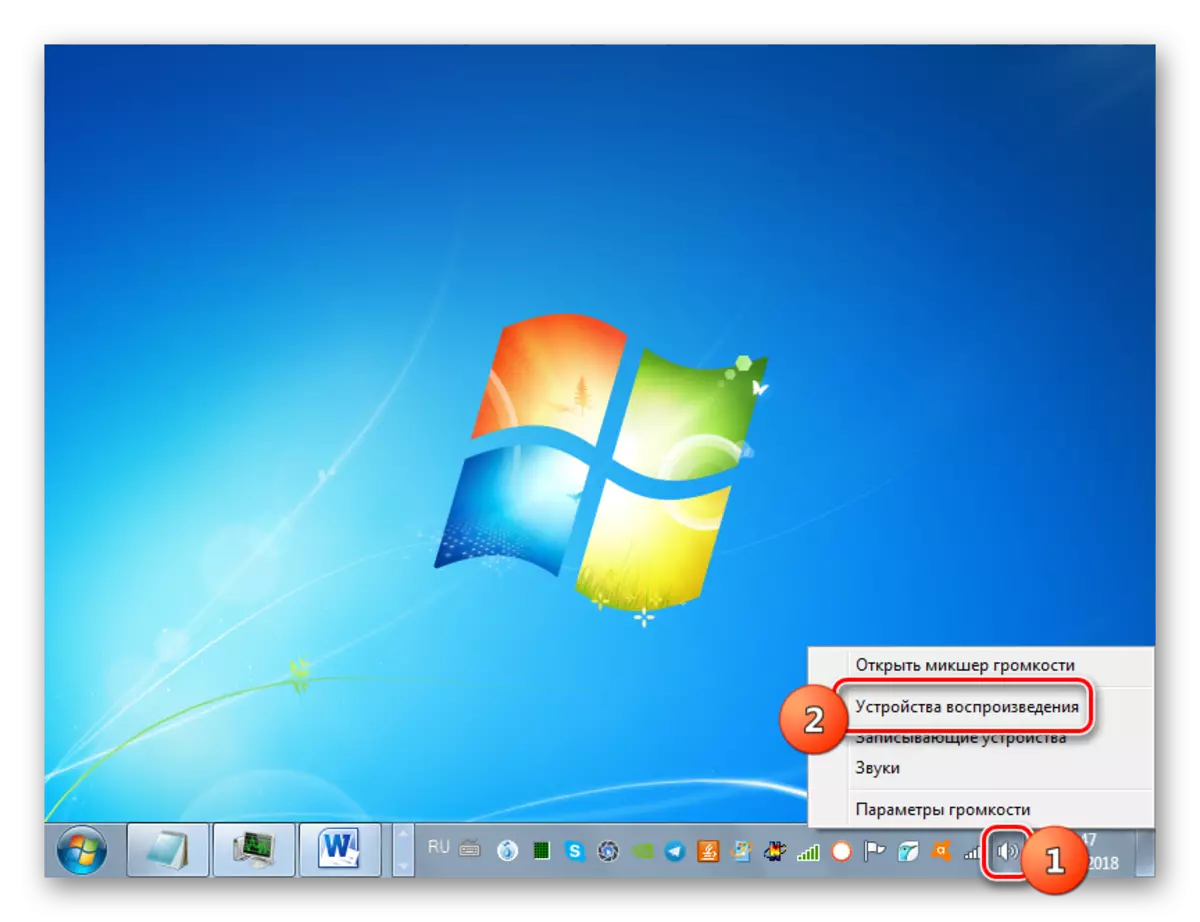
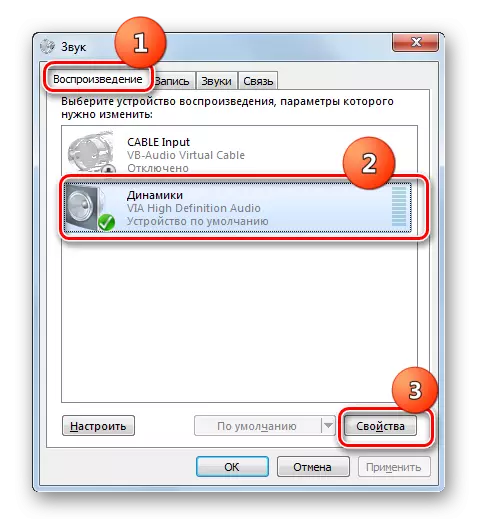
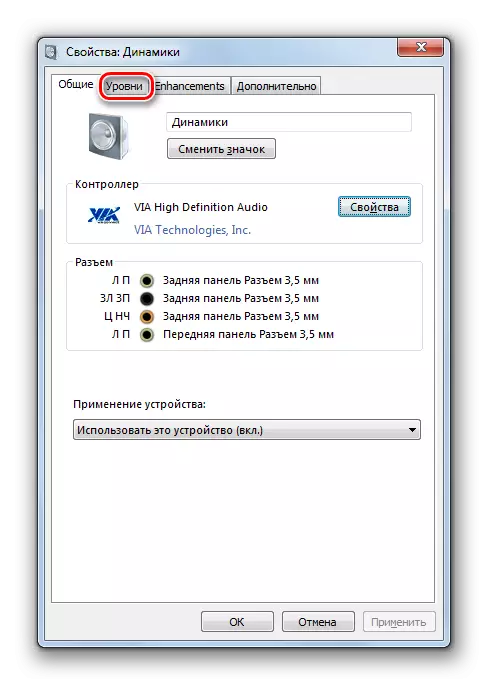
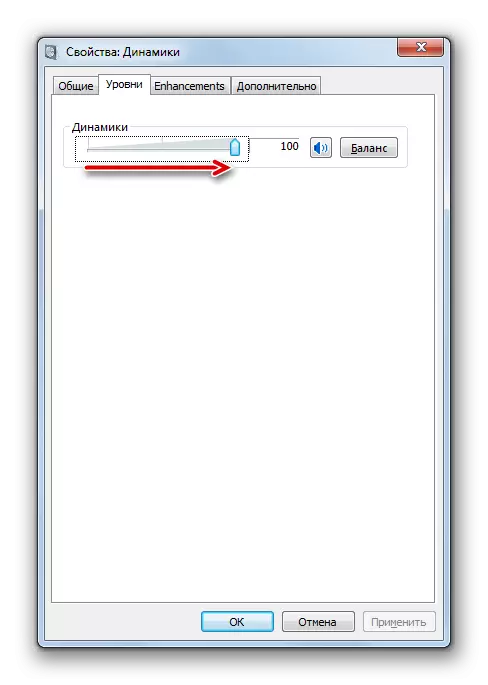
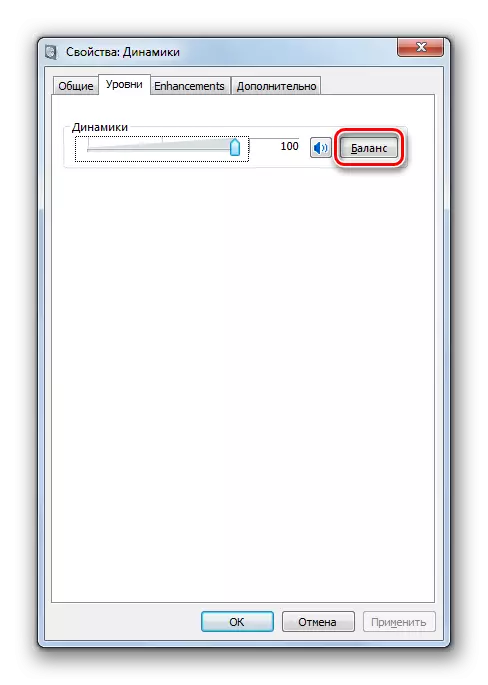
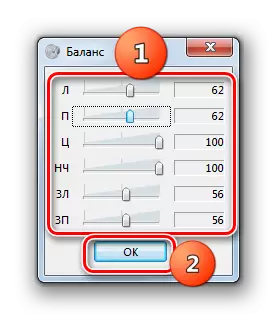
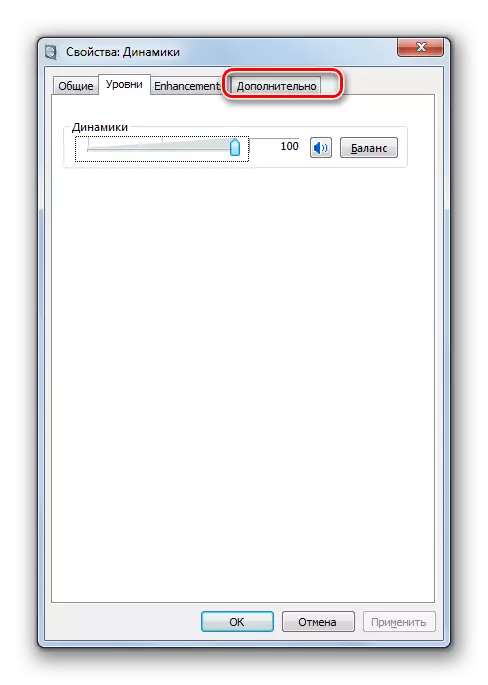
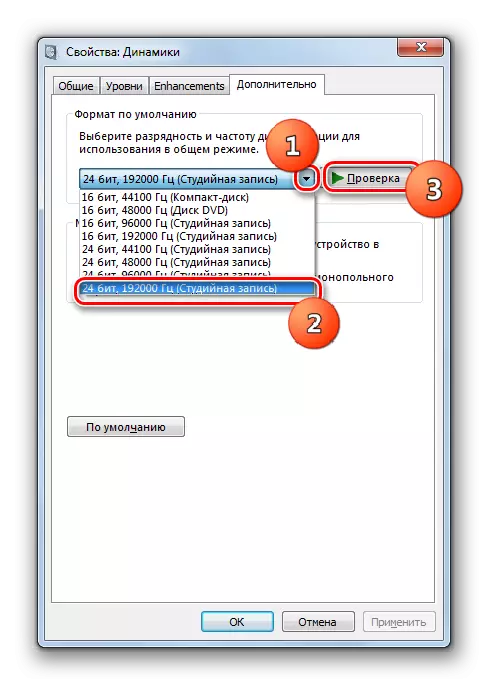
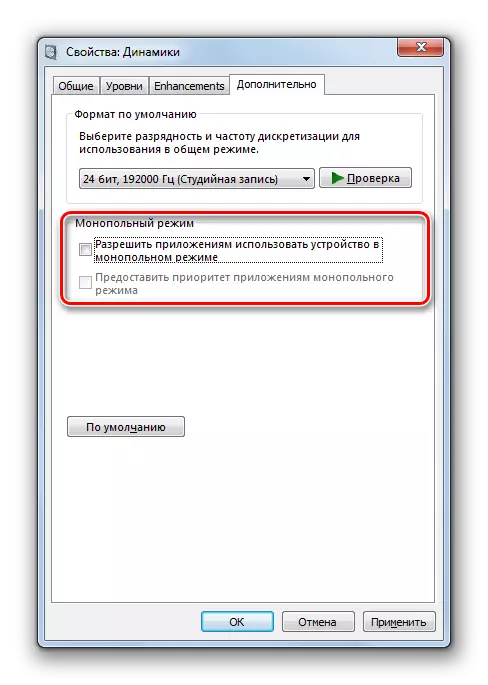
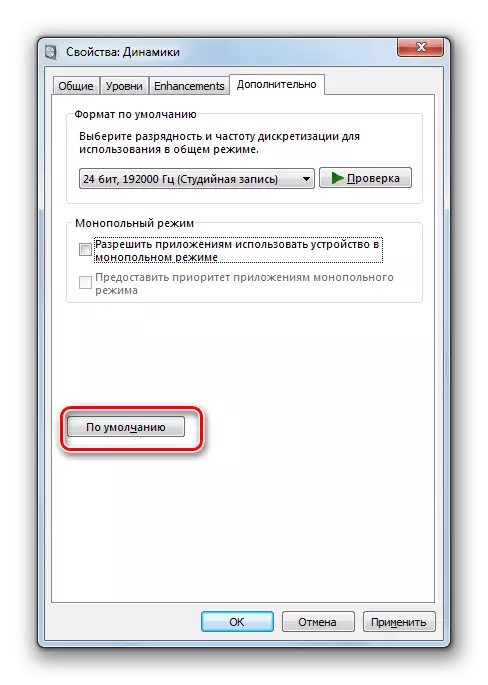
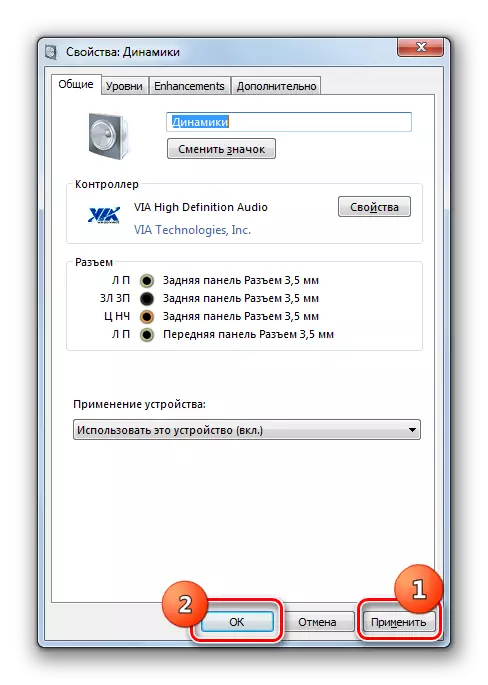
ഈ പാഠത്തിൽ, ശബ്ദ കാർഡ് നിയന്ത്രണ പാനൽ ഉപയോഗിച്ച് അല്ലെങ്കിൽ ഓപ്പറേറ്റിംഗ് സിസ്റ്റത്തിന്റെ ആന്തരിക പ്രവർത്തനത്തിലൂടെ നിങ്ങൾക്ക് ശബ്ദം ക്രമീകരിക്കാൻ കഴിയുമെന്ന് ഞങ്ങൾ കണ്ടെത്തി. ഒരു ഓഡിയോ അഡാപ്റ്റർ നിയന്ത്രിക്കുന്നതിനുള്ള ഒരു പ്രത്യേക പ്രോഗ്രാമിന്റെ ഉപയോഗം OS ആന്തരിക ടൂൾകിറ്റിനേക്കാൾ വൈവിധ്യമാർന്ന ശബ്ദ പാരാമീറ്ററുകൾ ഇച്ഛാനുസൃതമാക്കാൻ നിങ്ങളെ അനുവദിക്കുന്നു. അതേസമയം, അന്തർനിർമ്മിത വിൻഡോസ് ഫണ്ടുകളുടെ ഉപയോഗത്തിന് അധിക സോഫ്റ്റ്വെയർ ഇൻസ്റ്റാളേഷൻ ആവശ്യമില്ല.
