
വിൻഡോസ് ഓപ്പറേറ്റിംഗ് സിസ്റ്റത്തിന്റെ ഏറ്റവും പ്രധാനപ്പെട്ട ഘടകങ്ങളിലൊന്നാണ് "നിയന്ത്രണ പാനൽ", അതിന്റെ പേര് സ്വയം സംസാരിക്കുന്നു. ഈ ഉപകരണം, ഡയറക്ട് നിയന്ത്രണം, കോൺഫിഗറേഷൻ, സമാരംഭം, മറ്റ് സിസ്റ്റം ഉപകരണങ്ങളുടെയും പ്രവർത്തനങ്ങളുടെയും ഉപയോഗം എന്നിവ ഉപയോഗിച്ച്, അതുപോലെ തന്നെ വിവിധ പ്രശ്നങ്ങളെ ട്രബിൾഷൂട്ടിംഗ് നടത്തുന്നു. ഞങ്ങളുടെ നിലവിലെ ലേഖനത്തിൽ മൈക്രോസോഫ്റ്റിൽ നിന്നുള്ള OS- ന്റെ OS- ന്റെ "പാനൽ" സമാരംഭിക്കേണ്ടതിന്റെ ഏത് വഴികളാണ് ഞങ്ങൾ നിങ്ങളോട് പറയും.
തുറക്കുന്ന ഓപ്ഷനുകൾ "നിയന്ത്രണ പാനൽ"
വിൻഡോസ് 10 വളരെക്കാലം പുറത്തിറങ്ങി, ഇത് അവരുടെ ഓപ്പറേറ്റിംഗ് സിസ്റ്റത്തിന്റെ ഏറ്റവും പുതിയ പതിപ്പായിയാണെന്ന് മൈക്രോസോഫ്റ്റ് പ്രതിനിധികൾ ഉടൻ വ്യക്തമാക്കി. ശരി, ആരും അതിന്റെ അപ്ഡേറ്റ് റദ്ദാക്കിയിട്ടില്ല, മെച്ചപ്പെടുത്തൽ, ബാഹ്യ മാറ്റമില്ല - ഇത് നിരന്തരം സംഭവിക്കുന്നു. ഇവിടെ നിന്ന്, "നിയന്ത്രണ പാനൽ" പ്രവാഹം തുറക്കുന്നതിനുള്ള ചില ബുദ്ധിമുട്ടുകൾ. അതിനാൽ, ചില വഴികൾ അപ്രത്യക്ഷമാകുന്നു, പകരം പുതിയവ പ്രത്യക്ഷപ്പെടുന്നു, ഇത് സിസ്റ്റം ഘടകങ്ങളുടെ സ്ഥാനം മാറിക്കൊണ്ടിരിക്കുന്നു, അത് ടാസ്ക് ലളിതമാക്കുന്നില്ല. അതുകൊണ്ടാണ് അത് സാധ്യമായത്, ഈ മെറ്റീരിയൽ എഴുതുന്നതിനുള്ള സമയത്ത്, "പാനൽ" തുറക്കുന്നതിനുള്ള ഓപ്ഷനുകൾ പ്രസക്തമാണ്.
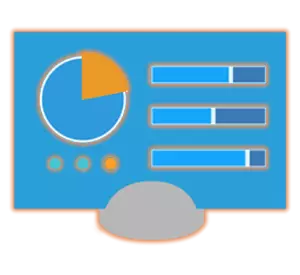
രീതി 1: കമാൻഡ് നൽകുക
"നിയന്ത്രണ പാനൽ" ആരംഭിക്കുന്നതിനുള്ള ഏറ്റവും ലളിതമായ രീതി ഒരു പ്രത്യേക കമാൻഡ് ഉപയോഗിക്കുക എന്നതാണ്, നിങ്ങൾക്ക് ഉടൻ തന്നെ ഓപ്പറേറ്റിംഗ് സിസ്റ്റത്തിന്റെ രണ്ട് സ്ഥലങ്ങളിൽ (അല്ലെങ്കിൽ, ഘടകങ്ങൾ) നൽകാം.
"കമാൻഡ് ലൈൻ"
"കമാൻഡ് ലൈൻ" എന്നത് വിൻഡോകളുടെ വളരെ പ്രധാനപ്പെട്ട മറ്റൊരു ഘടകമാണ്, ഇത് ഓപ്പറേറ്റിംഗ് സിസ്റ്റത്തിന്റെ നിരവധി പ്രവർത്തനങ്ങളിലേക്ക് വേഗത്തിൽ ആക്സസ് നേടാനും അത് കൈകാര്യം ചെയ്യാനും നേർത്ത ക്രമീകരണം നടത്താനും അനുവദിക്കുന്നു. കൺസോളിൽ ഒരു കമാൻഡ് ഉണ്ടെന്ന് അതിശയിക്കാനില്ല, "പാനൽ" തുറക്കുക.
- ഏതെങ്കിലും സൗകര്യപ്രദമായ രീതിയിൽ, "കമാൻഡ് ലൈൻ" പ്രവർത്തിപ്പിക്കുക. ഉദാഹരണത്തിന്, "റൺ" വിൻഡോയ്ക്ക് കാരണമാവുകയും സിഎംഡി നൽകുകയും ചെയ്യുന്ന കീബോർഡിൽ നിങ്ങൾക്ക് "Win + R" അമർത്താൻ കഴിയും. സ്ഥിരീകരിക്കുന്നതിന്, "ശരി" ക്ലിക്കുചെയ്യുക അല്ലെങ്കിൽ "നൽകുക" ക്ലിക്കുചെയ്യുക.
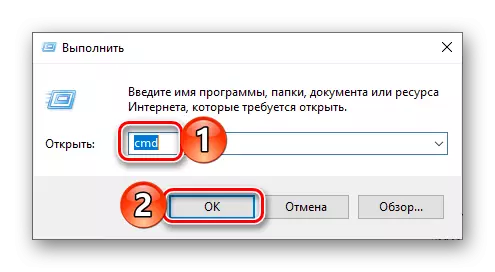
പകരമായി, മുകളിൽ വിവരിച്ച പ്രവർത്തനങ്ങൾക്ക് പകരം, നിങ്ങൾക്ക് ആരംഭ ഐക്കണിൽ വലത് മ mouse സ് ബട്ടണിൽ (പിസിഎം) ക്ലിക്കുചെയ്ത് "കമാൻഡ് ലൈൻ (അഡ്മിനിസ്ട്രേറ്റർ)" ഇനം (ഞങ്ങളുടെ ആവശ്യങ്ങൾക്കായി, അഡ്മിനിസ്ട്രേറ്റീവ് അവകാശങ്ങൾ സാന്നിധ്യം നിർബന്ധമല്ല ).
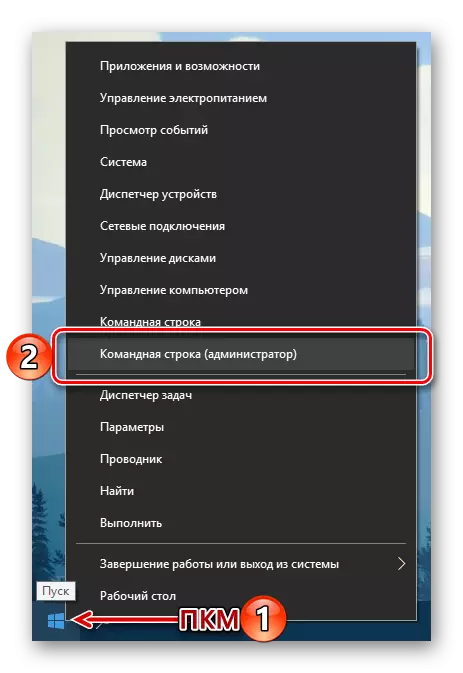
- കൺസോളിന്റെ നിലവിലെ ഇന്റർഫേസിൽ, ചുവടെയുള്ള കമാൻഡ് നൽകുക (കൂടാതെ ഇമേജിൽ കാണിച്ച്) അത് നടപ്പിലാക്കാൻ "ENTER" അമർത്തുക.
ഭരണം
- അതിനുശേഷം ഉടനെ, "നിയന്ത്രണ പാനൽ" അതിന്റെ അടിസ്ഥാന കാഴ്ചയിൽ തുറക്കും, അതായത്, "ചെറിയ ഐക്കണുകൾ" വ്യൂവറിൽ.
- കീബോർഡിലെ "Win + R" കീ അമർത്തി "പ്രവർത്തിപ്പിക്കുക" വിൻഡോ വിളിക്കുക.
- തിരയൽ സ്ട്രിംഗിൽ ഇനിപ്പറയുന്ന കമാൻഡ് നൽകുക.
ഭരണം
- "നൽകുക" അല്ലെങ്കിൽ "ശരി" അമർത്തുക. ഇത് "നിയന്ത്രണ പാനൽ" തുറക്കും.
- തിരയൽ ബോക്സിനെ വിളിക്കാൻ ഏതെങ്കിലും സൗകര്യപ്രദമായ മാർഗം. ഇത് ചെയ്യുന്നതിന്, ടാസ്ക്ബാറിലെ അനുബന്ധ ഐക്കണിലെ അനുബന്ധ ഐക്കണിനൊപ്പം ഇടത് മ mouse സ് ബട്ടൺ (LKM) ക്ലിക്കുചെയ്യാം അല്ലെങ്കിൽ "വിൻ + എസ്" കീ ക്ലിക്കുചെയ്യുക.
- ഓപ്പൺ ലൈനിൽ, നിങ്ങൾക്ക് താൽപ്പര്യമുള്ള അഭ്യർത്ഥന ടൈപ്പുചെയ്യാൻ ആരംഭിക്കുക - "നിയന്ത്രണ പാനൽ".
- തിരയൽ ഫലങ്ങളിൽ തിരയൽ അപ്ലിക്കേഷൻ ദൃശ്യമാകുമ്പോൾ, ആരംഭിക്കുന്നതിന് അതിന്റെ ഐക്കണിൽ (അല്ലെങ്കിൽ പേര്) ക്ലിക്കുചെയ്യുക.
- "ആരംഭ" മെനുവിലെ ഗിയർ ഇമേജിൽ ക്ലിക്കുചെയ്ത് "പാരാമീറ്ററുകൾ" തുറക്കുക അല്ലെങ്കിൽ കീബോർഡിൽ "Win + I" കീ അമർത്തിക്കൊണ്ട് വിൻഡോസ് 10 ന്റെ "പാരാമീറ്ററുകൾ" തുറക്കുക.
- ലഭ്യമായ പാരാമീറ്ററുകളുടെ പട്ടികയ്ക്ക് മുകളിലുള്ള തിരയൽ ബാറിൽ, ഒരു "നിയന്ത്രണ പാനൽ" ടൈപ്പുചെയ്യാൻ ആരംഭിക്കുക.
- OS- ന്റെ അനുബന്ധ ഘടകം ആരംഭിക്കുന്നതിന് ഇഷ്യു ചെയ്യുന്നതിന് ഇഷ്യു ചെയ്യുന്നതിന് ഇഷ്യു ചെയ്യുന്ന ഒരേയൊരു ഫലങ്ങൾ തിരഞ്ഞെടുക്കുക.
- ടാസ്ക്ബാറിലെ ഉചിതമായ ബട്ടൺ അല്ലെങ്കിൽ കീബോർഡിലെ "വിൻഡോസ്" കീ ഉപയോഗിച്ച് ആരംഭ മെനു തുറക്കുക.
- "സേവനം - വിൻഡോസ് - വിൻഡോസ്" എന്ന പേരിൽ ഫോൾഡറിന്റെ ലിസ്റ്റിലൂടെ സ്ക്രോൾ ചെയ്ത് ഇടത് മ mouse സ് ബട്ടൺ ക്ലിക്കുചെയ്യുക.
- ലിസ്റ്റിന്റെ പട്ടികയിൽ, "നിയന്ത്രണ പാനൽ" കണ്ടെത്തി അത് പ്രവർത്തിപ്പിക്കുക.
- ഡെസ്ക്ടോപ്പിലേക്ക് പോയി അതിന്റെ ശൂന്യമായ സ്ഥലത്ത് പിസിഎമ്മിൽ ക്ലിക്കുചെയ്യുക.
- പ്രത്യക്ഷപ്പെട്ട സന്ദർഭ മെനുവിൽ, പകരമായി "സൃഷ്ടിക്കുക" - "ലേബൽ" ലേക്ക് പോകുക.
- "ഒബ്ജക്റ്റിന്റെ സ്ഥാനം വ്യക്തമാക്കുക" എന്നതിൽ, "നിയന്ത്രണം" കമാൻഡ് ഇതിനകം പരിചിതമായ "എന്നാൽ ഉദ്ധരണികൾ ഇല്ലാതെ, തുടർന്ന്" അടുത്തത് "ക്ലിക്കുചെയ്യുക.
- ലേബലിന്റെ പേര് കൊണ്ടുവരിക. ഒപ്റ്റിമൽ, ഏറ്റവും മനസ്സിലാക്കാവുന്ന ഓപ്ഷൻ ആയിരിക്കും "നിയന്ത്രണ പാനൽ" . സ്ഥിരീകരിക്കുന്നതിന് "പൂർത്തിയാക്കുക" ക്ലിക്കുചെയ്യുക.
- "കൺട്രോൾ പാനൽ" ലേബൽ വിൻഡോസ് 10 ഡെസ്ക്ടോപ്പിൽ ചേർക്കും, അവിടെ നിങ്ങൾക്ക് എല്ലായ്പ്പോഴും lkm അമർത്തിക്കൊണ്ട് അത് ഇരട്ടിയാക്കാം.
- ഡെസ്ക്ടോപ്പിലേക്ക് പോയി സൃഷ്ടിച്ച ലേബലിൽ വലത്-ക്ലിക്കുചെയ്യുക. സന്ദർഭ മെനുവിൽ, "പ്രോപ്പർട്ടികൾ" തിരഞ്ഞെടുക്കുക.
- തുറന്ന വിൻഡോയിൽ, "ദ്രുത ചലഞ്ച്" ഇനത്തിന് എതിർവശത്തായി വയലിൽ lkm ക്ലിക്കുചെയ്യുക.
- പകരമായി, കീബോർഡിലെ കീകൾ പിടിക്കുക, അത് ഭാവിയിൽ നിയന്ത്രണ പാനൽ വേഗത്തിൽ സമാരംഭിക്കാൻ നിങ്ങൾ ഉപയോഗിക്കാൻ നിങ്ങൾ ആഗ്രഹിക്കുന്നു. ഒരു കോമ്പിനേഷൻ ക്രമീകരിക്കുന്നതിലൂടെ, ആദ്യം "പ്രയോഗിക്കുക" ബട്ടണിൽ ക്ലിക്കുചെയ്യുക, തുടർന്ന് പ്രോപ്പർട്ടീസ് വിൻഡോ അടയ്ക്കുന്നതിന് "ശരി" ക്ലിക്കുചെയ്യുക.
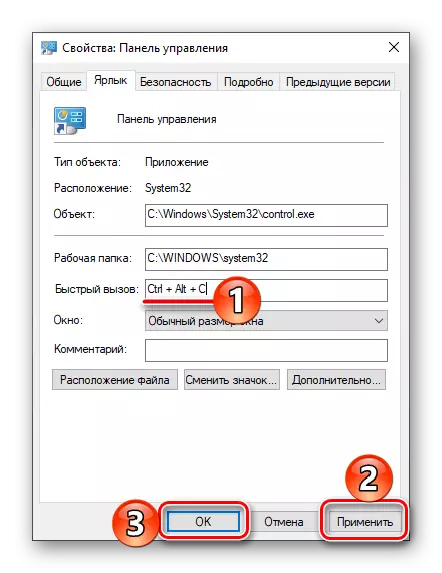
കുറിപ്പ്: വയലിൽ "ദ്രുത വെല്ലുവിളി" OS പരിതസ്ഥിതിയിൽ ഇതുവരെ ഉപയോഗിക്കാത്ത കീകളുടെ സംയോജനം മാത്രമേ നിങ്ങൾക്ക് വ്യക്തമാക്കാൻ കഴിയൂ. അതുകൊണ്ടാണ് അമർത്തുന്നത്, ഉദാഹരണത്തിന്, ബട്ടണുകൾ "Ctrl" കീബോർഡിൽ, യാന്ത്രികമായി അതിൽ ചേർക്കുന്നു "ALT".
- പരിഗണനയിലുള്ള ഓപ്പറേറ്റിംഗ് സിസ്റ്റം പാർട്ടീഷൻ തുറക്കുന്നതിന് നിയുക്ത ചൂടുള്ള കീകൾ ഉപയോഗിക്കാൻ ശ്രമിക്കുക.
- ഏതെങ്കിലും സ for കര്യപ്രദമായ രീതിയിൽ, "എക്സ്പ്ലോറർ" പ്രവർത്തിപ്പിക്കുക, ഉദാഹരണത്തിന്, ടാസ്ക്ബാറിലെ ഐക്കണിലെ എൽകെഎമ്മിൽ ക്ലിക്കുചെയ്ത് അല്ലെങ്കിൽ ആരംഭ മെനുവിൽ (നിങ്ങൾ അത് അവിടെ ചേർത്തിട്ടുണ്ടെങ്കിൽ).
- സിസ്റ്റം ഡയറക്ടറികളുടെ ലിസ്റ്റിൽ, അവ ഇടതുവശത്ത് പ്രദർശിപ്പിക്കും, ഡെസ്ക്ടോപ്പ് കണ്ടെത്തി അവശേഷിക്കുന്ന മ mouse സ് ബട്ടൺ ഉപയോഗിച്ച് അമർത്തുക.
- ഡെസ്ക്ടോപ്പിലുള്ള കുറുക്കുവഴികളുടെ പട്ടികയിൽ, മുമ്പ് സൃഷ്ടിച്ച "കൺട്രോൾ പാനൽ" ലേബൽ സൃഷ്ടിക്കും. യഥാർത്ഥത്തിൽ, ഞങ്ങളുടെ ഉദാഹരണത്തിൽ അവനു മാത്രമേയുള്ളൂ.
- ടാസ്ക്ബാറിലെ ഇമേജിൽ ക്ലിക്കുചെയ്ത് അല്ലെങ്കിൽ അനുബന്ധ കീ ഉപയോഗിക്കുന്നതിലൂടെ ആരംഭ മെനു തുറക്കുക.
- "ഒബ്ജക്റ്റ്-വിൻഡോസ്" ഫോൾഡർ കണ്ടെത്തി അത് lkm rucking ഉപയോഗിച്ച് വികസിപ്പിക്കുക.
- ഇപ്പോൾ, നിയന്ത്രണ പാനൽ ലേബലിൽ വലത്-ക്ലിക്കുചെയ്യുക.
- തുറക്കുന്ന സന്ദർഭ മെനുവിൽ "പ്രാരംഭ സ്ക്രീനിൽ നിർത്തുക" തിരഞ്ഞെടുക്കുക.
- ആരംഭ മെനുവിൽ നിയന്ത്രണ പാനൽ പാനൽ സൃഷ്ടിക്കും.
- ഞങ്ങൾ പരിഗണിച്ച ഏതെങ്കിലും രീതികളിൽ, നിയന്ത്രണ പാനൽ സമാരംഭിക്കുക.
- ടാസ്ക്ബാറിലെ അതിന്റെ ഐക്കണിൽ ക്ലിക്കുചെയ്യുക വലത്-ക്ലിക്കുചെയ്ത് "ടാസ്ക്ബാർ നിർത്തുക" തിരഞ്ഞെടുക്കുക.
- ഈ സമയത്ത്, "കൺട്രോൾ പാനൽ" ലേബൽ പ്രതിഷ്ഠിക്കും, ഇത് ടാസ്ക്ബാറിലെ ഐക്കണുകളുടെ സ്ഥിരമായ ലഭ്യത അനുസരിച്ച് വിഭജിക്കാം, കാരണം മാർഗ്ഗങ്ങൾ അടയ്ക്കുമ്പോഴും.
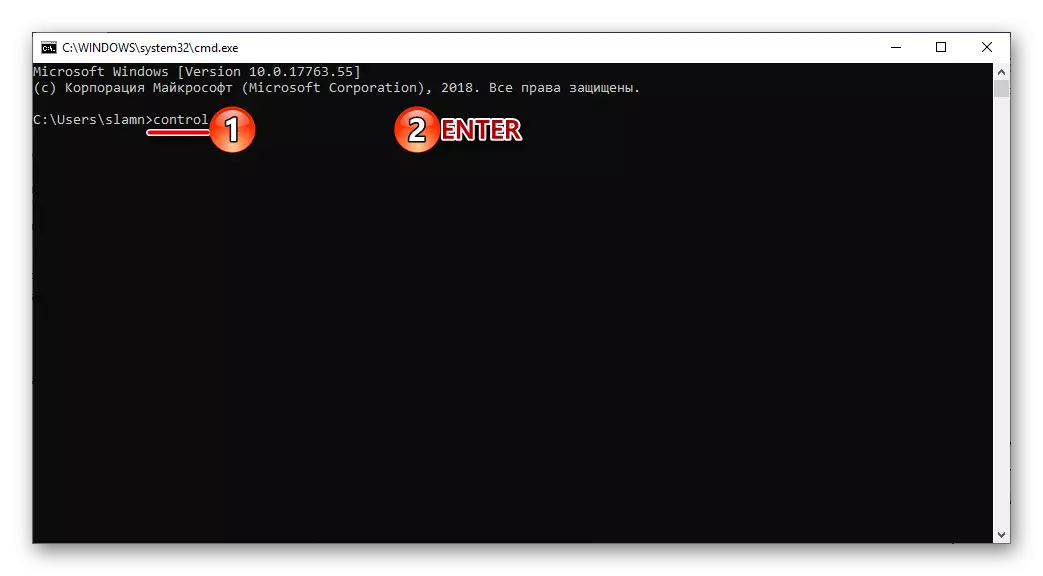
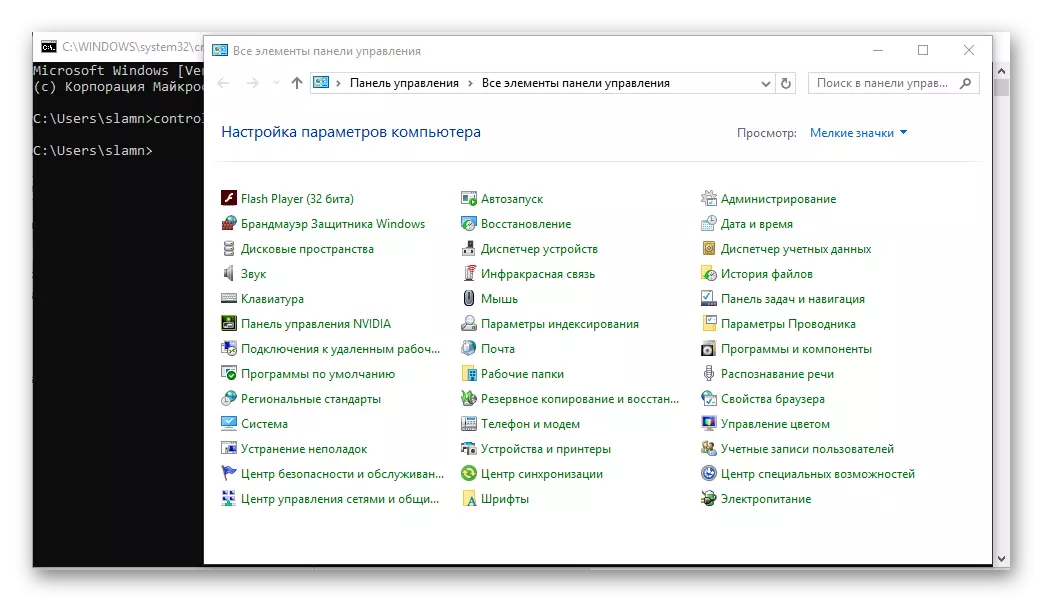
ആവശ്യമെങ്കിൽ, പ്രസക്തമായ ലിങ്കിൽ ക്ലിക്കുചെയ്ത് ലഭ്യമായ ലിസ്റ്റിൽ നിന്ന് ഉചിതമായ ഓപ്ഷൻ തിരഞ്ഞെടുക്കുന്നതിലൂടെ ഇത് മാറ്റാൻ കഴിയും.
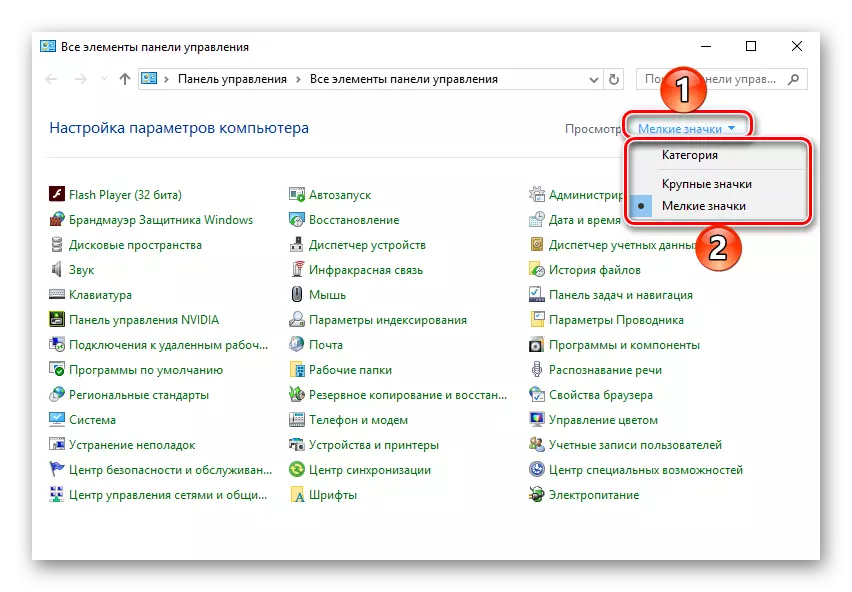
വിൻഡോ "പ്രവർത്തിപ്പിക്കുക"
മുകളിൽ വിവരിച്ച ഓപ്ഷൻ ഒരു ഘട്ടത്തിൽ എളുപ്പത്തിൽ കുറയ്ക്കാൻ കഴിയും, കൂടാതെ ആക്ഷൻ അൽഗോരിതം നിന്ന് "ലൈൻ കമാൻഡ്" ഒഴിവാക്കി.
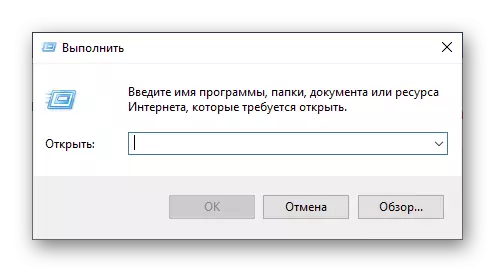
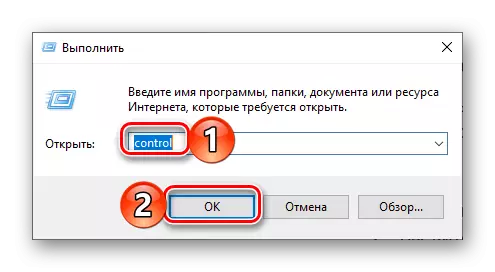
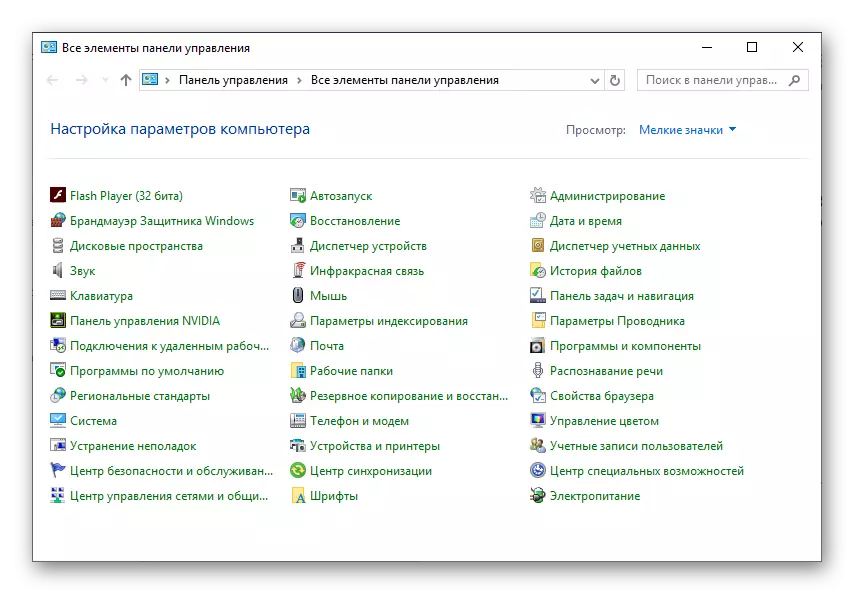
രീതി 2: തിരയൽ പ്രവർത്തനം
വിൻഡോസ് 10 ന്റെ പ്രത്യേക സവിശേഷതകളിലൊന്ന്, നിങ്ങൾ മുൻഗാമികളോടുകൂടിയ OS- ന്റെ ഈ പതിപ്പ് താരതമ്യം ചെയ്യുകയാണെങ്കിൽ, കൂടാതെ മികച്ചതും നന്നായി ചിന്തിക്കുന്നതുമായ തിരയൽ സംവിധാനമായി മാറി, കൂടാതെ, സ and കര്യപ്രദമായ ഫിൽട്ടറിന് സമീപമുള്ള മികച്ചതും നല്ലതുമായ തിരയൽ സംവിധാനമായി മാറിയിരിക്കുന്നു. "കൺട്രോൾ പാനൽ" ആരംഭിക്കുന്നതിന് നിങ്ങൾക്ക് ഒരു പൊതു തിരയൽ, വ്യക്തിഗത സിസ്റ്റം ഘടകങ്ങളിലെ അതിന്റെ വ്യതിയാനങ്ങൾ എന്നിവ ഉപയോഗിക്കാം.
സിസ്റ്റം തിരയൽ
സ്ഥിരസ്ഥിതിയായി, വിൻഡോസ് ടാസ്ക് പാനൽ ഇതിനകം ഒരു തിരയൽ സ്ട്രിംഗ് അല്ലെങ്കിൽ തിരയൽ ഐക്കൺ പ്രദർശിപ്പിക്കുന്നു. ആവശ്യമെങ്കിൽ, അത് മുമ്പ് അപ്രാപ്തമാക്കിയിട്ടുണ്ടെങ്കിൽ, അത് മറച്ചുവെക്കാം, മറിച്ച്, വിപരീതമായി സജീവമാക്കാം. ഫംഗ്ഷൻ വേഗത്തിൽ വിളിക്കുന്നതിന് ഹോട്ട് കീകളുടെ സംയോജനവും നൽകിയിട്ടുണ്ട്.
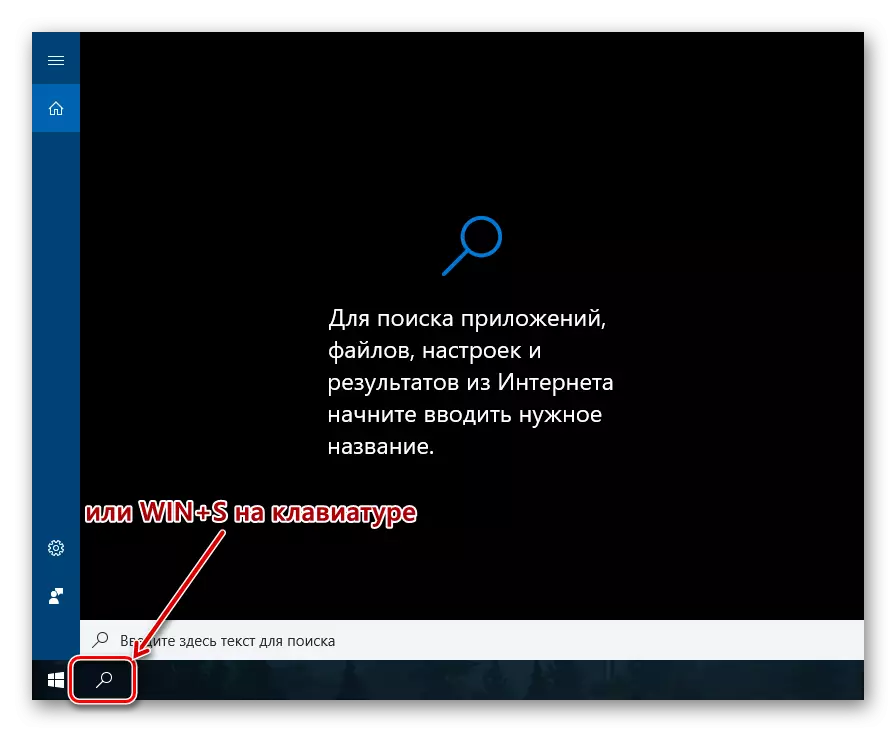
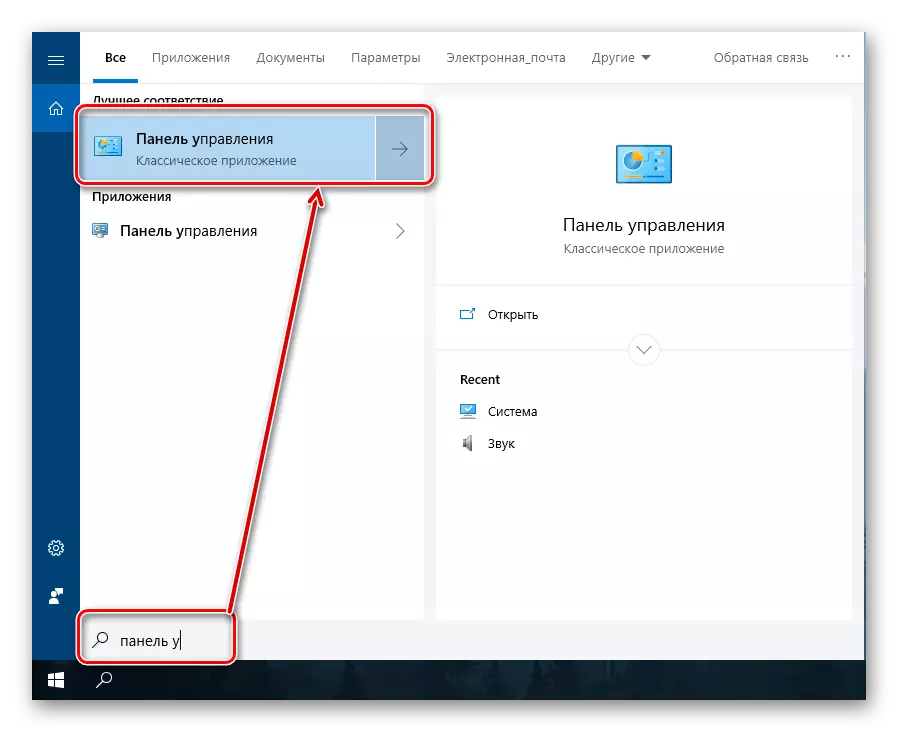
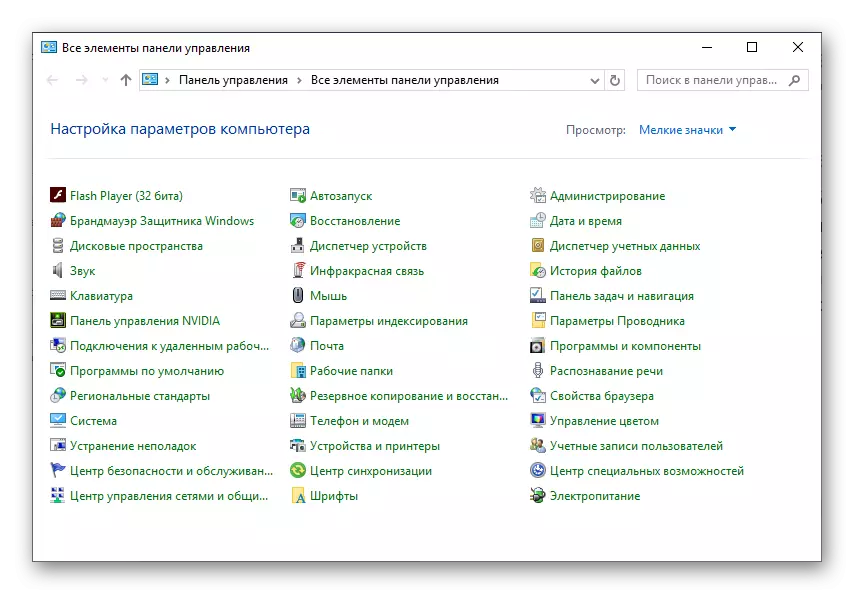
സിസ്റ്റത്തിന്റെ "പാരാമീറ്ററുകൾ"
വിൻഡോസ് 10 ൽ ലഭ്യമായ "പാരാമീറ്ററുകൾ" വിഭാഗം നിങ്ങൾ പലപ്പോഴും വിളിക്കുകയാണെങ്കിൽ, പെട്ടെന്നുള്ള തിരയലിനുള്ള സാധ്യതയുണ്ടെന്നും നിങ്ങൾക്കറിയാം. അവതരിപ്പിച്ച ഘട്ടങ്ങളുടെ എണ്ണം അനുസരിച്ച്, "കൺട്രോൾ പാനൽ" തുറക്കുന്നതിനുള്ള ഈ ഓപ്ഷൻ പ്രായോഗികമായി മുമ്പത്തേതിൽ നിന്ന് വ്യത്യസ്തമല്ല. കൂടാതെ, സിസ്റ്റത്തിന്റെ ഈ വിഭാഗത്തിൽ "പാനൽ" നീങ്ങും, അത് പോലും അവ മാറ്റിസ്ഥാപിക്കും.
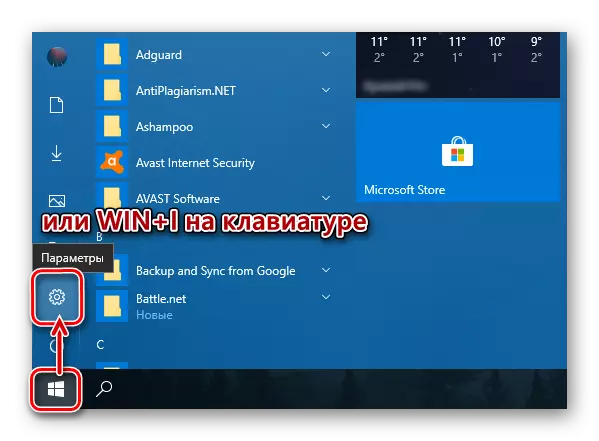
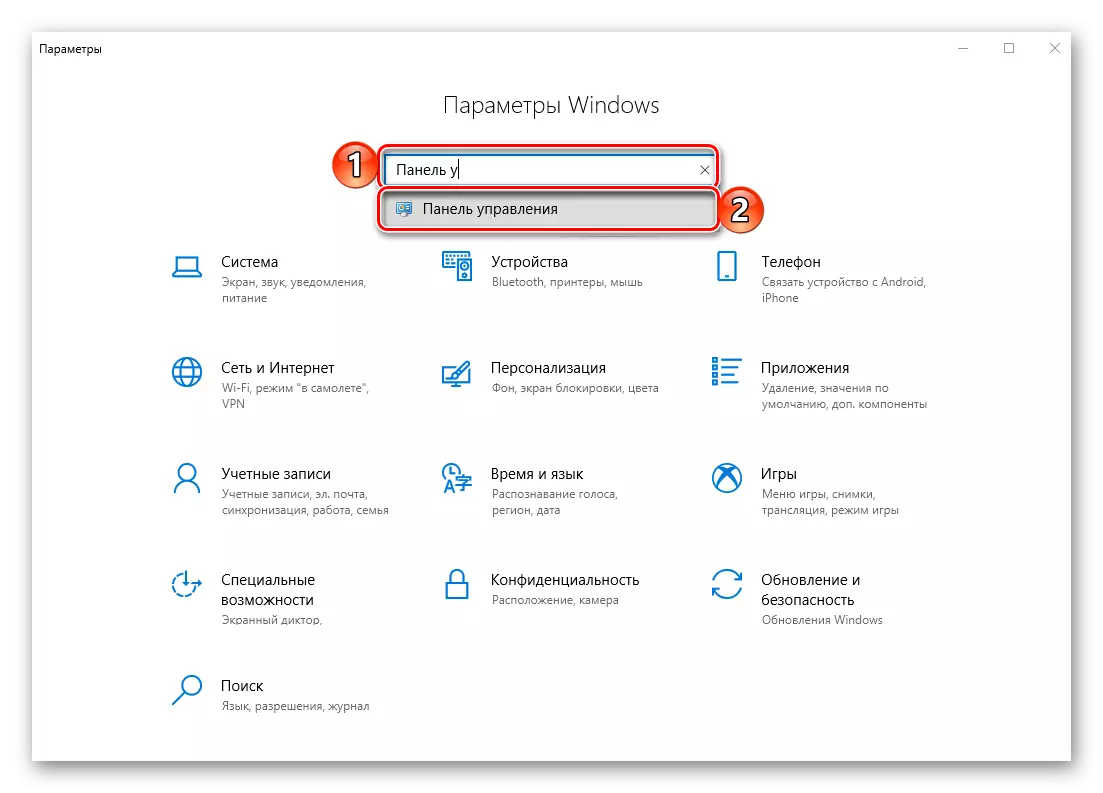
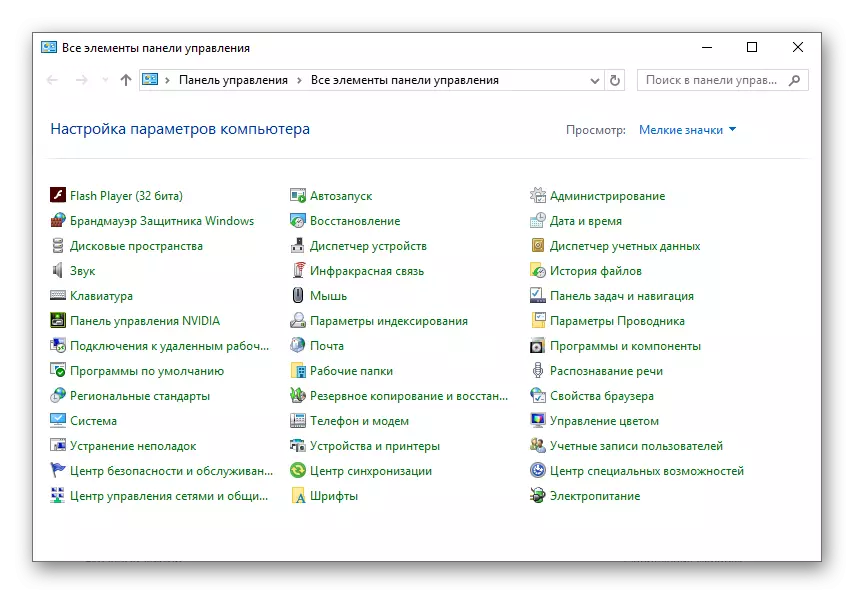
മെനു "ആരംഭിക്കുക"
എല്ലാ അപ്ലിക്കേഷനുകളും യഥാർത്ഥത്തിൽ ഓപ്പറേറ്റിംഗ് സിസ്റ്റത്തിലേക്ക് സമന്വയിപ്പിച്ചതിനാൽ, പിന്നീട് ആരംഭിച്ചവർ "ആരംഭ" മെനുവിൽ കാണാം. നിങ്ങൾക്ക് താൽപ്പര്യമുള്ള "കൺട്രോൾ പാനൽ" സിസ്റ്റം ഡയറക്ടറികളിലൊന്നിൽ മറഞ്ഞിരിക്കുന്നു.
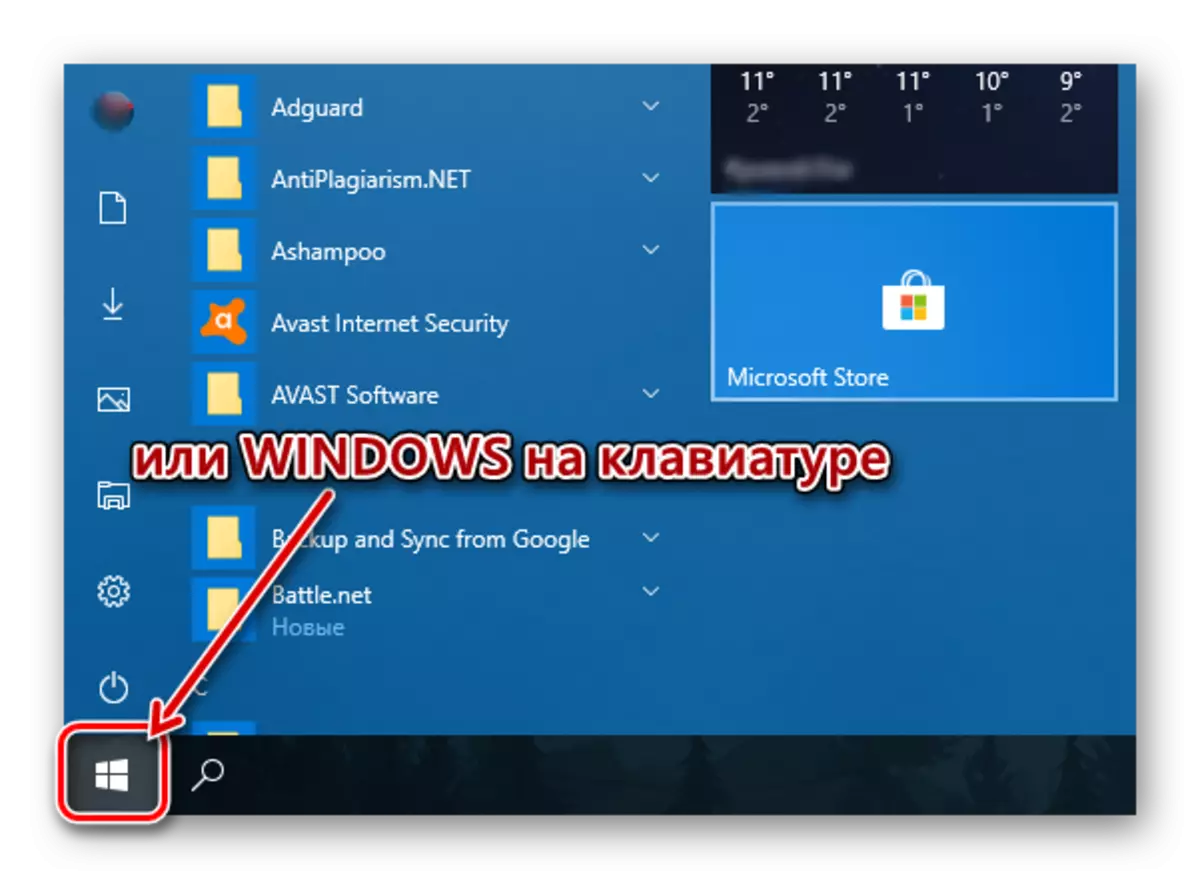
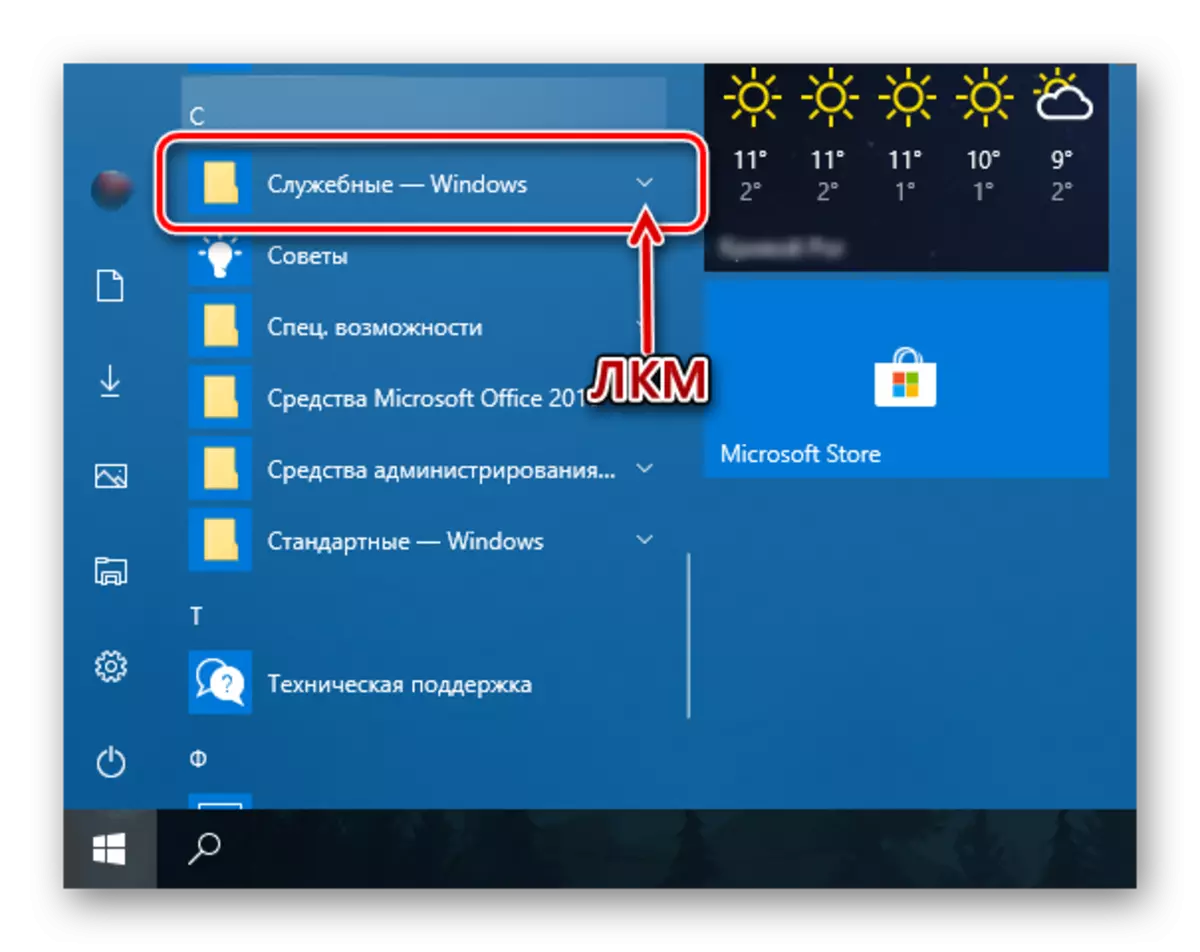
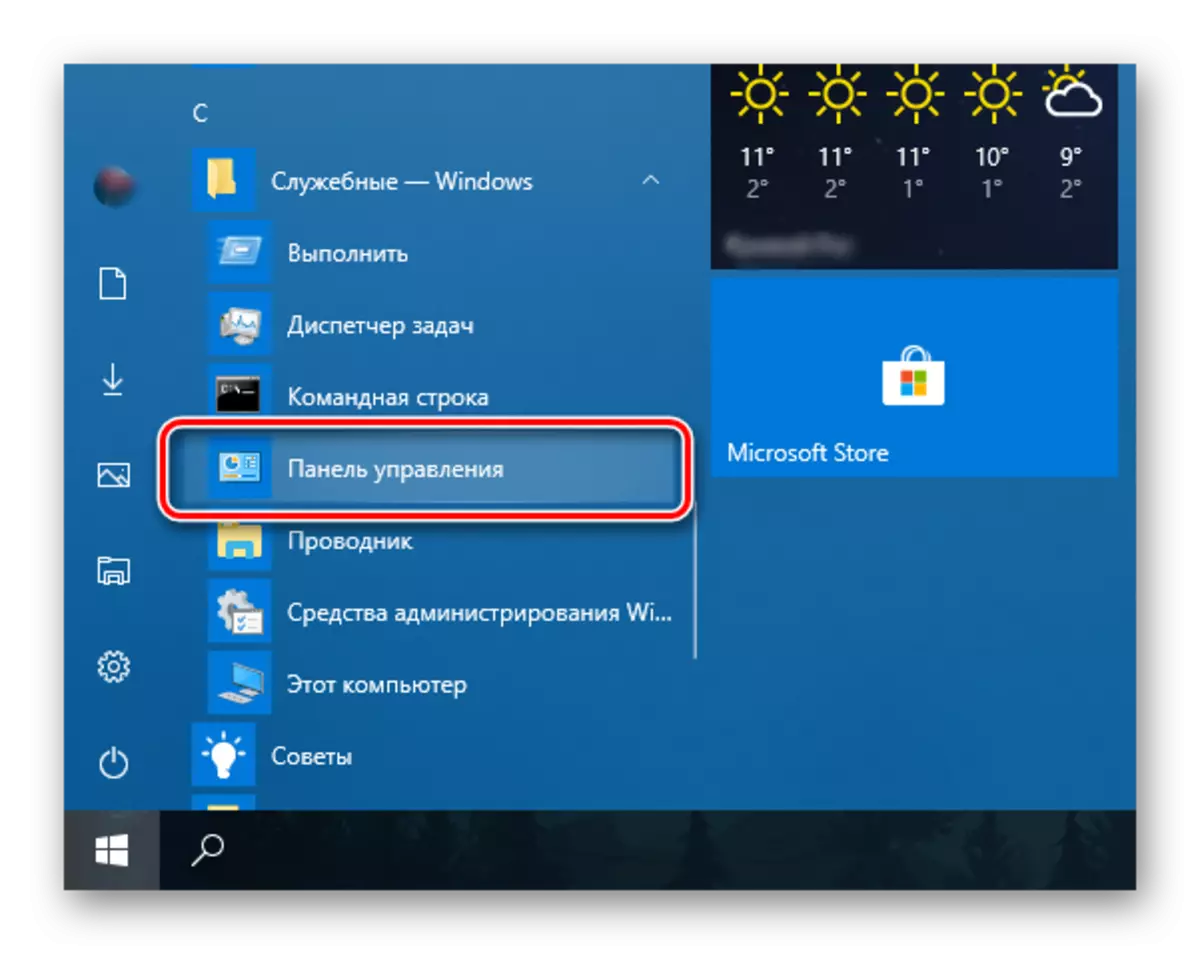
നിങ്ങൾക്ക് കാണാനാകുന്നതുപോലെ, വിൻഡോസ് വിൻഡോസ് 10 ൽ "നിയന്ത്രണ പാനൽ" തുറക്കുന്നതിന് കുറച്ച് ഓപ്ഷനുകൾ ഉണ്ട്, പക്ഷേ പൊതുവേ അവ എല്ലാം മാനുവൽ സമാരംഭത്തിലേക്കോ തിരയലിലേക്കോ പോകുന്നു. അടുത്തതായി, സിസ്റ്റത്തിന്റെ അത്തരമൊരു പ്രധാന ഘടകത്തിലേക്ക് ദ്രുത പ്രവേശനത്തിനുള്ള സാധ്യത എങ്ങനെ ഉറപ്പാക്കാമെന്ന് ഞങ്ങൾ നിങ്ങളോട് പറയും.
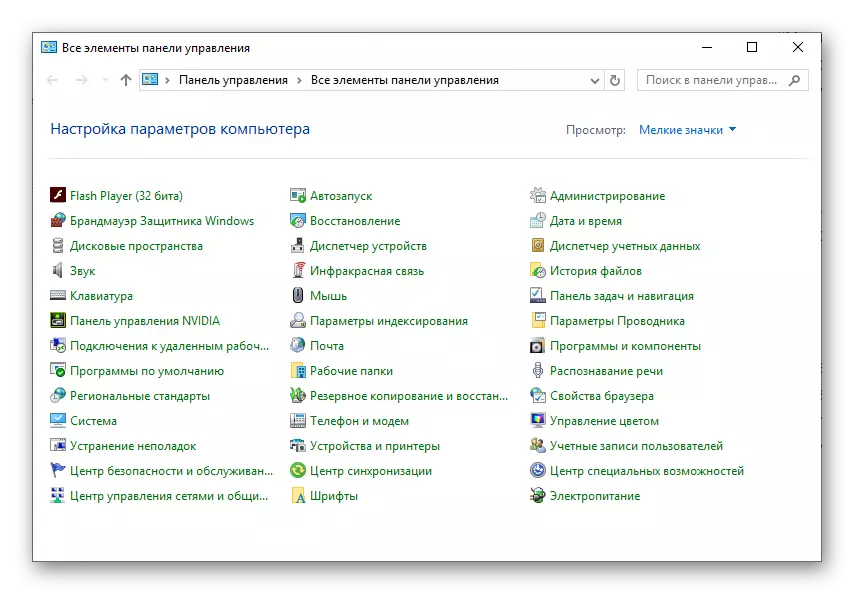
ദ്രുത ആക്സസ്സിനായി "കൺട്രോൾ പാനൽ" ഐക്കൺ ചേർക്കുന്നു
"നിയന്ത്രണ പാനൽ" തുറക്കേണ്ട ആവശ്യകതയുമായി നിങ്ങൾ പലപ്പോഴും കണ്ടുമുട്ടിയാൽ, അത് പരിഹരിക്കാൻ വ്യക്തമായി ലിസ്റ്റുചെയ്തിട്ടില്ല. നിങ്ങൾക്ക് ഇത് നിരവധി തരത്തിൽ ചെയ്യാൻ കഴിയും, അത് തിരഞ്ഞെടുക്കുന്നവർ - സ്വയം തീരുമാനിക്കുക.
"എക്സ്പ്ലോറർ", ഡെസ്ക്ടോപ്പ്
ടാസ്ക് പരിഹരിക്കുന്നതിനുള്ള ഓപ്ഷനുകൾ പരിഹരിക്കാൻ ഏറ്റവും എളുപ്പമുള്ള സ .കര്യമുള്ള ഒന്ന് ഡെസ്ക്ടോപ്പിലേക്ക് അപ്ലിക്കേഷന്റെ ഒരു കുറുക്കുവഴി ചേർക്കുക എന്നതാണ്, പ്രത്യേകിച്ചും അത് ആരംഭിക്കാൻ ആരംഭിക്കുന്നതിനാൽ "കണ്ടക്ടർ".
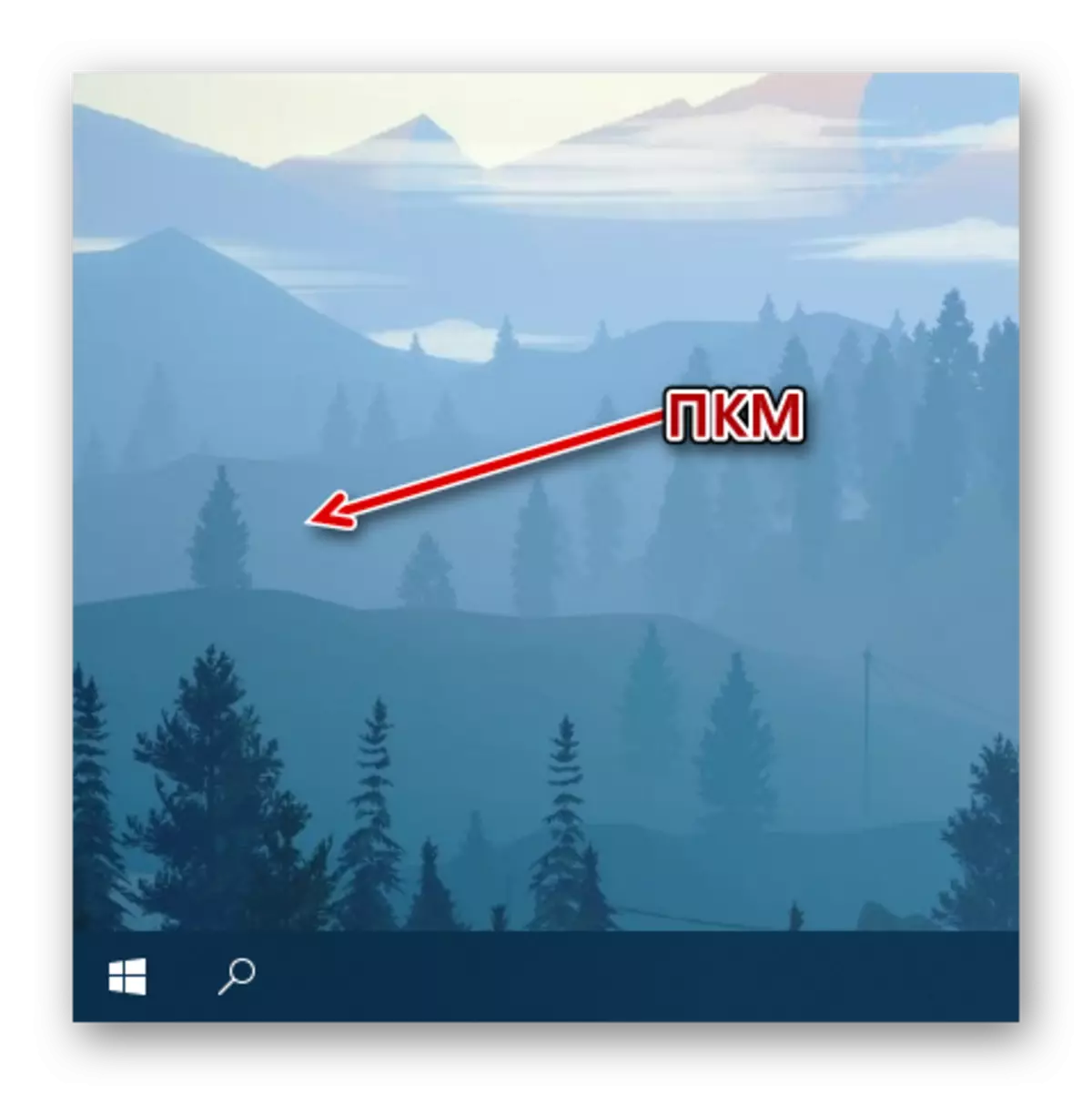
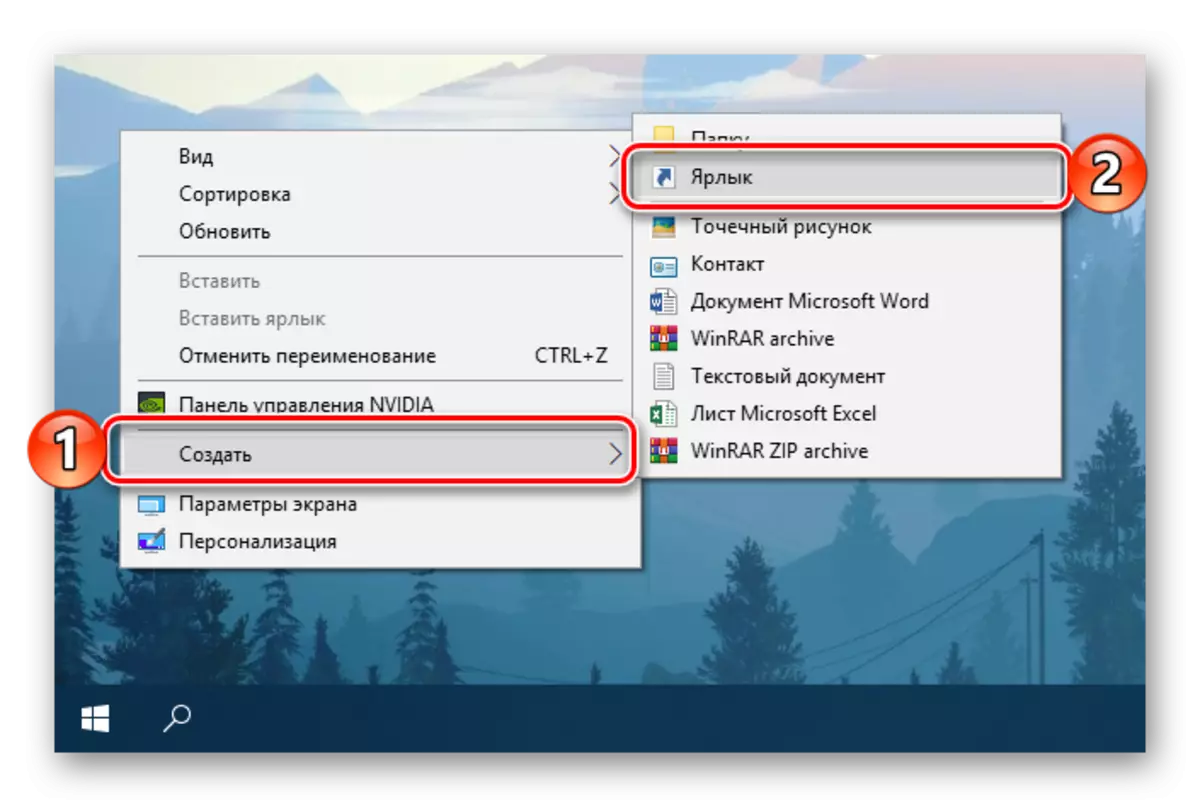
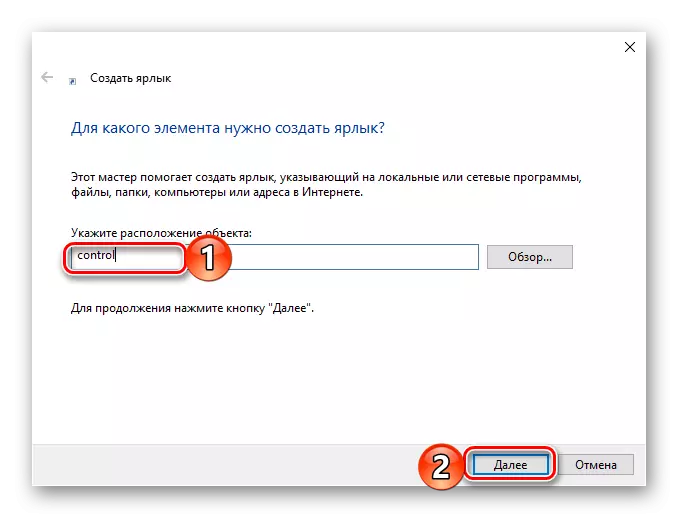
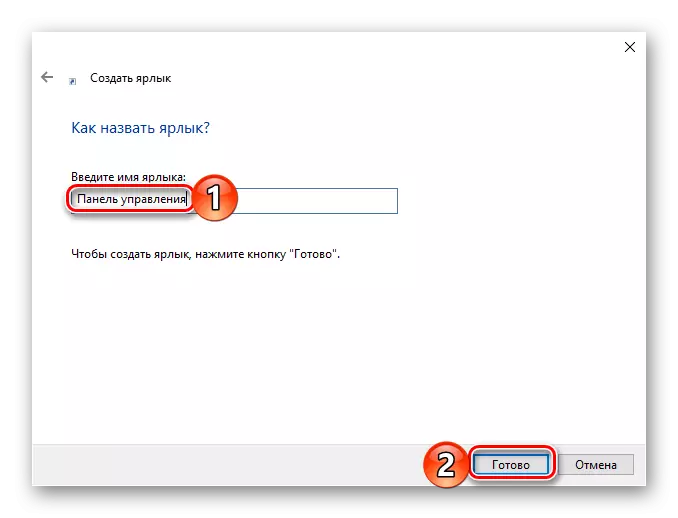
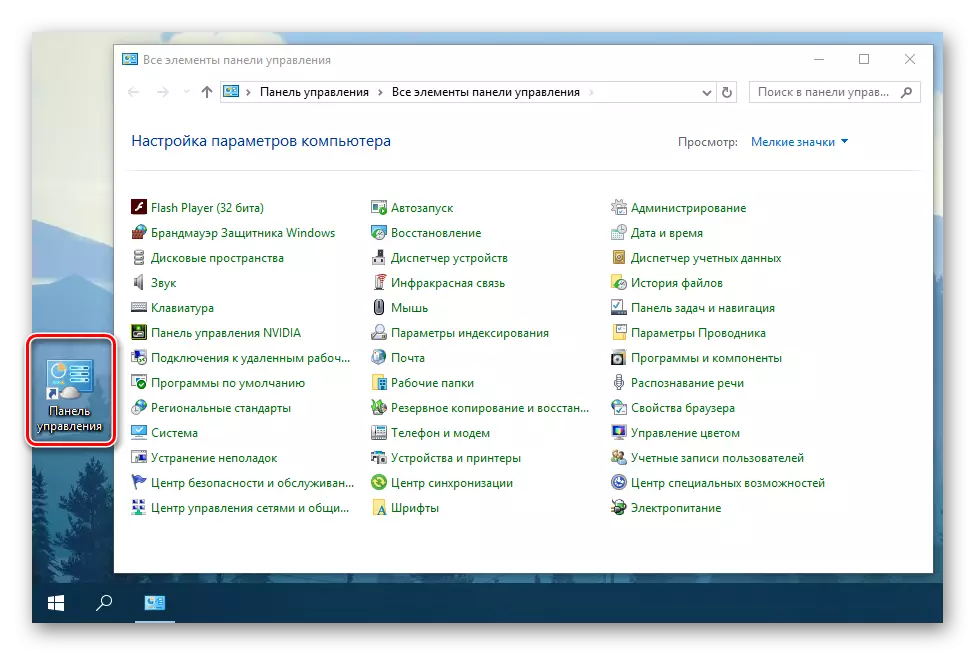
വിൻഡോസ് ഡെസ്ക്ടോപ്പിലുള്ള ഏത് കുറുക്കുവഴിക്കും, ഒരു ദ്രുത കോൾ നൽകുന്ന നിങ്ങളുടെ കീ കോമ്പിനേഷൻ നിങ്ങൾക്ക് നൽകാം. ഈ ലളിതമായ നിയമത്തിന് ഞങ്ങൾ "നിയന്ത്രണ പാനൽ" ഒഴിവാക്കിയിട്ടില്ല.
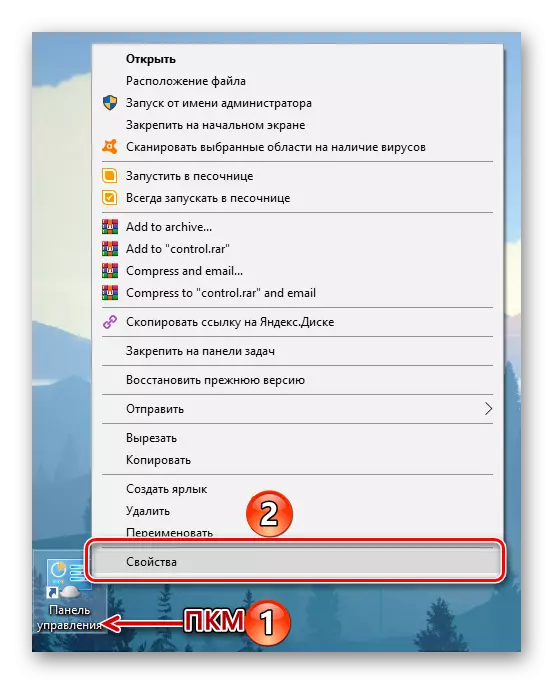
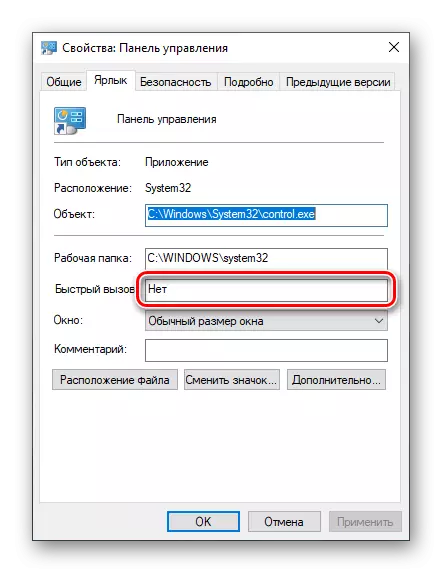
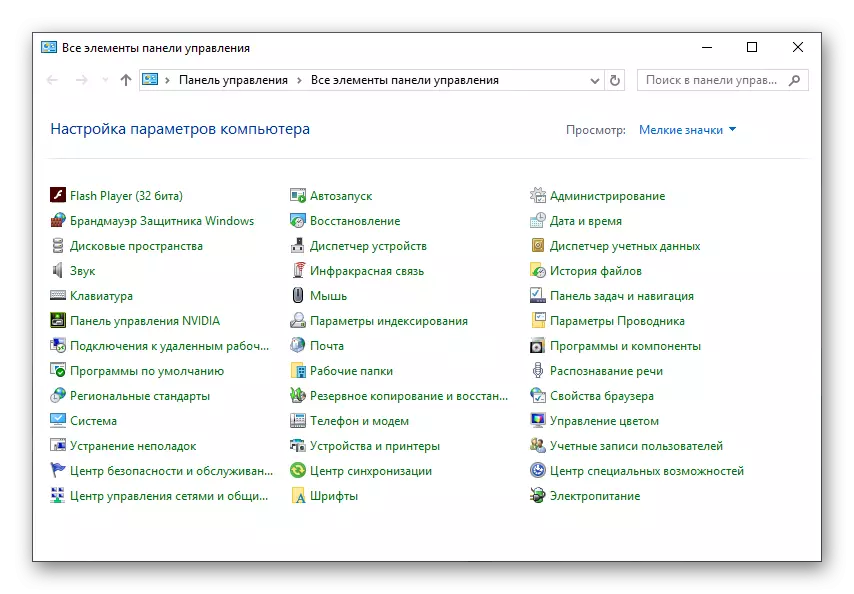
ഡെസ്ക്ടോപ്പിൽ സൃഷ്ടിച്ച "കൺട്രോൾ പാനൽ" ലേബൽ ഇപ്പോൾ സ്റ്റാൻഡേർഡ് "എക്സ്പ്ലോറർ" സിസ്റ്റത്തിലൂടെ തുറക്കാൻ കഴിയും.
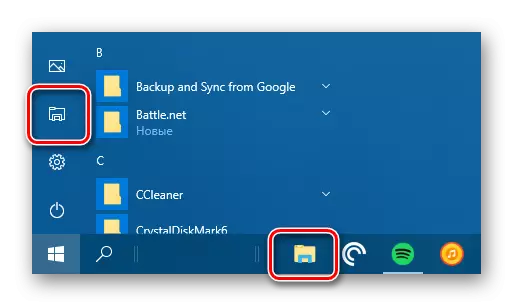
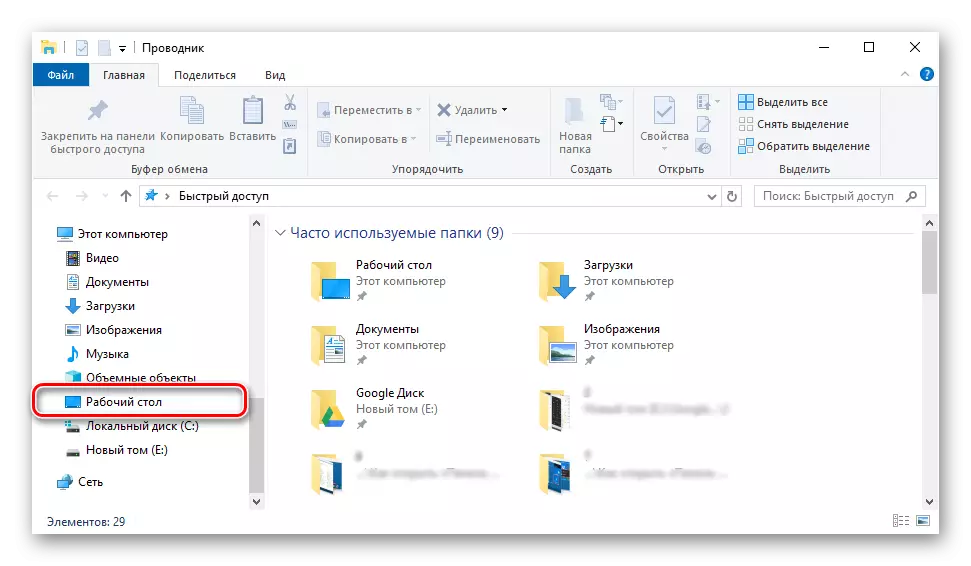
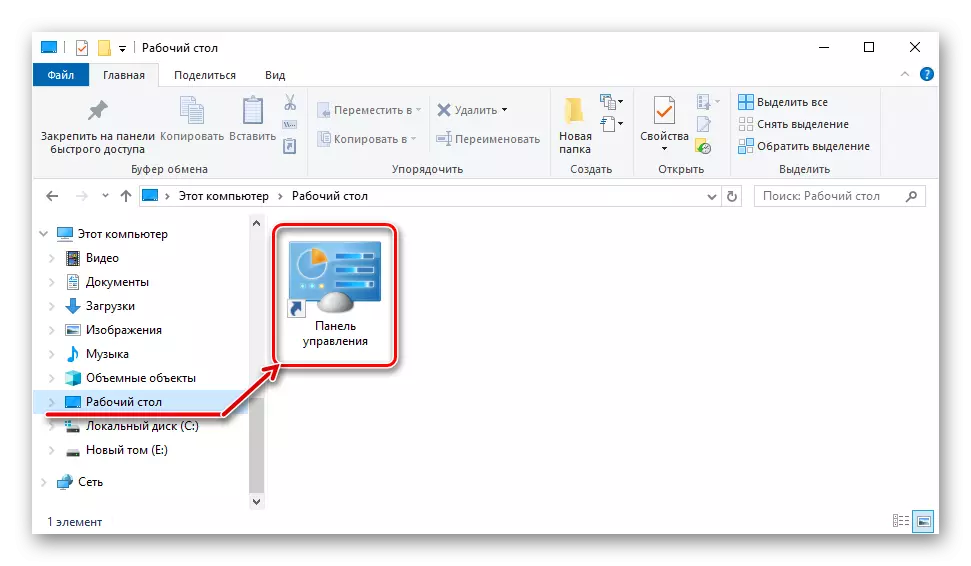
മെനു "ആരംഭിക്കുക"
ഞങ്ങൾ മുമ്പ് തിരിച്ചറിഞ്ഞപ്പോൾ, "സ്റ്റാർട്ട് പാനൽ" കണ്ടെത്താനും നിങ്ങളുടെ "സ്റ്റാർട്ട് പാനൽ" നിങ്ങൾക്ക് കണ്ടെത്താനും തുറക്കാനും കഴിയും. നേരിട്ട് അവിടെ നിന്ന് നിങ്ങൾക്ക് ദ്രുത ആക്സസ്സിനായി ഈ ഉപകരണത്തിന്റെ ടൈൽ സൃഷ്ടിക്കാൻ കഴിയും.
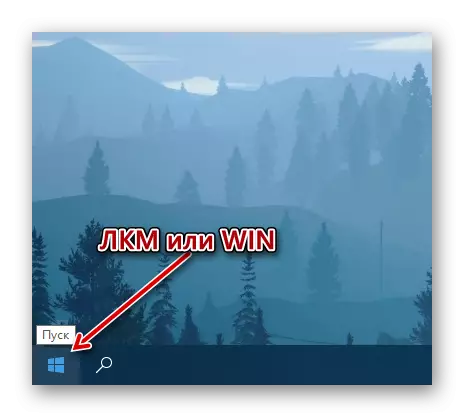
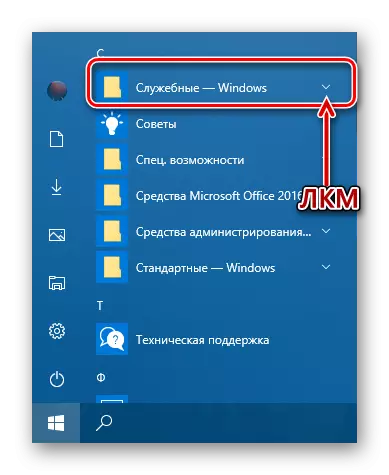
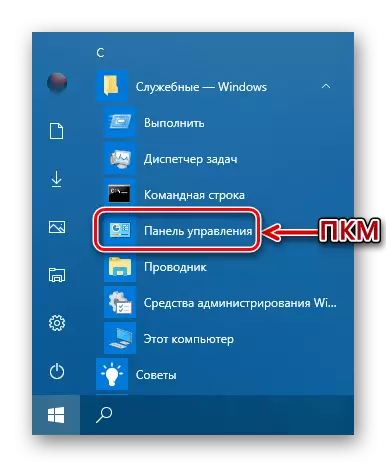
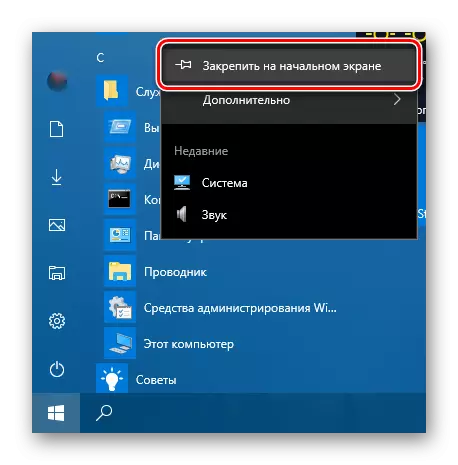
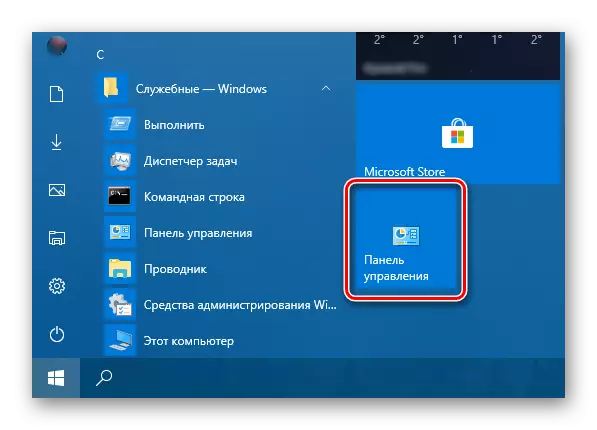
നിങ്ങൾ ആഗ്രഹിക്കുന്നുവെങ്കിൽ, നിങ്ങൾക്ക് ഇത് ഏതെങ്കിലും സൗകര്യപ്രദമായ സ്ഥലത്ത് അല്ലെങ്കിൽ വലുപ്പം മാറ്റുക (സ്ക്രീൻഷൻ ശരാശരി കാണിക്കുന്നു, ചെറിയ ഒന്ന് കൂടി ലഭ്യമാണ്.
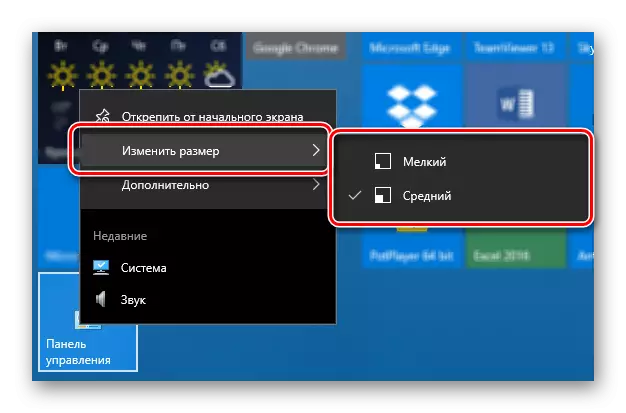
ടാസ്ക് ബാർ
അതിവേഗം "നിയന്ത്രണ പാനൽ" തുറക്കുക, ഇപ്പോൾ, അതേ സമയം, നിങ്ങൾ ആദ്യം ടാസ്ക്ബാറിൽ ആദ്യം ശരിയാക്കിയാൽ അത് സാധ്യമാണ്.
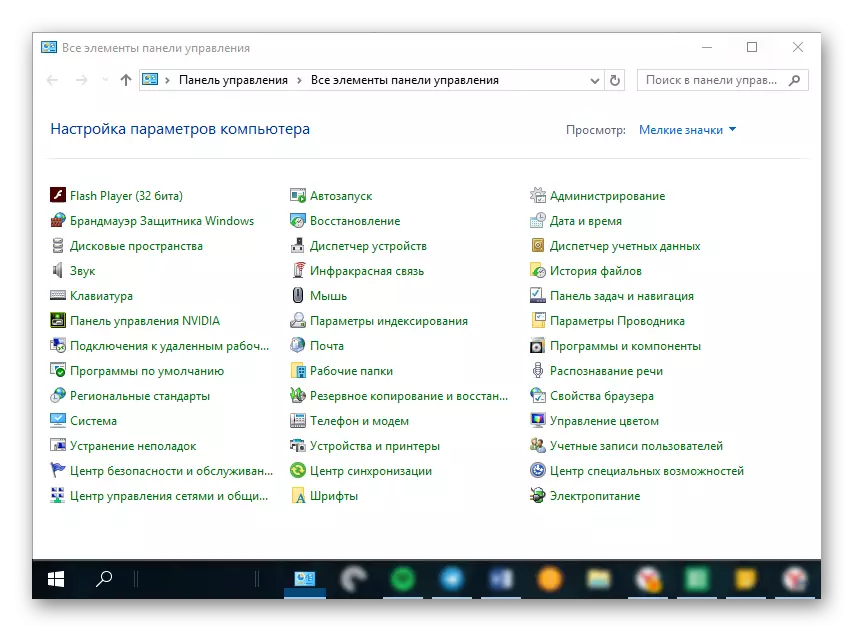
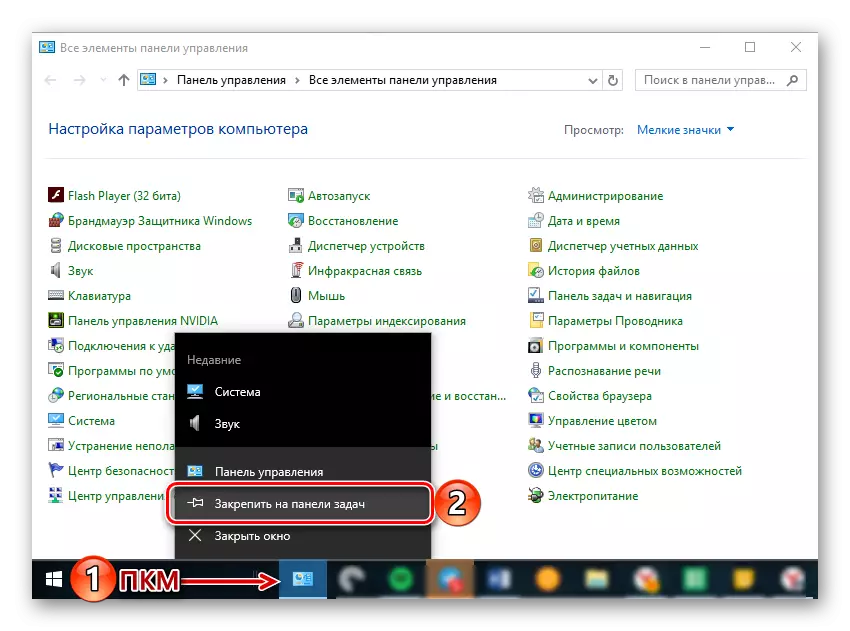
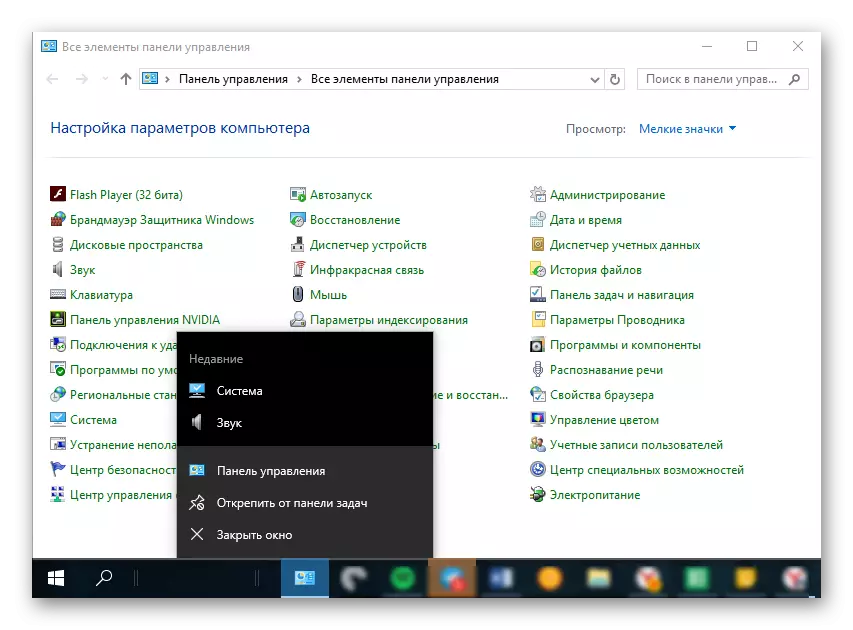
നിങ്ങൾക്ക് ഒരേ സന്ദർഭ മെനുവിലൂടെ ഐക്കൺ അപകടം ചെയ്യാനോ ഡെസ്ക്ടോപ്പിൽ ലളിതമായി വലിച്ചിഴക്കുന്നതിനോ കഴിയും.
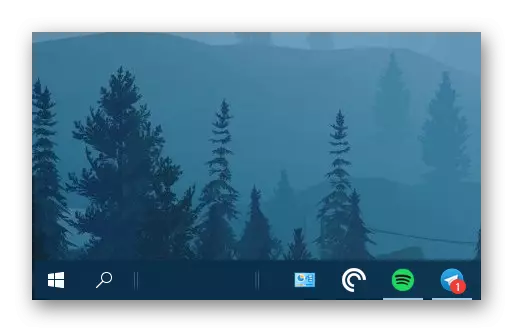
"നിയന്ത്രണ പാനലിന്റെ" ഏറ്റവും വേഗത്തിലും സ .കര്യകരമായതുമായ സംഭവത്തിനുള്ള സാധ്യത ഇത് ഉറപ്പാക്കാൻ കഴിയും. നിങ്ങൾ പലപ്പോഴും ഓപ്പറേറ്റിംഗ് സിസ്റ്റത്തിന്റെ ഈ വിഭാഗവുമായി ബന്ധപ്പെടേണ്ടതുണ്ടെങ്കിൽ, മുകളിൽ വിവരിച്ച ഒരു കുറുക്കുവഴി സൃഷ്ടിക്കുന്നതിനുള്ള ഉചിതമായ ഓപ്ഷൻ തിരഞ്ഞെടുക്കാൻ ഞങ്ങൾ ശുപാർശ ചെയ്യുന്നു.
തീരുമാനം
വിൻഡോസ് 10 ൽ ഒരു "നിയന്ത്രണ പാനൽ" തുറക്കുന്നതിനായി ലഭ്യമായ എല്ലാ കാര്യങ്ങളെയും കുറിച്ച് നിങ്ങൾക്കറിയാം, കൂടാതെ ഒരു കുറുക്കുവഴി ശരിയാക്കി അതിവേഗവും സൗകര്യപ്രദവുമായ സമാരംഭത്തിനുള്ള സാധ്യത എങ്ങനെ ഉറപ്പാക്കാം. ഈ മെറ്റീരിയൽ നിങ്ങൾക്ക് ഉപയോഗപ്രദമാണെന്ന് ഞങ്ങൾ പ്രതീക്ഷിക്കുന്നു, താൽപ്പര്യമുള്ള ചോദ്യത്തിന് സമഗ്രമായ ഉത്തരം കണ്ടെത്താൻ സഹായിക്കുമെന്ന് ഞങ്ങൾ പ്രതീക്ഷിക്കുന്നു.
