
ചില സമയങ്ങളിൽ ഉപയോക്താക്കൾക്ക് ആഭ്യന്തര ഉപയോഗത്തിൽ നിരവധി അച്ചടിച്ച ഉപകരണങ്ങൾ ഉണ്ട്. തുടർന്ന്, ഒരു പ്രിന്റൗട്ടിലേക്ക് ഒരു പ്രമാണം തയ്യാറാക്കുമ്പോൾ, നിങ്ങൾ ഒരു സജീവ പ്രിന്റർ വ്യക്തമാക്കണം. എന്നിരുന്നാലും, മിക്ക കേസുകളിലും മുഴുവൻ പ്രക്രിയയും ഇതേ ഉപകരണങ്ങളിലൂടെ കടന്നുപോകുന്നുവെങ്കിൽ, ഇത് സ്ഥിരസ്ഥിതിയായി നിയോഗിക്കുകയും അനാവശ്യ പ്രവർത്തനങ്ങൾ പൂർത്തിയാക്കുന്നതിൽ നിന്ന് സ്വയം സ്വതന്ത്രമാക്കുകയും ചെയ്യുന്നതാണ് നല്ലത്.
നിയന്ത്രണ പാനൽ
മുമ്പത്തെ പതിപ്പുകളിൽ, വിൻഡോസിന് "പാരാമീറ്ററുകൾ" മെനു ഉണ്ടായിരുന്നില്ല, കൂടാതെ മുഴുവൻ കോൺഫിഗറേഷനും പ്രധാനമായും പ്രിന്ററുകൾ ഉൾപ്പെടെ "നിയന്ത്രണ പാനൽ" ഘടകങ്ങളിലൂടെ നടന്നു. "ഡസനിൽ" ഇപ്പോഴും ഈ ക്ലാസിക്കൽ ആപ്ലിക്കേഷനും അതിന്റെ സഹായത്തോടെ ഈ ലേഖനത്തിൽ പരിഗണനയിലുള്ള പ്രശ്നവും ഇതുപോലെയാക്കിയിരിക്കുന്നു:
- ആരംഭ മെനു വിപുലീകരിക്കുക, ഇൻപുട്ട് ഫീൽഡിൽ "നിയന്ത്രണ പാനൽ ടൈപ്പ്" എന്ന് ടൈപ്പ് ചെയ്ത് അപ്ലിക്കേഷൻ ഐക്കണിൽ ക്ലിക്കുചെയ്യുക.
- "ഉപകരണങ്ങളും പ്രിന്ററുകളും" എന്ന വിഭാഗവും ഇടുക.
- പ്രദർശിപ്പിച്ച ഹാർഡ്വെയർ ലിസ്റ്റിൽ, ആവശ്യമുള്ളതിൽ വലത്-ക്ലിക്കുചെയ്ത് "സ്ഥിരസ്ഥിതിയുടെ ഉപയോഗം" ഇനം സജീവമാക്കുക. ഒരു പച്ച ഉപകരണം അടിസ്ഥാന ഉപകരണ ഐക്കണിന് സമീപം ദൃശ്യമാകണം.
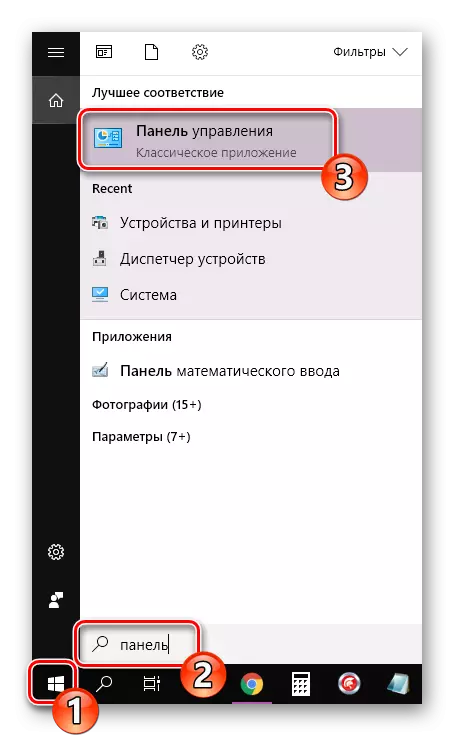
കൂടുതൽ വായിക്കുക: വിൻഡോസ് 10 ഉള്ള കമ്പ്യൂട്ടറിൽ "നിയന്ത്രണ പാനൽ" തുറക്കുന്നു


കമാൻഡ് ലൈൻ
"കമാൻഡ് ലൈൻ" ഉപയോഗിച്ച് ഈ ആപ്ലിക്കേഷനുകളെയും വിൻഡോകളെയും നിങ്ങൾക്ക് മറികടക്കാൻ കഴിയും. ശീർഷകത്തിൽ നിന്ന് വ്യക്തമായതിനാൽ, ഈ യൂട്ടിലിറ്റിയിൽ എല്ലാ പ്രവർത്തനങ്ങളും കമാൻഡുകളിലൂടെ നടത്തുന്നു. സ്ഥിരസ്ഥിതി ഉപകരണത്തിന് ഉത്തരവാദികളായവരെക്കുറിച്ച് പറയാൻ ഞങ്ങൾ ആഗ്രഹിക്കുന്നു. മുഴുവൻ നടപടിക്രമവും അക്ഷരാർത്ഥത്തിൽ കുറച്ച് ഘട്ടങ്ങളിലാണ്:
- മുമ്പത്തെ പതിപ്പുകളിലെന്നപോലെ, നിങ്ങൾ "ആരംഭിക്കുക" തുറന്ന് ക്ലാസിക് ആപ്ലിക്കേഷൻ "കമാൻഡ് ലൈൻ ആരംഭിക്കേണ്ടതുണ്ട്.
- ആദ്യത്തെ ഡബ്ല്യുഎംസി പ്രിന്റർ നൽകുക പേര്, സ്ഥിരസ്ഥിതി കമാൻഡ് ചെയ്ത് എന്റർ ക്ലിക്കുചെയ്യുക. ഇൻസ്റ്റാൾ ചെയ്ത എല്ലാ പ്രിന്ററുകളുടെയും പേരുകൾ പ്രദർശിപ്പിക്കുന്നതിന് ഇത് കാരണമാകുന്നു.
- ഇപ്പോൾ ഇനിപ്പറയുന്ന വരി ടൈപ്പ് ചെയ്യുക: WMIC പ്രിന്റർ എവിടെയാണെന്ന് പേര് = "പ്രിന്റിൽ" കോൾ സെറ്റ്ഡെഫോൾട്ട്പ്രിന്റർ, അവിടെ നിങ്ങൾ സ്ഥിരസ്ഥിതി സജ്ജമാക്കാൻ ആഗ്രഹിക്കുന്ന ഉപകരണത്തിന്റെ പേരാണ് പ്രിന്റോണ്ടറാം.
- അനുബന്ധ രീതി വിളിക്കും, അതിന്റെ വിജയകരമായ പൂർത്തീകരണത്തെക്കുറിച്ച് നിങ്ങളെ അറിയിക്കും. അറിയിപ്പിലെ ഉള്ളടക്കങ്ങൾ ചുവടെയുള്ള സ്ക്രീൻഷോട്ടിൽ കാണുന്നതിന് സമാനമാണെങ്കിൽ, അതിനർത്ഥം ടാസ്ക് ശരിയാണ്.


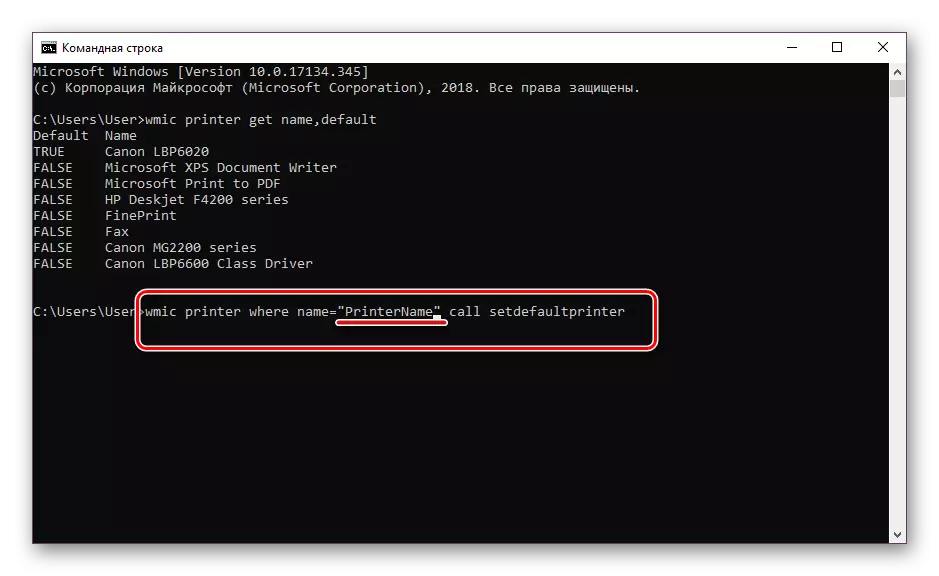

പ്രധാന പ്രിന്ററിന്റെ യാന്ത്രിക മാറ്റം പ്രവർത്തനരഹിതമാക്കുക
വിൻഡോസ് 10 ൽ, സ്ഥിരസ്ഥിതിയായി ഉപയോഗിക്കുന്ന പ്രിന്റർ സ്വപ്രേരിതമായി മാറ്റുന്നതിന് ഉത്തരവാദിത്തമുള്ള ഒരു സിസ്റ്റം ഫംഗ്ഷൻ ഉണ്ട്. ഇൻസ്ട്രുമെന്റ് അൽഗോരിതം അനുസരിച്ച്, ഉപകരണം തിരഞ്ഞെടുത്തു, അത് അവസാനമായി ഉൾപ്പെട്ടിരുന്നു. ചിലപ്പോൾ ഇത് അച്ചടിച്ച ഉപകരണങ്ങളുമായി സാധാരണ പ്രവർത്തനത്തിൽ ഇടപെടുന്നു, അതിനാൽ ഈ സവിശേഷത സ്വയം എങ്ങനെ അപ്രാപ്തമാക്കാമെന്ന് പ്രകടിപ്പിക്കാൻ ഞങ്ങൾ തീരുമാനിച്ചു:
- "ആരംഭിക്കുക" വഴി, "പാരാമീറ്ററുകൾ" മെനുവിലേക്ക് പോകുക.
- തുറക്കുന്ന വിൻഡോയിൽ, "ഉപകരണങ്ങൾ" എന്ന വിഭാഗങ്ങൾ തിരഞ്ഞെടുക്കുക.
- ഇടത് പാനലിൽ ശ്രദ്ധിക്കുക, നിങ്ങൾ "പ്രിന്ററുകളും സ്കാനറുകളും" വിഭാഗത്തിലേക്ക് നീങ്ങേണ്ടതുണ്ട്.
- "സ്ഥിരസ്ഥിതി പ്രിന്റർ മാനേജുചെയ്യാൻ അനുവദിക്കുക" എന്ന് വിളിക്കുന്ന സവിശേഷത ഒബ്ജക്റ്റ് ഇടുക "തുടർന്ന് ചെക്ക്ബോക്സ് നീക്കംചെയ്യുക.

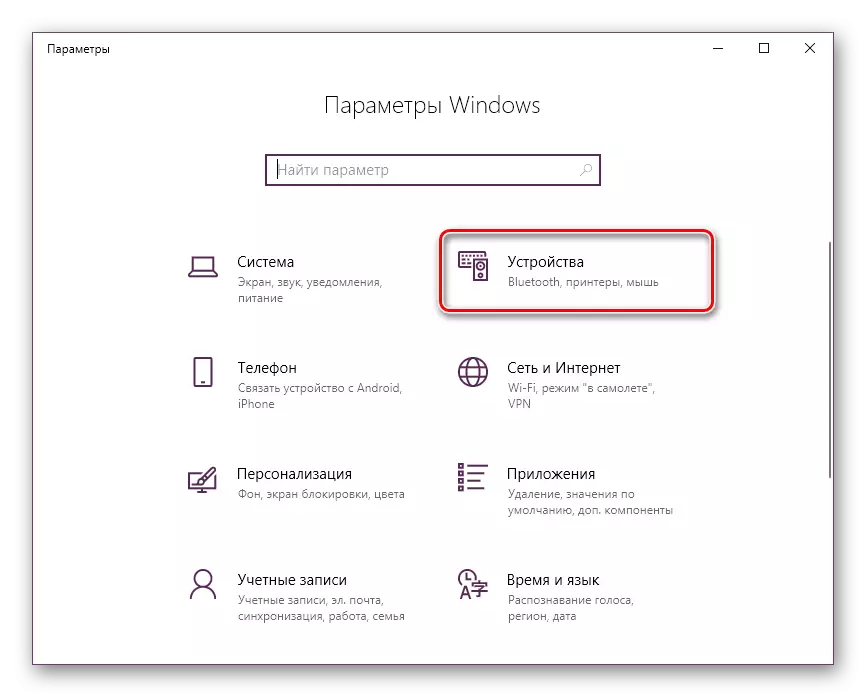

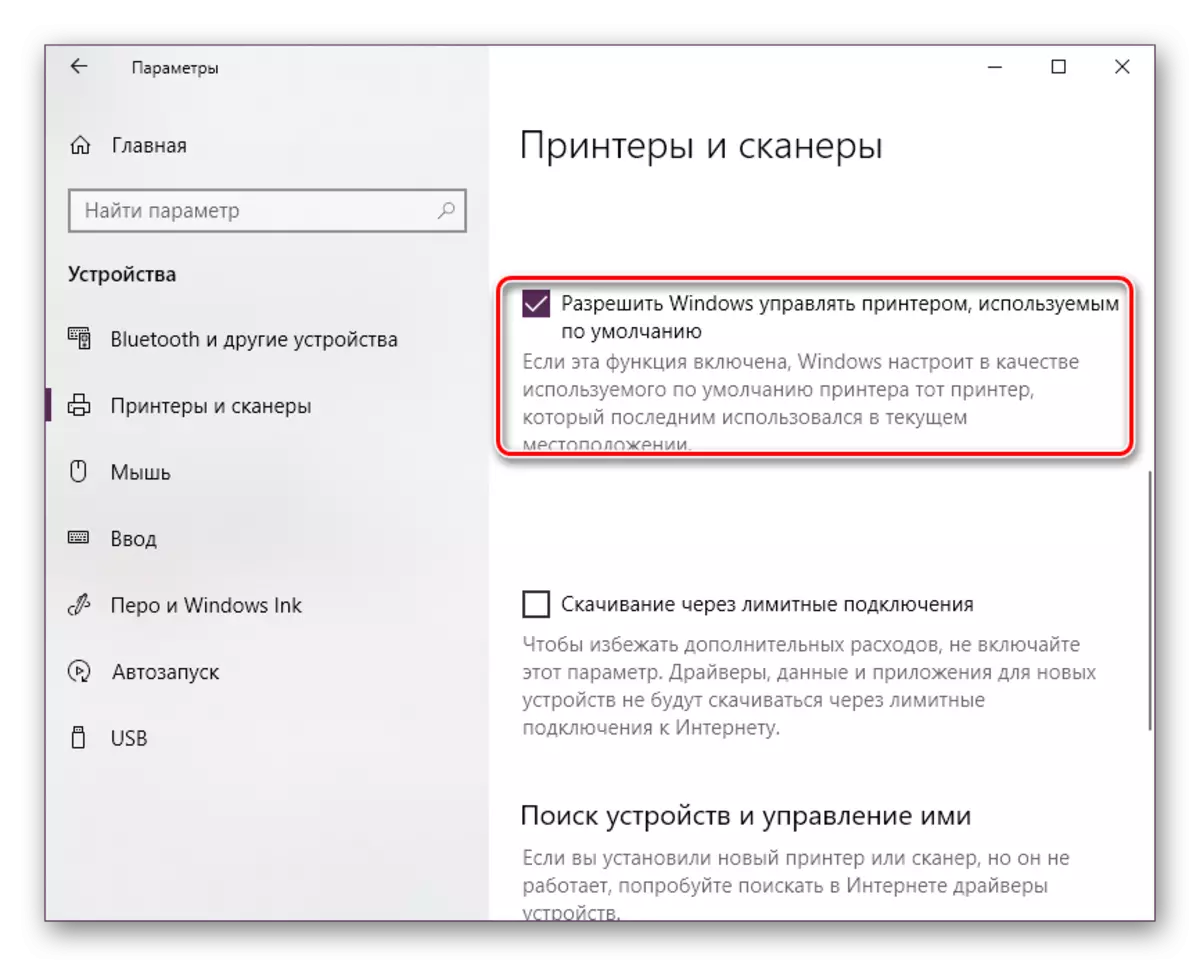
ഇതിൽ ഞങ്ങളുടെ ലേഖനം യുക്തിസഹമായ നിഗമനത്തിലെത്തുന്നു. നിങ്ങൾക്ക് കാണാനാകുന്നതുപോലെ, വിൻഡോസ് 10 ൽ സ്ഥിരസ്ഥിതി പ്രിന്റർ ഇൻസ്റ്റാൾ ചെയ്യുക, തിരഞ്ഞെടുക്കപ്പെട്ട ഒരു ഉപയോക്താവ് പോലും തിരഞ്ഞെടുക്കാനുള്ള മൂന്ന് ഓപ്ഷനുകളിൽ ഒന്നാണ്. ഞങ്ങളുടെ നിർദ്ദേശങ്ങൾ സഹായകരമാണെന്ന് ഞങ്ങൾ പ്രതീക്ഷിക്കുന്നു, ടാസ്ക്കിന്റെ പൂർത്തീകരണവുമായി നിങ്ങൾക്ക് പ്രശ്നങ്ങളൊന്നുമില്ല.
ഇതും കാണുക: വിൻഡോസ് 10 ലെ പ്രിന്റർ ഡിസ്പ്ലേയിൽ ഒരു പ്രശ്നം പരിഹരിക്കുക
