
മോണിറ്ററിലെ കഴ്സർ മൗസിന്റെ ചലനത്തോട് വളരെയധികം സാവധാനം പ്രതികരിക്കുന്നുവെന്ന് ചില ഉപയോക്താക്കൾ വിശ്വസിക്കുന്നു, അല്ലെങ്കിൽ നേരെമറിച്ച്, അത് വളരെ വേഗം ചെയ്യുന്നു. മറ്റ് ഉപയോക്താക്കൾക്ക് ഈ ഉപകരണത്തിലെ ബട്ടണുകളുടെ വേഗതയെക്കുറിച്ച് ചോദ്യങ്ങളുണ്ട് അല്ലെങ്കിൽ സ്ക്രീനിൽ ചക്രത്തിന്റെ ചലനം പ്രദർശിപ്പിക്കുക. മൗസിന്റെ സംവേദനക്ഷമത ക്രമീകരിച്ചുകൊണ്ട് ഈ ചോദ്യങ്ങൾ പരിഹരിക്കാൻ കഴിയും. വിൻഡോസ് 7 ൽ ഇത് എങ്ങനെ പ്രവർത്തിക്കുന്നുവെന്ന് നോക്കാം.
മൗസ് സജ്ജമാക്കുന്നു
കോർഡിനേറ്റ് ഉപകരണത്തിന്റെ "മൗസ്" അതിന്റെ ഇനിപ്പറയുന്ന ഇനങ്ങളുടെ സംവേദനക്ഷമത മാറ്റാൻ കഴിയും:- പോയിന്റർ;
- ചക്രം;
- ബട്ടണുകൾ.
ഓരോ ഘടകത്തിലും ഈ നടപടിക്രമം പ്രത്യേകം എങ്ങനെ അവതരിപ്പിക്കുന്നത് നോക്കാം.
മൗസിന്റെ സവിശേഷതകളിലേക്കുള്ള മാറ്റം
മുകളിലുള്ള എല്ലാ പാരാമീറ്ററുകളും ക്രമീകരിക്കുന്നതിന്, ആദ്യം മൗസ് പ്രോപ്പർട്ടി വിൻഡോ പിന്തുടരുക. അത് എങ്ങനെ ചെയ്യണമെന്ന് പറയുക.
- "ആരംഭിക്കുക" ക്ലിക്കുചെയ്യുക. നിയന്ത്രണ പാനൽ നൽകുക.
- തുടർന്ന് "ഉപകരണങ്ങളും ശബ്ദവും" വിഭാഗത്തിലേക്ക് പോകുക.
- "ഉപകരണവും പ്രിന്ററുകളും" ബ്ലോക്കിൽ തുറക്കുന്ന വിൻഡോയിൽ, "മൗസ്" ക്ലിക്കുചെയ്യുക.

"കൺട്രോൾ പാനലിലൂടെ നാവിഗേറ്റുചെയ്യാൻ പതിക്കാത്തവർക്കായി മൗസ് പ്രോപ്പർട്ടി വിൻഡോയിലേക്ക് പരിവർത്തനം ചെയ്യാനുള്ള ലളിതമായ രീതി ഉണ്ട്. "ആരംഭിക്കുക" ക്ലിക്കുചെയ്യുക. തിരയൽ ഫീൽഡിൽ, വാക്ക് എടുക്കുക:
ചുണ്ടെലി
"കൺട്രോൾ പാനൽ" ബ്ലോക്കിലെ തിരയൽ ഫലങ്ങളുടെ ഫലങ്ങളിൽ "മൗസ്" എന്ന് വിളിക്കുന്ന ഒരു ഘടകമായിരിക്കും. മിക്കപ്പോഴും ഇത് പട്ടികയുടെ മുകളിലാണ്. അതിൽ ക്ലിക്കുചെയ്യുക.
- ഈ രണ്ട് പ്രവർത്തനങ്ങളിലൊന്ന് എക്സിക്യൂട്ട് ചെയ്ത ശേഷം അൽഗോരിതംസ്, നിങ്ങൾ മൗസ് പ്രോപ്പർട്ടി വിൻഡോ തുറക്കും.

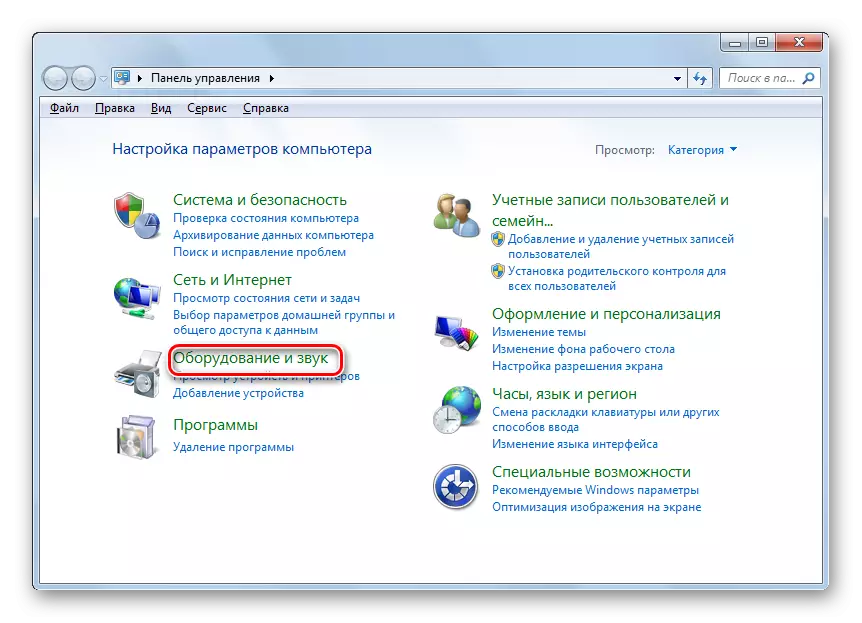


പോയിന്ററിന്റെ സംവേദനക്ഷമത ക്രമീകരിക്കുന്നു
ഒന്നാമതായി, പോയിന്റിന്റെ സംവേദനക്ഷമത എങ്ങനെ ക്രമീകരിക്കാമെന്ന് കണ്ടെത്തുക, അതായത്, മേശപ്പുറത്ത് മൗസിന്റെ ചലനവുമായി താരതമ്യപ്പെടുത്തുമ്പോൾ കഴ്സറിന്റെ വേഗത ഞങ്ങൾ ക്രമീകരിക്കും. ഈ ലേഖനത്തെക്കുറിച്ച് പ്രധാനമായും ഈ ലേഖനത്തെക്കുറിച്ച് താൽപ്പര്യമുള്ളവയിൽ താൽപ്പര്യമുള്ള ഈ പാരാമീറ്ററാണ് ഇത്.
- "പോയിന്റർ പാരാമീറ്ററുകൾ" ടാബിലേക്ക് നീങ്ങുക.
- "നീക്കുക" ക്രമീകരണ ബ്ലോക്കിൽ തുറക്കുന്ന പ്രോപ്പർട്ടി വിഭാഗത്തിൽ, "പോയിന്ററിന്റെ വേഗത നിശ്ചയിക്കുക" എന്ന സ്ലൈഡർ "എന്ന് വിളിക്കുന്നു. വലതുവശത്തേക്ക് വലിച്ചുകൊണ്ട്, മേശപ്പുറത്ത് മൗസിന്റെ ചലനത്തെ ആശ്രയിച്ച് കഴ്സറിന്റെ ചലനത്തിന്റെ വേഗത വർദ്ധിപ്പിക്കാൻ കഴിയും. ഈ സ്ലൈഡറിനെ ഇടത്തേക്ക്, വിപരീതമായി, കഴ്സറിന്റെ വേഗത മന്ദഗതിയിലാകും. നിങ്ങൾക്ക് കോർഡിനേറ്റ് ഉപകരണം ഉപയോഗിക്കുന്നതിന് വേഗത ക്രമീകരിക്കുക. ആവശ്യമായ ക്രമീകരണങ്ങൾ പൂർത്തിയാക്കിയ ശേഷം, "ശരി" ബട്ടൺ അമർത്താൻ മറക്കരുത്.


ചാം സംവേദനക്ഷമത ക്രമീകരണം
നിങ്ങൾക്ക് ചക്രത്തിന്റെ സംവേദനക്ഷമത ക്രമീകരിക്കാനും കഴിയും.
- അനുബന്ധ ഇനം ക്രമീകരിക്കുന്നതിന്, "ചക്രം" എന്ന് വിളിക്കപ്പെടുന്ന പ്രോപ്പർട്ടി ടാബിലേക്ക് നീങ്ങുക.
- തുറക്കുന്ന വിഭാഗത്തിൽ, "ലംബ സ്ക്രോളിംഗ്", "തിരശ്ചീന സ്ക്രോളിംഗ്" എന്നിവ എന്ന് വിളിക്കപ്പെടുന്ന രണ്ട് ബ്ലോക്ക് പാരാമീറ്ററുകളുണ്ട്. റേഡിയോ ബട്ടൺ സ്വിച്ചുചെയ്യുന്നതിലൂടെ "ലംബ സ്ക്രോൾ" ബ്ലോക്കിൽ, ഇത് ഒരു ക്ലിക്കിലേക്ക് ചക്രം തിരിയുന്നതിലൂടെ ഇത് വ്യക്തമാക്കാൻ കഴിയും: ഒരു ക്ലിക്കിലേക്ക് പേജ് ലംബമായി സ്ക്രോൾ ചെയ്യുക അല്ലെങ്കിൽ നിർദ്ദിഷ്ട വരികളിലേക്ക് സ്ക്രോൾ ചെയ്യുക. രണ്ടാമത്തെ കേസിൽ, പാരാമീറ്ററിന് കീഴിൽ, സ്ക്രോൾഡ് വരികളുടെ എണ്ണം നിങ്ങൾക്ക് വ്യക്തമാക്കാൻ കഴിയും, കീബോർഡിൽ നിന്നുള്ള അക്കങ്ങൾ നയിക്കുന്നതിലൂടെ. സ്ഥിരസ്ഥിതിയായി, ഇവ മൂന്ന് വരികളാണ്. ഒപ്റ്റിമൽ സംഖ്യാ മൂല്യം വ്യക്തമാക്കുന്നതിനുള്ള പരീക്ഷണവും ഇവിടെയും.
- "തിരശ്ചീന സ്ക്രോളിംഗ്" ബ്ലോക്കിൽ ഇപ്പോഴും എളുപ്പമാണ്. ഇവിടെ ഫീൽഡിൽ നിങ്ങൾക്ക് തിരശ്ചീന സ്ക്രോളിംഗിന്റെ അടയാളങ്ങൾ നൽകാം. സ്ഥിരസ്ഥിതിയായി, ഇവ മൂന്ന് പ്രതീകങ്ങളാണ്.
- ഈ വിഭാഗത്തിലെ ക്രമീകരണങ്ങൾ എക്സിക്യൂട്ട് ചെയ്ത ശേഷം, "പ്രയോഗിക്കുക" ക്ലിക്കുചെയ്യുക.


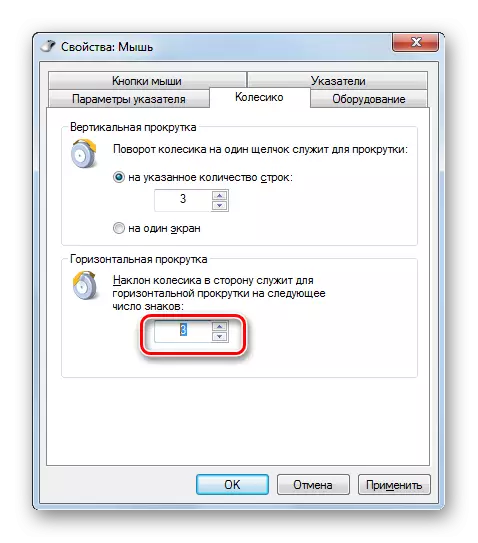

ബട്ടണുകളുടെ സംവേദനക്ഷമത ക്രമീകരിക്കുന്നു
അവസാനമായി, മൗസ് ബട്ടണുകളുടെ സംവേദനക്ഷമത എങ്ങനെ ക്രമീകരിക്കപ്പെടുന്നുവെന്ന് നോക്കൂ.
- "മൗസ് ബട്ടൺ" ടാബിലേക്ക് നീങ്ങുക.
- "ഇരട്ട-ക്ലിക്കുചെയ്യുന്ന വേഗത" എന്ന പാരാമീറ്റർ തടയലിൽ ഇവിടെ ഞങ്ങൾക്ക് താൽപ്പര്യമുണ്ട്. അതിൽ, സ്ലൈഡർ വലിച്ചിടുന്നത് ബട്ടണിൽ ക്ലിക്കുചെയ്യുന്ന സമയ ഇടവേളയിലൂടെ സജ്ജമാക്കി, അങ്ങനെ അത് എങ്ങനെ ഇരട്ടയായി കണക്കാക്കുന്നു.
സ്ലൈഡർ വലതുവശത്തേക്ക് വലിച്ചിടുകയാണെങ്കിൽ, ഒരു ഇരട്ട സിസ്റ്റമായി സിസ്റ്റത്തിൽ ക്ലിക്കുചെയ്യുന്നതിന്, നിങ്ങൾ അമർത്തിയ ബട്ടണുകൾ തമ്മിലുള്ള ഇടവേള നിങ്ങൾ ചുരുക്കേണ്ടിവരും. സ്ലൈഡർ ഇടത്തേക്ക് വലിച്ചിടുമ്പോൾ, വിപരീതമായി, പ്രസ്സുകൾ തമ്മിലുള്ള ഇടവേള, ഇരട്ട ക്ലിക്ക് എന്നിവ വർദ്ധിപ്പിക്കും.
- ഒരു നിർദ്ദിഷ്ട സ്ലൈഡർ സ്ഥാനത്ത് നിങ്ങളുടെ വേഗതയേറിയതിന് സിസ്റ്റം എങ്ങനെ പ്രതികരിക്കുന്നുവെന്ന് കാണുന്നതിന്, ഒരു നിർദ്ദിഷ്ട സ്ലൈഡർ സ്ഥാനത്ത്, സ്ലൈഡറിന്റെ വലതുവശത്തുള്ള ഒരു ഫോൾഡറായി ഐക്കണിൽ രണ്ടുതവണ ക്ലിക്കുചെയ്യുക.
- തുറന്ന ഫോൾഡർ, ഇതിനർത്ഥം നിങ്ങളുടെ ഇരട്ട ക്ലിക്ക് പോലെ സിസ്റ്റത്തിന്റെ രണ്ട് ക്ലിക്കുകൾ കണക്കാക്കുന്നുവെന്നാണ്. ഡയറക്ടറി അടച്ച സ്ഥാനത്ത് തുടരുന്നുവെങ്കിൽ, നിങ്ങൾ രണ്ട് പേർ അമർത്തിക്കൊണ്ടിരിക്കുകയോ സ്ലൈഡർ ഇടത്തേക്ക് വലിച്ചിടുകയോ ചെയ്യണം. രണ്ടാമത്തെ ഓപ്ഷൻ കൂടുതൽ നല്ലതാണ്.
- നിങ്ങൾ സ്ലൈഡറിന്റെ ഒപ്റ്റിമൽ സ്ഥാനം എടുത്തതിനുശേഷം, "ബാധകമാക്കുക", "ശരി" എന്നിവ അമർത്തുക.




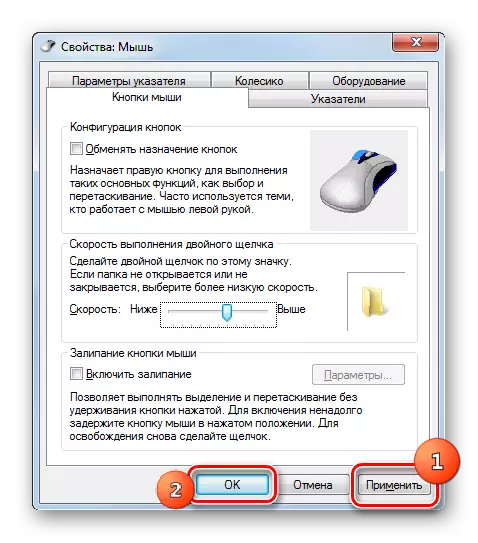
നിങ്ങൾക്ക് കാണാനാകുന്നതുപോലെ, മൗസിന്റെ വ്യത്യസ്ത ഘടകങ്ങളുടെ സംവേദനക്ഷമത സജ്ജീകരിക്കുന്നത് അത്ര ബുദ്ധിമുട്ടുള്ള കാര്യമല്ല. പോയിന്റർ, ചക്രങ്ങൾ, ബട്ടണുകൾ എന്നിവ ക്രമീകരിക്കുന്നതിനുള്ള പ്രവർത്തനങ്ങൾ അതിന്റെ ഗുണങ്ങളുടെ വിൻഡോയിൽ നടത്തുന്നു. അതേസമയം, ഒരു പ്രത്യേക ഉപയോക്താവിന്റെ കോർഡിനേറ്റ് ഉപകരണവുമായി സംവദിക്കുന്നതിനുള്ള പാരാമീറ്ററുകൾ തിരഞ്ഞെടുക്കുന്നതിനുള്ള പ്രധാന മാനദണ്ഡം.
