
വിൻഡോസ് 10 ഓപ്പറേറ്റിംഗ് സിസ്റ്റത്തിന് പ്രോഗ്രാമുകൾ ഉപയോഗിക്കാൻ കഴിയുന്ന വിവിധ ഫോണ്ടുകളുടെ ഒരു സ്റ്റാൻഡേർഡ് സെറ്റ് ഉണ്ട്. കൂടാതെ, നിങ്ങൾ ഇഷ്ടപ്പെടുന്ന ഏതെങ്കിലും ശൈലി ഇൻസ്റ്റാൾ ചെയ്യാൻ ഉപയോക്താവിന് അവകാശം ഉണ്ട്, അത് ഇന്റർനെറ്റിൽ നിന്ന് ഡ download ൺലോഡ് ചെയ്ത ശേഷം. ചിലപ്പോൾ അത്തരമൊരു എണ്ണം ഫോണ്ടുകൾ ഒരു രുചിയുള്ളവയെ ആവശ്യമില്ല, സോഫ്റ്റ്വെയറിൽ ജോലി ചെയ്യുമ്പോൾ, ഒരു ലോംഗ് ലിസ്റ്റ് ആവശ്യമായ വിവരങ്ങളിൽ നിന്ന് വ്യതിചലിക്കുന്നു അല്ലെങ്കിൽ അതിന്റെ ലോഡിംഗ് കാരണം. പിന്നെ, യാതൊരു പ്രശ്നവുമില്ലാതെ, ലഭ്യമായ ഏതെങ്കിലും ശൈലികൾ നീക്കംചെയ്യാൻ കഴിയും. അത്തരമൊരു ടാസ്ക് എങ്ങനെ നടത്തുന്നത് എന്നതിനെക്കുറിച്ച് ഇന്ന് ഞങ്ങൾ പറയാൻ ആഗ്രഹിക്കുന്നു.
വിൻഡോസ് 10 ൽ ഫോണ്ടുകൾ നീക്കംചെയ്യുക
അൺഇൻസ്റ്റാളിംഗിൽ സങ്കീർണ്ണമായ ഒന്നുമില്ല. ഇത് ഒരു മിനിറ്റിനുള്ളിൽ ഉത്പാദിപ്പിക്കപ്പെടുന്നു, ഉചിതമായ ഫോണ്ട് കണ്ടെത്താനും അത് മായ്ക്കാനും മാത്രമേ ഇത് പ്രധാനൂ. എന്നിരുന്നാലും, പൂർണ്ണമായ നീക്കംചെയ്യൽ എല്ലായ്പ്പോഴും ആവശ്യമില്ല, അതിനാൽ നിങ്ങളുടെ മുൻഗണനകളെ അടിസ്ഥാനമാക്കി എല്ലാ പ്രധാന വിശദാംശങ്ങളും നിങ്ങൾക്കും ഞങ്ങൾ രണ്ട് വഴികൾ നോക്കും, ഏറ്റവും അനുയോജ്യമായ ഒന്ന് തിരഞ്ഞെടുക്കുക.ഒരു പ്രത്യേക പ്രോഗ്രാമിൽ നിന്ന് ഫോണ്ടുകൾ നീക്കംചെയ്യാൻ നിങ്ങൾക്ക് താൽപ്പര്യമുണ്ടെങ്കിൽ, മുഴുവൻ സിസ്റ്റത്തിൽ നിന്നും പുറത്താണ്, അറിയുക - ഇത് മിക്കവാറും എവിടെയും ചെയ്യുന്നതിന്, അതിനാൽ നിങ്ങൾ ചുവടെയുള്ള രീതികൾ ഉപയോഗിക്കേണ്ടതുണ്ട്.
രീതി 1: പൂർണ്ണ ഫോണ്ട് നീക്കംചെയ്യൽ
കൂടുതൽ വീണ്ടെടുക്കാനുള്ള സാധ്യതയില്ലാതെ സിസ്റ്റത്തിൽ നിന്ന് ഫോണ്ട് മായ്ക്കാൻ ആഗ്രഹിക്കുന്നവർക്ക് ഈ ഓപ്ഷൻ അനുയോജ്യമാണ്. ഇത് ചെയ്യുന്നതിന്, നിങ്ങൾ അത്തരം നിർദ്ദേശങ്ങൾ പാലിക്കണം:
- വിൻ + ആർ കീകൾ ക്ലോസിംഗ് അടച്ച് "പ്രവർത്തിപ്പിക്കുക" യൂട്ടിലിറ്റി പ്രവർത്തിപ്പിക്കുക. കമാൻഡ്% വിൻഡ്രിൻ% \ ഫോണ്ട് കമാൻഡും ശരി ക്ലിക്കുചെയ്യുക അല്ലെങ്കിൽ നൽകുക.
- തുറക്കുന്ന വിൻഡോയിൽ ഫോണ്ട് തിരഞ്ഞെടുത്ത് "ഇല്ലാതാക്കുക" ക്ലിക്കുചെയ്യുക.
- കൂടാതെ, നിങ്ങൾക്ക് Ctrl കീ സംയോജിച്ച് ഒരേസമയം ഒന്നിലധികം ഒബ്ജക്റ്റുകൾ തിരഞ്ഞെടുത്ത് നിർദ്ദിഷ്ട ബട്ടണിൽ ക്ലിക്കുചെയ്യുക.
- ഇല്ലാതാക്കൽ മുന്നറിയിപ്പ് സ്ഥിരീകരിക്കുക, നടപടിക്രമം പൂർത്തിയാകും.
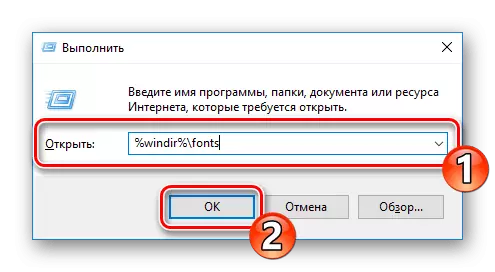
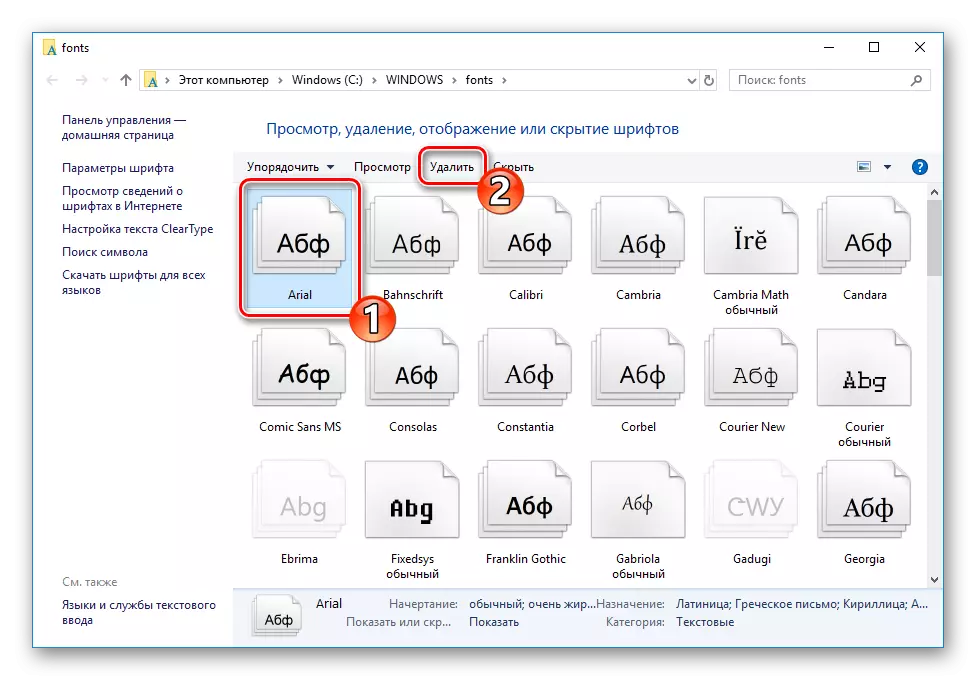
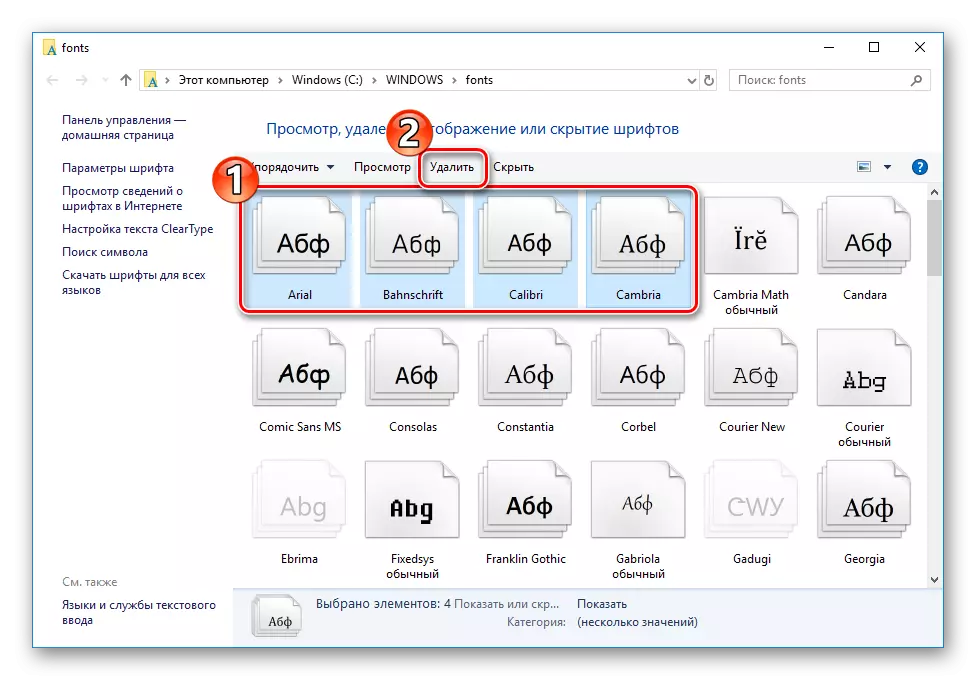
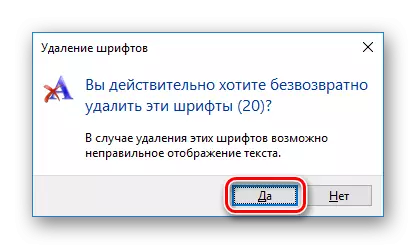
ശൈലി മറ്റൊരു ഡയറക്ടറിയിൽ സംരക്ഷിക്കുന്നതാണ് നല്ലത്, അതിനുശേഷം മാത്രമേ സിസ്റ്റത്തിൽ നിന്ന് നീക്കംചെയ്യുന്നതെന്ന് ദയവായി ശ്രദ്ധിക്കുക, കാരണം ഇത് മേലിൽ ഉപയോഗപ്രദമല്ല എന്നത് ഒരു വസ്തുതയല്ല. ഇത് ചെയ്യുന്നതിന്, നിങ്ങൾ ഫോണ്ടുകളുള്ള ഫോൾഡറിൽ ആയിരിക്കണം. അതിലേക്ക് പ്രവേശിക്കാൻ വഴിയിൽ ലിസ്റ്റുചെയ്യാനോ പാത്ത് സി: \ വിൻഡോസ് \ ഫോണ്ടുകൾ വരെ പട്ടികപ്പെടുത്താനോ കഴിയും.

റൂട്ട് ഫോൾഡറിൽ ആയിരിക്കുക, ഫയലിൽ lkm ചെയ്യുക, അത് മറ്റൊരു സ്ഥലത്തേക്ക് വലിച്ചിടുക അല്ലെങ്കിൽ പകർത്തുക, തുടർന്ന് അൺഇൻസ്റ്റാൾ ചെയ്യാൻ പോകുക.

രീതി 2: ഫോണ്ടുകൾ മറയ്ക്കുക
നിങ്ങൾ കുറച്ച് സമയത്തേക്ക് മറയ്ക്കുകയാണെങ്കിൽ പ്രോഗ്രാമുകളിലും ക്ലാസിക് ആപ്ലിക്കേഷനുകളിലും ഫോണ്ടുകൾ ദൃശ്യമാകില്ല. ഈ സാഹചര്യത്തിൽ, പൂർണ്ണ അൺഇൻസ്റ്റാളേഷൻ ലഭ്യമല്ല, കാരണം അത് എല്ലായ്പ്പോഴും ആവശ്യമില്ല. ഏതെങ്കിലും ശൈലി മറയ്ക്കുക വളരെ ലളിതമായിരിക്കും. ഫോണ്ടുകളിലേക്ക് പോകാൻ മതി, ഫയൽ ഹൈലൈറ്റ് ചെയ്ത് "മറയ്ക്കുക" ബട്ടണിൽ ക്ലിക്കുചെയ്യുക.
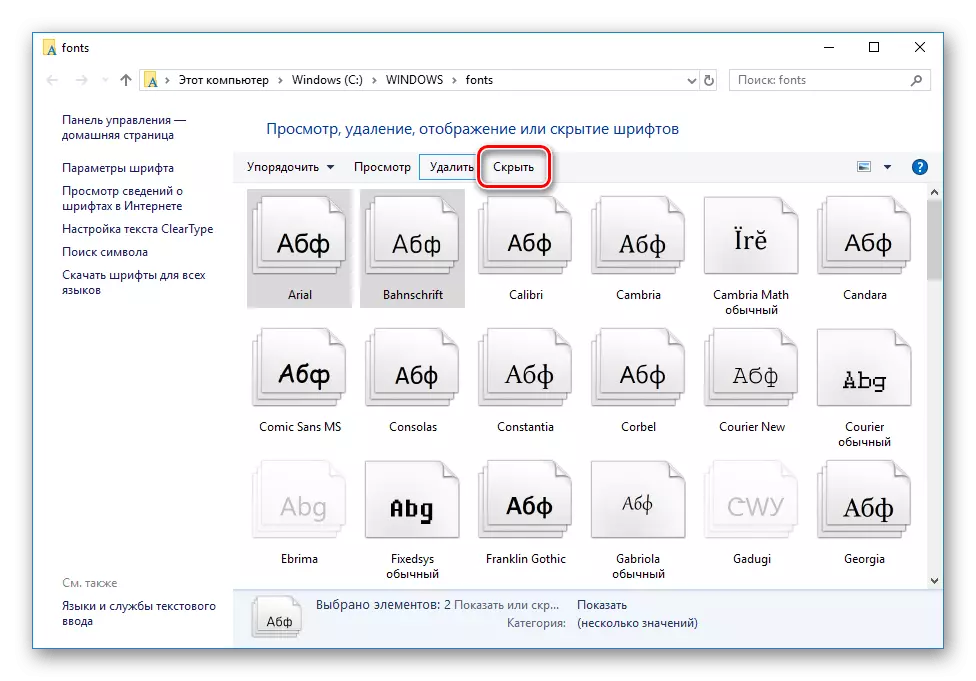
കൂടാതെ, നിലവിലെ ഭാഷാ പാരാമീറ്ററുകൾ പിന്തുണയ്ക്കാത്ത ഫോണ്ടുകളെ മറയ്ക്കുന്ന ഒരു സിസ്റ്റം ഉപകരണം ഉണ്ട്. ഇത് ഇനിപ്പറയുന്ന രീതിയിൽ ഉപയോഗിക്കുന്നു:
- ഏതെങ്കിലും സൗകര്യപ്രദമായ രീതി ഉപയോഗിച്ച് ഫോൾഡറിലേക്ക് പോകുക.
- ഇടത് പാളിയിൽ, "ഫോണ്ട് ക്രമീകരണങ്ങൾ" ലിങ്കിൽ ക്ലിക്കുചെയ്യുക.
- "സ്ഥിരസ്ഥിതി ഫോണ്ട് ക്രമീകരണങ്ങൾ" ബട്ടൺ ക്ലിക്കുചെയ്യുക.
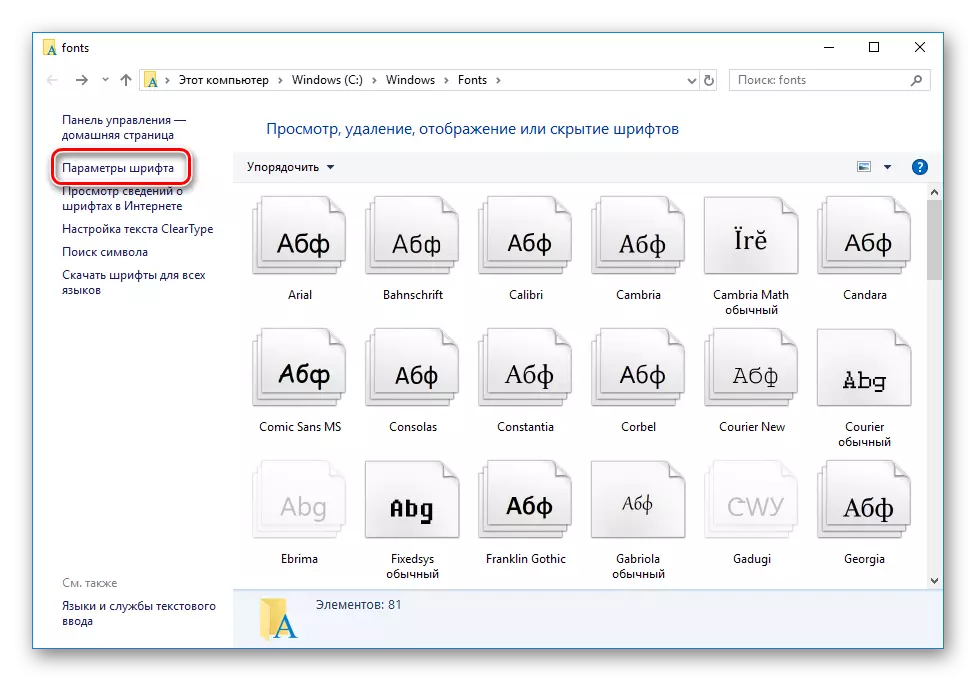
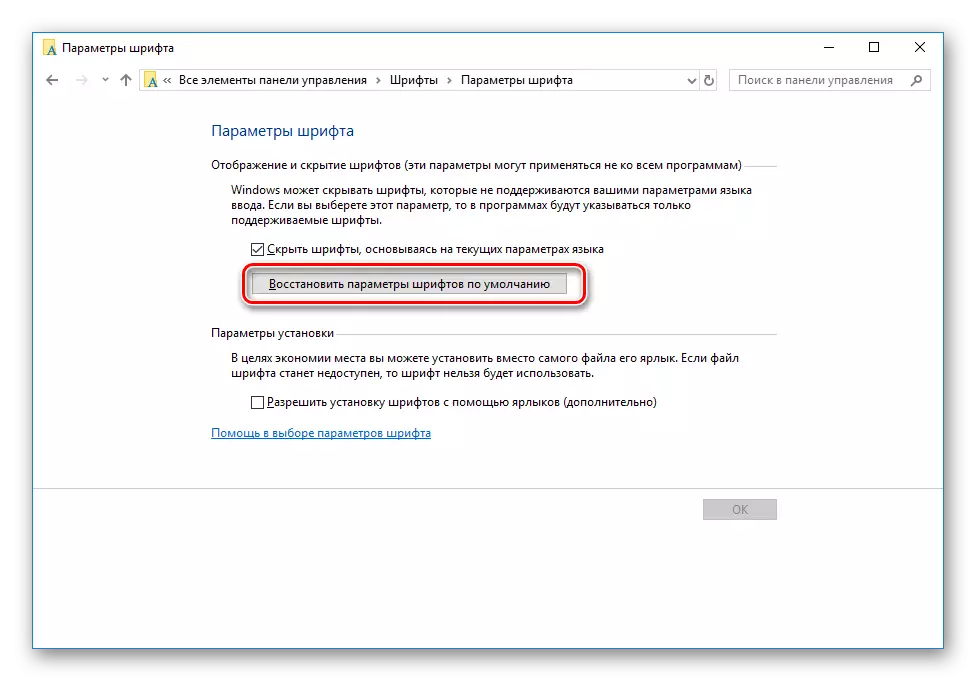
ഫോണ്ടുകൾ ഇല്ലാതാക്കുക അല്ലെങ്കിൽ മറയ്ക്കുക - നിങ്ങളെ മാത്രം പരിഹരിക്കുക. ഈ രീതികൾ നടക്കുന്നു, വ്യത്യസ്ത സാഹചര്യങ്ങളിൽ ഉപയോഗിക്കുന്നത് ഏറ്റവും അനുയോജ്യമാകും. ഫയലിന്റെ ഒരു പകർപ്പ് നീക്കംചെയ്യുന്നത് എല്ലായ്പ്പോഴും മികച്ചതാണെന്ന് ശ്രദ്ധിക്കേണ്ടതാണ്, കാരണം അത് ഇപ്പോഴും ഉപയോഗപ്രദമാകും.
ഇതും കാണുക:
വിൻഡോസ് 10 ൽ മെസ്റ്റുചെയ്യുന്നത് സജീവമാക്കൽ
വിൻഡോസ് 10 ൽ മങ്ങിയ ഫോണ്ടുകൾ പരിഹരിക്കുന്നു
