
ഉപയോഗപ്രദമായ ജോലികൾ നിറവേറ്റാൻ കഴിവുള്ള അങ്ങേയറ്റം പ്രവർത്തനപരമായ ഉപകരണമാണ് ഐഫോൺ. അപ്ലിക്കേഷൻ സ്റ്റോറിൽ വിതരണം ചെയ്യുന്ന മൂന്നാം കക്ഷി ആപ്ലിക്കേഷനുകൾക്ക് നന്ദി. പ്രത്യേകിച്ചും, ഞങ്ങൾ ചുവടെ പരിഗണിക്കും, നിങ്ങൾക്ക് ഏത് ഉപകരണങ്ങൾ മറ്റൊന്നിലേക്ക് ചുമത്താനാകും.
ഐഫോൺ ഉപയോഗിച്ച് ഞങ്ങൾ ഒരു ചിത്രം മറ്റൊന്നിലേക്ക് ഓവർലോഡ് ചെയ്യുന്നു
ഐഫോണിലെ ഫോട്ടോകൾ പ്രോസസ്സ് ചെയ്യാൻ നിങ്ങൾ ആഗ്രഹിക്കുന്നുവെങ്കിൽ, ഒരുപക്ഷേ ജോലിയുടെ ഉദാഹരണങ്ങൾ ആവർത്തിച്ച് കണ്ടു, അവിടെ ഒരു ചിത്രം മറ്റൊന്നിന്റെ മുകളിൽ സൂപ്പർപോസ്പോസ് ചെയ്യുന്നു. ഫോട്ടോ-ഘട്ട ആപ്ലിക്കേഷനുകൾ ഉപയോഗിച്ച് നിങ്ങൾക്ക് സമാനമായ ഒരു ഫലം നേടാൻ കഴിയും.പിക്സ്ലർ.
ഒരു വലിയ സെറ്റ് ഇമേജ് പ്രോസസ്സിംഗ് ഉപകരണങ്ങളുള്ള ശക്തവും ഉയർന്ന നിലവാരമുള്ളതുമായ ഫോട്ടോ എഡിറ്ററാണ് പിക്സ്ലർ ആപ്ലിക്കേഷൻ. പ്രത്യേകിച്ചും, ഒന്നിൽ രണ്ട് ഫോട്ടോകളുമായി ഇത് സംയോജിപ്പിക്കാം.
അപ്ലിക്കേഷൻ സ്റ്റോറിൽ നിന്ന് പിക്സ്ലർ ഡൗൺലോഡുചെയ്യുക
- നിങ്ങളുടെ ഐഫോണിലേക്ക് പിക്സ്ലർ അപ്ലോഡുചെയ്യുക, അത് പ്രവർത്തിപ്പിച്ച് "ഫോട്ടോകൾ" ബട്ടണിൽ ക്ലിക്കുചെയ്യുക. ഐഫോൺ ലൈബ്രറി സ്ക്രീനിൽ പ്രദർശിപ്പിക്കും, അതിൽ നിന്ന് നിങ്ങൾ ആദ്യ ചിത്രം തിരഞ്ഞെടുക്കേണ്ടതുണ്ട്.
- ഫോട്ടോ എഡിറ്ററിൽ തുറക്കുമ്പോൾ, ഉപകരണങ്ങൾ തുറക്കുന്നതിന് ചുവടെ ഇടത് കോണിലുള്ള ബട്ടൺ തിരഞ്ഞെടുക്കുക.
- "ഇരട്ട എക്സ്പോഷർ" വിഭാഗം തുറക്കുക.
- ഒരു സന്ദേശം സ്ക്രീനിൽ ദൃശ്യമാകുന്നു "" ഒരു ഫോട്ടോ ചേർക്കാൻ ക്ലിക്കുചെയ്യുക ", അതിൽ ടാപ്പുചെയ്യുക, തുടർന്ന് രണ്ടാമത്തെ ചിത്രം തിരഞ്ഞെടുക്കുക.
- രണ്ടാമത്തെ ചിത്രം ആദ്യം അതിശയിപ്പിക്കും. പോയിന്റുകളുടെ സഹായത്തോടെ നിങ്ങൾക്ക് അതിന്റെ സ്ഥാനവും സ്കെയിലും ക്രമീകരിക്കാൻ കഴിയും.
- ചിത്രങ്ങളുടെ നിറവും അവയുടെ സുതാര്യതയും മാറുന്നതിന്റെ സഹായത്തോടെ വിൻഡോയുടെ അടിയിൽ വൈവിധ്യമാർന്ന ഫിൽട്ടറുകൾ നൽകിയിട്ടുണ്ട്. ഇമേജിന്റെ സുതാര്യത ക്രമീകരിക്കുക - ഈ ആവശ്യത്തിനായി സ്ലൈഡർ നൽകിയിട്ടുണ്ട്, അത് ഉചിതമായ ഫലം എത്തുന്നതുവരെ ആവശ്യമുള്ള സ്ഥാനത്തേക്ക് നീക്കണം.
- എഡിറ്റിംഗ് പൂർത്തിയാകുമ്പോൾ, ചുവടെ വലത് കോണിലുള്ള ഒരു ടിക്ക് തിരഞ്ഞെടുക്കുക, തുടർന്ന് "ഫിനിഷൻ" ബട്ടൺ ടാപ്പുചെയ്യുക.
- ഫലമായി ഐഫോൺ മെമ്മറിയിൽ എക്സ്പോർട്ടുചെയ്യുന്നതിന് "ഇമേജ് സംരക്ഷിക്കുക" ക്ലിക്കുചെയ്യുക. സോഷ്യൽ നെറ്റ്വർക്കുകളിൽ പ്രസിദ്ധീകരിക്കുന്നതിന്, ആപ്ലിക്കേഷൻ പ്രയോഗം തിരഞ്ഞെടുക്കുക (ഇത് ലിസ്റ്റുചെയ്തിട്ടില്ലെങ്കിൽ, "നൂതന" ഓപ്ഷനിൽ ക്ലിക്കുചെയ്യുക).
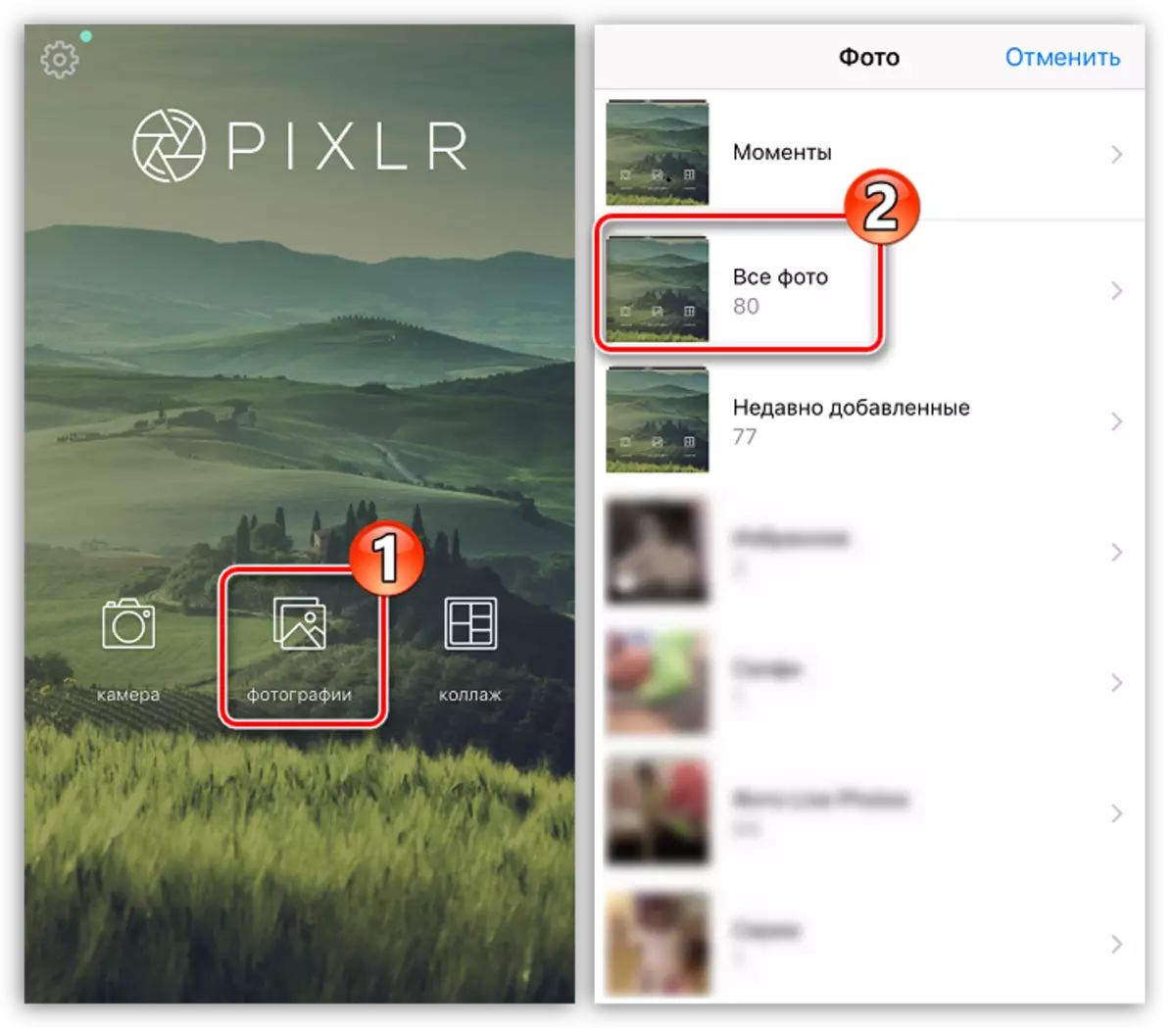
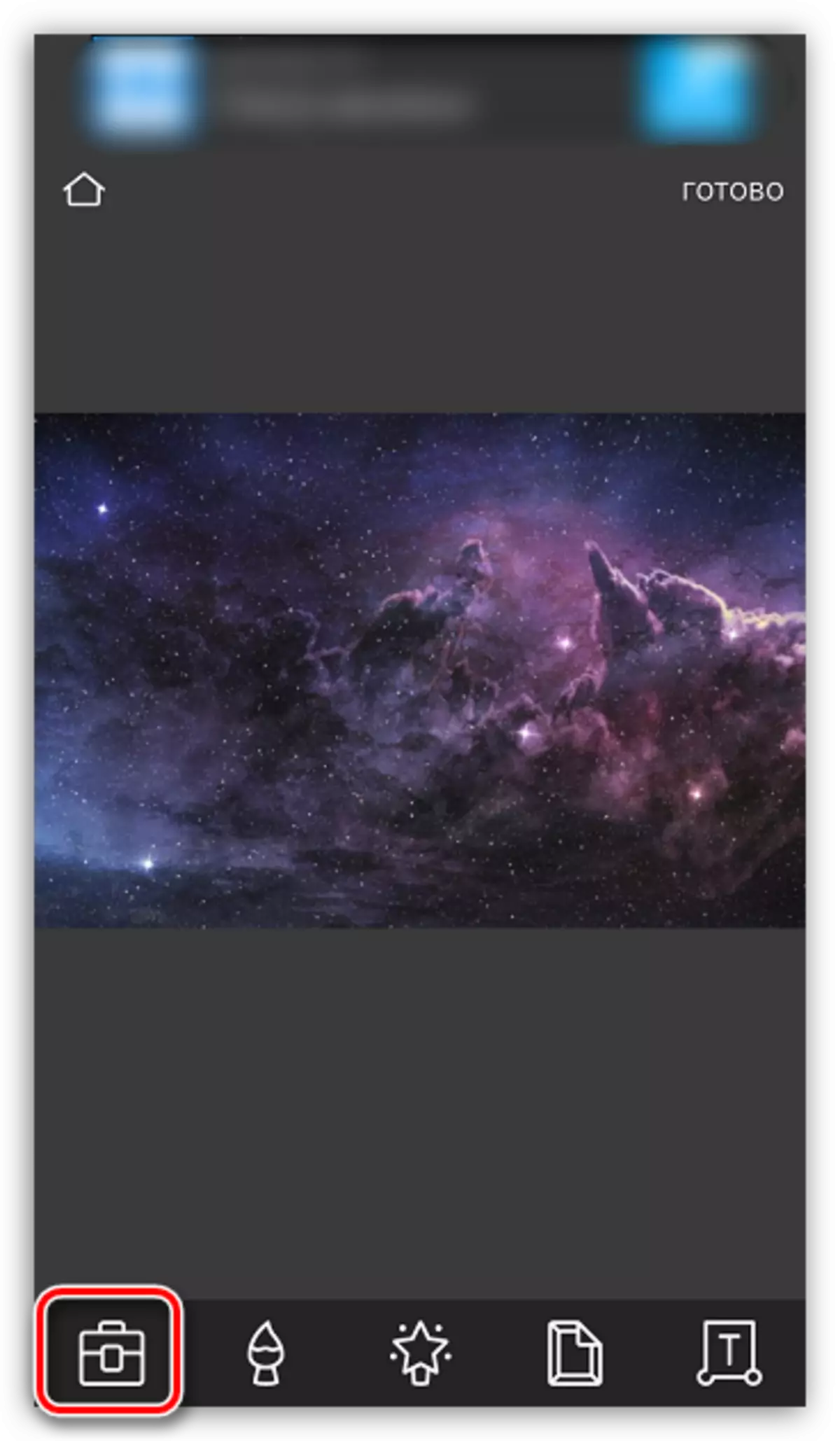
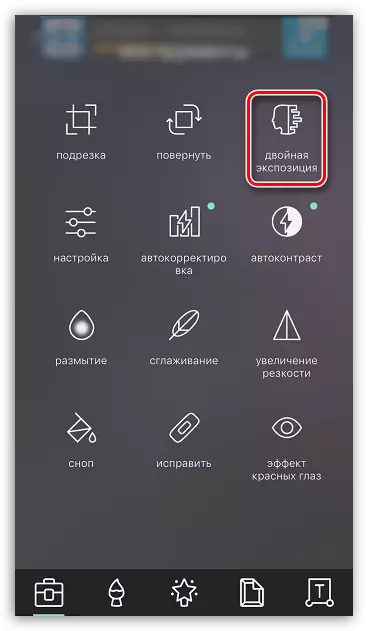

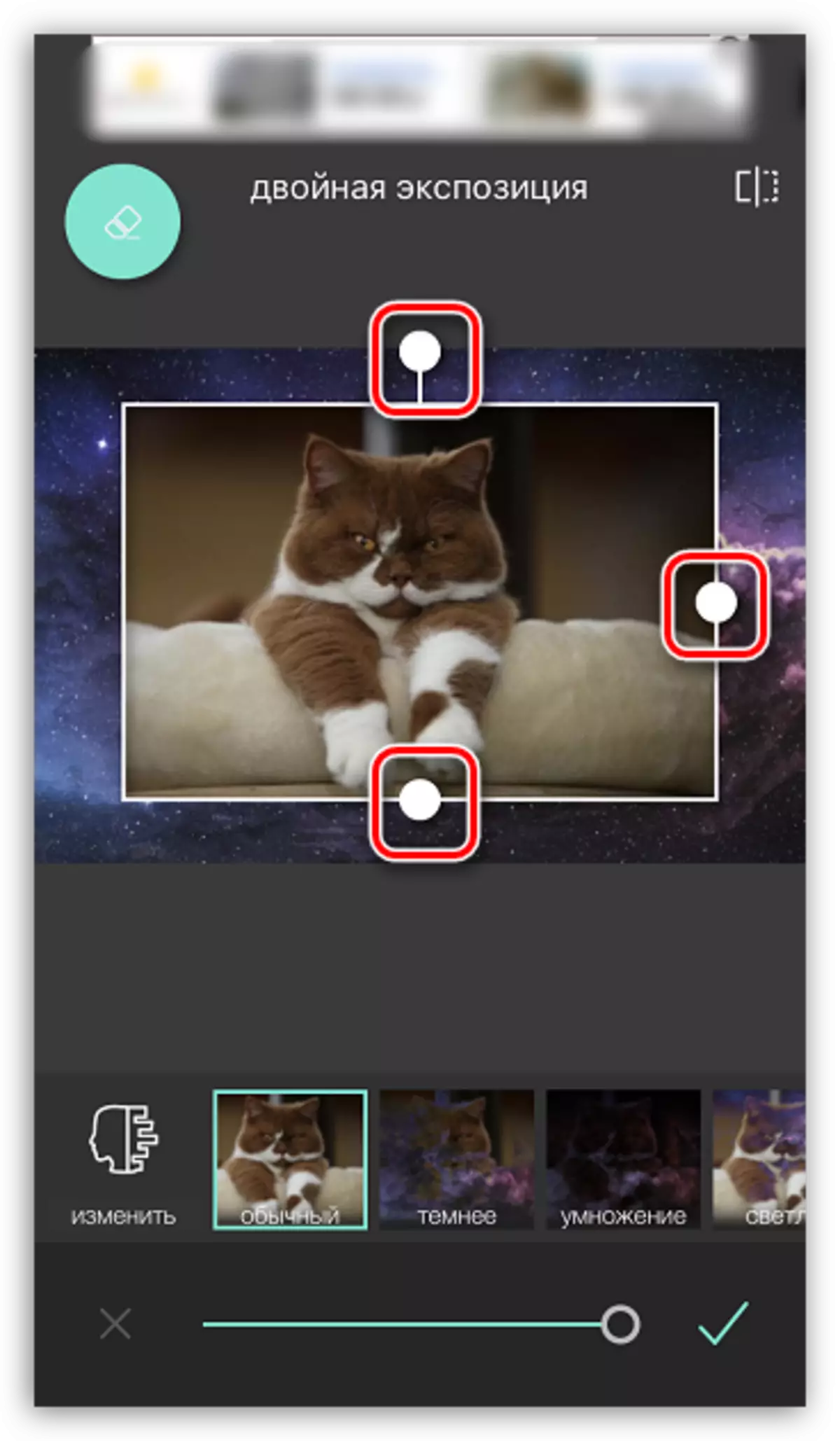
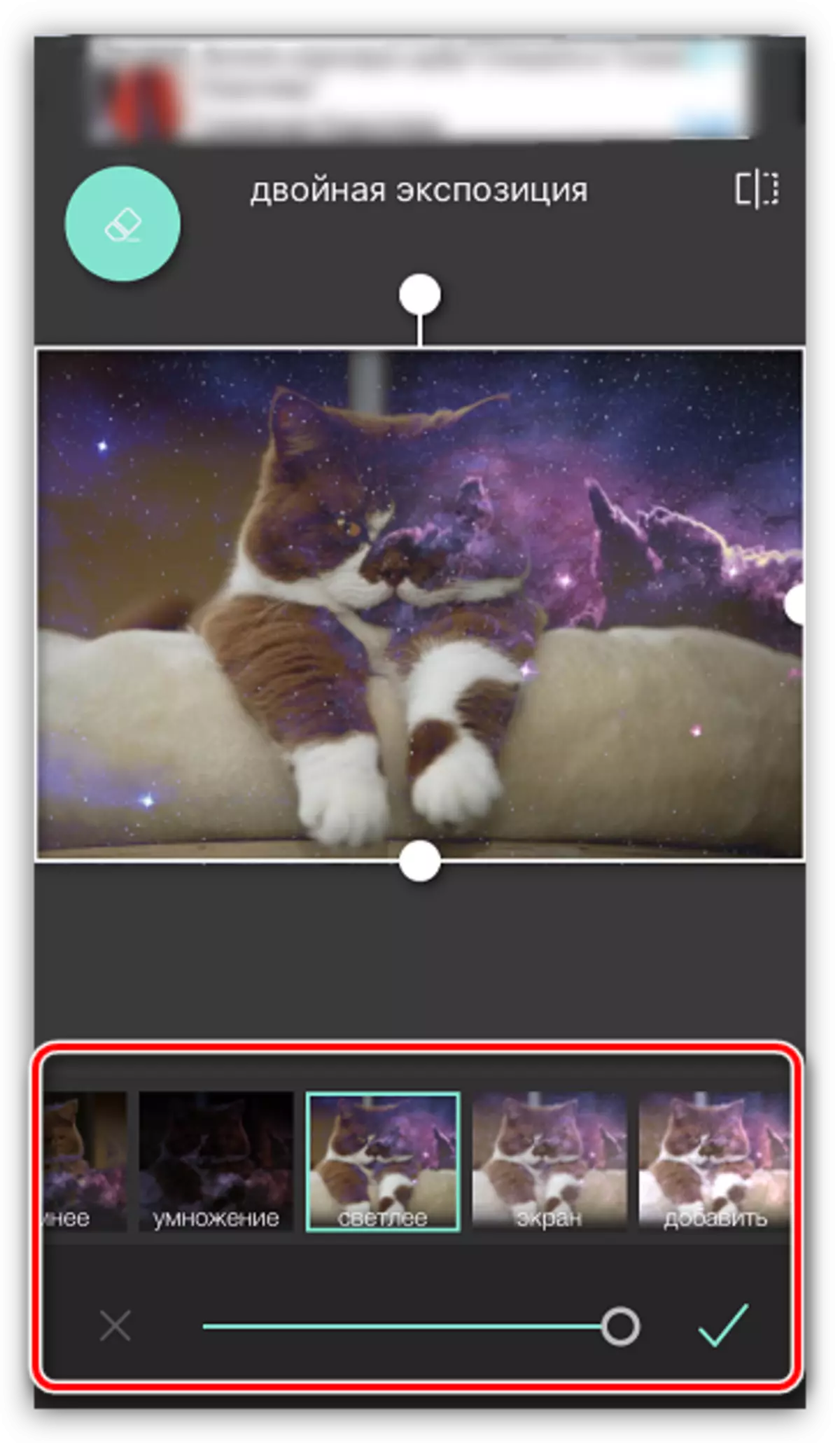
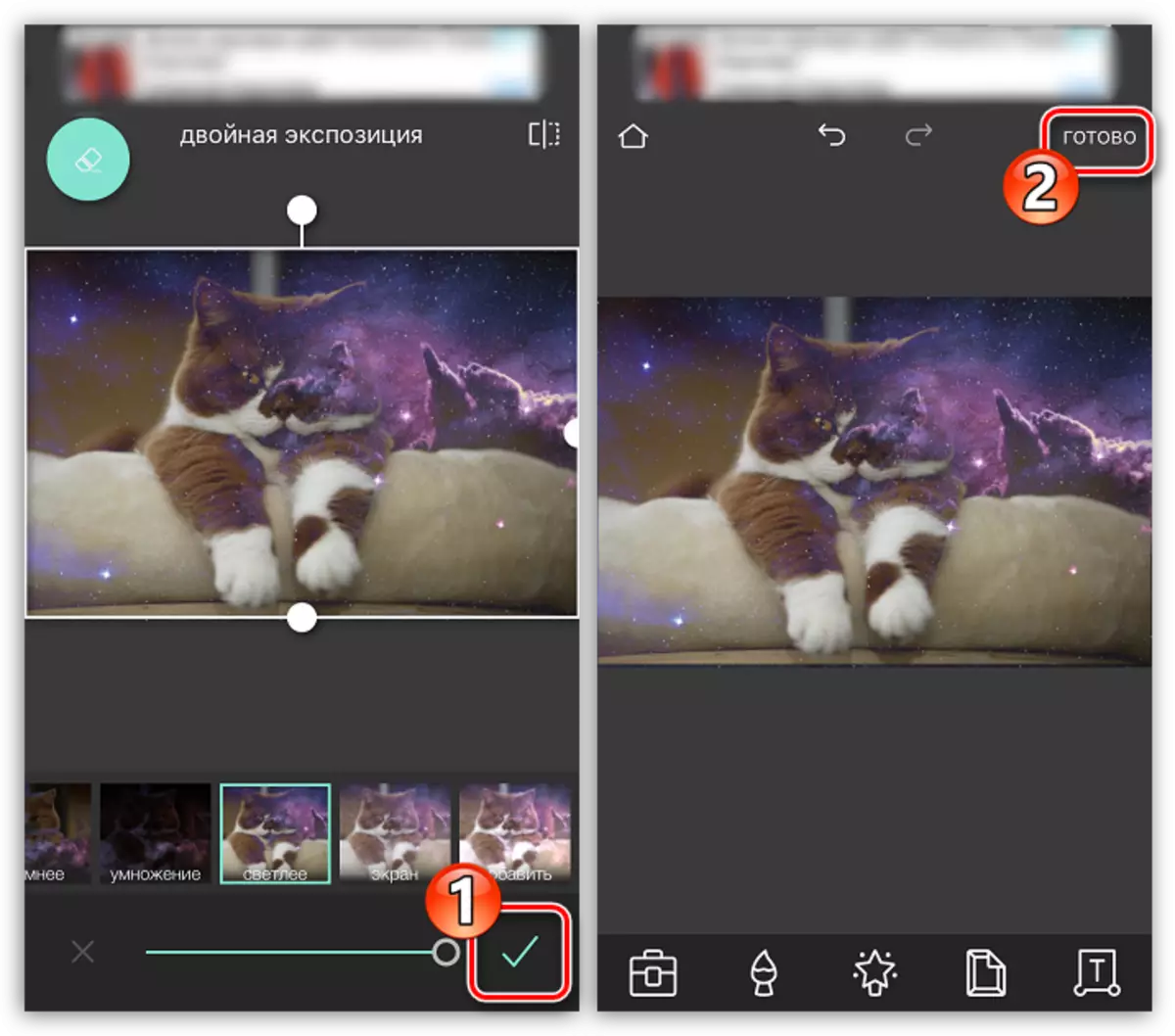

PISCART.
ഒരു സോഷ്യൽ നെറ്റ്വർക്ക് ഫംഗ്ഷനുമുള്ള ഒരു പൂർണ്ണ ഫോട്ടോ എഡിറ്ററാണ് ഇനിപ്പറയുന്ന പ്രോഗ്രാം. അതുകൊണ്ടാണ് ഒരു ചെറിയ രജിസ്ട്രേഷൻ പ്രക്രിയയിലൂടെ കടന്നുപോകേണ്ടത്. എന്നിരുന്നാലും, ഈ ഉപകരണം പിക്സ്ലത്തേക്കാൾ രണ്ട് ചിത്രങ്ങൾ ഒട്ടിക്കാൻ കൂടുതൽ അവസരങ്ങൾ നൽകുന്നു.
അപ്ലിക്കേഷൻ സ്റ്റോറിൽ നിന്ന് PICART ഡൗൺലോഡുചെയ്യുക
- PIPSART ഇൻസ്റ്റാൾ ചെയ്ത് പ്രവർത്തിപ്പിക്കുക. നിങ്ങൾക്ക് ഈ സേവനത്തിൽ ഒരു അക്ക have ണ്ട് ഇല്ലെങ്കിൽ, നിങ്ങളുടെ ഇമെയിൽ വിലാസം നൽകുക, ഒരു അക്കൗണ്ട് ബട്ടൺ സൃഷ്ടിക്കുക അല്ലെങ്കിൽ സോഷ്യൽ നെറ്റ്വർക്കുകളുമായുള്ള സംയോജനം ഉപയോഗിക്കുക. പ്രൊഫൈൽ നേരത്തെ സൃഷ്ടിച്ചിട്ടുണ്ടെങ്കിൽ, ചുവടെ "ലോഗിൻ" തിരഞ്ഞെടുക്കുക.
- നിങ്ങളുടെ പ്രൊഫൈൽ സ്ക്രീനിൽ തുറന്നുകഴിഞ്ഞാൽ, നിങ്ങൾക്ക് ഒരു ചിത്രം സൃഷ്ടിക്കാൻ ആരംഭിക്കാം. ഇത് ചെയ്യുന്നതിന്, ചുവടെയുള്ള മധ്യഭാഗത്ത് ഒരു പ്ലസ് ഗെയിം ഉപയോഗിച്ച് ഒരു ഐക്കൺ തിരഞ്ഞെടുക്കുക. നിങ്ങൾ ആദ്യ ചിത്രം തിരഞ്ഞെടുക്കേണ്ട സ്ക്രീനിൽ ഇമേജ് ലൈബ്രറി തുറക്കുന്നു.
- ഫോട്ടോ എഡിറ്ററിൽ തുറക്കുന്നു. അടുത്തതായി, ഫോട്ടോ ചേർക്കുക ബട്ടൺ തിരഞ്ഞെടുക്കുക.
- രണ്ടാമത്തെ ചിത്രം തിരഞ്ഞെടുക്കുക.
- രണ്ടാമത്തെ ചിത്രം അതിശയിപ്പിക്കുമ്പോൾ, അതിന്റെ സ്ഥാനവും സ്കെയിലും ക്രമീകരിക്കുക. പിന്നെ ഏറ്റവും രസകരമായത് ആരംഭിക്കുന്നു: വിൻഡോയുടെ ചുവടെയുള്ളത് ചിത്രം സ്പർശിക്കുമ്പോൾ രസകരമായ ഇഫക്റ്റുകൾ നേടാൻ നിങ്ങളെ അനുവദിക്കുന്ന ഉപകരണങ്ങൾ (ഫിൽട്ടറുകൾ, സുതാര്യമായ ക്രമീകരണങ്ങൾ, മിക്സിംഗ് മുതലായവ). രണ്ടാമത്തെ ചിത്രത്തിൽ നിന്ന് അധിക ശകലങ്ങൾ മായ്ക്കാൻ ഞങ്ങൾ ആഗ്രഹിക്കുന്നു, അതിനാൽ വിൻഡോയുടെ മുകളിൽ ഒരു ഇറേസറുള്ള ഒരു ഐക്കൺ തിരഞ്ഞെടുക്കുന്നു.
- ഒരു പുതിയ വിൻഡോയിൽ, ഇറേസർ ഉപയോഗിച്ച് എല്ലാം വളരെയധികം മായ്ക്കുക. കൂടുതൽ കൃത്യതയ്ക്കായി, ചിത്രം പ്ലഗ് ഉപയോഗിച്ച് സ്കെയിൽ ചെയ്യുക, അതുപോലെ തന്നെ വിൻഡോയുടെ ചുവടെയുള്ള സ്ലൈഡർ ഉപയോഗിച്ച് ബ്രഷിന്റെ സുതാര്യതയും വലുപ്പവും മൂർച്ചയും സജ്ജമാക്കുക.
- ആവശ്യമുള്ള ഇഫക്റ്റ് നേടിയയുടനെ, മുകളിൽ വലത് കോണിലുള്ള ഒരു ചെക്ക് മാർക്ക് ഉപയോഗിച്ച് ഒരു ഐക്കൺ തിരഞ്ഞെടുക്കുക.
- നിങ്ങൾ എഡിറ്റിംഗ് പൂർത്തിയാക്കിയ ഉടൻ, പ്രയോഗിക്കുക ബട്ടൺ തിരഞ്ഞെടുക്കുക, തുടർന്ന് "അടുത്തത്" ക്ലിക്കുചെയ്യുക.
- ഫിനിഷ്ഡ് ഫോട്ടോ പിക്സറിൽ പങ്കിടാൻ, "അയയ്ക്കുക" ഇനത്തിൽ ക്ലിക്കുചെയ്യുക, തുടർന്ന് "ഫിനിഷൻ" ബട്ടൺ അമർത്തി പ്രസിദ്ധീകരണം പൂർത്തിയാക്കുക.
- നിങ്ങളുടെ PIXSART പ്രൊഫൈലിൽ ചിത്രം ദൃശ്യമാകും. സ്മാർട്ട്ഫോൺ മെമ്മറിയിലേക്ക് കയറ്റുമതി ചെയ്യുന്നതിന്, അത് തുറക്കുക, തുടർന്ന് ചിത്രകോമിന്റെ മുകളിൽ വലത് കോണിൽ മൂന്ന് പോയിന്റുകളുമായി ടാപ്പുചെയ്യുക.
- "ഡ download ൺലോഡ്" തിരഞ്ഞെടുക്കുക എന്ന സ്ക്രീനിൽ ഒരു അധിക മെനു ദൃശ്യമാകുന്നു. തയ്യാറാണ്!
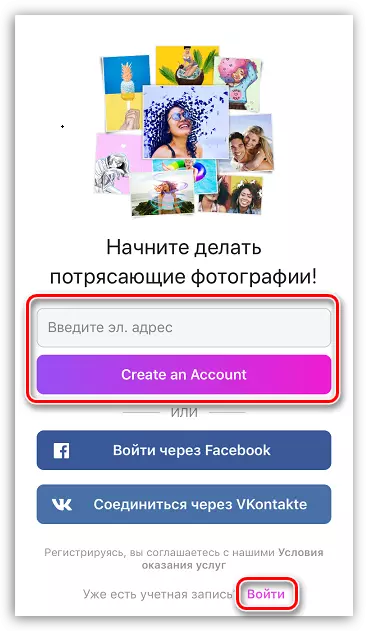





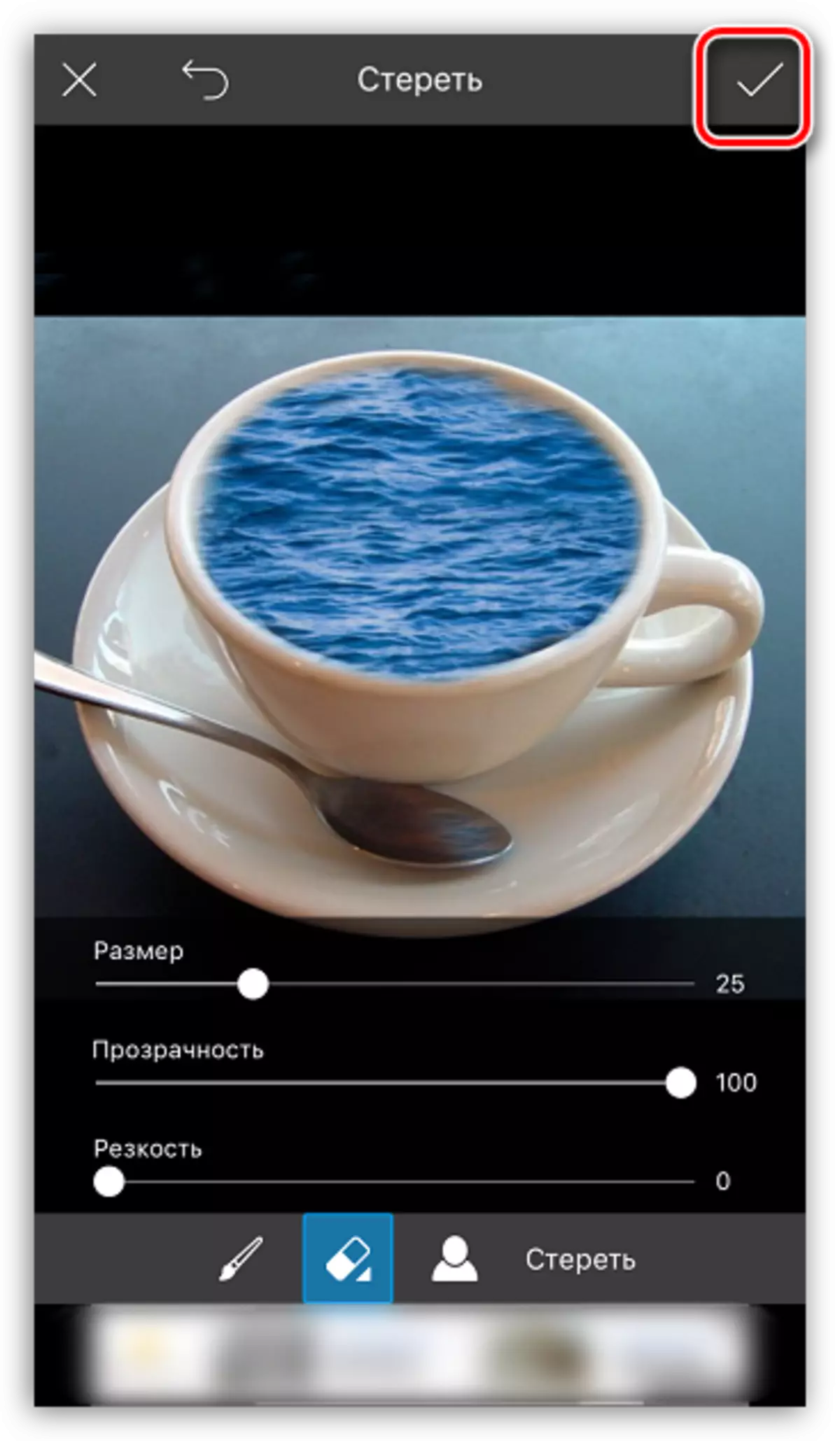


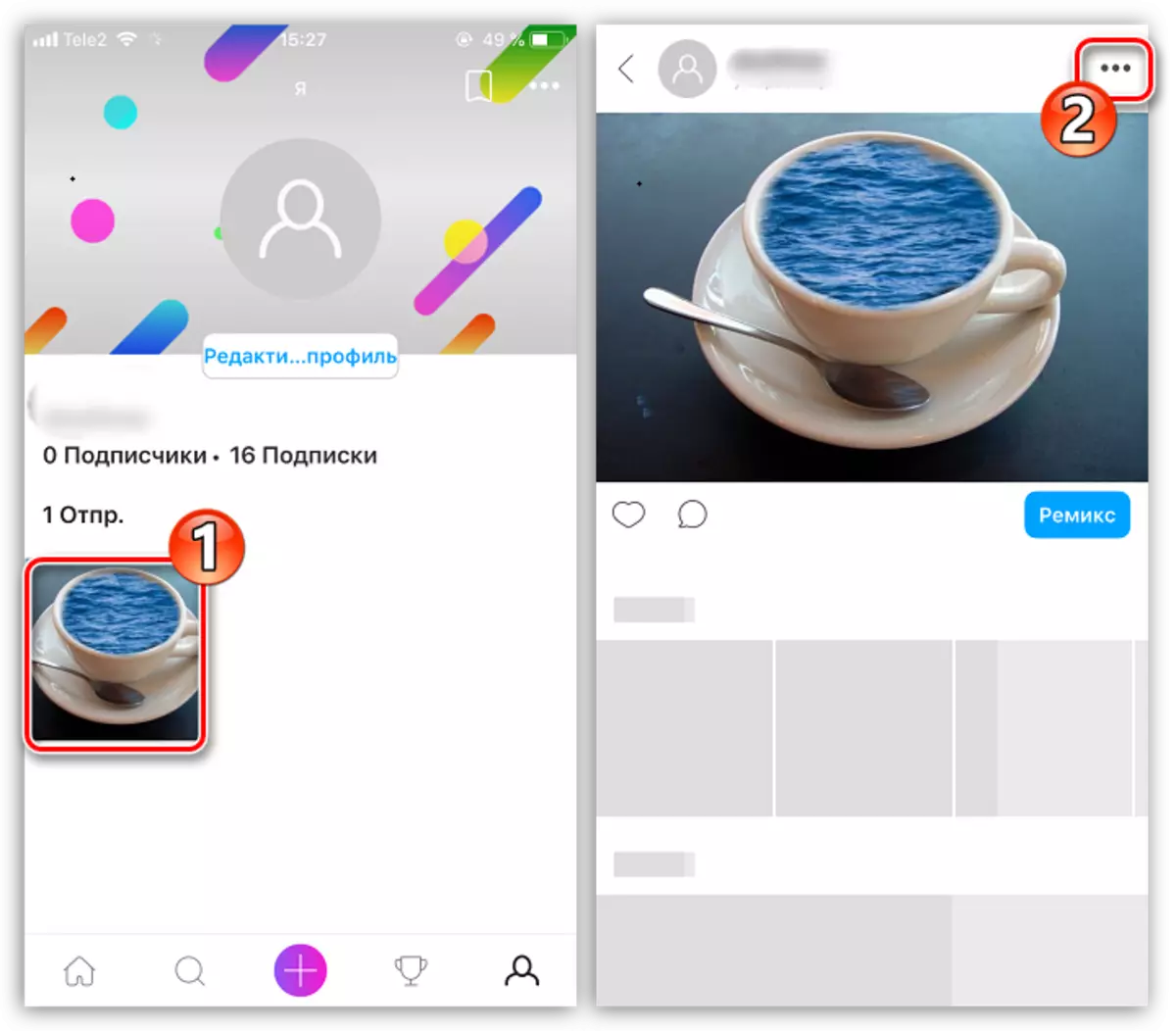

ഒരു ഫോട്ടോ മറ്റൊന്നിലേക്ക് അടിച്ചേൽപ്പിക്കാൻ നിങ്ങളെ അനുവദിക്കുന്ന അപ്ലിക്കേഷനുകളുടെ പൂർണ്ണമായ പട്ടികയാണിത് - ലേഖനം ഏറ്റവും വിജയകരമായ പരിഹാരങ്ങൾ മാത്രം കാണിക്കുന്നു.
