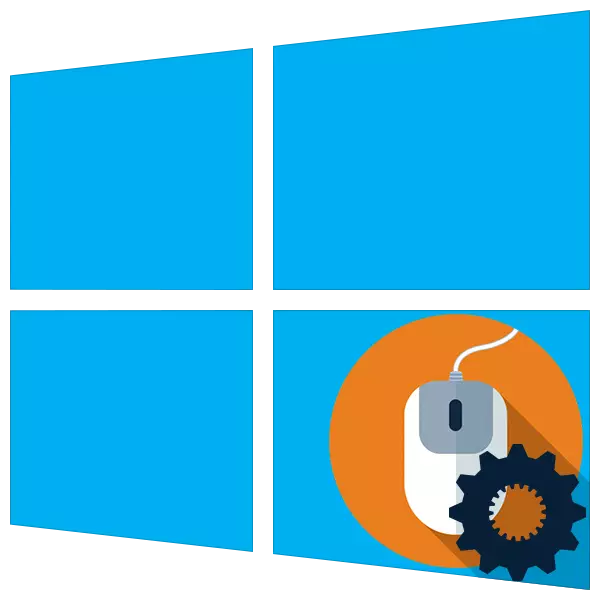
കമ്പ്യൂട്ടർ മൗസ് കീബോർഡിനൊപ്പം പ്രധാന ഉപയോക്തൃ ഉപകരണമാണ്. അതിന്റെ ശരിയായ പെരുമാറ്റം എത്ര വേഗത്തിലും സുഖകരമായും മെച്ചപ്പെടുത്താൻ കഴിയും. ഈ ലേഖനത്തിൽ വിൻഡോസ് 10 ൽ മൗസ് എങ്ങനെ ക്രമീകരിക്കണമെന്ന് ഞങ്ങൾ പറയും.
മൗസ് സജ്ജമാക്കുന്നു
മൗസ് ക്രമീകരണങ്ങൾ ക്രമീകരിക്കുന്നതിന്, നിങ്ങൾക്ക് രണ്ട് ഉപകരണങ്ങൾ - മൂന്നാം കക്ഷി സോഫ്റ്റ്വെയർ അല്ലെങ്കിൽ ഓപ്ഷനുകളുടെ വിഭാഗത്തിൽ ഉൾച്ചേർക്കാം. ആദ്യ സന്ദർഭത്തിൽ, ഞങ്ങൾക്ക് ധാരാളം പ്രവർത്തനങ്ങൾ ലഭിക്കുന്നു, പക്ഷേ ജോലിയിലെ സങ്കീർണ്ണത വർദ്ധിക്കുന്നു, രണ്ടാമത്തേതിൽ ഞങ്ങൾ സ്വയം പാരാമീറ്ററുകൾ വേഗത്തിൽ ക്രമീകരിക്കാൻ കഴിയും.മൂന്നാം കക്ഷി പ്രോഗ്രാമുകൾ
ഈ സോഫ്റ്റ്വെയർ രണ്ട് ഭാഗങ്ങളായി തിരിക്കാം - സാർവത്രികവും ബ്രാൻഡും. ആദ്യത്തെ ഉൽപ്പന്നങ്ങൾ ഏതെങ്കിലും കൃത്രിമരുമായി പ്രവർത്തിക്കുന്നു, രണ്ടാമത്തേത് നിർദ്ദിഷ്ട നിർമ്മാതാക്കളുടെ ഉപകരണങ്ങളിൽ മാത്രം.
കൂടുതൽ: മൗസ് സജ്ജീകരണ പ്രോഗ്രാമുകൾ
ഞങ്ങൾ ആദ്യ ഓപ്ഷൻ ഉപയോഗിക്കുകയും എക്സ്-മൗസ് ബട്ടൺ നിയന്ത്രണത്തിന്റെ ഉദാഹരണം ഉപയോഗിച്ച് പ്രക്രിയ പരിഗണിക്കുകയും ചെയ്യും. സ്വന്തം സോഫ്റ്റ്വെയർ ഇല്ലാത്ത കച്ചവടക്കാരിൽ നിന്നുള്ള അധിക ബട്ടണുകൾ ഉപയോഗിച്ച് എലികൾ ക്രമീകരിക്കാൻ ഈ സോഫ്റ്റ്വെയർ ഒഴിച്ചുകൂടാനാവാത്തതാണ്.
റഷ്യൻ ഭാഷ ഓണാക്കാൻ ആദ്യമായി ഇൻസ്റ്റാൾ ചെയ്ത ശേഷം സമാരംഭിച്ചതിനുശേഷം.
- "ക്രമീകരണങ്ങൾ" മെനുവിലേക്ക് പോകുക.
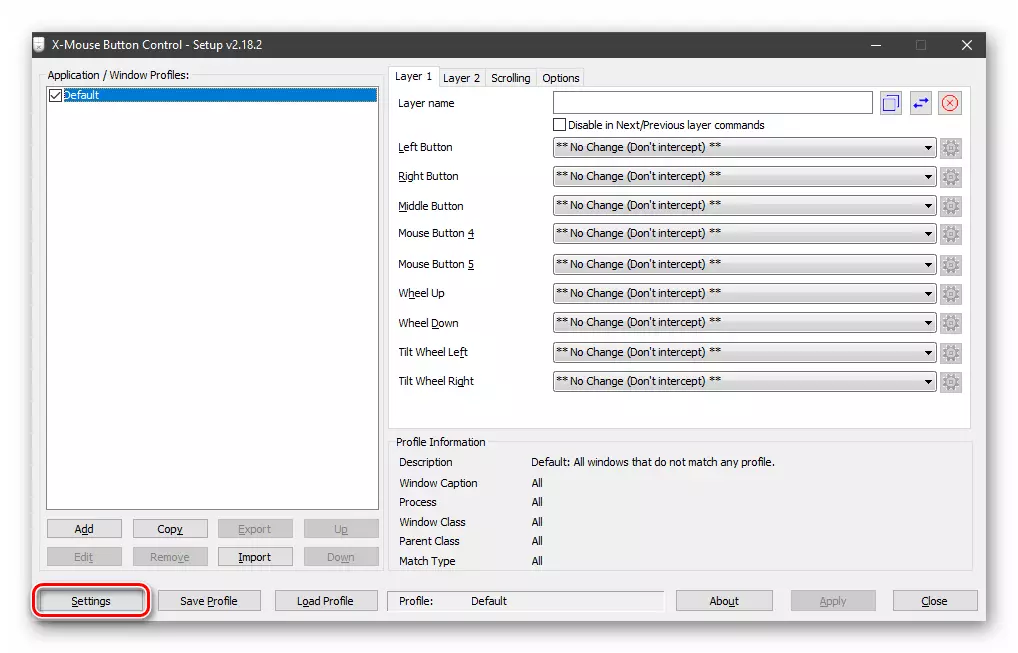
- ഭാഷാ ടാബിൽ, "റഷ്യൻ (റഷ്യൻ)" തിരഞ്ഞെടുത്ത് ശരി ക്ലിക്കുചെയ്യുക.

- പ്രധാന വിൻഡോയിൽ, "ബാധകമാക്കുക" ക്ലിക്കുചെയ്ത് അടയ്ക്കുക.
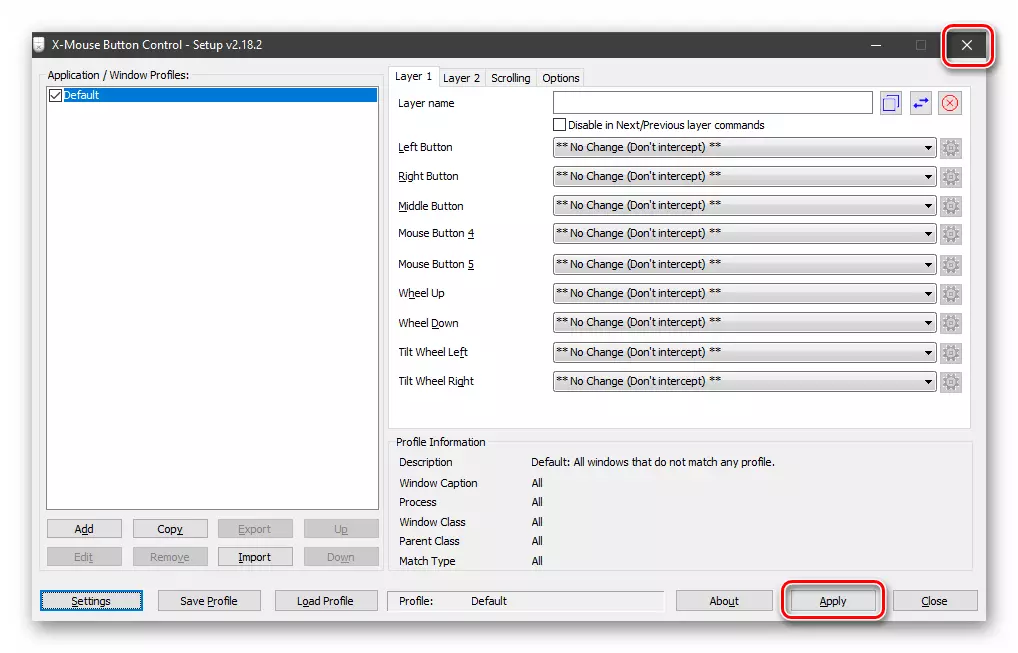
- അറിയിപ്പ് ഏരിയയിലെ ഐക്കണിൽ ഇരട്ട ക്ലിക്ക് ഉപയോഗിച്ച് പ്രോഗ്രാമിനെ വിളിക്കുക.

ഇപ്പോൾ നിങ്ങൾക്ക് പാരാമീറ്ററുകൾ സജ്ജീകരിക്കുന്നതിന് പോകാം. പരിപാടിയുടെ പ്രവർത്തന തത്വത്തിൽ നമുക്ക് വസിക്കാം. ഏതെങ്കിലും മ mouse സ് ബട്ടണുകൾക്ക് പ്രവർത്തനങ്ങൾ നൽകാനും, ആരെങ്കിലും ഉൾപ്പെടെ, എന്തെങ്കിലുമുന്നത്. കൂടാതെ, രണ്ട് സാഹചര്യങ്ങളും സൃഷ്ടിക്കാൻ കഴിയും, അതുപോലെ വ്യത്യസ്ത ആപ്ലിക്കേഷനുകൾക്കായി ഒന്നിലധികം പ്രൊഫൈലുകൾ ചേർക്കുക. ഉദാഹരണത്തിന്, ഫോട്ടോഷോപ്പിൽ ജോലിചെയ്യുന്നു, ഞങ്ങൾ മുൻകൂട്ടി തയ്യാറാക്കിയ പ്രൊഫൈലും അതിൽ ഒരു പ്രീ-തയ്യാറാക്കിയ പ്രൊഫൈലും തിരഞ്ഞെടുക്കുന്നു, വ്യത്യസ്ത പ്രവർത്തനങ്ങൾ നടത്താൻ മൗസ് "നിർബന്ധിക്കുന്നു".
- "ചേർക്കുക" ക്ലിക്കുചെയ്യുന്നതിന് ഒരു പ്രൊഫൈൽ സൃഷ്ടിക്കുക.

- അടുത്തതായി, ഇതിനകം പ്രവർത്തിക്കുന്ന പട്ടികയിൽ നിന്നും അവലോകന ബട്ടൺ അമർത്തുക.
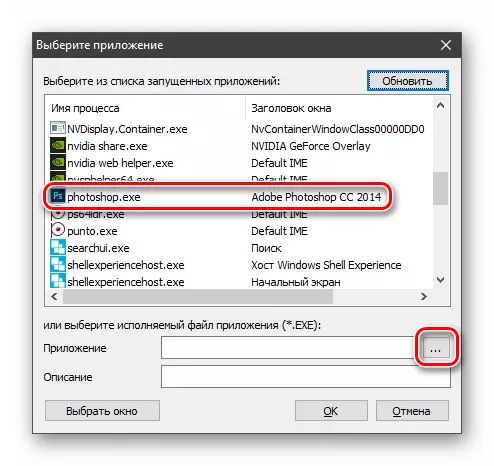
- ഡിസ്കിൽ ഉചിതമായ എക്സിക്യൂട്ടബിൾ ഫയൽ ഞങ്ങൾ കണ്ടെത്തി അത് തുറക്കുന്നു.

- "വിവരണ" ഫീൽഡിലും ഏകദേശം "എന്ന പേരിലും ഞങ്ങൾ പ്രൊഫൈൽ നൽകുന്നു.
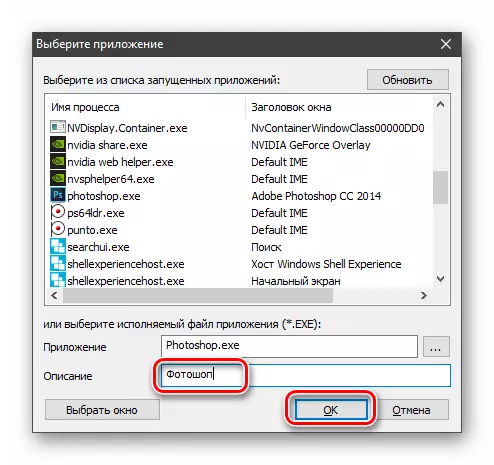
- സൃഷ്ടിച്ച പ്രൊഫൈലിൽ ക്ലിക്കുചെയ്ത് ക്രമീകരണം ആരംഭിക്കുക.
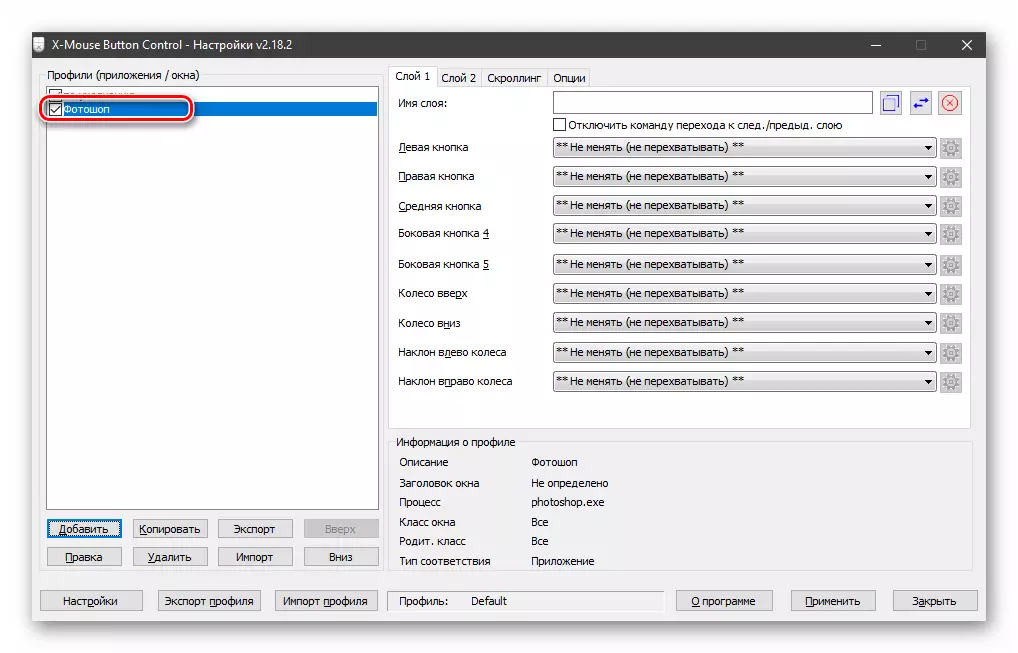
- ഇന്റർഫേസിന്റെ വലത് ഭാഗത്ത്, പ്രവർത്തനം ക്രമീകരിക്കാൻ ഞങ്ങൾ ആഗ്രഹിക്കുന്ന ഒരു കീ തിരഞ്ഞെടുത്ത് പട്ടിക വെളിപ്പെടുത്തുക. ഉദാഹരണത്തിന്, സിമുലേഷൻ തിരഞ്ഞെടുക്കുക.
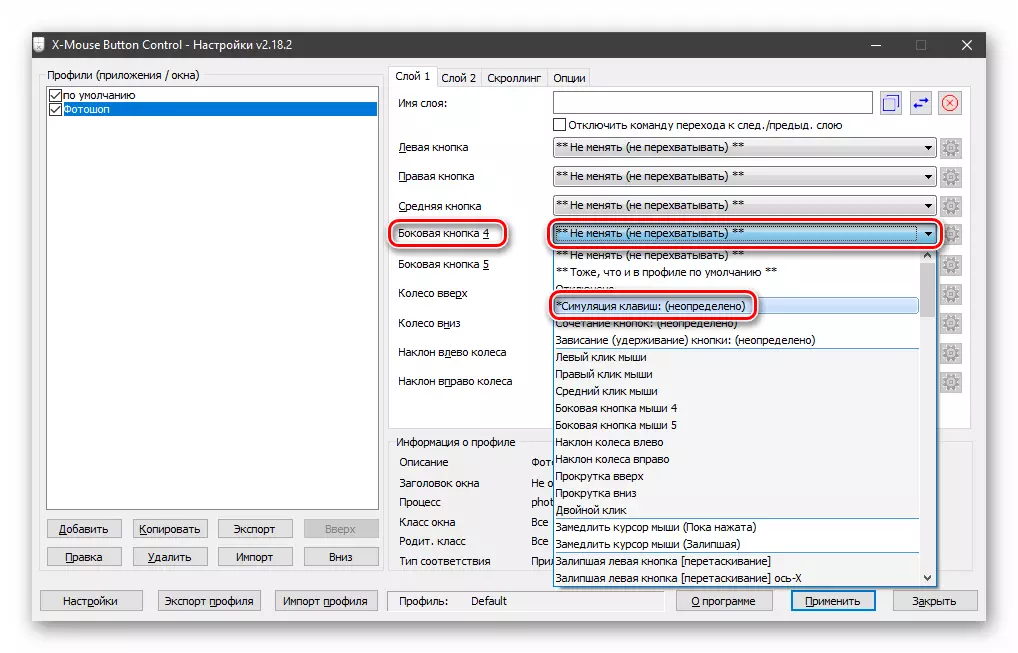
- നിർദ്ദേശങ്ങൾ പഠിച്ച ശേഷം, ആവശ്യമായ കീകൾ നൽകുക. ഇത് Ctrl + Shift + Alt + E യുടെ സംയോജനമാകട്ടെ.
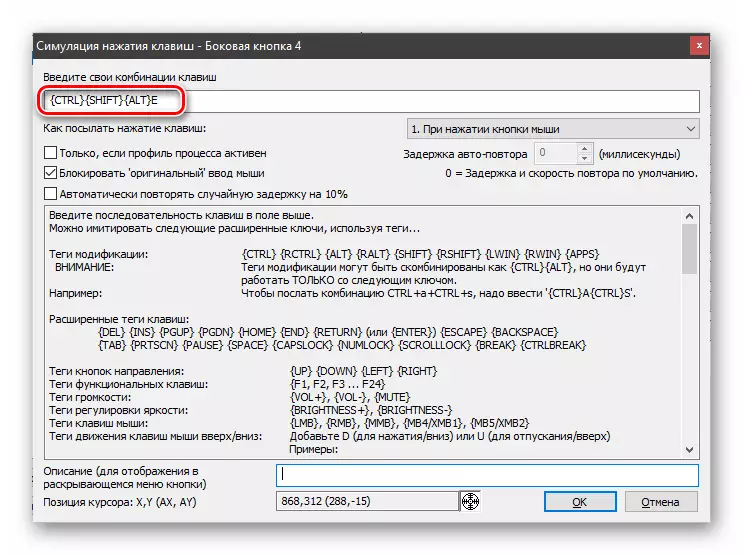
നമുക്ക് പേര് നൽകാം ശരി ക്ലിക്കുചെയ്യുക.

- "പ്രയോഗിക്കുക" ക്ലിക്കുചെയ്യുക.
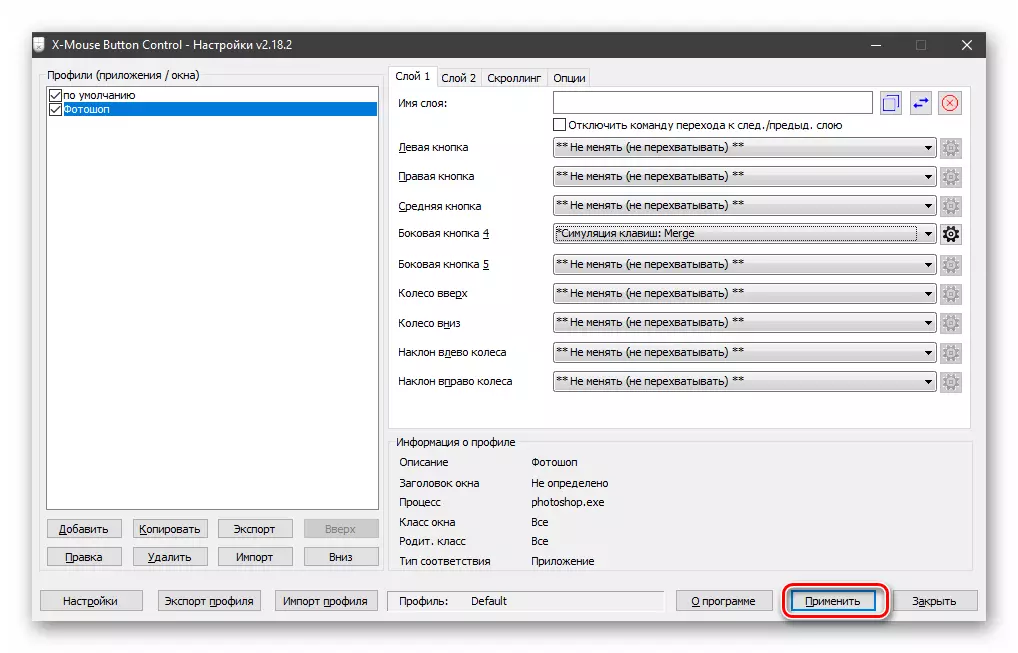
- പ്രൊഫൈൽ ക്രമീകരിച്ചിരിക്കുന്നു, ഇപ്പോൾ ഫോട്ടോഷോപ്പിൽ ജോലി ചെയ്യുമ്പോൾ, തിരഞ്ഞെടുത്ത ബട്ടൺ അമർത്തിക്കൊണ്ട് നിങ്ങൾക്ക് പാളികൾ ലയിപ്പിക്കാൻ കഴിയും. നിങ്ങൾക്ക് ഈ സവിശേഷത അപ്രാപ്തമാക്കേണ്ടതുണ്ടെങ്കിൽ, എക്സ്-മൗസ് ബട്ടൺ കൺട്രോൾ മെനുവിലെ "ലെയർ 2" ലേക്ക് മാറുകയാണെങ്കിൽ (ഐക്കണിലെ പിസിഎം - "ലെയറുകൾ").

സിസ്റ്റം ഉപകരണം
അന്തർനിർമ്മിത ടൂൾകിറ്റ് അത്ര പ്രവർത്തനക്ഷമമല്ല, പക്ഷേ ലളിതമായ കൃത്രിമത്വങ്ങളുടെ പ്രവർത്തനം രണ്ട് ബട്ടണുകളും ചക്രങ്ങളും ഒപ്റ്റിമൈസ് ചെയ്യുന്നതിന് ഇത് മതിയാകും. "പാരാമീറ്ററുകൾ" വിൻഡോകളിലൂടെ നിങ്ങൾക്ക് ക്രമീകരണങ്ങളിലേക്ക് പ്രവേശിക്കാം. ഈ വിഭാഗം ആരംഭ മെനുവിൽ നിന്നോ അല്ലെങ്കിൽ വിൻ + ഞാൻ കീ കോമ്പിനേഷനിൽ നിന്നോ തുറക്കുന്നു.

അടുത്തതായി നിങ്ങൾ ഉപകരണ ബ്ലോക്കിലേക്ക് പോകേണ്ടതുണ്ട്.
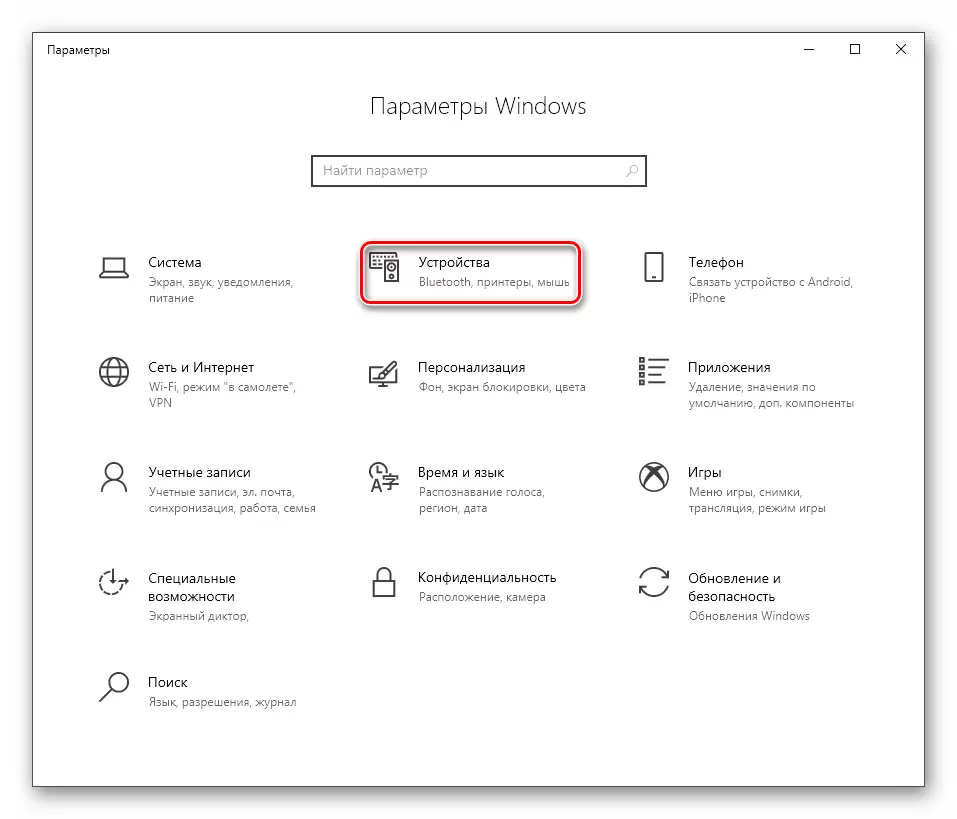
ഇവിടെ, "മൗസ്" ടാബിലും നിങ്ങൾക്ക് ആവശ്യമുള്ള ഓപ്ഷനുകളിലും.
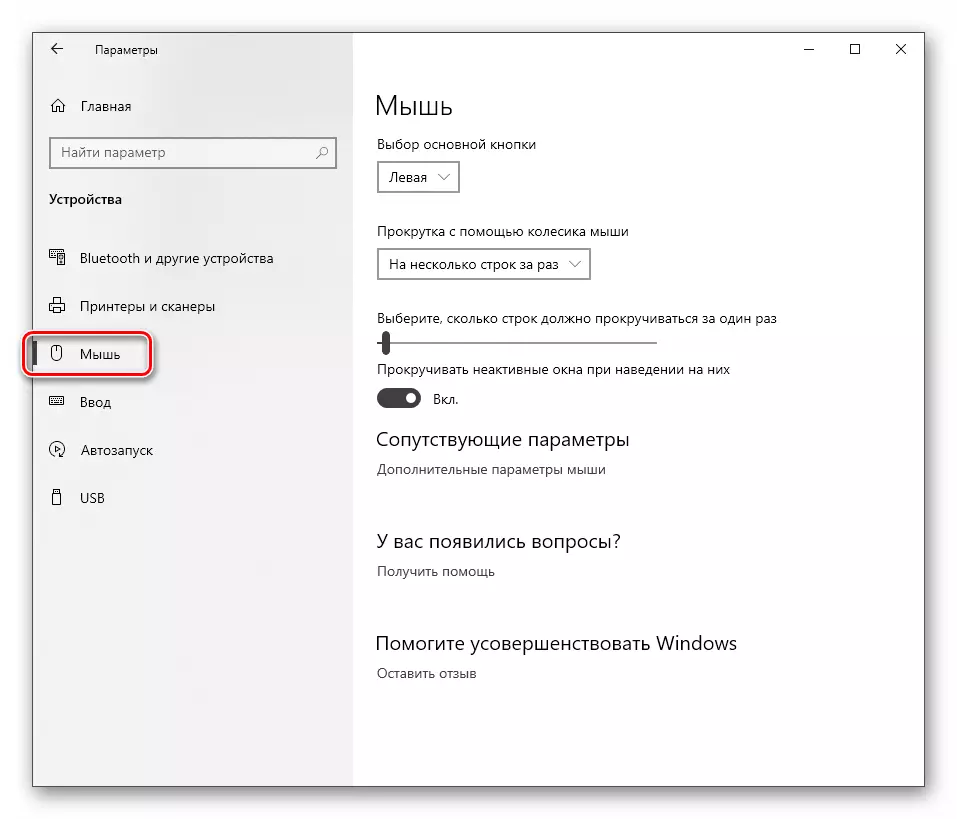
പ്രധാന ക്രമീകരണങ്ങൾ
പ്രധാന ക്രമീകരണ വിൻഡോയിൽ ലഭ്യമായ പാരാമീറ്ററുകൾ "പ്രധാന" പ്രകാരം ഞങ്ങൾ മനസ്സിലാക്കുന്നു. അതിൽ, നിങ്ങൾക്ക് പ്രധാന ഓപ്പറേറ്റിംഗ് ബട്ടൺ തിരഞ്ഞെടുക്കാം (ഞങ്ങൾ ഹൈലൈറ്റ് ചെയ്യുന്നതിനോ തുറക്കുന്നതിനോ ഉള്ള ഇനങ്ങളിൽ ക്ലിക്കുചെയ്യുന്നത്).

അടുത്തതായി, ഒരു പ്രസ്ഥാനത്തിനായി കടന്നുപോകുന്ന ഒരേസമയം കടന്നുപോകുന്നതും നിഷ്ക്രിയ വിൻഡോകളിൽ സ്ക്രോളിംഗിന്റെ ഉൾപ്പെടുത്തൽയുമാണ് സ്ക്രോൾ ഓപ്ഷനുകൾ. അവസാന പ്രവർത്തനം ഇതുപോലെ പ്രവർത്തിക്കുന്നു: ഉദാഹരണത്തിന്, ഒരേ സമയം ബ്ര browser സർ നോക്കുമ്പോൾ നിങ്ങൾ ഒരു നോട്ട്ബുക്കിൽ ഒരു കുറിപ്പ് എഴുതുന്നു. ഇപ്പോൾ അതിന്റെ ജാലകത്തിലേക്ക് മാറേണ്ട ആവശ്യമില്ല, നിങ്ങൾക്ക് കഴ്സർ ഹോവലിക്കാനും ചെന്നായ പേജ് ഫ്ലഷ് ചെയ്യാനും കഴിയും. ജോലി പ്രമാണം കാഴ്ചയിൽ തുടരും.

ഏറ്റവും മികച്ച ക്രമീകരണത്തിനായി, "നൂതന മൗസ് പാരാമീറ്ററുകൾ" ലിങ്കിൽ പോകുക.
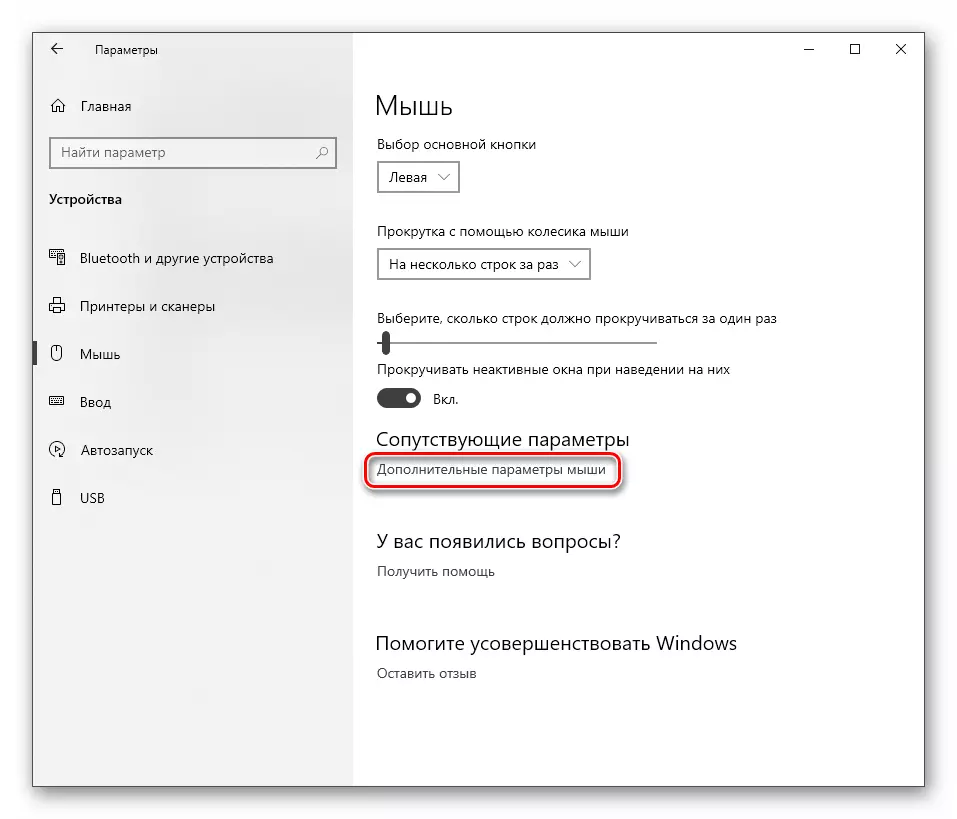
ബട്ടണുകൾ
ഈ ടാബിൽ, ആദ്യ ബ്ലോക്കിൽ, അതായത് ബട്ടണുകളുടെ കോൺഫിഗറേഷൻ മാറ്റാൻ കഴിയും, അതായത്, അവയെ സ്ഥലങ്ങളിൽ മാറ്റണം.
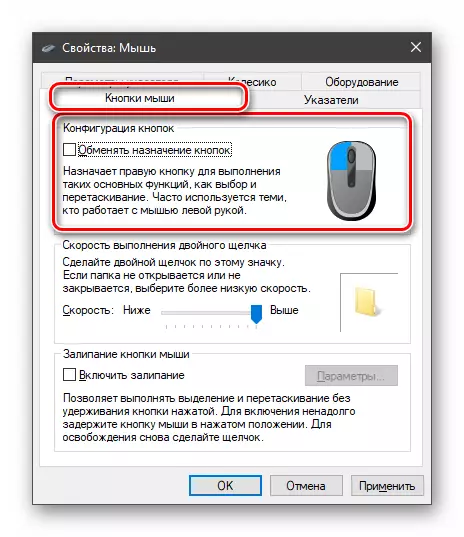
ഇരട്ട ക്ലിക്കിന്റെ വേഗത അനുബന്ധ സ്ലൈഡർ ക്രമീകരിച്ചിരിക്കുന്നു. ഉയർന്ന വില, കുറഞ്ഞ സമയം ഒരു ഫോൾഡർ തുറക്കുന്നതിനുള്ള ക്ലിക്കുകൾക്കിടയിൽ പോകണം.

താഴത്തെ യൂണിറ്റിൽ സ്ലൈഡിംഗ് ക്രമീകരണങ്ങൾ അടങ്ങിയിരിക്കുന്നു. ബട്ടൺ പിടിക്കാതെ ഇനങ്ങൾ വലിച്ചിടാൻ ഈ സവിശേഷത നിങ്ങളെ അനുവദിക്കുന്നു, അതായത്, ഒരു പ്രസ്സ്, നീങ്ങുന്നു, ഒന്ന് പ്രസ്സ് കൂടി.
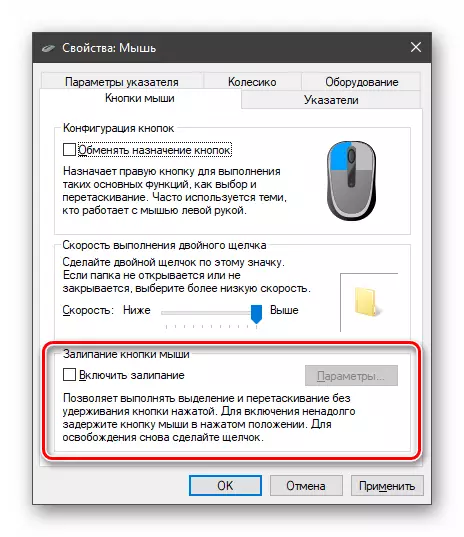
നിങ്ങൾ "പാരാമീറ്ററുകൾ" ലേക്ക് പോയാൽ, നിങ്ങൾക്ക് ബട്ടൺ മോശമാകും.

ചക്രം
വീൽ ക്രമീകരണങ്ങൾ വളരെ മിതമാണ്: ലംബവും തിരശ്ചീനവുമായ സ്ക്രോൾ എന്ന പാരാമീറ്ററുകൾ മാത്രമേ ഇവിടെ നിർവചിക്കാൻ കഴിയൂ. ഈ സാഹചര്യത്തിൽ, രണ്ടാമത്തെ ഫംഗ്ഷൻ ഉപകരണം പിന്തുണയ്ക്കണം.

കഴ്സർ
സ്ലൈഡർ ഉപയോഗിക്കുന്ന ആദ്യ ബ്ലോക്കിലാണ് കഴ്സർ നീക്കുന്നതിന്റെ വേഗത സജ്ജീകരിച്ചിരിക്കുന്നത്. സ്ക്രീനിന്റെ വലുപ്പത്തെയും അതിന്റെ സംവേദഫലങ്ങളെയും അടിസ്ഥാനമാക്കി ഇത് കോൺഫിഗർ ചെയ്യേണ്ടത് ആവശ്യമാണ്. പൊതുവേ, ബ്രഷ് കൈയുടെ ഒരു ചലനത്തിനായി പോയിന്റർ എതിർ കോണുകൾക്കിടയിൽ ദൂരം കടന്നുപോകുമ്പോൾ. ഉയർന്ന കൃത്യത ഉൾപ്പെടുത്തുന്നത് ഉയർന്ന വേഗതയിൽ അമ്പടയാളം സ്ഥാപിക്കാൻ സഹായിക്കുന്നു, അത് വിറയ്ക്കുന്നത് തടയുന്നു.

ഡയലോഗ് ബോക്സുകളിൽ ഓട്ടോമാറ്റിക് കഴ്സർ പൊസിഷനിംഗ് ഫംഗ്ഷൻ സജീവമാക്കാൻ ഇനിപ്പറയുന്ന യൂണിറ്റ് നിങ്ങളെ അനുവദിക്കുന്നു. ഉദാഹരണത്തിന്, സ്ക്രീനിൽ ഒരു പിശക് അല്ലെങ്കിൽ സന്ദേശം ദൃശ്യമാകുന്നു, കൂടാതെ "ശരി" ബട്ടണിൽ "ശരി" ബട്ടണിൽ പോയിന്റർ തൽക്ഷണം ദൃശ്യമാകുന്നു, "അതെ" അല്ലെങ്കിൽ "റദ്ദാക്കുക".
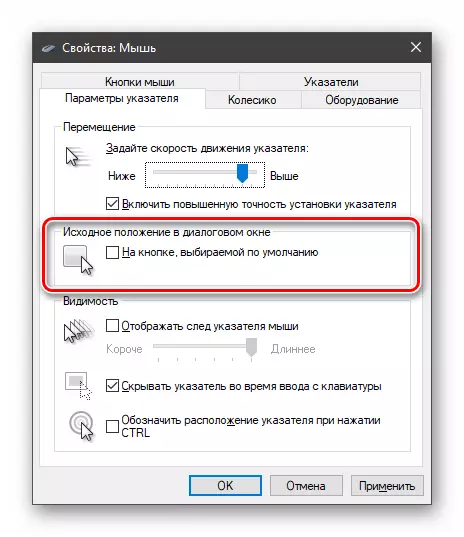
അടുത്തതായി ട്രെയ്സ് സജ്ജീകരിക്കുന്നതിന് പോകുന്നു.

ഈ ഓപ്ഷൻ എന്താണ് ആവശ്യമെന്ന് പൂർണ്ണമായും വ്യക്തമല്ല, പക്ഷേ അതിന്റെ ഫലം ഇതുപോലെയാണ്:
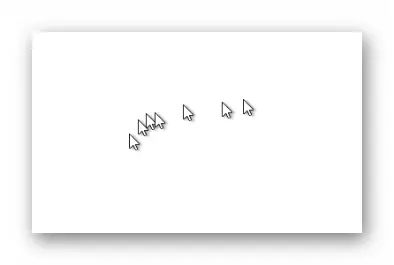
മറയ്ക്കുന്നതിലൂടെ, എല്ലാം ലളിതമാണ്: വാചകം നൽകുമ്പോൾ, കഴ്സർ അപ്രത്യക്ഷമാകുന്നു, അത് വളരെ സൗകര്യപ്രദമാണ്.

Ctrl കീ ഉപയോഗിച്ച് നിങ്ങൾക്ക് നഷ്ടപ്പെട്ടാൽ "പദവി" പ്രവർത്തനം അമ്പടയാളം കണ്ടെത്തുന്നതിന് നിങ്ങളെ അനുവദിക്കുന്നു.
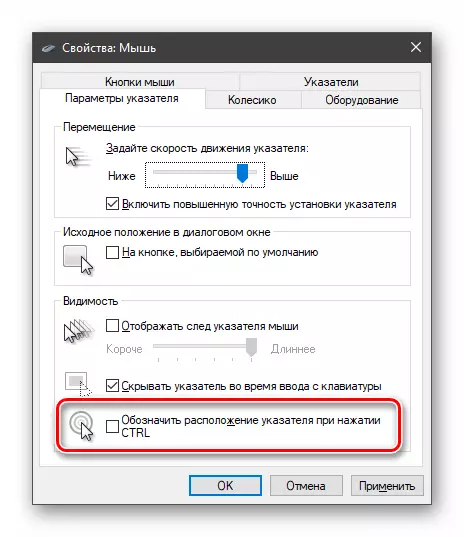
കേന്ദ്രീകൃതമായ കേന്ദ്രരത്തിനിരയായതായി തോന്നുന്നു.
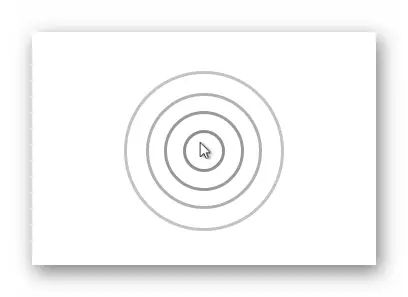
പോയിന്റർ ക്രമീകരിക്കുന്നതിന് മറ്റൊരു ടാബും ഉണ്ട്. വ്യത്യസ്ത സംസ്ഥാനങ്ങളിൽ അതിന്റെ രൂപം തിരഞ്ഞെടുക്കാൻ തിരഞ്ഞെടുക്കാം അല്ലെങ്കിൽ സാധാരണയായി അമ്പടയാളത്തെ മറ്റൊരു ചിത്രത്തിലേക്ക് മാറ്റിസ്ഥാപിക്കാം.
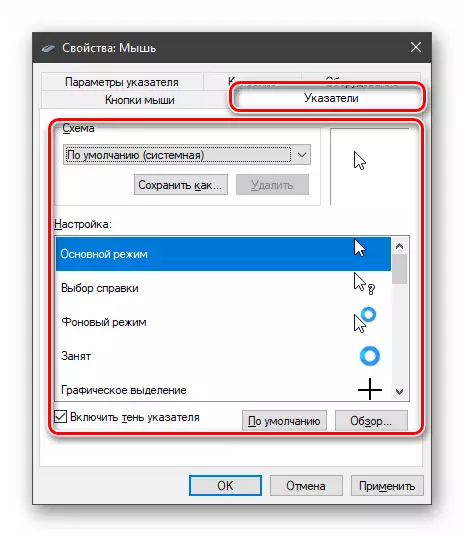
കൂടുതൽ വായിക്കുക: വിൻഡോസ് 10 ലെ കഴ്സർ തരം മാറ്റുക
ക്രമീകരണങ്ങൾ സ്വയം ബാധകമല്ലെന്ന കാര്യം മറക്കരുത്, അതിനാൽ അവരുടെ അറ്റത്ത് നിങ്ങൾ അനുബന്ധ ബട്ടൺ അമർത്തണം.

തീരുമാനം
കഴ്സർ പാരാമീറ്ററുകളുടെ മൂല്യങ്ങൾ ഓരോ ഉപയോക്താവിന് കീഴിൽ വ്യക്തിഗതമായി ക്രമീകരിക്കണം, പക്ഷേ ജോലി വേഗത്തിലാക്കാനും ബ്രഷിന്റെ തളർച്ച കുറയ്ക്കാനും കുറച്ച് നിയമങ്ങളുണ്ട്. ഒന്നാമതായി, ഇത് പ്രസ്ഥാനത്തിന്റെ വേഗതയെ സംബന്ധിച്ചിടത്തോളം കാര്യമാണ്. നിങ്ങൾ ചെയ്യേണ്ട കുറച്ച് ചലനങ്ങൾ, മികച്ചത്. ഇത് അനുഭവത്തെ ആശ്രയിച്ചിരിക്കുന്നു: നിങ്ങൾ ആത്മവിശ്വാസത്തോടെ മൗസ് ഉപയോഗിക്കുകയാണെങ്കിൽ, നിങ്ങൾക്ക് കഴിയുന്നത്ര വേഗത്തിലാക്കാൻ കഴിയും, അല്ലാത്തപക്ഷം നിങ്ങൾക്ക് "ക്യാച്ച്" ഫയലുകളും ലേബലുകളും നൽകേണ്ടിവരും. രണ്ടാമത്തെ നിയമം ഇന്നത്തെ മെറ്റീരിയലുകൾ മാത്രമല്ല: പുതിയത് (ഒരു ഉപയോക്താവിന്) ഫംഗ്ഷനുകൾ എല്ലായ്പ്പോഴും ഉപയോഗപ്രദമല്ല (സ്റ്റിക്കിംഗ്, കണ്ടെത്തൽ), ചിലപ്പോൾ സാധാരണ പ്രവർത്തനത്തിൽ ഇടപെടുക, അതിനാൽ നിങ്ങൾ അവ ആവശ്യകതയില്ലാതെ ഉപയോഗിക്കേണ്ടതില്ല.
