
പല ഉപയോക്താക്കൾക്കും, മിക്കവാറും ഏതെങ്കിലും ഇലക്ട്രോണിക് വിവരങ്ങളുടെ പ്രധാന സംഭരണ സ്ഥാനം ഒരു കമ്പ്യൂട്ടറിലോ ഫ്ലാഷ് ഡ്രൈവിലോ ഒരു ഹാർഡ് ഡിസ്കിലാണ്. കാലക്രമേണ, ഒരു വലിയ സംഖ്യയെ ശേഖരിക്കാനും ഉയർന്ന നിലവാരമുള്ള സോർട്ടിംഗും ഘടനയും സഹായിക്കാനാകില്ല - അധിക സഹായമില്ലാതെ, നിങ്ങൾ ഉള്ളടക്കങ്ങൾ ഓർക്കുമ്പോൾ, ഫയലിന്റെ പേര് ഓർമിക്കരുത്. വിൻഡോസ് 10 ൽ അവരുടെ ഭാഗത്ത് ഫയലുകൾ എങ്ങനെ നോക്കാം എന്നതിന് ഒരു ഉടനെ രണ്ട് ഓപ്ഷനുകൾ ഉണ്ട്.
വിൻഡോസ് 10 ലെ ഉള്ളടക്കത്തിൽ ഫയലുകൾ തിരയുക
ഒന്നാമതായി, സാധാരണ ടെക്സ്റ്റ് ഫയലുകൾ ഈ ടാസ്കിൽ ബന്ധപ്പെട്ടിരിക്കുന്നു: ഇൻറർനെറ്റിൽ നിന്നുള്ള രസകരമായ വിവരങ്ങൾ, ജോലി ചെയ്യുക / പരിശീലിക്കുക ഡാറ്റ, അവതരണം, അവതരണം, പുസ്തകങ്ങൾ, മെയിൽ ക്ലയന്റിൽ നിന്നുള്ള കത്തുകൾ, കൂടുതൽ വാചകം പ്രകടിപ്പിക്കുക. കൂടാതെ, ഉള്ളടക്കത്തിൽ, നിങ്ങൾക്ക് തിരയലും ഇടുങ്ങിയ സൈറ്റ് പേജുകൾ, ഉദാഹരണത്തിന്, ഉദാഹരണത്തിന് വിപുലീകരണത്തിനായി സംഭരിച്ചിരിക്കുന്നു.രീതി 1: മൂന്നാം കക്ഷി പ്രോഗ്രാമുകൾ
സാധാരണയായി, അന്തർനിർമ്മിത വിൻഡോസ് സെർച്ച് എഞ്ചിന്റെ പ്രവർത്തനം മതിയാകും (ഞങ്ങൾ ഇതിനെക്കുറിച്ച് ഈ രീതിയിൽ ഇതിനെക്കുറിച്ച് പറഞ്ഞു, എന്നാൽ ചില സന്ദർഭങ്ങളിൽ മൂന്നാം കക്ഷി പ്രോഗ്രാമുകൾ കൂടുതൽ മുൻഗണനയായിരിക്കും. ഉദാഹരണത്തിന്, വിൻഡോസിലെ വിപുലീകരിച്ച തിരയൽ പാരാമീറ്ററുകൾ സജ്ജീകരിക്കുന്നത് നിങ്ങൾ ഒരു തവണയും വളരെക്കാലം ഉണ്ടാക്കുന്ന ഒരു മാർഗത്തിൽ ക്രമീകരിച്ചിരിക്കുന്നു. നിങ്ങൾക്ക് ഡ്രൈവ് ഉടനീളം തിരയൽ സജ്ജമാക്കാനും കഴിയും, പക്ഷേ ധാരാളം ഫയലുകളും ഒരു വലിയ ഹാർഡ് ഡിസ്കും ഉപയോഗിച്ച്, പ്രക്രിയ ചിലപ്പോൾ മന്ദഗതിയിലാകും. അതായത്, സ ibility കര്യം നൽകാത്തത് സിസ്റ്റം നൽകാത്തത്, മൂന്നാം കക്ഷി പ്രോഗ്രാമുകൾ ഓരോ സമയവും ഒരു പുതിയ വിലാസത്തിൽ തിരയാനും മാനദണ്ഡങ്ങൾ ചുരുക്കാനും അധിക ഫിൽട്ടറുകൾ ഉപയോഗിക്കാനും അനുവദിക്കുന്നു. കൂടാതെ, അത്തരം പ്രോഗ്രാമുകൾ പലപ്പോഴും ചെറിയ ഫയൽ സഹായികൾ നടത്തുകയും വിപുലമായ സവിശേഷതകൾ നടത്തുകയും ചെയ്യുന്നു.
ഇത്തവണയും ബാഹ്യ ഉപകരണങ്ങളിലും (എച്ച്ഡിഡി, ഫ്ലാഷ് ഡ്രൈവ്, മെമ്മറി കാർഡ്), എഫ്ടിപി സെർവറുകളിൽ (എച്ച്ഡിഡി, ഫ്ലാഷ് ഡ്രൈവ്, മെമ്മറി കാർഡ്) എന്നിവയിൽ പ്രാദേശിക ഉപകരണങ്ങളിൽ പ്രാദേശികമായി ഞങ്ങൾ പിന്തുണയ്ക്കുന്ന എല്ലാറ്റിന്റെയും ലളിതമായ പതിപ്പിന്റെ സൃഷ്ടി ഈ സമയം ഞങ്ങൾ നോക്കും.
- സാധാരണ രീതിയിൽ പ്രോഗ്രാം ഡ Download ൺലോഡ് ചെയ്യുക, ഇൻസ്റ്റാൾ ചെയ്ത് പ്രവർത്തിപ്പിക്കുക.
- ഫയലിന്റെ പേരിൽ പതിവ് തിരയലിനായി, അനുബന്ധ ഫീൽഡ് ഉപയോഗിക്കാൻ ഇത് മതിയാകും. സമാന്തരമായി, ഫലങ്ങൾ തത്സമയം അപ്ഡേറ്റ് ചെയ്യും, അതായത്, നൽകിയ പേരുമായി പൊരുത്തപ്പെടുന്ന ചില ഫയൽ നിങ്ങൾ സംരക്ഷിച്ചുവെങ്കിൽ, അത് ഉടൻ തന്നെ ഇഷ്യു ചെയ്യുന്നതിന് ചേർക്കും.
- ഉള്ളടക്കത്തിനായി തിരയാൻ, "തിരയുക"> "വിപുലമായ തിരയൽ" എന്നതിലേക്ക് പോകുക.
- "ഫയൽ" ഫീൽഡിനുള്ളിലെ "വാക്ക് അല്ലെങ്കിൽ വാക്യത്തിൽ, ആവശ്യമെങ്കിൽ ആവശ്യമുള്ള പദപ്രയോഗം നൽകുക, ആവശ്യമെങ്കിൽ രജിസ്റ്റർ ഫിൽട്ടറിന്റെ അധിക പാരാമീറ്ററുകൾ ക്രമീകരിക്കുന്നു. തിരയൽ പ്രക്രിയ വേഗത്തിലാക്കാൻ, ഒരു നിർദ്ദിഷ്ട ഫോൾഡർ അല്ലെങ്കിൽ ഏകദേശ പ്രദേശം തിരഞ്ഞെടുത്ത് നിങ്ങൾക്ക് ചെക്ക് ഏരിയ ഇടുങ്ങിയതാക്കാം. ഈ ഇനം അഭികാമ്യമാണ്, പക്ഷേ ഓപ്ഷണൽ.
- ഒരു ഫലം നൽകിയ ചോദ്യവുമായി യോജിക്കുന്നു. നിങ്ങൾക്ക് ഇരട്ട ക്ലിക്കുചെയ്യുക Lkm ഇരട്ട ക്ലിക്കുചെയ്യുക അല്ലെങ്കിൽ പിസിഎം അമർത്തിക്കൊണ്ട് അതിന്റെ സാധാരണ വിൻഡോസ് സന്ദർഭ മെനുവിൽ വിളിക്കാം.
- കൂടാതെ, എല്ലാ കോഡിന്റെ വരിയിലെ സ്ക്രിപ്റ്റ് പോലുള്ള നിർദ്ദിഷ്ട ഉള്ളടക്കത്തിനായുള്ള ഒരു തിരയലുമായി എല്ലാം പകർത്തുന്നു.

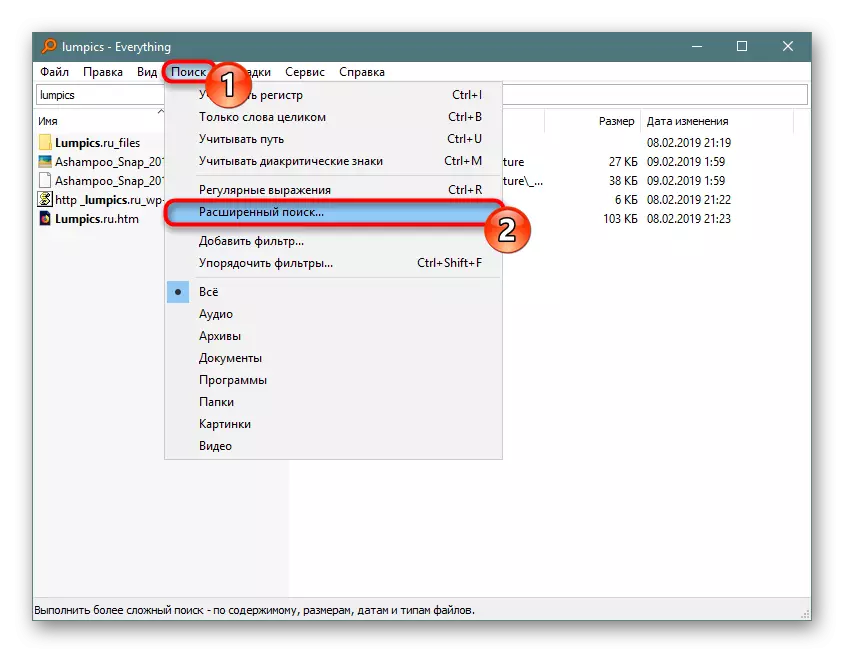
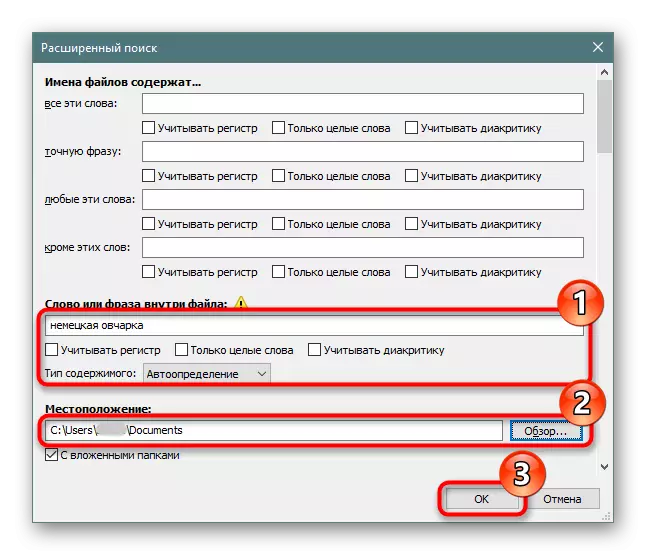

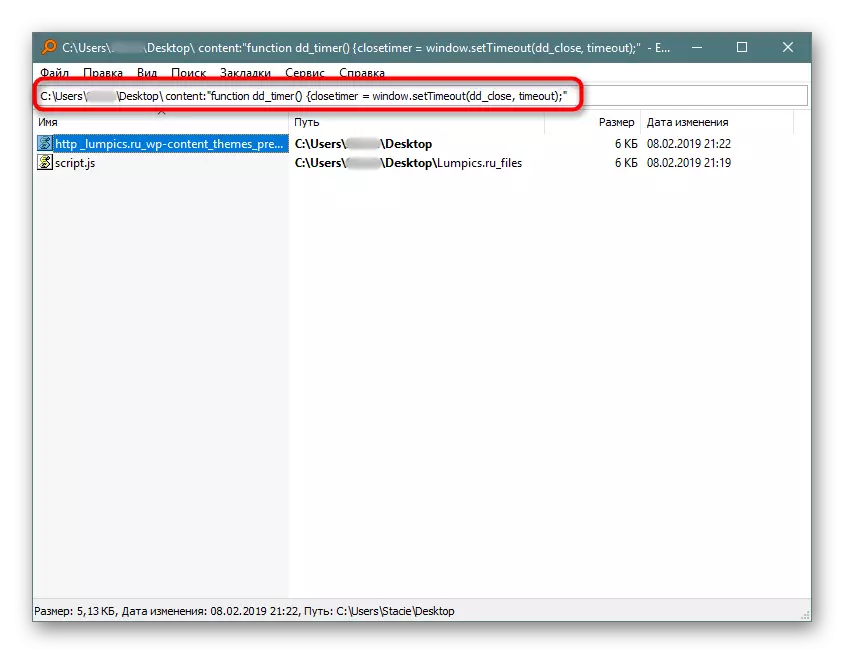
മുകളിലോ സ്വതന്ത്രമായി അല്ലെങ്കിൽ സ്വതന്ത്രമായി കാണുന്നതിന് നിങ്ങൾക്ക് ഞങ്ങളുടെ പ്രോഗ്രാമിൽ നിന്ന് ബാക്കി പ്രോഗ്രാം പഠിക്കാൻ കഴിയും. പൊതുവേ, ഇത് ഒരു ഉൾച്ചേർത്ത ഡ്രൈവ്, ഒരു ബാഹ്യ ഡിസ്ക് / ഫ്ലാഷ് ഡ്രൈവ് അല്ലെങ്കിൽ എഫ്ടിപി സെർവർ ആണെങ്കിലും അവരുടെ ഉള്ളടക്കങ്ങൾക്കായി വേഗത്തിൽ തിരയുമ്പോൾ ഇത് വളരെ സൗകര്യപ്രദമായ ഉപകരണമാണ്.
എല്ലാം യോജിക്കുന്നില്ലെങ്കിൽ, ചുവടെയുള്ള മറ്റ് പ്രോഗ്രാമുകളുടെ പട്ടിക പരിശോധിക്കുക.
ഹാർഡ് ഡിസ്കിൽ ഇൻഡെക്സിംഗ് അനുമതി പ്രാപ്തമാക്കുന്നു
ഇന്ഡക്സ് ഫയലുകൾക്ക് ഹാർഡ് ഡിസ്ക് അനുമതി ഉണ്ടായിരിക്കണം. ഇത് ചെയ്യുന്നതിന്, "കണ്ടക്ടർ" തുറന്ന് "ഈ കമ്പ്യൂട്ടറിലേക്ക്" പോകുക. ഭാവിയിൽ ഇപ്പോൾ തിരയൽ ആസൂത്രണം ചെയ്ത ഡിസ്കിന്റെ വിഭാഗം തിരഞ്ഞെടുക്കുക. അത്തരം നിരവധി പാർട്ടീഷനുകൾ ഉണ്ടെങ്കിൽ, എല്ലാവരോടും കൂടുതൽ കോൺഫിഗറേഷൻ ഇല്ലാതാക്കുക. അധിക പാർട്ടീഷനുകളുടെ അഭാവത്തിൽ, ഞങ്ങൾ ഒരെണ്ണം ഉപയോഗിച്ച് പ്രവർത്തിക്കും - "പ്രാദേശിക ഡിസ്ക് (എസ് :)". ഐക്കണിൽ വലത്-ക്ലിക്കുചെയ്ത് "പ്രോപ്പർട്ടികൾ" തിരഞ്ഞെടുക്കുക.

"ഇൻഡെക്സിംഗ് അനുവദിക്കുക" എന്ന ചെക്ക് മാർക്ക് ഇൻസ്റ്റാൾ ചെയ്യുകയാണോ ... മാറ്റങ്ങൾ സംരക്ഷിച്ച് സ്വയം ഉൾപ്പെടുത്തുകയോ സ്വയം ഇടുകയോ ചെയ്യുക.
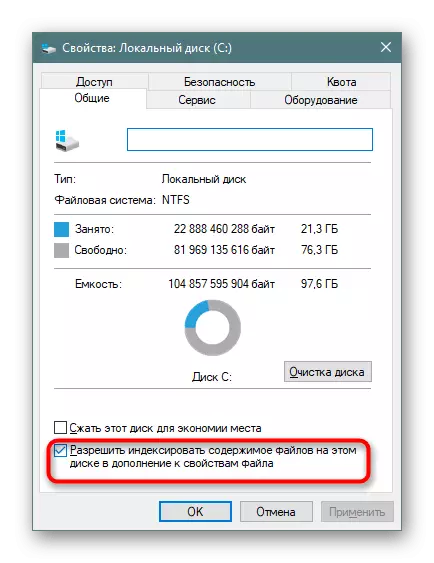
ഇൻഡെക്സിംഗ് സജ്ജീകരണം
ഇപ്പോൾ അത് വിപുലീകൃത ഇൻഡെക്സ് ഉൾപ്പെടുത്തേണ്ടതാണ്.
- "ആരംഭിക്കുക" തുറക്കുക, തിരയൽ മെനു സമാരംഭിക്കാൻ ഞങ്ങൾ എന്തും കാണാറുണ്ട്. മുകളിൽ വലത് കോണിലുള്ള, ലഭ്യമായ ലഭ്യമായ ഓപ്ഷൻ "ഇൻഡെംഗ് പാരാമീറ്ററുകൾ" ക്ലിക്കുചെയ്ത് ഞങ്ങൾ ത്രീ-വേറിൽ നിന്നും ഡ്രോപ്പ്-ഡ menu ൺ മെനുവിൽ ക്ലിക്കുചെയ്യുന്നു.
- പാരാമീറ്ററുകളുള്ള വിൻഡോയിൽ ആദ്യം സൂചികയിലേക്ക് ഒരു സ്ഥലം ചേർക്കുക. അവയിൽ പലതും ഉണ്ടാകാം (ഉദാഹരണത്തിന്, നിങ്ങൾ ഫോൾഡറുകൾ തിരഞ്ഞെടുക്കലോ ഹാർഡ് ഡിസ്കിന്റെ നിരവധി പാർട്ടീഷനുകൾ സൂചികകണമെങ്കിൽ).
- സ്ക്രീൻഷോട്ടിൽ, "ഡ download ൺലോഡുകൾ" ഫോൾഡർ ഇൻഡെക്സിംഗിലേക്ക് ചേർത്തു, ഇത് വിഭാഗത്തിൽ സ്ഥിതിചെയ്യുന്നു (ഡി :). ചെക്ക്മാർക്കുകൾ ഉപയോഗിച്ച് അടയാളപ്പെടുത്തിയിട്ടില്ലാത്ത എല്ലാ ഫോൾഡറുകളും സൂചികയിലാകില്ല. ഇതുപയോഗിച്ച് സാമ്യതയിലൂടെ നിങ്ങൾക്ക് വിഭാഗം (സി :), മറ്റുള്ളവ എന്നിവ ക്രമീകരിക്കാൻ കഴിയും.
- ഫോൾഡറുകളിലെ ഫോൾഡറുകളെ "ഒഴിവാക്കലുകൾ" നിരയിൽ ഉൾപ്പെടുന്നു. ഉദാഹരണത്തിന്, "ഡൗൺലോഡുകൾ" ഫോൾഡറിൽ, "ഫോട്ടോഷോപ്പ്" സബ്ഫോൾഡറിൽ നിന്നുള്ള ചെക്ക്ബോക്സ് ഒഴിവാക്കലുകളുടെ പട്ടികയിൽ ചേർത്തു.
- നിങ്ങൾ വിശദമായി ക്രമീകരിച്ചപ്പോൾ എല്ലാ സൂചിക സൈറ്റുകളും ഫലങ്ങൾ സംരക്ഷിച്ചപ്പോൾ, അതേ വിൻഡോയിൽ, "വിപുലമായ" ബട്ടൺ ക്ലിക്കുചെയ്യുക.
- "ഫയൽ തരങ്ങൾ" ടാബിലേക്ക് പോകുക.
- "അത്തരം ഫയലുകൾ എങ്ങനെ സൂചികയിലാക്കാം?" "ഇൻഡെക്സ് പ്രോപ്പർട്ടികളും ഉള്ളടക്ക ഫയലുകളും" ലേക്ക് മാർക്കർ പുന range ക്രമീകരിക്കുക, "ശരി" ക്ലിക്കുചെയ്യുക.
- സൂചിക ആരംഭിക്കും. പ്രോസസ് ചെയ്ത ഫയലുകളുടെ അക്ക 1-3 സെക്കൻഡിൽ എവിടെയെങ്കിലും അപ്ഡേറ്റുചെയ്തു, മൊത്തം ദൈർഘ്യം വിവരങ്ങളുടെ അളവ് എങ്ങനെയാണെന്നതിനെ ആശ്രയിച്ചിരിക്കുന്നു.
- ചില കാരണങ്ങളാൽ പ്രക്രിയ ആരംഭിച്ചിട്ടില്ലെങ്കിൽ, "വിപുലമായത്", ട്രബിൾഷൂട്ടിംഗ് യൂണിറ്റിൽ പോയി "പുനർനിർമ്മിക്കുക" ക്ലിക്കുചെയ്യുക.
- ഒരു മുന്നറിയിപ്പിനോട് യോജിക്കുകയും "ഇൻഡെക്സിംഗ് പൂർത്തിയാകുമ്പോൾ" വിൻഡോയിൽ എഴുതുകയും ചെയ്യും.
- അനാവശ്യമായതെല്ലാം അടച്ച് തിരയലിനായി തിരയൽ പരീക്ഷിക്കാം. "ആരംഭിക്കുക" തുറന്ന് ചില പ്രമാണത്തിൽ നിന്ന് ഒരു വാക്യം എഴുതുക. അതിനുശേഷം, ഞങ്ങൾ തിരയൽ തരം "എല്ലാം" എന്നതിൽ നിന്ന് ഉചിതമായത്, മുകളിലെ പാനലിലെ "രേഖകൾ" എന്നതിലെ "രേഖകൾ".
- ചുവടെയുള്ള സ്ക്രീൻഷോട്ടിലാണ് ഫലം. ടെക്സ്റ്റ് പ്രമാണത്തിൽ നിന്ന് വ്യാപിപ്പിച്ച് കണ്ടെത്തിയ ഈ വാക്യം കണ്ടെത്തി, അതിന്റെ സ്ഥാനം, മാറ്റ, മറ്റ് പ്രവർത്തനങ്ങൾ എന്നിവ പ്രദർശിപ്പിച്ച് ഒരു ഫയൽ തുറക്കാനുള്ള കഴിവ് നൽകുന്നു.
- സ്റ്റാൻഡേർഡ് ഓഫീസ് രേഖകൾക്ക് പുറമേ, വിൻഡോസിന് കൂടുതൽ നിർദ്ദിഷ്ട ഫയലുകൾക്കായി തിരയാൻ കഴിയും, ഉദാഹരണത്തിന്, ലൈനിൽ JS സ്ക്രിപ്റ്റിൽ.
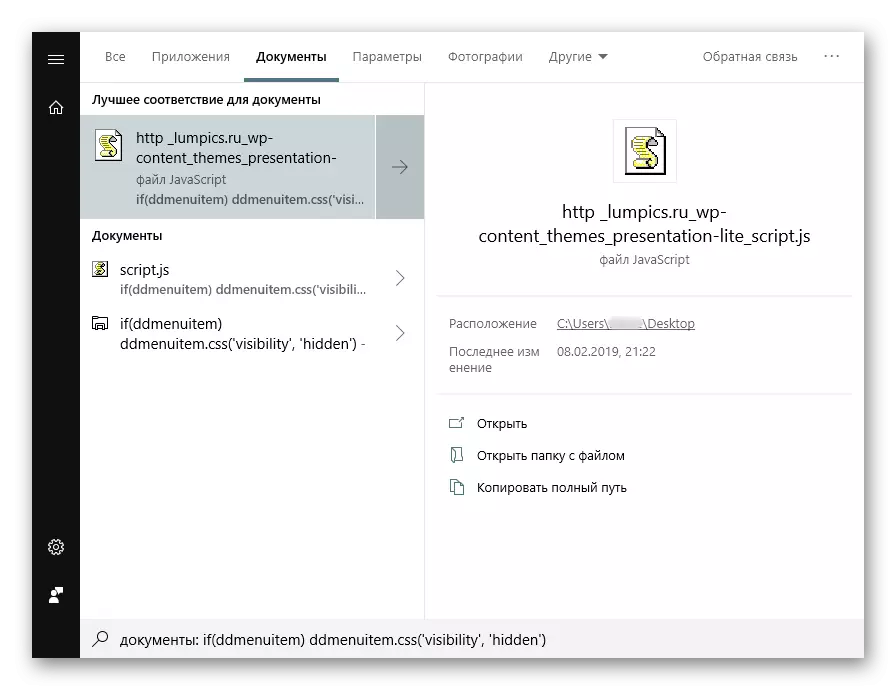
അല്ലെങ്കിൽ എച്ച്ടിഎം ഫയലുകളിൽ (സാധാരണയായി സംരക്ഷിച്ച സൈറ്റ് പേജുകൾ).


ഭാവിയിൽ ഒരു തിരയൽ നടത്താൻ നിങ്ങൾ ആഗ്രഹിക്കുന്ന സ്ഥലങ്ങൾ തിരഞ്ഞെടുക്കേണ്ടതുണ്ടെന്ന് ഞങ്ങൾ നിങ്ങളെ ഓർമ്മിപ്പിക്കുന്നു. നിങ്ങൾ ഉടൻ തന്നെ മുഴുവൻ പാർട്ടീഷനും തിരഞ്ഞെടുക്കുകയാണെങ്കിൽ, ഏറ്റവും പ്രധാനപ്പെട്ട ഫോൾഡറുകൾ സിസ്റ്റത്തിൽ നിന്ന് ഒഴിവാക്കും. ഇത് പൂർത്തിയാക്കി സുരക്ഷാ ആവശ്യങ്ങൾക്കും, തിരയലിനുള്ള തിരയൽ സമയം കുറയ്ക്കുന്നതിന്. നിങ്ങൾ ആഗ്രഹിക്കുന്നുവെങ്കിൽ സൂചികയിലുള്ള സ്ഥലങ്ങളും ഒഴിവാക്കലുകളും സംബന്ധിച്ച മറ്റെല്ലാ ക്രമീകരണങ്ങളും സ്വയം ക്രമീകരിക്കുക.
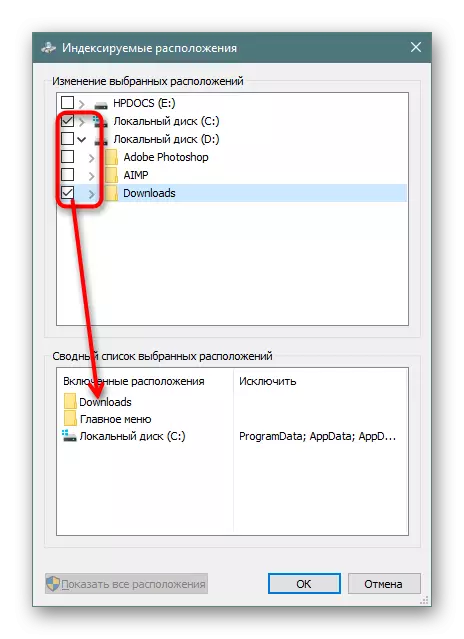


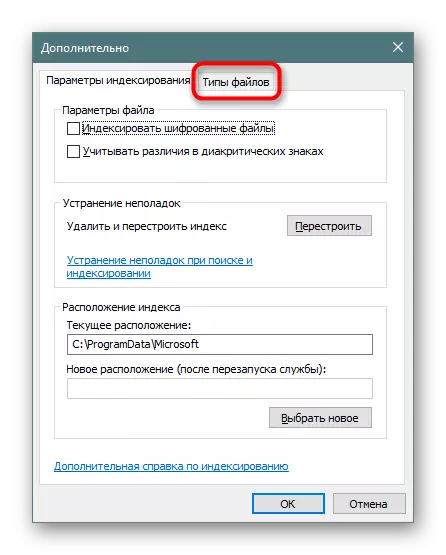

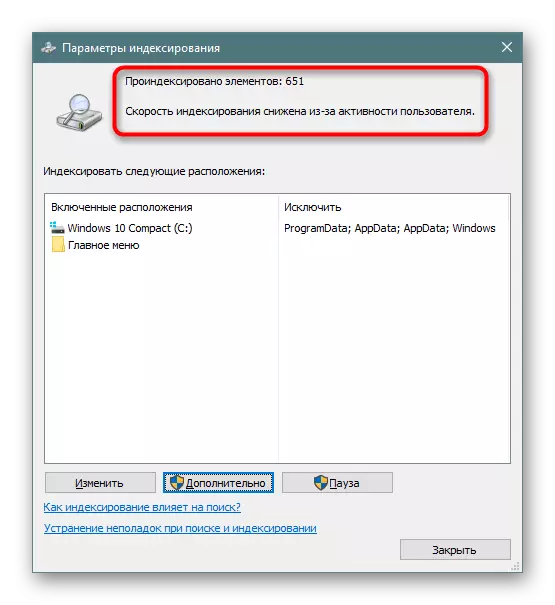
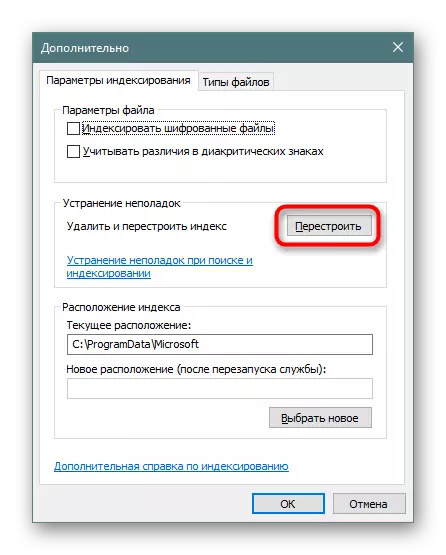
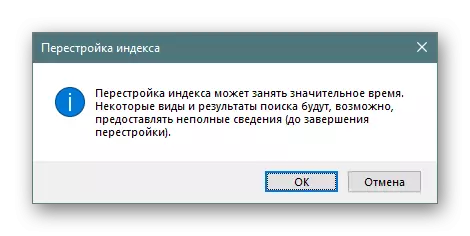
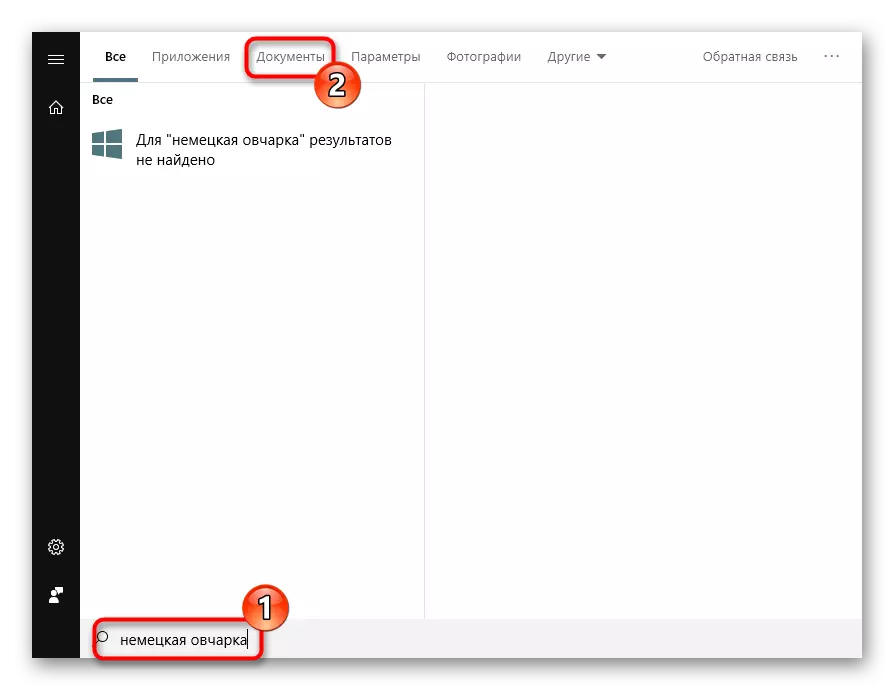
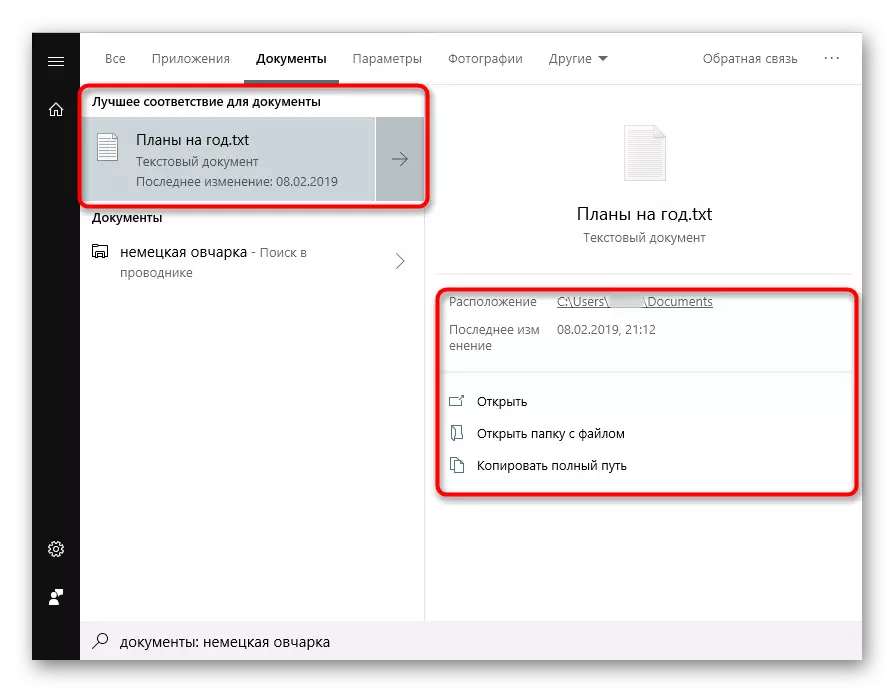
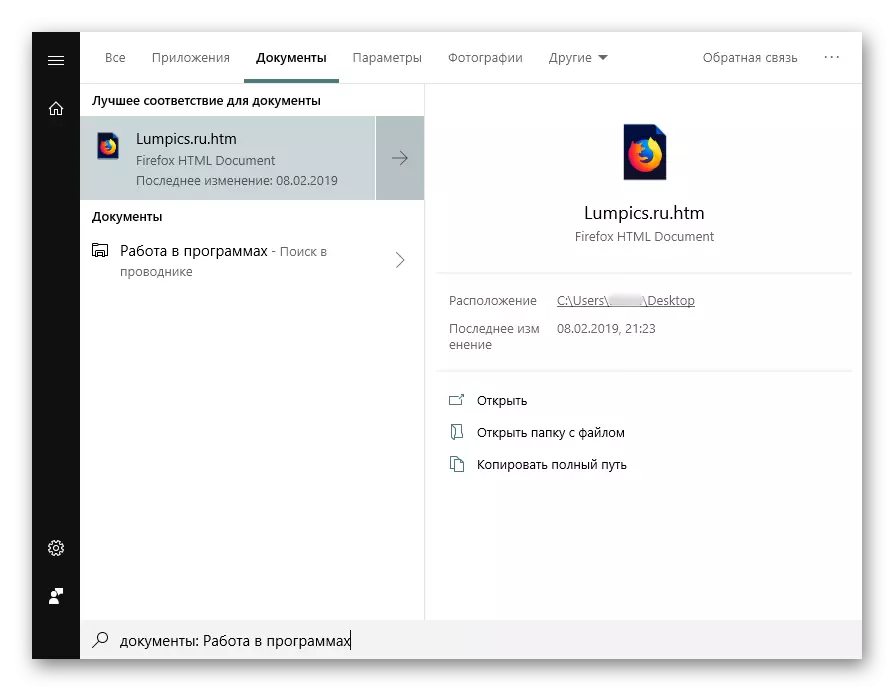
തീർച്ചയായും, സെർച്ച് എഞ്ചിൻ ഡസൻസിനെ പിന്തുണയ്ക്കുന്ന ഫയലുകളുടെ ഒരു ലിസ്റ്റ്, എവിടെയെങ്കിലും എല്ലാ ഉദാഹരണങ്ങളും കാണിക്കുക, എല്ലാ ഉദാഹരണങ്ങളും കാണിക്കുന്നില്ല.
വിൻഡോസ് 10 ലെ ഉള്ളടക്കം പ്രകാരം തിരയൽ എങ്ങനെ ഒപ്റ്റിമൈസ് ചെയ്യാമെന്ന് ഇപ്പോൾ നിങ്ങൾക്കറിയാം. കൂടുതൽ ഉപയോഗപ്രദമായ വിവരങ്ങൾ സംരക്ഷിക്കാൻ ഇത് നിങ്ങളെ അനുവദിക്കും, മുമ്പത്തെപ്പോലെ അതിൽ നഷ്ടപ്പെടരുത്.
