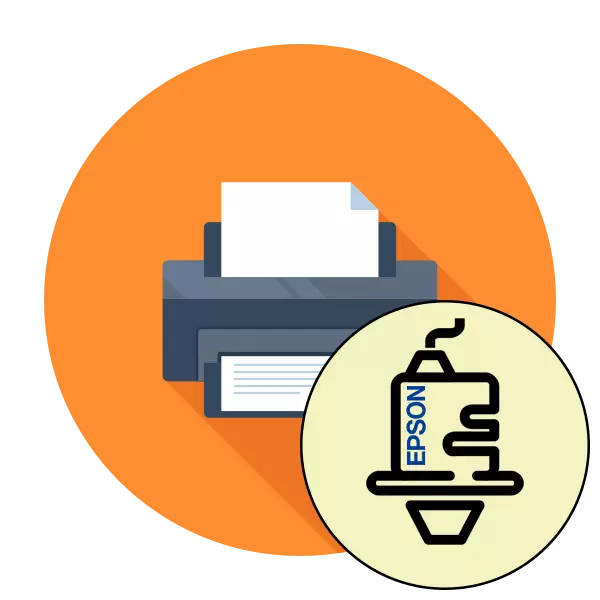
കാലക്രമേണ, പ്രിന്ററിന്റെ പ്രിന്റ് ഹെഡ് ക്ലോഗുകൾ, അതായത്, മൺകുകളുടെ (നോസിലുകൾ) ഉണ്ടാകുന്നു. അച്ചടിക്കുമ്പോൾ ഇവയിൽ ചെറിയ അളവിൽ പെയിന്റ് നിറഞ്ഞിരിക്കുന്നു. ചിലതരം അടഞ്ഞ, വരകളോ ഇടയ്ക്കിടെയുള്ള വരികൾ പൂർത്തിയായ ഷീറ്റിൽ ദൃശ്യമാകുകയാണെങ്കിൽ, അതിനർത്ഥം ക്ലീനിംഗ് നടത്തേണ്ടതിന്റെ ആവശ്യകത. ഇത് പ്രോജ്യാമതമായും വ്യക്തിപരമായും നടപ്പാക്കാൻ കഴിയും. എപ്സൺ മോഡലുകളുടെ ഉദാഹരണത്തിൽ ഈ രണ്ട് രീതികളെക്കുറിച്ച് ഇന്ന് പറയാൻ ഞങ്ങൾ ആഗ്രഹിക്കുന്നു.
എപിസൺ പ്രിന്ററുകളിൽ ഒരു ക്ലീനിംഗ് നോസൽ നടത്തുക
ഇനിപ്പറയുന്ന രീതികളുമായി പരിചിതമാക്കുന്നതിന് മുമ്പ്, ആവശ്യമെങ്കിൽ മാത്രം അത്തരമൊരു പ്രവർത്തനം നിർമ്മിക്കേണ്ടത് അത്യാവശ്യമാണെന്ന് നിങ്ങൾ അറിയണം, കാരണം ഇത് വെടിയുണ്ടകളെ പ്രതികൂലമായി ബാധിക്കുന്നു, അവരുടെ വസ്ത്രം ത്വരിതപ്പെടുത്തുന്നു. അതിനാൽ, ആദ്യ പതിപ്പിൽ ഞങ്ങൾ പ്രദർശിപ്പിക്കുന്ന വിശകലനം നടപ്പിലാക്കേണ്ടത് ആവശ്യമാണ്.രീതി 1: സോഫ്റ്റ്വെയർ ക്ലീനിംഗ് നോസൽ
പ്രിന്റർ ഡ്രൈവറിൽ അന്തർനിർമ്മിത സേവന ഇനങ്ങളുണ്ട്, അതിൽ നോസലുകൾ വൃത്തിയാക്കാനുള്ള ഒരു പ്രവർത്തനം ഉണ്ട്. ഇത് സ്വമേധയാ ആരംഭിച്ച് കുറച്ച് മിനിറ്റ് നീണ്ടുനിൽക്കും, അതിനുശേഷം അതിന്റെ ഫലം അറിയാൻ കഴിയും. ഈ പ്രക്രിയ കൂടുതൽ വിശദമായി വിശകലനം ചെയ്യാം:
- ഒരു ഗിയറിന്റെ രൂപത്തിലുള്ള ഐക്കണിൽ ക്ലിക്കുചെയ്ത് പാരാമീറ്ററുകൾ ഉപയോഗിച്ച് മെനു തുറക്കാൻ ആരംഭ മെനുവിലേക്ക് പോകുക.
- ഇവിടെ നിങ്ങൾ "ഉപകരണങ്ങൾ" എന്ന വിഭാഗം കണ്ടെത്തേണ്ടതുണ്ട്.
- അതിൽ, "പ്രിന്ററുകളും സ്കാനറുകളിലേക്കും" പോകാൻ ഇടത് പാളി ഉപയോഗിക്കുക.
- ഇടത് മ mouse സ് ബട്ടൺ ഉപയോഗിച്ച് ആവശ്യമുള്ള എപ്സൺ പ്രിന്ററിൽ ക്ലിക്കുചെയ്യുക.
- ദൃശ്യമാകുന്ന "നിയന്ത്രണം" ബട്ടണിൽ ക്ലിക്കുചെയ്യുക.
- "പ്രിന്റ് ക്രമീകരണങ്ങൾ" എന്ന വിഭാഗങ്ങൾ തുറക്കുക.
- "സേവന" ടാബിലേക്ക് നീങ്ങുക.
- അവരുടെ ക്ലീനിംഗ് ഉറപ്പാക്കാൻ നോസിലുകൾ പരിശോധിക്കാൻ മുൻഗണന ആരംഭിക്കുക.
- ദൃശ്യമാകുന്ന അറിയിപ്പ് വായിച്ച് "പ്രിന്റ്" ബട്ടണിൽ ക്ലിക്കുചെയ്യുക.
- ലഭിച്ച ചെക്ക്ലിസ്റ്റിനെ പരിചയപ്പെടാൻ മാത്രമാണ് ഇത് അവശേഷിക്കുന്നത്. ക്ലീനിംഗ് ആവശ്യമാണെങ്കിൽ, നിങ്ങൾ ഉചിതമായ ബട്ടണിൽ ക്ലിക്കുചെയ്യേണ്ടതുണ്ട്.
- "റൺ" ക്ലിക്കുചെയ്ത ഉടനെ വൃത്തിയാക്കൽ ആരംഭിക്കും.
- പൂർത്തിയാക്കിയ ശേഷം, ഒരു പ്രത്യേക പാറ്റേൺ അച്ചടിക്കാൻ ശുപാർശ ചെയ്യുന്നു.

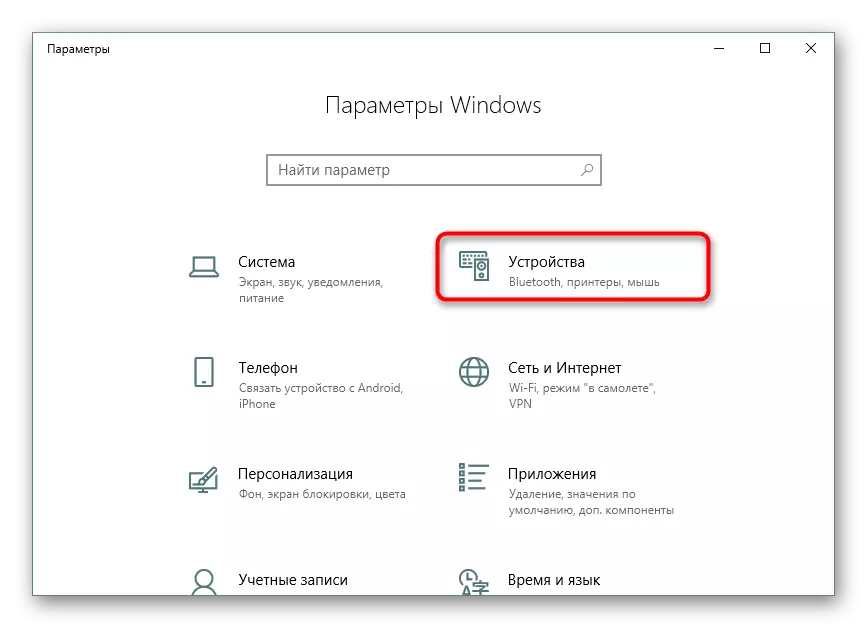




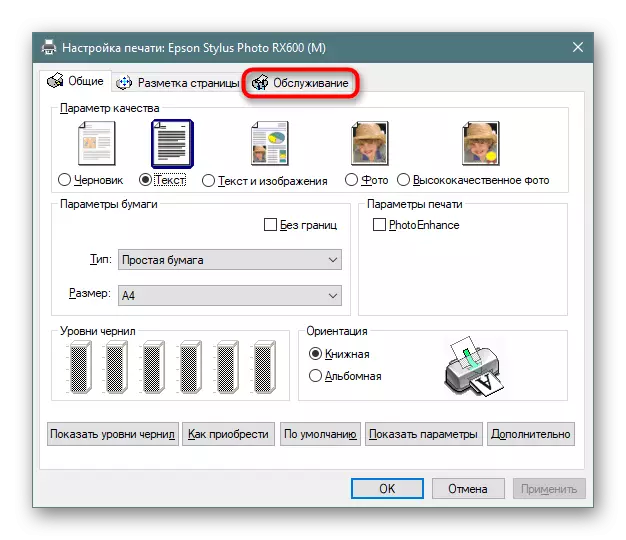
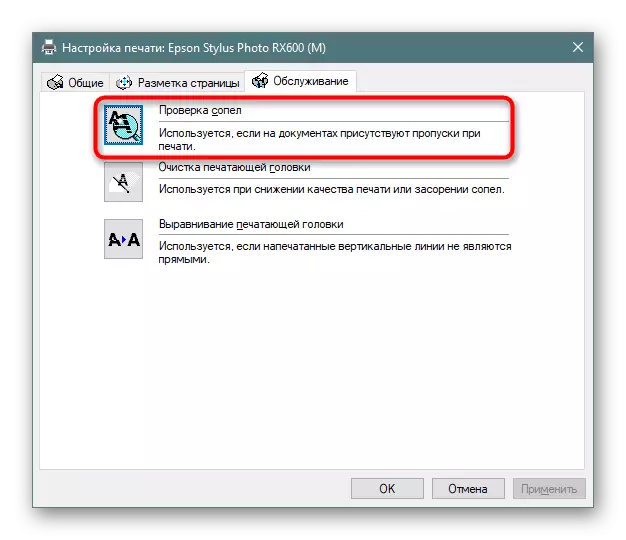




രണ്ട് ശുദ്ധീകരണങ്ങൾക്ക് ശേഷം ദൃശ്യമാകാത്ത ഫലവും പ്രത്യക്ഷപ്പെട്ടില്ലെങ്കിൽ, ഈ പ്രവർത്തനം വീണ്ടും ചെയ്യാൻ ശുപാർശ ചെയ്യുന്നില്ലെങ്കിൽ, ടാസ്ക് നിർവഹിക്കുന്ന അടുത്ത കാര്യക്ഷമമായ രീതിയിലേക്ക് പോകുന്നതാണ് നല്ലത്.
രീതി 2: മാനുവൽ ക്ലീനിംഗ് നോസൽ
ജെറ്റ് പ്രിന്ററുകളിൽ, ഡബ്സ് വെടിയുണ്ടകളിലാണ്, അതിനാൽ നിങ്ങൾക്ക് അവ മായ്ക്കാൻ കഴിയും, ഈ ഘടകങ്ങൾ ഉപകരണത്തിൽ നിന്ന് ലഭിക്കുന്നു. അനുഭവപരിചയമില്ലാത്ത ഉപയോക്താവിനെ പോലും ഞാൻ നേരിടും, കാരണം ഇതിന് നിങ്ങൾക്ക് പ്രത്യേക അറിവോ കഴിവുകളോ ആവശ്യമില്ല. ഒരു പ്രത്യേക ലേഖനത്തിൽ, ഇനിപ്പറയുന്ന ലിങ്കിൽ, ഈ പ്രക്രിയയിൽ, ഓരോ ഘട്ടത്തിന്റെയും വിശദമായ വിശദീകരണത്തോടെ വിശദമായ ഒരു ചിത്രീകരണ ഗൈഡുകൾ നിങ്ങൾ കണ്ടെത്തും.
കൂടുതൽ വായിക്കുക: പ്രിന്റർ ക്ലീനിംഗ് പ്രിന്റർ കാട്രിഡ്ജ്
ഇപ്പോൾ നിങ്ങൾക്ക് ഇപ്സണൽ പ്രിന്ററുകളിലെ നോസിൾസ് ക്ലീനിംഗ് രീതികൾ പരിചിതമാണ്. അവ ഫലപ്രദമല്ലെന്ന് അവർ മാറിയാൽ, അച്ചടിയിലെ പ്രശ്നം മറ്റ് ഘടകങ്ങളിൽ അന്വേഷിക്കണം. ഡയഗ്നോസ്റ്റിക്സ് ഒരു പ്രത്യേക സേവന കേന്ദ്രവുമായി ബന്ധപ്പെടുന്നതിലൂടെ സ്പെഷ്യലിസ്റ്റുകളെ വിശ്വസിക്കുന്നതാണ് നല്ലത്.
