
വാക്കിൽ പ്രമാണങ്ങളുമായി പ്രവർത്തിക്കുമ്പോൾ, നിങ്ങൾ ചില വിവരങ്ങൾ സ്ഥാപിക്കേണ്ട ഒരു പട്ടിക സൃഷ്ടിക്കേണ്ടത് അത്യാവശ്യമാണ്. മൈക്രോസോഫ്റ്റിൽ നിന്നുള്ള ഒരു ടെക്സ്റ്റ് എഡിറ്റർ, പട്ടികകൾ സൃഷ്ടിക്കുന്നതിനും എഡിറ്റുചെയ്യുന്നതിനും അവശേഷിക്കുന്ന അവസരങ്ങൾ നൽകുന്നില്ലെങ്കിലും, എക്സൽ ഓഫീസ് പാക്കേജിലെ ഒരു ഫെലോ ആയി, പക്ഷേ അതിന്റെ ആഴ്സണലിൽ ജോലി ചെയ്യാൻ ആവശ്യമായ ഉപകരണങ്ങളുണ്ട്. ഈ ലേഖനത്തിൽ, അവ എങ്ങനെ സൃഷ്ടിക്കാമെന്ന് വിശദമായി പരിഗണിക്കും.
വാക്കിൽ പട്ടികകൾ സൃഷ്ടിക്കുന്നു
വാക്ക് വഴി ഒരു ടെക്സ്റ്റ് പ്രമാണത്തിൽ ഒരു പട്ടിക സൃഷ്ടിക്കാൻ നിരവധി മാർഗങ്ങളുണ്ട്. കൂടുതൽ കൃത്യമായി, എന്നാൽ അതിന്റെ വധശിക്ഷാ ഫലങ്ങൾ പൂർണ്ണമായും വ്യത്യസ്തമായിരിക്കും - അത് നേടാൻ ആവശ്യമായതിനെ ആശ്രയിച്ചിരിക്കുന്നു. കൂടാതെ, നിങ്ങൾക്ക് ഒരു പട്ടിക "പുറത്ത് നിന്ന്" ചേർക്കാം - അനുയോജ്യമായ എക്സൽ ഓഫീസ് അപ്ലിക്കേഷനെ അല്ലെങ്കിൽ ഒരു വെബ്സൈറ്റിൽ നിന്ന്.രീതി 1: അടിസ്ഥാന പട്ടിക
ഏതാണ്ട് പദം സൃഷ്ടിക്കുകയും കൂടാതെ / അല്ലെങ്കിൽ എലിയിലേക്ക് ചേർക്കുകയും ചെയ്യുന്നു, ഘടകങ്ങളുടെ വാചകത്തിൽ നിന്ന് വ്യത്യസ്തമാണ്, "തിരുകുക" ടാബിലൂടെയാണ് നടത്തുന്നത്. അവളോട്, ഒരു അടിസ്ഥാന പട്ടികയുടെ സൃഷ്ടിയുമായി ഞങ്ങൾ ബന്ധപ്പെടേണ്ടതുണ്ട്.
- നിങ്ങൾ ഒരു പട്ടിക ചേർക്കാൻ ആഗ്രഹിക്കുന്ന ടെക്സ്റ്റ് പ്രമാണത്തിന്റെ സ്ഥാനത്ത് ഇടത് മ mouse സ് ബട്ടൺ (lkm) അമർത്തി "തിരുകുക" ടാബിലേക്ക് പോകുക.
- ഒരേ പേരിലുള്ള ടൂൾബാറിൽ സ്ഥിതിചെയ്യുന്ന "പട്ടിക" ബട്ടൺ മെനു വിപുലീകരിക്കുക, ആവശ്യമുള്ള എണ്ണം വരികളും നിരകളും തിരഞ്ഞെടുക്കുക, പട്ടികയുടെ പ്രിവ്യൂ ഉപയോഗിച്ച് ഇമേജുമായി നീക്കുന്നു, തുടർന്ന്, ആവശ്യമുള്ള ശ്രേണി സൂചിപ്പിക്കുന്നു (അത് ആവശ്യമുള്ള ശ്രേണി) ഓറഞ്ച് നിറത്തിൽ ഹൈലൈറ്റ് ചെയ്തു). സ്ഥിരീകരിക്കുന്നതിന് lkm ക്ലിക്കുചെയ്യുക.
- നിങ്ങൾ തിരഞ്ഞെടുത്ത വലുപ്പങ്ങൾ ദൃശ്യമാകും.
- ഒരേ ടാബിലെ എല്ലാം "തിരുകുക" "പട്ടിക" ബട്ടൺ ഉപയോഗിക്കുക ബട്ടൺ ഉപയോഗിക്കുക, അതിന്റെ മെനുവിൽ "പട്ടിക ചേർക്കുക" തിരഞ്ഞെടുക്കുക.
- ഒരു ചെറിയ ഡയലോഗ് ബോക്സിൽ, അത് തുറന്നിരിക്കും, മേശയ്ക്കായി ആവശ്യമുള്ള പാരാമീറ്ററുകൾ സജ്ജമാക്കുക. അതായത്, ആവശ്യമായ വരികളും നിരകളും വ്യക്തമാക്കുക, നിങ്ങൾക്ക് നിരയുടെ വീതി ഓപ്ഷൻ തിരഞ്ഞെടുക്കാനാകും (ഒരു ശൂന്യമായ പട്ടികയ്ക്ക് ഇത് പ്രസക്തമല്ലെങ്കിലും). ഇനിപ്പറയുന്ന ഓപ്ഷനുകൾ ലഭ്യമാണ്:
- സ്ഥിരാങ്കം: സ്ഥിരസ്ഥിതിയായി, "യാന്ത്രിക" മൂല്യം സജ്ജമാക്കി, അതായത്, നിരകളിലെ വീതി സ്വയമേവ നിറയും, കാരണം അവ പൂരിപ്പിക്കുമ്പോൾ തന്നെ മാറ്റപ്പെടും;
- ഉള്ളടക്കം അനുസരിച്ച്: തുടക്കത്തിൽ, ഇടുങ്ങിയ നിരകൾ സൃഷ്ടിക്കും, ഉള്ളടക്കം ഉള്ള വീതി വർദ്ധിക്കുന്നു;
- വിൻഡോയുടെ വീതിയോടെ: നിങ്ങൾ ജോലി ചെയ്യുന്ന പ്രമാണത്തിന്റെ വലുപ്പത്തിന് അനുസൃതമായി പട്ടിക യാന്ത്രികമായി നിങ്ങളുടെ വീതി സ്വയമേവ മാറ്റപ്പെടും.
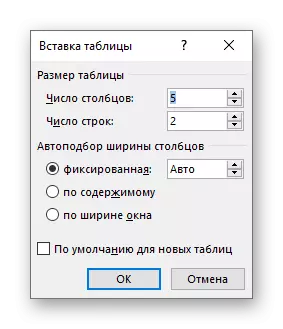
കുറിപ്പ്: ഭാവിയിൽ നിങ്ങൾ സൃഷ്ടിക്കപ്പെടുന്ന പട്ടികകൾ ആവശ്യമുണ്ടെങ്കിൽ, അത് ഇതുപോലെ തോന്നി, പുതിയ പട്ടികകൾക്കായി സ്ഥിരസ്ഥിതി ഇനത്തിന് മുന്നിലുള്ള ബോക്സ് ചെക്കുചെയ്യുക.
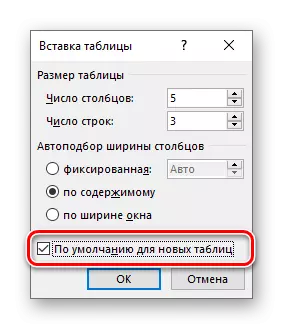
- "ടേബിൾ" വിൻഡോയിൽ ആവശ്യമായ പാരാമീറ്ററുകൾ സജ്ജീകരിക്കുന്നതിലൂടെ, അവ സ്ഥിരീകരിക്കുന്നതിന് "ശരി" ക്ലിക്കുചെയ്യുക.

പ്രമാണത്തിന്റെ നിരയിൽ പട്ടികയിൽ പട്ടിക ദൃശ്യമാകും, നിര വീതിയും അതിനുശേഷം (അല്ലെങ്കിൽ പ്രക്രിയയിൽ), വിവരങ്ങൾ പൂരിപ്പിക്കുക.
- മേശ ഉൾപ്പെടുത്തൽ മെനുവിൽ, "പട്ടിക വരയ്ക്കുക" തിരഞ്ഞെടുക്കുക. ഈ നടപടിക്ക് ശേഷം കഴ്സർ പോയിന്റർ ഒരു പെൻസിലിന്റെ രൂപം എടുക്കുന്നു.
- പട്ടികയുടെ ബാഹ്യ അതിർത്തികൾ സൂചിപ്പിക്കുക, അതായത്, ആവശ്യമായ ഉയരവും വീതിയും ഉപയോഗിച്ച് ഒരു ദീർഘചതുരം വരയ്ക്കുക (ഭാവിയിൽ ഈ പാരാമീറ്ററുകൾ എളുപ്പത്തിൽ മാറ്റാം).

അടുത്തതായി, പെൻസിൽ ഉചിതമായ തിരശ്ചീനവും ലംബവുമായ വരികളുള്ള ഒരു നിരയും നിരകളും വരയ്ക്കുക. ഇത് ചെയ്തുകഴിഞ്ഞാൽ, ഡ്രോയിംഗ് മോഡിൽ നിന്ന് പുറത്തുകടക്കാൻ തിരുകുകളിൽ നിന്ന് "ഒരു പട്ടിക വരയ്ക്കുക" തിരഞ്ഞെടുക്കുക.

നിങ്ങൾ ഇതിനകം തന്നെ ess ഹിക്കാൻ കഴിയുമായിരുന്നു, വരികളുടെ ഉയരവും നിരകളുടെ വീതിയും തുടക്കത്തിൽ അനിയന്ത്രിതമായി (അല്ലെങ്കിൽ ആഗ്രഹിച്ച) ആകാം, കർശനമായി നിർവചിച്ചിട്ടില്ല, കാരണം ഒരു അടിസ്ഥാനവും ഇഷ്ടാനുസൃതമാക്കാവുന്നതുമായ ഒരു പട്ടിക. അത്തരമൊരു ആവശ്യം ലഭ്യമാണെങ്കിൽ നിങ്ങൾക്ക് ഉടനടി നിരകൾ, ലൈനുകൾ, സെല്ലുകൾ എന്നിവയും ഉടൻ വരയ്ക്കാം.

ഇതും കാണുക: വാക്കിലുള്ള സെല്ലുകൾ എങ്ങനെ സംയോജിപ്പിക്കാം
- മുകളിൽ ചർച്ച ചെയ്ത കേസുകളിലെന്നപോലെ, എല്ലാം പട്ടിക, അതിന്റെ ഘടകങ്ങളും ഉള്ളടക്കവും ഉപയോഗിച്ച് പ്രവർത്തിക്കുന്നു, "പട്ടികകളുള്ള" ടാബിന്റെ ടാബിൽ നടത്തുന്നു,

അതിൽ "ടേബിൾ കൺസ്ട്രക്റ്റർ", "ലേ .ട്ട്" എന്നിവ ഉൾപ്പെടുന്നു.
- "പട്ടിക" ബട്ടൺ മെനു വിപുലീകരിച്ച് "എക്സ്പ്രസ് ടേബിളുകൾ" തിരഞ്ഞെടുക്കുക.
- Lkm ഉപയോഗിച്ച് ക്ലിക്കുചെയ്ത് "ബിൽറ്റ്-ഇൻ" എന്ന ചെറിയ ലിസ്റ്റിൽ നിന്ന് അനുയോജ്യമായ ഒരു ടെംപ്ലേറ്റ് തിരഞ്ഞെടുക്കുക.
- ടെക്സ്റ്റ് പ്രമാണത്തിലേക്ക് പട്ടിക ചേർത്ത് ടെംപ്ലേറ്റ് ഉള്ളടക്കം പൂരിപ്പിക്കും. ഈ ഡാറ്റയെല്ലാം നിങ്ങൾക്ക് സ്വന്തമായി മാറ്റിസ്ഥാപിക്കേണ്ടതുണ്ട്.
- എല്ലാ ഉള്ളടക്കങ്ങളും ഉപയോഗിച്ച് പട്ടിക തിരഞ്ഞെടുത്ത് "തിരുകുക" ടാബിലേക്ക് പോകുക.
- പട്ടിക ബട്ടൺ മെനുവിൽ, എക്സ്പ്രസ് ടേബിൾ ഇനത്തിലേക്ക് കഴ്സർ ഹോവർ ചെയ്യുക.
- ഇനം തിരഞ്ഞെടുക്കുക "എക്സ്പ്രസ് ടേബിളുകളുടെ ശേഖരത്തിലേക്ക് തിരഞ്ഞെടുത്ത ശകലം സംരക്ഷിക്കുക ..."
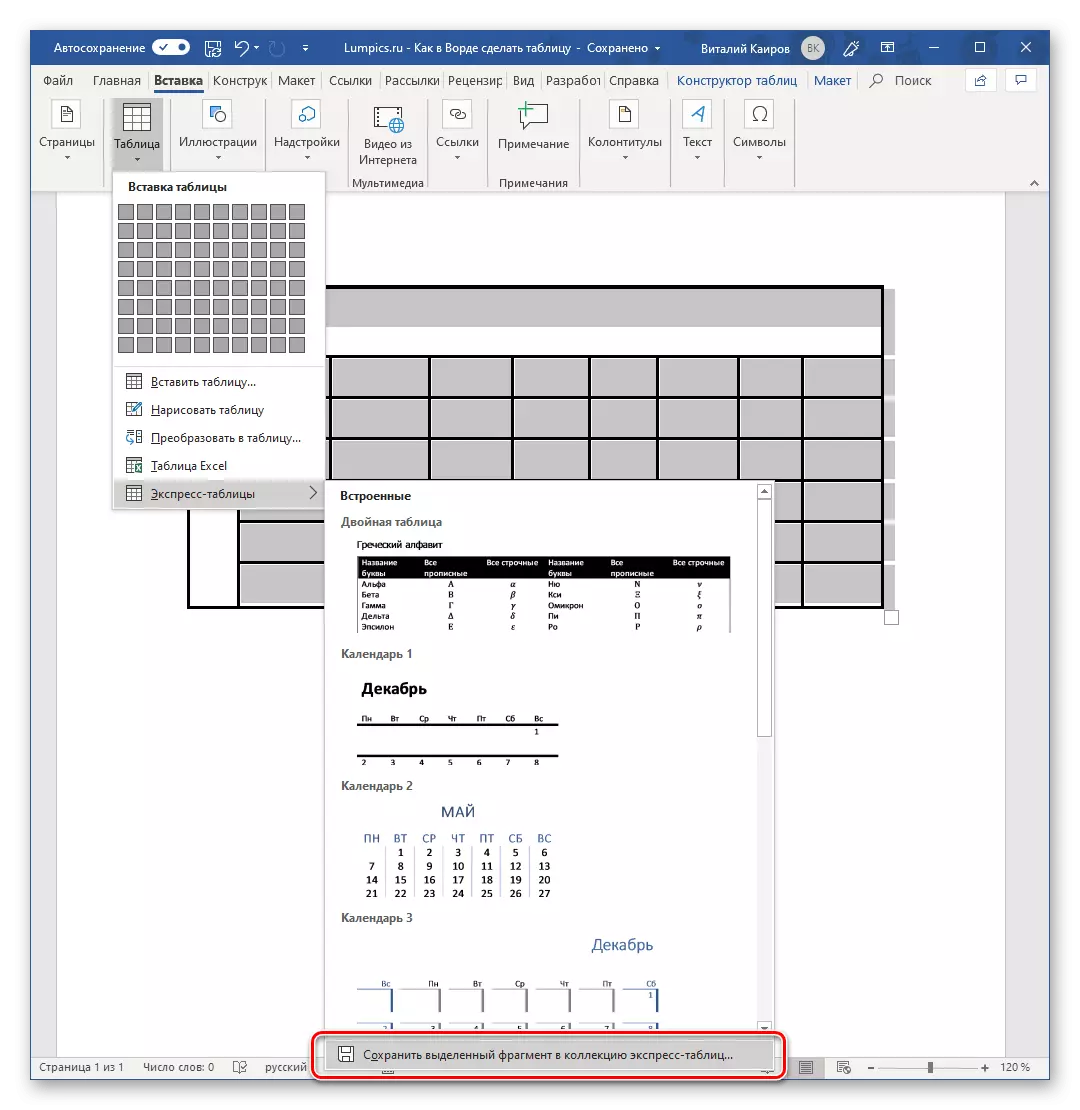
പുതിയ ബ്ലോക്ക് സൃഷ്ടിക്കൽ വിൻഡോയിൽ, ദൃശ്യമാകുന്ന, നിങ്ങളുടെ പട്ടിക "NAME", ഓപ്ഷണലായി "വിവരണം എന്നിവ നൽകുക. ശേഷിക്കുന്ന ഫീൽഡുകൾ സ്ഥിരസ്ഥിതി ഉപേക്ഷിക്കുന്നതാണ് നല്ലത്. ടെംപ്ലേറ്റ് സംരക്ഷിക്കുന്നതിന് ശരി ക്ലിക്കുചെയ്യുക.
- മേശപ്പുറത്ത് ഇതിനകം നിലവിലുള്ള വാചകത്തിന്റെ പുനരാവേശം ആരംഭിക്കുന്നതിന്, മറഞ്ഞിരിക്കുന്ന പ്രതീകങ്ങളുടെ പ്രദർശനം നിങ്ങൾ പ്രാപ്തമാക്കണം. ചുവടെയുള്ള ചിത്രത്തിൽ കാണിച്ചിരിക്കുന്ന ബട്ടൺ അമർത്തിക്കൊണ്ട് നിങ്ങൾക്ക് ഇത് നിർമ്മിക്കാൻ കഴിയും (പ്രധാന ടാബ്, ഖണ്ഡിക ടൂൾ ഗ്രൂപ്പ്) അല്ലെങ്കിൽ കീ കോമ്പിനേഷൻ "Ctrl + *" ഇതിന് പിന്നിൽ പരിഹരിച്ചു.

ഇതും കാണുക: വാക്കിൽ മറഞ്ഞിരിക്കുന്ന പ്രതീകങ്ങൾ പ്രദർശിപ്പിക്കുക
- നിരകളിൽ ഭാവിയിലെ പട്ടിക ലംഘിക്കുന്ന സ്ഥലം ഇപ്പോൾ ഞങ്ങൾ വ്യക്തമാക്കേണ്ടതുണ്ട്. ഇത് ചെയ്യുന്നതിന്, അനുയോജ്യമായ വേർതിരിക്കൽ അടയാളങ്ങൾ ചേർത്ത്, അത് കോമകളോ ടാബുലേഷനോ അർദ്ധവിരാമത്തോടും കൂടിയാണ്. എന്നാൽ, പട്ടികയുടെ ഭാവി ഘടകങ്ങളെ വേർതിരിക്കുന്നതിന്, സാധാരണ വാചകം ഇതിനകം തന്നെ കോമ അടങ്ങിയിരിക്കുന്നതിനാൽ, ഞങ്ങളുടെ ഉദാഹരണത്തിൽ ഞങ്ങൾ ചെയ്ത ടാബുകൾ ഉപയോഗിക്കുന്നതാണ് നല്ലത് (അടുത്ത ഖണ്ഡികയിലെ സ്ക്രീൻഷോട്ട്).
- സ്ട്രിംഗിലെ വാചകത്തിന്റെ വിഭജനത്തോടെ, എല്ലാം എളുപ്പമാണ് - മിക്കവാറും, ഇത് ഇതിനകം ശരിയായി രേഖപ്പെടുത്തിയിട്ടുണ്ട്, അതായത് ഇത് വിഭജിക്കപ്പെട്ടിട്ടുണ്ടെങ്കിൽ (പ്രത്യേകിച്ച് ആകാൻ കഴിയുന്നത്). ഖണ്ഡികകളുടെ ലക്ഷണങ്ങൾ ("പൈ" എന്ന അക്ഷരങ്ങൾ, ടൂൾബാറിലെ മറഞ്ഞിരിക്കുന്ന ചിഹ്നങ്ങൾ എന്ന് വിളിക്കുന്നതിനുള്ള ബട്ടണിന്റേതാണ്), അവ ഈ പോയിന്റർ തകർക്കും.

കുറിപ്പ്: വരികളുടെ അവസാനത്തിൽ അധിക ഡിവൈഡർ ചിഹ്നങ്ങളൊന്നുമില്ലെന്ന് ഉറപ്പാക്കുക, എന്തെങ്കിലും കണ്ടെത്തിയാൽ, അവ നീക്കംചെയ്യുന്നത് ഉറപ്പാക്കുക. നിർണ്ണയിക്കാനും ഉദാഹരണത്തിന്, നൽകിയ ഒരു ടാബിനും ഒരു ഖണ്ഡിക ചിഹ്നവും, പട്ടികയുടെ ഒരു (അവസാന) കോളം അമിതമായി ശൂന്യമായിരിക്കും.

വാചകത്തിൽ അത്തരത്തിലുള്ളതാകരുമില്ലെങ്കിലോ അവ എല്ലായിടത്തും ഇല്ലെങ്കിൽ, വരിയുടെ അവസാനത്തിൽ lkm- ൽ ക്ലിക്കുചെയ്യുക, വണ്ടി ഇൻസ്റ്റാൾ ചെയ്യുക (കഴ്സൺ പോയിന്റർ), ബാക്കിയുള്ള സ്ട്രിംഗിലേക്ക് മാറ്റാൻ "ENTER" അമർത്തുക . ഓരോ തുടർന്നുള്ള വരിയുടെ അവസാനത്തിൽ ഇത് ചെയ്യുക, അതിനുശേഷം പോകുന്ന ഒന്ന് കൈമാറാൻ. അതായത്, "എന്റർ" ഉള്ള ഒരു വാചകത്തിന്റെ വരി അതിന്റെ അറ്റത്ത് അമർത്തി - ഇത് ഭാവിയിലെ പട്ടികയുടെ ഒരു വരിയാണ്.
കുറിപ്പ്: മുകളിലുള്ള ഉദാഹരണത്തിൽ, ടാബ് അടയാളങ്ങൾ (വലത് അമ്പടയാളത്തെ സൂചിപ്പിക്കുന്നു) ഭാവിയിലെ പട്ടിക നിരകളും ഖണ്ഡിക അടയാളങ്ങളും സൂചിപ്പിക്കുന്നു - സ്ട്രിംഗുകൾ. തൽഫലമായി, ഈ പട്ടികയിൽ 6 നിരകളും 8 വരികളും ഉണ്ടാകും.
- ഇപ്പോൾ തയ്യാറാക്കിയ വാചകം തിരഞ്ഞെടുത്ത് "തിരുകുക" ടാബിലേക്ക് പോകുക. "പട്ടിക" ഐക്കണിൽ ക്ലിക്കുചെയ്ത് ഓപ്ഷനുകളുടെ പട്ടികയിൽ ക്ലിക്കുചെയ്യുക, "പട്ടികയിലേക്ക് പരിവർത്തനം ചെയ്യുക" തിരഞ്ഞെടുക്കുക.
- ഒരു ചെറിയ ഡയലോഗ് ബോക്സ് തുറക്കാൻ കഴിയും, അതിൽ നിങ്ങൾക്ക് ആവശ്യമുള്ള പാരാമീറ്ററുകൾ സജ്ജമാക്കാൻ കഴിയും. പക്ഷേ, മുമ്പ് എല്ലാം ശരിയായി ചെയ്തുവെങ്കിൽ, അവയുടെ പ്രധാന കാര്യം സ്വപ്രേരിതമായി നിർണ്ണയിക്കപ്പെടും.
- ഒന്നാമതായി, നിരകളുടെ എണ്ണത്തിലും "സ്ട്രിംഗുകളുടെ എണ്ണത്തിലും" വ്യക്തമാക്കിയ മൂല്യങ്ങൾ നിങ്ങൾക്ക് ആവശ്യമുള്ളതിനോട് യോജിക്കുന്നു (ഞങ്ങളുടെ കാര്യത്തിൽ യഥാക്രമം 6 ഉം 8 ഉം ആണ്.
- അടുത്തതായി, "യാന്ത്രിക ശേഖരം ഓഫ് നിര ശേഖരം" പാരാമീറ്റർ നിർണ്ണയിക്കുക (ഈ ലേഖനത്തിന്റെ രണ്ടാമത്തെ രീതിയിൽ ഞങ്ങളെ പരിഗണിക്കപ്പെട്ടു). ഒപ്റ്റിമൽ ലായനി "ഉള്ളടക്കനുസരിച്ച്" എന്നത് "ഉള്ളടക്കനുസരിച്ച്" ഈ പ്രദേശത്തെ (പ്രത്യേക ഘടകങ്ങളുടെ) വലുപ്പത്തിന് അനുസൃതമായി പട്ടികയുടെ നിരയുടെ വീതി നിർണ്ണയിക്കുന്നതിനാൽ.

കുറിപ്പ്: പട്ടിക നിരകൾക്കായി വാക്ക് യാന്ത്രികമായി വീതി തിരഞ്ഞെടുക്കുന്നു. ഫീൽഡിൽ നിങ്ങളുടെ പാരാമീറ്ററുകൾ സജ്ജീകരിക്കേണ്ടതുണ്ടെങ്കിൽ "സ്ഥിരാങ്കം" ആവശ്യമുള്ള മൂല്യം നൽകുക. പാരാമീറ്റർ "വിൻഡോയുടെ വീതിയോടെ" ലഭ്യമായ സ്ഥല മാറ്റങ്ങൾ വരുമ്പോൾ പട്ടികയുടെ വലുപ്പം സ്വപ്രേരിതമായി മാറ്റാൻ നിങ്ങളെ അനുവദിക്കുന്നു (ഉദാഹരണത്തിന്, വെബ് ഡോക്യുമെന്റ് വ്യൂവറിൽ അല്ലെങ്കിൽ ലാൻഡ്സ്കേപ്പ് ഓറിയന്റേഷൻ ഉപയോഗിച്ച്).
- "സെക്ടറേറ്റർ" ബ്ലോക്കിൽ, നിങ്ങൾ സജ്ജമാക്കിയ സെപ്പറേറ്റർ ഐക്കണിനുമായി പൊരുത്തപ്പെടുന്ന കാര്യങ്ങൾക്ക് എതിർവശത്ത് മാർക്കർ ഇൻസ്റ്റാൾ ചെയ്യുക. ഞങ്ങളുടെ ഉദാഹരണത്തിൽ, ഇതാണ് "ടാബിന്റെ ടാബ്".

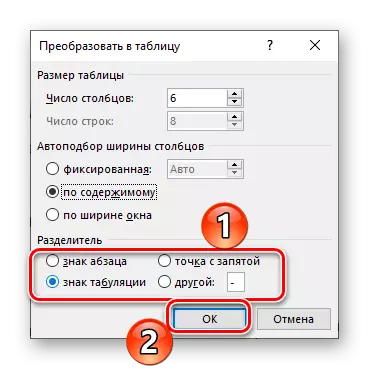
"പട്ടികയിലേക്ക് പരിവർത്തനം ചെയ്യുക" ഡയലോഗ് ബോക്സിന് അടയ്ക്കുന്നതിന്, ഈ പ്രവർത്തനം നേരിട്ട് എക്സിക്യൂട്ട് ചെയ്യുക, "ശരി" ബട്ടൺ അമർത്തുക. ഞങ്ങളുടെ ഉദാഹരണത്തിൽ എന്താണ് സംഭവിച്ചതെന്ന് ചുവടെ കാണിക്കുന്നു.
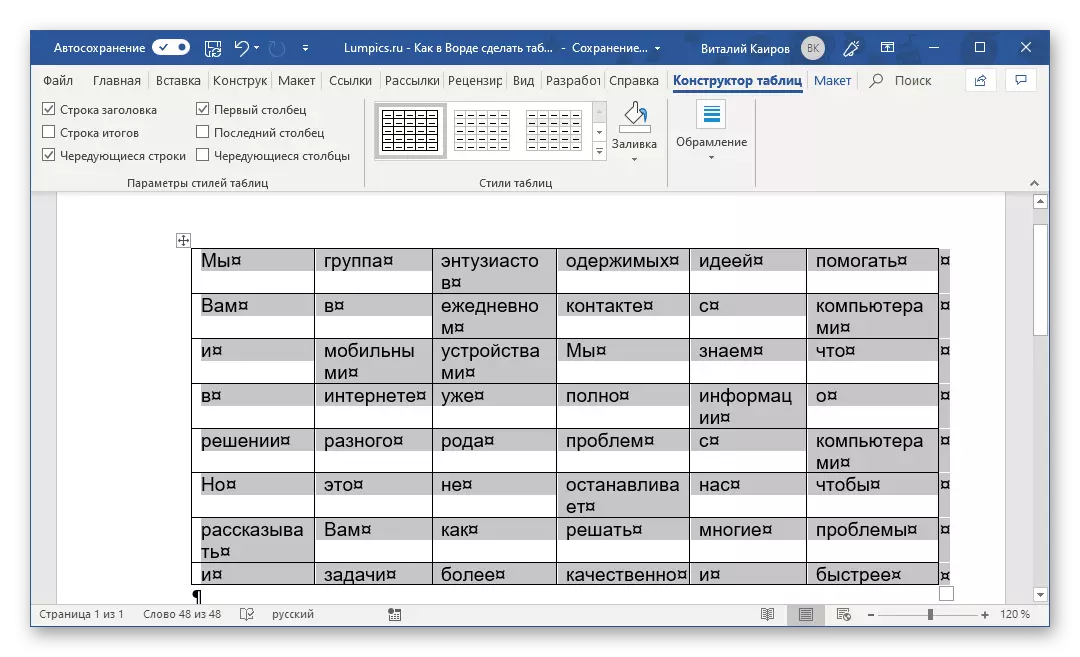
വ്യക്തമായും, അവയുടെ വിന്യാസത്തിനായി വരികളുടെയും നിരകളുടെയും / അല്ലെങ്കിൽ വ്യക്തിഗത സെല്ലുകളുടെയും വലുപ്പം (അല്ലെങ്കിൽ ഒരു ഓട്ടോമാറ്റിക് തിരഞ്ഞെടുക്കൽ ഓപ്ഷൻ ഉപയോഗിച്ച്) കുറഞ്ഞത് ഒരു ചെറിയ കളിക്കൂ.
- മേശ ഉൾപ്പെടുത്തലിലേക്ക് പോകുക, അനുബന്ധ ബട്ടണിൽ ക്ലിക്കുചെയ്ത് "Excel പട്ടിക" തിരഞ്ഞെടുക്കുക.
- പ്രമാണം പ്രമാണത്തിൽ പ്രത്യക്ഷപ്പെടും, മറിച്ച്, എക്സലിൽ നിന്ന് ലീഫ്, വേഡ് ഇന്റർഫേസ് സ്വയം (മികച്ച പാനൽ) രൂപാന്തരപ്പെടുത്തുകയും ഒരു ടെക്സ്റ്റ് പാക്കേജിൽ നിന്ന് ഒരു പട്ടിക പ്രോസസറിൽ പ്രവർത്തിക്കുകയും ചെയ്യും, പക്ഷേ മൈക്രോസോഫ്റ്റ് പാക്കേജിൽ നിന്നുള്ള ഒരു പട്ടിക പ്രോസസ്സറിൽ.
- കൂടുതൽ പ്രവർത്തനങ്ങൾ Excel- ൽ നിന്ന് വ്യത്യാസമില്ല, അതായത്, നിങ്ങൾ ഇവിടുത്തെ വേഡ് ടൂളുകൾ ഉപയോഗിച്ച് ഷീറ്റിൽ ഒരു പട്ടിക സൃഷ്ടിക്കുക, പൂരിപ്പിക്കുക, എഡിറ്റുചെയ്യുക, എഡിറ്റുചെയ്യുക, കൂടുതൽ നൂതന Excel. ലിങ്കിന് താഴെ അവതരിപ്പിച്ച നിർദ്ദേശങ്ങൾ എല്ലാ സൂക്ഷ്മതകളും മനസ്സിലാക്കാൻ സഹായിക്കും.

ഇതും കാണുക: മൈക്രോസോഫ്റ്റ് എക്സലിൽ ഒരു പട്ടിക എങ്ങനെ സൃഷ്ടിക്കാം



അതേസമയം, വാക്കിന്റെ നിയന്ത്രണ പാനലിൽ, "ടേബിൾസ്" ഉപയോഗിച്ച് പ്രവർത്തിക്കുന്ന ടാബ് "," ലേ layout ട്ട് "എന്നിവ ഉൾക്കൊള്ളുകയും പട്ടികകളിൽ പ്രവർത്തിക്കുന്നതിന് ആവശ്യമായ ഉപകരണങ്ങൾ അടങ്ങിയിരിക്കുന്നതും നിങ്ങൾ അത് സൃഷ്ടിക്കും , മാറ്റങ്ങളും അലങ്കാരങ്ങളും.
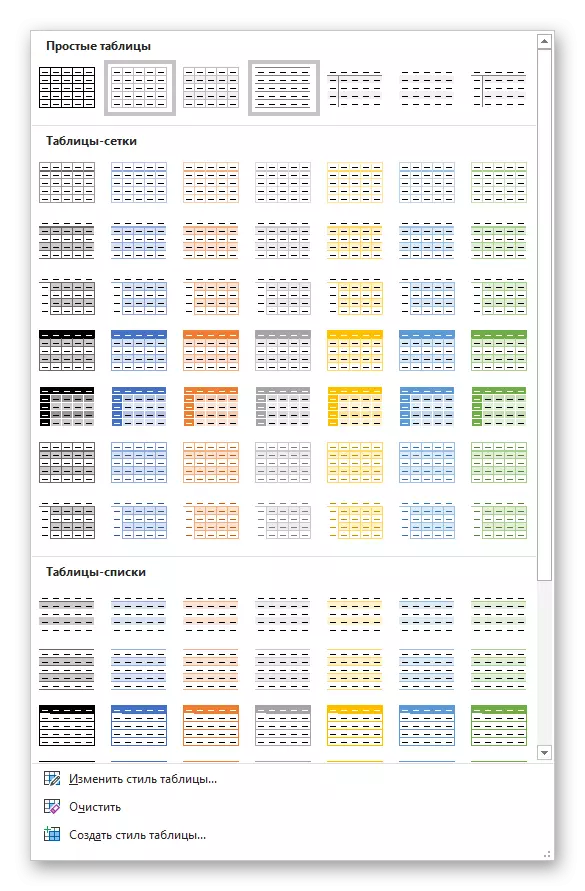
അവ ഉപയോഗിച്ച്, നിങ്ങൾക്ക് നിങ്ങളുടെ പട്ടിക നൽകാൻ ആവശ്യമുള്ള കാഴ്ചയും സ്റ്റൈലും ചേർത്ത് അതിർത്തി ചേർക്കുകയോ നീക്കം ചെയ്യുക, ഫ്രെയിമിംഗ് ചെയ്യുക, പൂരിപ്പിക്കുക, വിവിധ സൂത്രവാക്യങ്ങൾ മുതലാക്കുക.
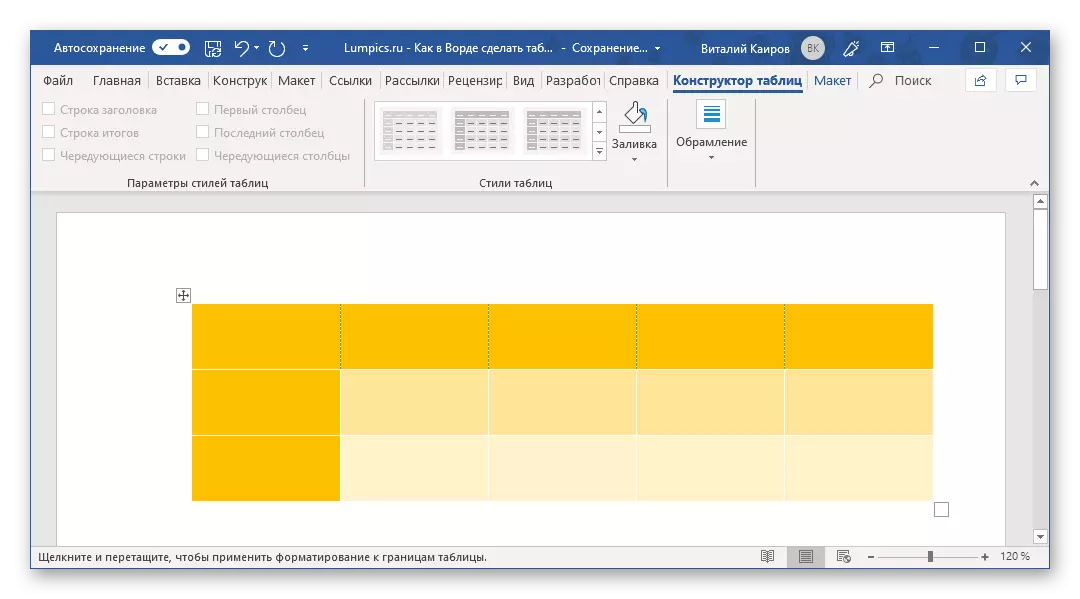
ഇതും കാണുക: വാക്കിലെ മേശയിൽ സൂത്രവാക്യം ചേർക്കുക
ഇത് ഏറ്റവും എളുപ്പമായിരുന്നു, പക്ഷേ വാക്കിൽ ഒരു മേശ സൃഷ്ടിക്കാനുള്ള ഏക മാർഗ്ഗം അല്ല.
രീതി 2: ക്രമീകരിക്കാവുന്ന പാരാമീറ്ററുകളുള്ള പട്ടിക
നിങ്ങളുടെ പട്ടിക എങ്ങനെയായിരിക്കണമെന്നും അതിന്റെ ഏകദേശ വലുപ്പം എങ്ങനെയായിരിക്കണമെന്നും നിങ്ങൾക്ക് കൂടുതലോ കുറവോ കൃത്യമോ ഉണ്ടെങ്കിൽ, ഈ പാരാമീറ്ററുകൾ സൃഷ്ടിക്കുമ്പോൾ നേരിട്ട് നിർവചിക്കാം.


രീതി 3: സ്വതന്ത്ര ഡ്രോയിംഗ്
നിങ്ങൾക്ക് ക്രമരഹിതമായ ഒരു വലുപ്പത്തിലുള്ള പട്ടികയും തരവും ആവശ്യമുണ്ടെങ്കിൽ, സംയോജിത സെല്ലുകളോടെയോ അല്ലെങ്കിൽ അത്തരത്തിലുള്ള വിവിധ ഉയരവും വീതിയും ഉപയോഗിച്ച് (അതുപോലെ വരികളും കൂടാതെ / അല്ലെങ്കിൽ നിരകളും ഉപയോഗിച്ച്), ന്റെ ഉചിതമായ ചിത്രം സ്വമേധയാ വരയ്ക്കേണ്ടത് ആവശ്യമാണ് ടെക്സ്റ്റ് എഡിറ്റർ.
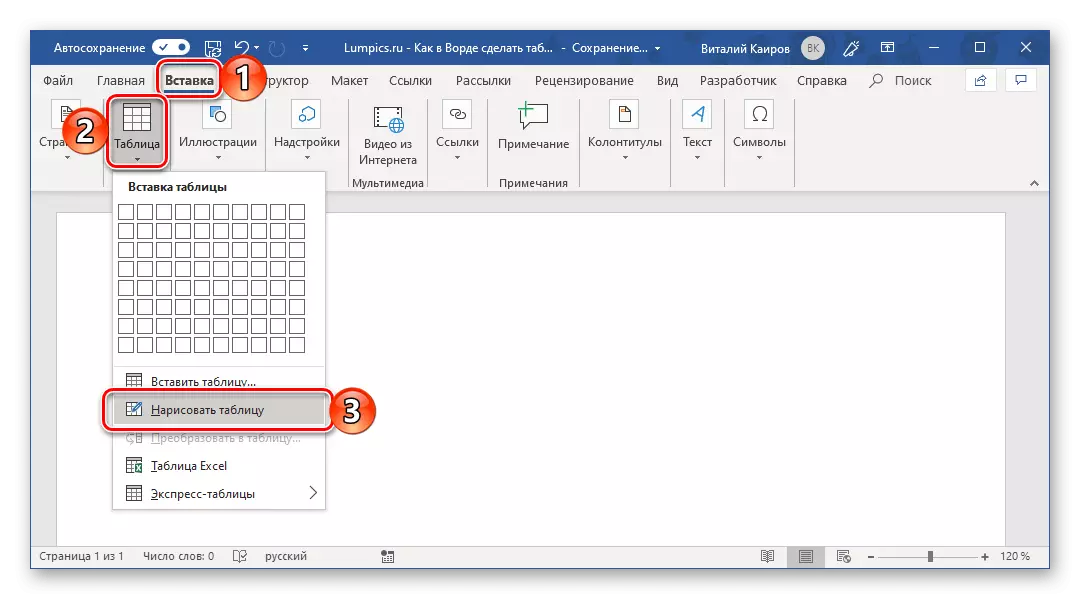
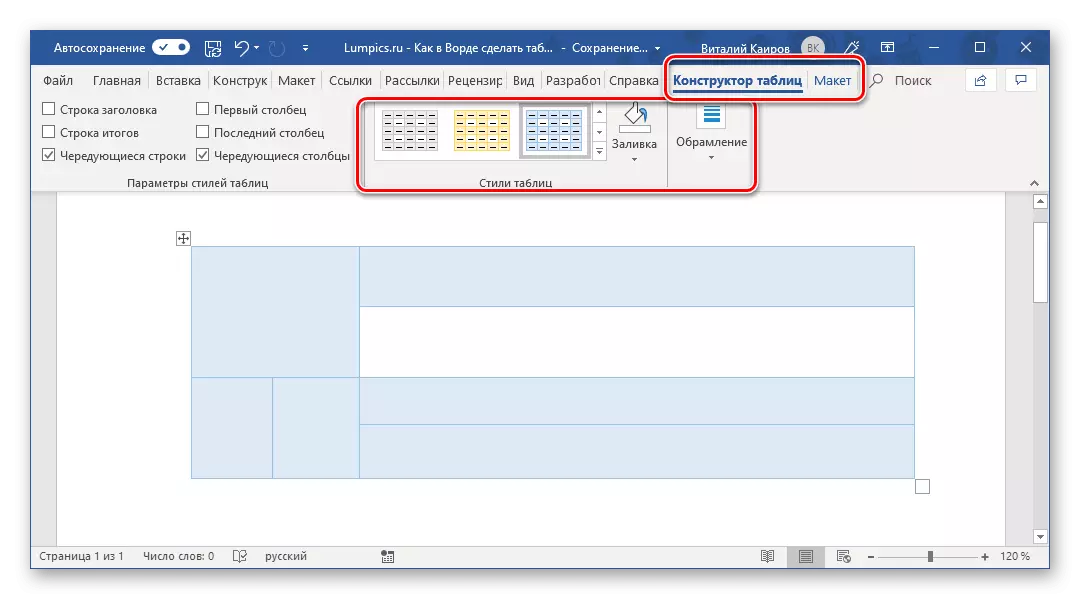
മിക്കപ്പോഴും, അത് ഏകപക്ഷീയമാണ്, വേഡിലെ ഒരു പട്ടികയുടെ മാനുവൽ ഡ്രോയിംഗ് മികച്ച പരിഹാരമാണ്, അത് കൃത്യമായി എന്താണ് വേണ്ടതെന്ന് നിങ്ങളെ അനുവദിക്കുന്നു (അല്ലെങ്കിൽ വേണം).
രീതി 4: എക്സ്പ്രസ് ടേബിൾ
എഡിറ്റർ പദത്തിന്റെ ഓരോ പുതിയ പതിപ്പിലും, കൂടുതൽ കൂടുതൽ പ്രമാണങ്ങൾ ടെംപ്ലേറ്റുകൾ പ്രത്യക്ഷപ്പെട്ടു. നിങ്ങൾ പ്രോഗ്രാം ആരംഭിക്കുമ്പോൾ അല്ലെങ്കിൽ ഫയൽ മെനുവിലൂടെയോ നിങ്ങൾക്ക് അവ തിരഞ്ഞെടുക്കാം - "സൃഷ്ടിക്കുക". പട്ടികകളിലും ടെംപ്ലേറ്റുകളിലും ഉണ്ട്, അവ ആരംഭ വിൻഡോയിൽ സ്ഥിതിചെയ്യുന്നു, പക്ഷേ അതേസമയം, ഇതിനകം തന്നെ മെനു ചേർക്കുന്നത് ഇതിനകം പരിചിതമാണ്.
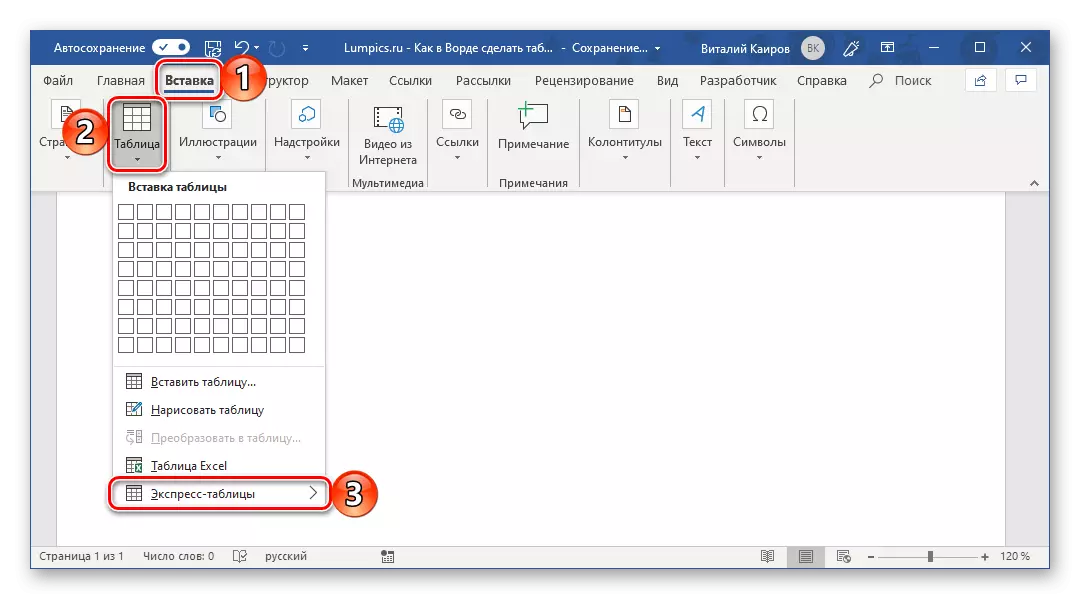


നിർഭാഗ്യവശാൽ, വാക്കിലെ ഒരു കൂട്ടം ടെംപ്ലേറ്റ് പട്ടികകൾ എളിമയുള്ളതാണ്, പക്ഷേ അത് സ്വന്തം പ്രോജക്ടുകൾ എളുപ്പത്തിൽ വികസിപ്പിക്കാൻ കഴിയും. അതായത്, നിങ്ങൾ സൃഷ്ടിച്ച ഏത് പട്ടികയും ഈ സെറ്റിലേക്ക് ചേർക്കാൻ കഴിയും, ഇതിനായി നിങ്ങൾ ഇനിപ്പറയുന്നവ ചെയ്യേണ്ടതുണ്ട്.
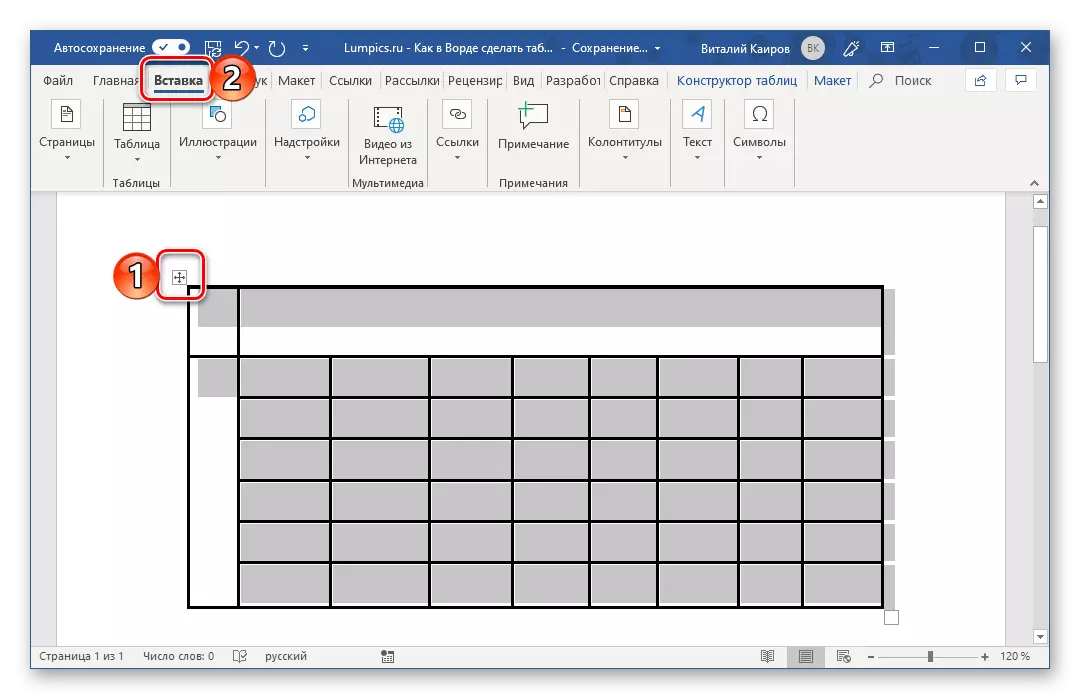

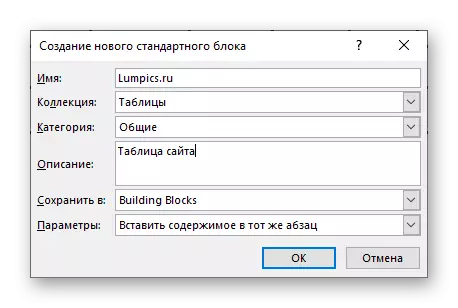
ഇപ്പോൾ മുതൽ, നിങ്ങളുടെ പട്ടിക "എക്സ്പ്രസ് ടേബിൾ" പട്ടികയിൽ പ്രദർശിപ്പിക്കും.

ഇതും കാണുക: വാക്കിൽ ഒരു പ്രമാണ ടെംപ്ലേറ്റ് എങ്ങനെ സൃഷ്ടിക്കാം
രീതി 5: ടെക്സ്റ്റ് പരിവർത്തനം ചെയ്യുക പട്ടിക
മുകളിലുള്ള എല്ലാ രീതികളും ഒരു പട്ടിക സൃഷ്ടിക്കാൻ നിങ്ങളെ അനുവദിക്കുന്നു, അത് പിന്നീട് ആവശ്യമായ ഡാറ്റ ഉപയോഗിച്ച് നിറയ്ക്കും. എന്നാൽ നിങ്ങൾ വിപരീതത്തിൽ നിന്ന് പോകേണ്ടതാണെങ്കിൽ, അതായത്, ഡാറ്റ ഇതിനകം ലഭ്യമാണ്, ഇപ്പോൾ അവർ പട്ടികയിലേക്ക് പരിവർത്തനം ചെയ്യേണ്ടതുണ്ടോ? മൈക്രോസോഫ്റ്റ് പദം നിങ്ങൾക്ക് നിങ്ങളും അത്തരമൊരു അവസരവും നൽകുന്നു, അത്തരമൊരു അവസരമാണ്, വാചകം പട്ടികയിലേക്ക് പരിവർത്തനം ചെയ്യാൻ പ്രോഗ്രാം നിങ്ങളെ അനുവദിക്കുന്നു. ഈ രീതിയിൽ അവതരിപ്പിക്കാനുള്ള എളുപ്പവഴി (പലപ്പോഴും - ലേബൽ ചെയ്തിരിക്കുന്നു), പക്ഷേ ഇത് പ്രവർത്തനത്തിന്റെ ഏക ഉപയോഗം മാത്രമല്ല.

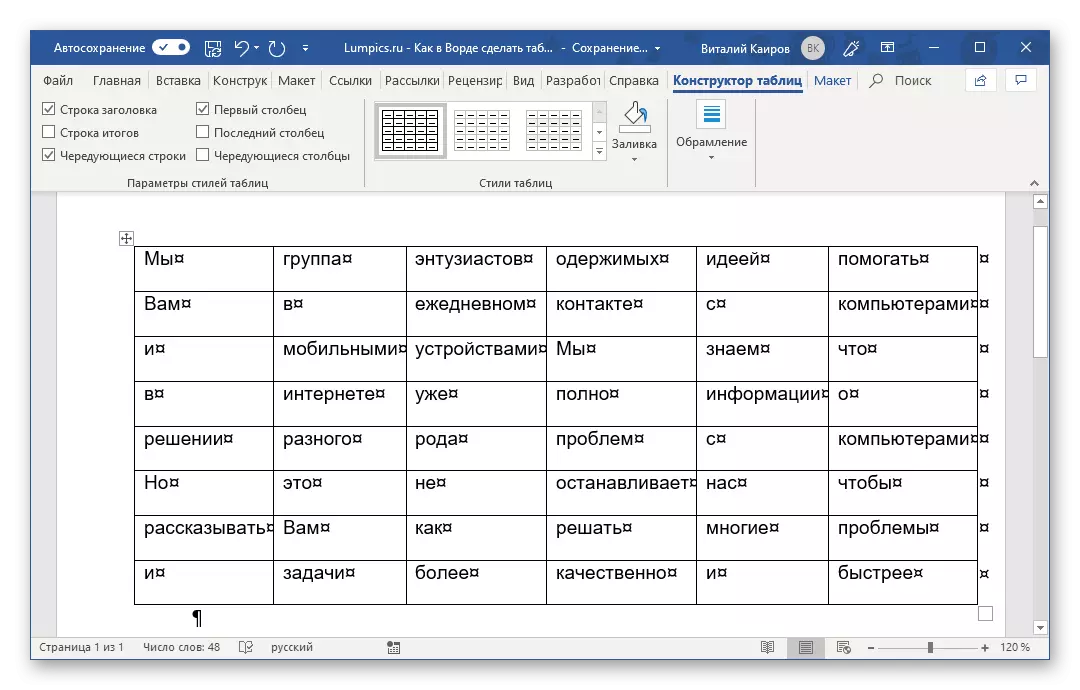
മുകളിൽ ചർച്ച ചെയ്ത രീതികളിലെ അതേ രീതിയിൽ പ്രവർത്തനങ്ങൾ നടത്തുന്നത് - "പട്ടികകൾ ഉപയോഗിച്ച് പ്രവർത്തിക്കുന്ന" ടാബിന്റെ ടാബിന്റെ ടാബ് ഉപയോഗിക്കുന്നു.

പ്രമാണത്തിലെ മറഞ്ഞിരിക്കുന്ന പ്രതീകങ്ങളുടെ പ്രദർശനം അപ്രാപ്തമാക്കുന്നതിന് മാത്രമാണ് ഇത് അവശേഷിക്കുന്നത് (പട്ടികയുടെ ഓരോ പട്ടികയിലും വാചകത്തിനും വലത് അതിർത്തിക്കും പിന്നിൽ പ്രദർശിപ്പിക്കും). ഇത് ഇനിപ്പറയുന്ന ലേഖനത്തെ സഹായിക്കും:
കൂടുതൽ വായിക്കുക: വാക്കിൽ അച്ചടിക്കാത്ത പ്രതീകങ്ങൾ എങ്ങനെ ഓഫാക്കാം
രീതി 6: Excel- ൽ നിന്ന് തിരുകുക, കയറ്റുമതി ചെയ്യുക
നിങ്ങൾക്കറിയാവുന്നതുപോലെ, മൈക്രോസോഫ്റ്റ് ഓഫീസിൽ ഉൾപ്പെടുത്തിയിരിക്കുന്ന നിരവധി ആപ്ലിക്കേഷനുകളിൽ ഒന്നാണ് വാക്ക്. ഇതേ സെറ്റിന്റെ ഭാഗമായി, ഒരു എക്സൽ ടാബുലാർ പ്രോസസർ ഉണ്ട്, ഇത് ടേബിൾ എഡിറ്ററുകളേക്കാൾ പട്ടികകൾ സൃഷ്ടിക്കുകയും അവരുമായി പ്രവർത്തിക്കുകയും ചെയ്യുമ്പോൾ കൂടുതൽ ശ്രദ്ധ കേന്ദ്രീകരിക്കുന്നു. മൈക്രോസോഫ്റ്റിൽ നിന്നുള്ള ഓഫീസ് പാക്കേജുകളുടെ ഘടകങ്ങളുടെ അടുത്ത ബന്ധം കാരണം, എക്സലിൽ സൃഷ്ടിച്ച മിക്കവാറും ഏതെങ്കിലും പട്ടിക അക്ഷരാർത്ഥത്തിൽ വാക്കിലേക്ക് മാറ്റാനാകുന്നത് ആശ്ചര്യകരമാണ്. ലളിതമായ പകർത്ത, പ്രത്യേക ഉൾപ്പെടുത്തൽ അല്ലെങ്കിൽ ഫയലിൽ നിന്ന് ചേർക്കുന്നത് ഉപയോഗിച്ച് നിങ്ങൾക്ക് ഇത് ചെയ്യാൻ കഴിയും. ലഭ്യമായ ഓരോ വഴികളെയും കുറിച്ചുള്ള കൂടുതൽ വിവരങ്ങൾക്ക് ഞങ്ങൾ ഞങ്ങളുടെ വെബ്സൈറ്റിലെ ഒരു പ്രത്യേക ലേഖനത്തിൽ പറഞ്ഞു.

കൂടുതൽ വായിക്കുക: Excel- ൽ നിന്ന് ഒരു പട്ടികയിൽ നിന്ന് വാക്ക് കൈമാറുക
Excel ൽ നിന്ന് ഒരു പട്ടിക എക്സ്പോർട്ടുചെയ്യുന്നതിനു പുറമേ, അത് ഒരു വാക്കിൽ സൃഷ്ടിക്കാനും സ്വതന്ത്രമായി (അവയ്ക്ക് മൈക്രോസോഫ്റ്റിൽ നിന്നുള്ള ഒരു പട്ടിക പ്രോസസ്സറിൽ ഉള്ളതും), മുകളിൽ പരിഗണിക്കുന്ന കേസുകളിൽ ഇല്ല. ഇതിനായി:
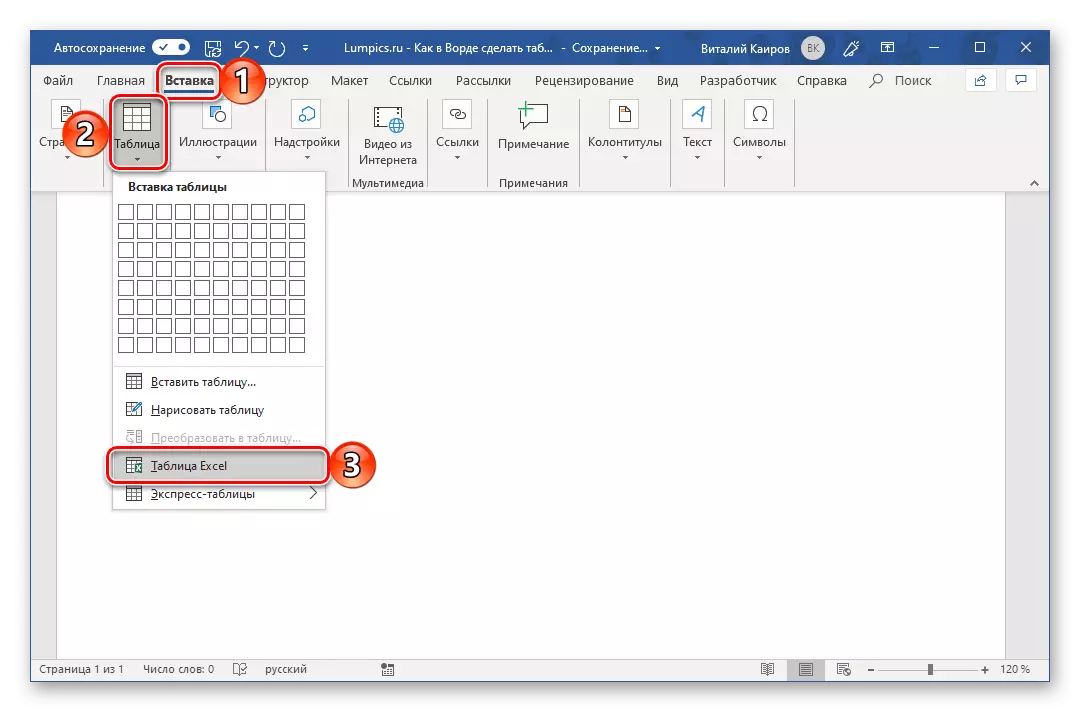


ഒരു എക്സൽ ടേബിൾ ഉപയോഗിച്ച് പ്രവർത്തന രീതിയിൽ നിന്ന് പുറത്തുകടക്കുന്നതിന്, പ്രമാണ പേജിലെ ഏതെങ്കിലും ശൂന്യ സ്ഥലത്ത് ക്ലിക്കുചെയ്യുക - നിങ്ങൾ വീണ്ടും സാധാരണ വാക്ക് പ്രത്യക്ഷപ്പെടും, പക്ഷേ അതിനായി കുറച്ച് പാരമ്പര്യേതര പട്ടിക ഉപയോഗിച്ച്.
രീതി 7: ഇന്റർനെറ്റിൽ നിന്ന് പട്ടികകൾ ചേർക്കുക
പട്ടികകൾ സൃഷ്ടിക്കുന്നതിനും / മാറ്റുന്നതിനും Microsoft പദം ആഴ്സണലിന് ധാരാളം ശൈലികളും ടെംപ്ലേറ്റുകളും ഉണ്ട്. നിങ്ങളുടെ മുൻപിലുള്ള ഏത് ആശയവും നിങ്ങൾ പ്രചോദിതരാണെന്ന ആശയം, നിങ്ങൾക്ക് എല്ലായ്പ്പോഴും ടെക്സ്റ്റ് എഡിറ്ററിൽ സൃഷ്ടിച്ച പട്ടിക നൽകാം, ആവശ്യമുള്ള കാഴ്ച (ന്യായമായ പരിധിക്കുള്ളിൽ, പട്ടികകൾക്കൊപ്പം പൂർണ്ണമായി വിളിക്കപ്പെടും Excel). എന്നാൽ നിങ്ങൾ ഓഫീസ് ആപ്ലിക്കേഷന്റെ ഓഫീസിലൂടെയും ഇന്റർനെറ്റിൽ അല്ലെങ്കിൽ ടെക്സ്റ്റ് പ്രമാണത്തിൽ പ്രസിദ്ധീകരിക്കാൻ നിങ്ങൾ ചേർക്കുന്നതിന് ഒപ്റ്റിമൽ ഇനങ്ങളെയും ഇൻറർനെറ്റിലോ ഉള്ള ഒപ്റ്റിമൽ ഇനങ്ങളെയും അല്ലെങ്കിൽ നിങ്ങൾക്കായി നിങ്ങൾ ആവശ്യമാണെന്ന് അത് സംഭവിക്കുന്നു. അത് നിർമ്മിക്കുന്നത് വളരെ ലളിതമാണ്, അതായത്, സൈറ്റിൽ നിന്നുള്ള മേശ പകർത്താൻ കഴിയും, തുടർന്ന് ആവശ്യമുള്ള പേജിൽ തിരുകുക. ശരിയാണ്, അതിന് കുറച്ചുകൂടി പ്രവർത്തിക്കേണ്ടിവരും. ഈ കേസിൽ അത് ചെയ്യേണ്ടതിനെക്കുറിച്ച്, ഞങ്ങളും എഴുതി.
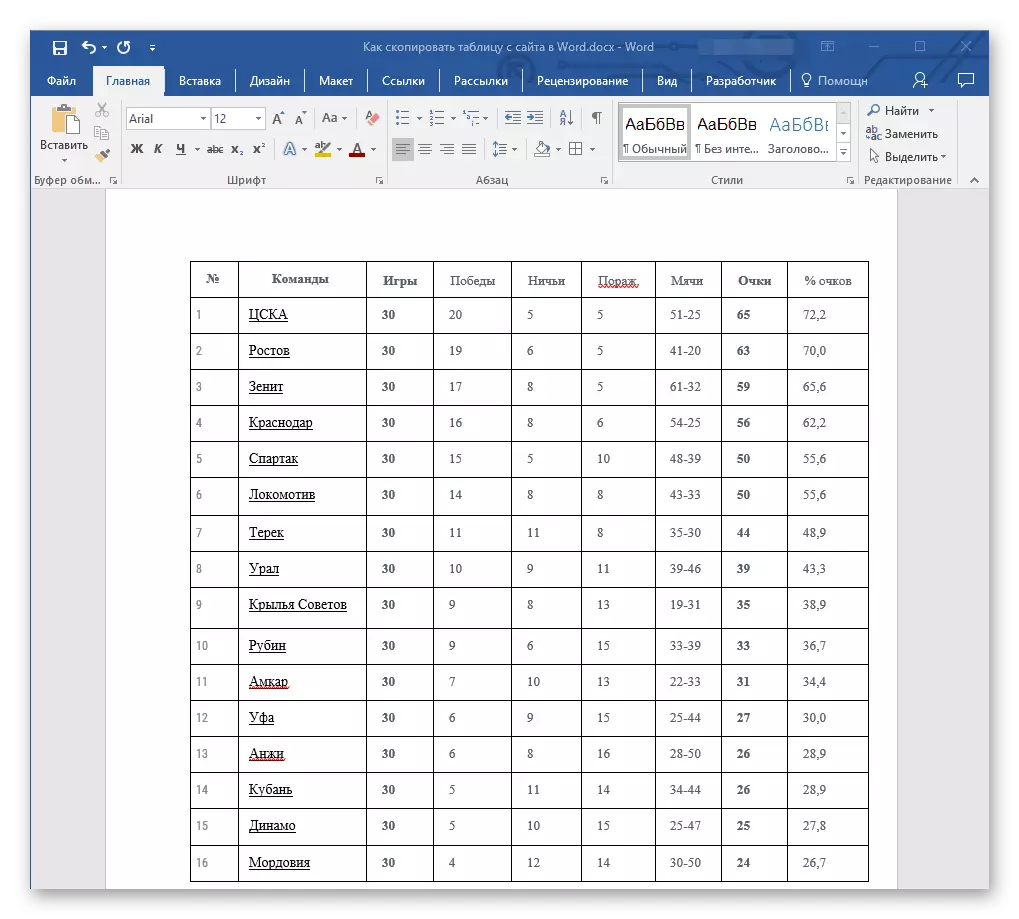
കൂടുതൽ വായിക്കുക: വെബ്സൈറ്റിൽ നിന്ന് വാക്ക് പ്രമാണം പകർത്തുന്നു
തീരുമാനം
ഈ ലേഖനം വായിച്ചതിനുശേഷം, പട്ടികകൾ സൃഷ്ടിക്കുന്നതിന് മൈക്രോസോഫ്റ്റ് വേഡ് വൈകല്യമുള്ള അവസരങ്ങൾ നൽകുന്നു, മാത്രമല്ല പ്രോഗ്രാമുകളിലും / അല്ലെങ്കിൽ ഫംഗ്ഷനുകൾ നിങ്ങൾ കണ്ടെത്തുകയില്ലെങ്കിൽ, നിങ്ങൾ പുറത്തു നിന്ന് ഒരു പട്ടിക ചേർത്ത് നിന്ന് ചേർക്കാൻ കഴിയും Excel അല്ലെങ്കിൽ ഇൻറർനെറ്റിൽ നിന്ന്.
