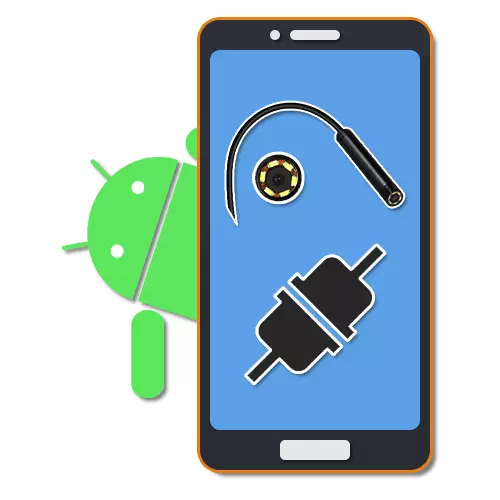
ആവശ്യമെങ്കിൽ അമ്പരപ്പിക്കുന്ന സ്ഥലങ്ങളിൽ എത്തിച്ചേരാനും പരിശോധിക്കാനും നിങ്ങളെ അനുവദിക്കുന്ന ഉപയോഗപ്രദമായ ഉപകരണമാണ് എൻഡോസ്കോപ്പ്. അത്തരമൊരു ഉപകരണം തുടക്കത്തിൽ മെഡിക്കൽ ആവശ്യങ്ങൾക്കായി സൃഷ്ടിച്ചുവെങ്കിലും, പിന്നീട് ഒരു പിസി അല്ലെങ്കിൽ സ്മാർട്ട്ഫോണിനൊപ്പം സംയോജിച്ച് പ്രത്യേക പ്രശ്നങ്ങളൊന്നുമില്ലാതെ ഇത് വാങ്ങാൻ കഴിയും. ലേഖനത്തിനൊപ്പം രണ്ടാമത്തെ കണക്ഷൻ ഓപ്ഷനെക്കുറിച്ച് ഞങ്ങളെക്കുറിച്ച് പറയും.
Android- ൽ എൻഡോസ്കോപ്പ് ബന്ധിപ്പിക്കുന്നു
ഒരു എൻഡോസ്കോപ്പിനെ ടെലിഫോൺ ഉപയോഗിച്ച് ഒരു ടെലിഫോൺ ഉപയോഗിച്ച് ബന്ധിപ്പിക്കുന്നതിനുള്ള നടപടിക്രമം കേബിൾ ബന്ധിപ്പിക്കുന്നതിനും പ്രത്യേക പ്രോഗ്രാമുകളിലൊന്ന് ഉപയോഗിക്കുന്നതുമായി ചുരുങ്ങാവുന്ന രണ്ട് ഘട്ടങ്ങളായി തിരിക്കാം. കണക്ഷൻ വിജയകരമായി ഇൻസ്റ്റാൾ ചെയ്യുന്നതിന്, Android ഉപകരണത്തിനായുള്ള ചില പ്രത്യേക ആവശ്യകതകളും ഒഎസിന്റെ ഇൻസ്റ്റാളുചെയ്ത പതിപ്പും ഇല്ല.ഘട്ടം 1: ഹാർഡ്വെയർ കണക്ഷൻ
നിലവിൽ, ഒരു ബാഹ്യ അറയുമായി രണ്ട് തരം കണക്റ്റുചെയ്യുന്നു, അത് വയർ, വയർലെസ് കണക്ഷനിലേക്ക് തിരിച്ചിരിക്കുന്നു. ഞങ്ങൾ രണ്ട് ഓപ്ഷനുകളും നോക്കും.
ഓപ്ഷൻ 1: യുഎസ്ബി എൻഡോസ്കോപ്പ്
കണക്റ്റുചെയ്യേണ്ടതിനാൽ യുഎസ്ബി ഉപകരണം ഫോണിലേക്ക് ബന്ധിപ്പിക്കുന്നതിന്, കേബിൾ, "യുഎസ്ബി-മൈക്രോ-യുഎസ്ബി" എന്നിവ ഉപയോഗിക്കുക. മിക്കപ്പോഴും, എൻഡോസ്കോപ്പ് ആദ്യം ഒരു മൈക്രോ-യുഎസ്ബി പ്ലഗ് കൊണ്ട് സജ്ജീകരിച്ചിരിക്കുന്നു, അത് ഫോണിലെ അനുബന്ധ തുറമുഖവുമായി ബന്ധിപ്പിക്കണം.
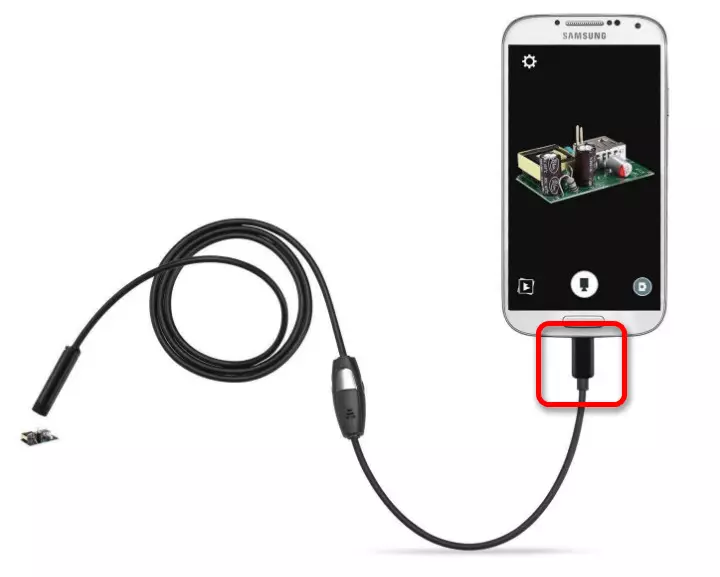
എല്ലാ സ്മാർട്ട്ഫോണുകളും യുഎസ്ബി എൻഡോസ്കോപ്പുകൾക്ക് അനുയോജ്യമാണ്, കാരണം, ഉപഭോഗത്തിന്റെ കാര്യത്തിൽ, ക്യാമറയുടെ കാര്യത്തിലും ബാക്ക്ലൈറ്റിലും energy ർജ്ജത്തിന്റെ അഭാവം കാരണം ഫോണിലെ തുറമുഖവുമായി ബന്ധിപ്പിക്കാൻ കഴിയില്ല . അത്തരം നിയന്ത്രണങ്ങൾ മറികടക്കാൻ കഴിയില്ല, അതിനാൽ ഒരു മോഡൽ തിരഞ്ഞെടുക്കുമ്പോൾ അത് മുൻകൂട്ടി പരിഗണിക്കുക.
ഓപ്ഷൻ 2: വൈഫൈ എൻഡോസ്കോപ്പ്
- എൻഡോസ്കോപ്പിന്റെ ചില വിലയേറിയ മോഡലുകൾ ഫോണുകളും കമ്പ്യൂട്ടറുകളുമായും പൊരുത്തപ്പെടുന്ന ഒരു വൈ-ഫൈ മൊഡ്യൂട്ട് ഉപയോഗിച്ച് ബന്ധിപ്പിക്കാൻ നിങ്ങളെ അനുവദിക്കുന്നു. ഒന്നാമതായി, സ്ക്രീൻഷോട്ടിൽ അടയാളപ്പെടുത്തിയ ബട്ടൺ ക്ലിക്കുചെയ്ത് Wi-Fi ഓണാക്കുക.

ഹൈലൈറ്റുചെയ്ത പച്ച സൂചകം, വൈ-ഫൈ ഐക്കൺ എന്നിവയിലേക്ക് ഉപകരണത്തിൽ നിന്ന് മൈക്രോ യുഎസ്ബി കേബിൾ തുറമുഖത്തേക്ക് ബന്ധിപ്പിക്കുക. ഇക്കാരണത്താൽ, വയർലെസ് നെറ്റ്വർക്കിലൂടെ സിഗ്നൽ ട്രാൻസ്മിഷൻ ക്യാമറ തയ്യാറാകും.
കുറിപ്പ്: വയർഡ് എൻഡോസ്കോപ്പിന് വിരുദ്ധമായി ഈടാക്കുന്നതുപോലെ മാത്രമേ രണ്ടാമത്തെ പോർട്ട് ഉപയോഗിക്കൂ, ഈ ഉപകരണം അന്തർനിർമ്മിത ബാറ്ററിയുടെ ചെലവിൽ പ്രവർത്തിക്കുന്നു.
- ഫോണിലെ "ക്രമീകരണങ്ങൾ" എന്നതിലേക്ക് പോയി "വൈഫൈ" വിഭാഗത്തിലേക്ക് പോയി വയർലെസ് തിരിയുന്ന സ്ലൈഡ് ഉപയോഗിക്കുക. അതിനുശേഷം, ലഭ്യമായ ഉപകരണങ്ങൾക്കായുള്ള തിരയൽ യാന്ത്രികമായി ആരംഭിക്കും.
- ദൃശ്യമാകുന്ന പട്ടികയിൽ, ആവശ്യമുള്ള ഉപകരണം തിരഞ്ഞെടുക്കുക, അതിന്റെ പേര് എൻഡോസ്കോപ്പ് മോഡലിന്റെ പേരുമായി പൊരുത്തപ്പെടണം. തുടരുന്നതിന്, നെറ്റ്വർക്ക് ശീർഷക വിൻഡോയിൽ, "കണക്റ്റുചെയ്യുക" ബട്ടൺ ക്ലിക്കുചെയ്യുക.
- കണക്ഷൻ വിജയകരമായി ഇൻസ്റ്റാൾ ചെയ്യുന്നതിന്, സ്ഥിരസ്ഥിതി നിർമ്മാതാവ് ഇൻസ്റ്റാളുചെയ്ത ഒരു പിൻ വ്യക്തമാക്കേണ്ടതുണ്ട്. കൂടാതെ, നെറ്റ്വർക്കിന്റെ പേരും, കിറ്റിൽ നിന്നുള്ള നിർദ്ദേശങ്ങളിൽ അത് കണ്ടെത്തുന്നത് അഭികാമ്യമാണ്, കാരണം ഇത് പരസ്പര വ്യത്യസ്ത ഉപകരണങ്ങളിൽ വ്യത്യാസപ്പെടാം.

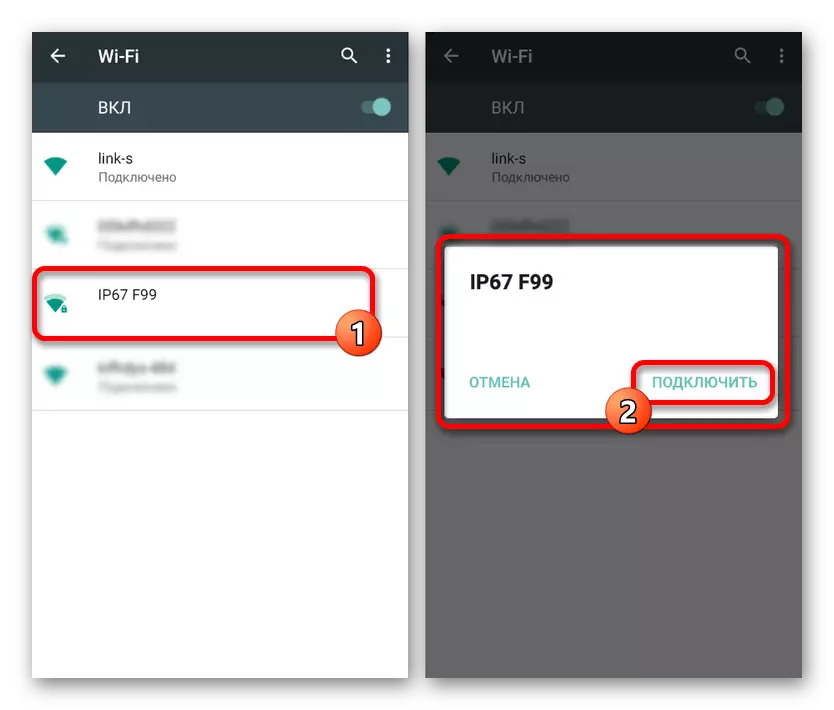
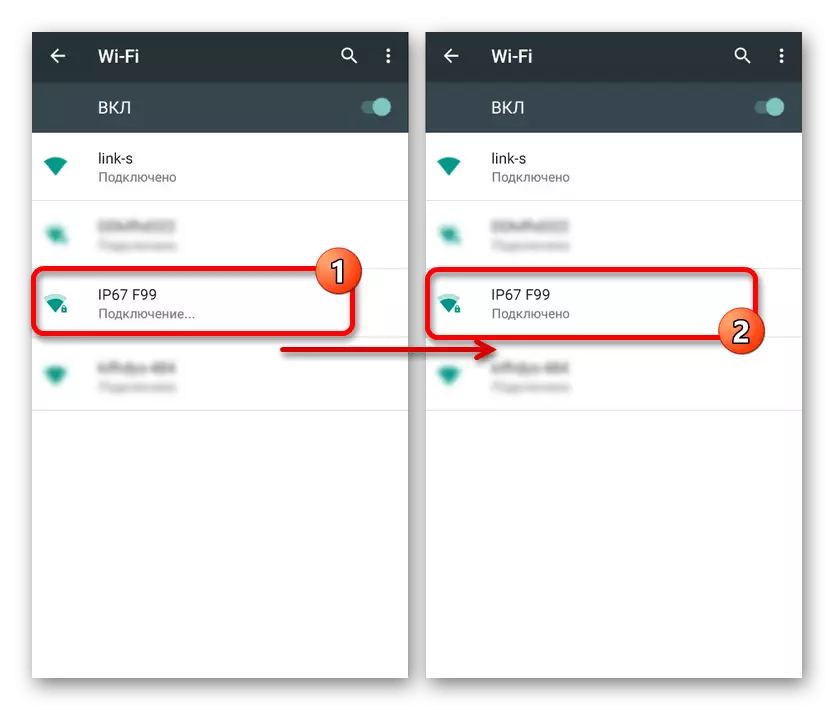
പ്രവർത്തനക്ഷമമാക്കുന്നതിന്, ഫോൺ സ്ക്രീനിൽ ഒരു പ്രത്യേക വിൻഡോയിലൂടെ കണക്ഷൻ സ്ഥിരീകരിക്കുന്നതിന് ചിലപ്പോൾ അത് ആവശ്യമാണ്. തൽഫലമായി, സാധാരണ ക്യാമറ ആപ്ലിക്കേഷൻ അല്ലെങ്കിൽ ഞങ്ങൾ കൂടുതൽ ചർച്ച ചെയ്ത പ്രത്യേക പ്രോഗ്രാമുകളിലൊന്ന്. അതേസമയം, സ്മാർട്ട്ഫോണിന്റെ മാതൃകയെ ആശ്രയിച്ച് ചില പ്രവർത്തനങ്ങൾ വ്യത്യസ്തമായിരിക്കും.
ഘട്ടം 2: എൻഡോസ്കോപ്പിനുള്ള അപ്ലിക്കേഷനുകൾ
ഫോണിലേക്ക് കണക്റ്റുചെയ്യുമ്പോൾ എൻഡോസ്കോപ്പിന്റെ ചില മോഡലുകൾ ക്യാമറയുമായി പ്രവർത്തിക്കാൻ സ്റ്റാൻഡേർഡ് അപ്ലിക്കേഷനുകൾ ഉപയോഗിക്കാൻ കഴിയും, അതുവഴി പ്രത്യേക സോഫ്റ്റ്വെയർ ആവശ്യമാണ്. എന്നിരുന്നാലും, അത്തരം ഓപ്ഷനുകൾ ഒഴിവാക്കലുകളാണ്, കാരണം ഭൂരിഭാഗം ഉപകരണങ്ങളും Google Play- ൽ ഡ download ൺലോഡ് ചെയ്യുന്നതിന് ലഭ്യമായ ഒരു പ്രത്യേക അപ്ലിക്കേഷനുകളിൽ മാത്രമേ പ്രവർത്തിക്കൂ.
OTG കാണുക
ഇമേജ് സ്വീകരിക്കാൻ നിങ്ങളെ അനുവദിക്കുന്ന മികച്ച Android പ്രോഗ്രാം, പ്രത്യേകമായി ബന്ധിപ്പിച്ചിരിക്കുന്ന ക്യാമറ നിയന്ത്രിക്കൽ, നിങ്ങൾക്ക് സുരക്ഷിതമായി ഒടിജി കാഴ്ചയെ സുരക്ഷിതമായി വിളിക്കാം. ഈ അപ്ലിക്കേഷൻ ഏറ്റവും യുഎസ്ബി എൻഡോസ്കോപ്പുകൾക്ക് അനുയോജ്യമാണ്, കൂടാതെ വൈഫൈ വഴി ബന്ധിപ്പിച്ച ഉപകരണങ്ങൾ ഉപയോഗിച്ച് ശരിയായി പ്രവർത്തിക്കാൻ കഴിയും.
Google Play മാർക്കറ്റിൽ നിന്ന് OTG കാഴ്ച ഡൗൺലോഡുചെയ്യുക
- നിർദ്ദേശങ്ങളുടെ ആദ്യ വിഭാഗത്തിൽ നിന്ന് പ്രവർത്തനങ്ങൾ നടത്തിയ ശേഷം, ഒടിജി കാഴ്ച തുറക്കുക. തൽഫലമായി, ചിത്രം സ്ക്രീനിലോ ഇമേജിലോ ഒരു ബാഹ്യ അറയിൽ നിന്ന് ദൃശ്യമാകും. കണക്ഷൻ അപ്ഡേറ്റ് ചെയ്യുന്നതിന്, സ്ക്രീനിന്റെ ഇടത് മുകളിലത്തെ കോണിലുള്ള ഐക്കൺ ഉപയോഗിക്കാം.
- ആപ്ലിക്കേഷന്റെ സഹായത്തോടെ, നിങ്ങൾക്ക് വീഡിയോ അല്ലെങ്കിൽ ഫോട്ടോകൾ സൃഷ്ടിക്കാൻ കഴിയും, അത് നിരവധി എൻഡോസ്കോപ്പിന്റെ സവിശേഷതകളുമായി സംയോജിച്ച്, ഉയർന്ന നിലവാരമുള്ള ഉറപ്പ് നൽകുന്നു. കൂടാതെ, ആക്സിലറി മെനു ഉപയോഗിച്ച് ഇമേജ് മടുക്കാനോ തിരിക്കാനോ കഴിയും.
- പ്രത്യേക ശ്രദ്ധ ആകർഷണീയമായ ആപ്ലിക്കേഷൻ ക്രമീകരണങ്ങൾക്ക് അർഹമാണ്, വീഡിയോ മോഡും വാട്ടർമാർക്കുകളുടെ പ്രദർശനങ്ങളും പരിമിതപ്പെടുത്തി. OS- ന്റെ പതിപ്പിനെ ആശ്രയിച്ച്, അപ്ലിക്കേഷൻ മികച്ചതോ മോശമായതോ ആയ രീതിയിൽ വ്യത്യാസപ്പെടാം.


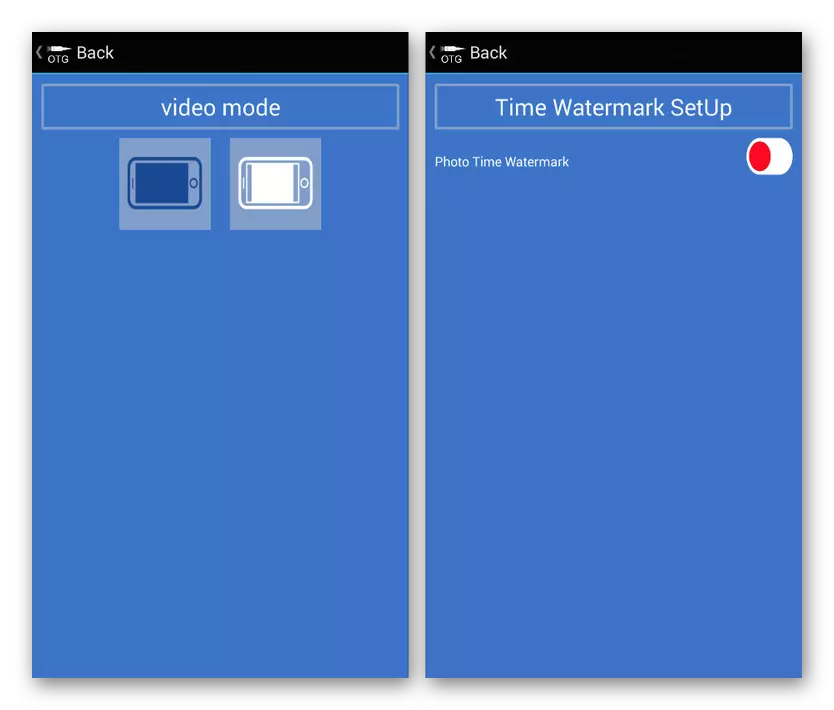
ഈ തീരുമാനം തുടക്കത്തിൽ എൻഡോസ്കോപ്പിനൊപ്പം പ്രവർത്തിക്കാൻ ഉദ്ദേശിച്ചുള്ളതാണ്, മാത്രമല്ല മികച്ചത്, ആദ്യ സ്ഥലത്ത് otg കാഴ്ച ഉപയോഗിക്കാൻ ശ്രമിക്കുക. സോഫ്റ്റ്വെയറുമായുള്ള അനുയോജ്യത അല്ലെങ്കിൽ ഉപകരണത്തിൽ നിന്നുള്ള നിർദ്ദേശങ്ങളിൽ സോഫ്റ്റ്വെയറുമായുള്ള അനുയോജ്യത പരസ്യപ്പെടുത്താമെന്നോ കുറിച്ച് ഇത് ശ്രദ്ധിക്കുന്നു.
AN98.
AN98, അതുപോലെ, മുകളിൽ ചർച്ച ചെയ്ത ഓപ്ഷൻ, എൻഡോസ്കോപ്പ് ഉപയോഗിച്ച് പ്രവർത്തിക്കാൻ മാത്രമായി ലക്ഷ്യമിടുന്നു, അതിനാൽ ഇത് പ്രത്യേകം ഇൻസ്റ്റാൾ ചെയ്യേണ്ടതുണ്ട്. ഇത് ഒടിജി കാഴ്ചയിൽ നിന്ന് കൂടുതൽ വ്യത്യസ്തമല്ല, മിക്കവാറും സമാന പ്രവർത്തനങ്ങൾ നൽകുന്നു. മാത്രമല്ല, മിക്ക ഉപകരണങ്ങളും AN98 വഴി പ്രവർത്തിക്കും.
Google Play മാർക്കറ്റിൽ നിന്ന് AN98 ഡൗൺലോഡുചെയ്യുക
- ക്യാമറയിൽ നിന്ന് ഇമേജ് ആക്സസ് ചെയ്യുന്നതിന്, അപ്ലിക്കേഷൻ തുറന്ന് ഡ download ൺലോഡ് പൂർത്തിയാക്കാൻ കാത്തിരിക്കുക. അതിനുശേഷം കറുത്ത സ്ക്രീൻ ദൃശ്യമായാൽ, നിങ്ങളുടെ സ്മാർട്ട്ഫോണിനൊപ്പം ബാഹ്യ ക്യാമറ കണക്ഷൻ പരിശോധിക്കുക, മുകളിൽ ഇടത് കോണിലുള്ള ബട്ടൺ ഉപയോഗിച്ച് കണക്ഷൻ അപ്ഡേറ്റുചെയ്യുക.
- ഇവിടെ, നിങ്ങൾക്ക് ഇമേജ് തിരിക്കുകയോ പ്രതിഫലിപ്പിക്കുകയോ ചെയ്യുന്നതുപോലെ, അപ്ലിക്കേഷന്റെ പ്രവർത്തന ഫോൾഡറിൽ സൂക്ഷിക്കുന്ന ഫോട്ടോകളും വീഡിയോകളും സൃഷ്ടിക്കുക. ഈ സാഹചര്യത്തിൽ, ഒരു ഫോട്ടോ സൃഷ്ടിക്കുമ്പോൾ മാത്രമേ ക്യാമറ നിയന്ത്രണം ലഭ്യമാകൂ.
- OTG കാഴ്ചയിൽ നിന്ന് വ്യത്യസ്തമായി, ക്രമീകരണങ്ങൾ ഇവിടെ വളരെ പരിമിതപ്പെടുത്തിയിരിക്കുന്നു, മാത്രമല്ല അവരുടെ സ്വന്തം മെനു പോലും ഇല്ല. ഫോട്ടോ, വീഡിയോ ഫിലിമിംഗ് ഉപയോഗിക്കുമ്പോൾ ക്യാപ്ചർ ഏരിയയാണ് മാറ്റാൻ കഴിയുന്നത്.
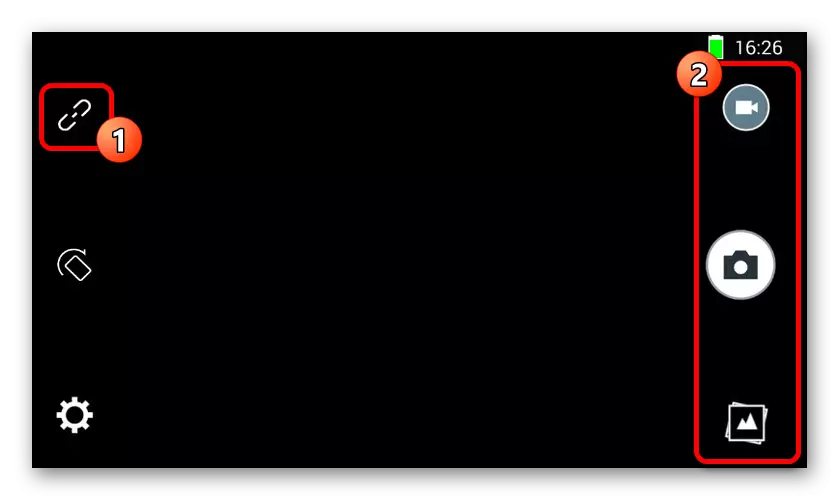
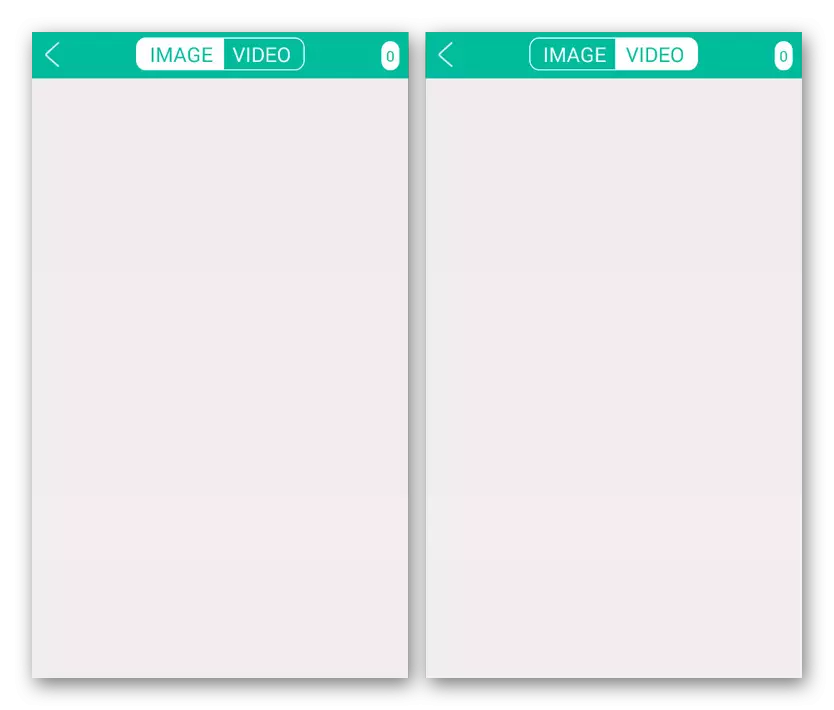
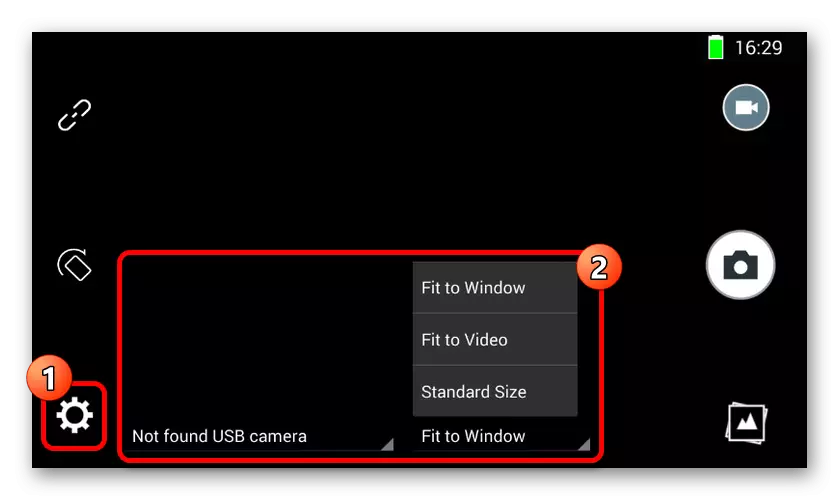
ക്യാമറയുമായി പ്രവർത്തിക്കാനുള്ള മികച്ച ഓപ്ഷനാണ് പ്രോഗ്രാം, പ്രത്യേകിച്ചും ചില കാരണങ്ങളാൽ ആദ്യ ആപ്ലിക്കേഷൻ പ്രവർത്തിക്കാത്തതായി മാറിയെങ്കിൽ. OS- ന്റെ പതിപ്പ് പരിഗണിക്കാതെ തന്നെ നിങ്ങൾക്ക് ഏതെങ്കിലും സ്മാർട്ട്ഫോണിൽ സോഫ്റ്റ്വെയർ ഉപയോഗിക്കാം.
കാമറഫി.
മുൻകാല വേരിയന്റുകളിൽ നിന്ന് ആപ്ലിക്കേഷൻ വളരെ വ്യത്യസ്തമാണ്, കാരണം അത് യഥാർത്ഥത്തിൽ ഒരു എൻഡോസ്കോപ്പിന് വേണ്ട, പക്ഷേ ഏതെങ്കിലും ബാഹ്യമുറിക്ക്. ഇത് കൂടുതൽ പ്രവർത്തനങ്ങൾ ഉപയോഗിക്കാൻ ഇത് നിങ്ങളെ അനുവദിക്കുന്നു, പക്ഷേ ഒന്നിലധികം ഉപകരണങ്ങളുമായി പൊരുത്തപ്പെടുത്താൻ നിങ്ങൾക്ക് കഴിയില്ല.
Google Play മാർക്കറ്റിൽ നിന്ന് കാമറഫി ഡൗൺലോഡുചെയ്യുക
- എൻഡോസ്കോപ്പ് ഫോണിലേക്ക് ബന്ധിപ്പിച്ച് അപ്ലിക്കേഷൻ പ്രവർത്തിപ്പിക്കുക. ആദ്യ ഉൾപ്പെടുത്തലിനിടയിൽ, അനുബന്ധ വിൻഡോയിൽ നിങ്ങൾ അധിക അനുമതികൾ സ്ഥിരീകരിക്കേണ്ടതുണ്ട്.
- ഒരു ഇമേജ് സ്ക്രീനിൽ ഓട്ടോമാറ്റിക് മോഡിൽ ദൃശ്യമാകുകയോ ബാഹ്യമുറി പരിശോധിക്കുകയോ വീണ്ടും ബന്ധിപ്പിക്കുകയോ ചുവടെയുള്ള പാനലിലെ കണക്ഷനുകൾ ബട്ടൺ അമർത്തുക. തൽഫലമായി, ചിത്രം അപ്ഡേറ്റ് ചെയ്യേണ്ടതുണ്ട്.
- ഞങ്ങൾ നേരത്തെ സൂചിപ്പിച്ചതുപോലെ, സവിശേഷതകൾ കാരണം കുറച്ച് അധിക സവിശേഷതകൾ നിലവിലുണ്ട്. ഉദാഹരണത്തിന്, നിങ്ങൾക്ക് ഫ്രെയിമിന്റെ സ്ഥാനം മാത്രമല്ല, ഒരു ചിത്രം സൃഷ്ടിക്കുന്നതിന് മുമ്പുള്ള തെളിച്ചമുള്ളതായും നിങ്ങൾക്ക് നിയന്ത്രിക്കാൻ കഴിയും.
- പാരാമീറ്ററുകൾ വളരെ വലിയ വിഭാഗങ്ങളും നൽകുന്നു. നിങ്ങൾ സ്വന്തമായി ഓപ്ഷനുകൾ പഠിക്കേണ്ടതുണ്ട്, കാരണം എൻഡോസ്കോപ്പിന്റെ സൃഷ്ടിയുടെ പ്രവർത്തനത്തെ ബാധിക്കുന്ന ഒരേയൊരു പോയിന്റ് "ക്യാമറ തിരഞ്ഞെടുക്കൽ" എന്നതാണ്. ചില കാരണങ്ങളാൽ നിങ്ങൾക്ക് ഒരു ബാഹ്യ ഉപകരണം വ്യക്തമാക്കാൻ കഴിയുന്നത് ഇവിടെയാണ് നിർമ്മിച്ചതെന്ന് ചില കാരണങ്ങളാൽ നിർമ്മിച്ച ഫോൺ ക്യാമറകൾ ഉപയോഗിക്കുന്നു.
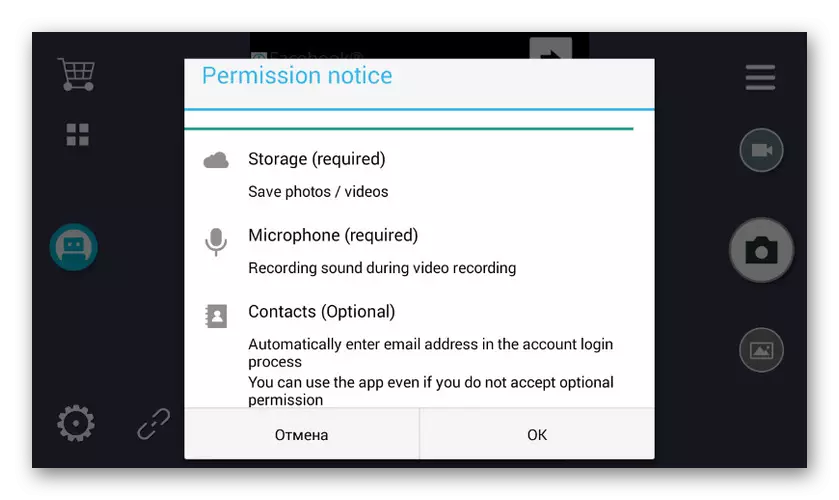
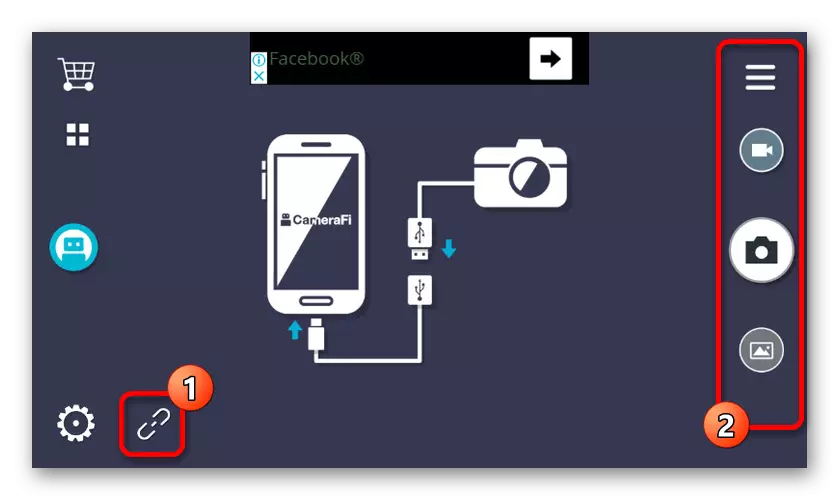
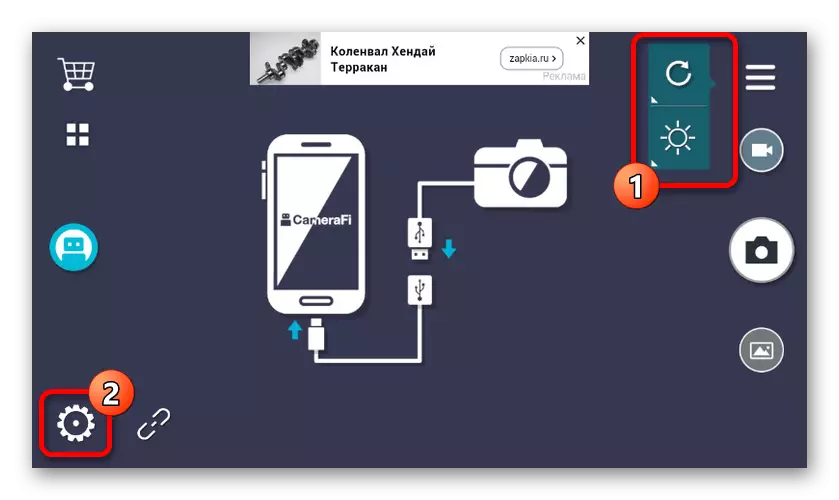

ക്രമീകരണങ്ങളുള്ള വിഭാഗം ഉൾപ്പെടെ ഓരോ പേജിലെയും പരസ്യങ്ങൾ സാന്നിധ്യത്തിലാണ് ആപ്ലിക്കേഷന്റെ പ്രധാന പ്രശ്നം. ഉചിതമായ പാക്കേജ് തിരഞ്ഞെടുത്ത് നിങ്ങൾക്ക് ബിൽറ്റ്-ഇൻ സ്റ്റോറിലൂടെ പരസ്യം ചെയ്യാൻ കഴിയും.
വൈഫൈ കാഴ്ച
വയർലെസ് കണക്ഷൻ ഉള്ള ഉപകരണത്തിലെ പ്രധാന വരി ലക്ഷ്യമിട്ട് എൻഡോസ്കോപ്പിനൊപ്പം പ്രവർത്തിക്കാൻ നിങ്ങൾക്ക് അനുയോജ്യമായ അവസാന സോഫ്റ്റ്വെയർ വൈഫൈ കാഴ്ചയായിരിക്കും. ഉപകരണത്തിന്റെ വൈഫൈ പതിപ്പിനൊപ്പം മാത്രമേ അപ്ലിക്കേഷൻ ഉപയോഗിക്കൂ.
Google Play മാർക്കറ്റിൽ നിന്ന് വൈ-ഫൈ കാഴ്ച ഡൗൺലോഡുചെയ്യുക
- ഒപ്പ് കണക്റ്റുചെയ്തതിന് മുമ്പ് "ക്രമീകരണങ്ങൾ" വഴി വൈഫൈ വഴി എൻഡോസ്കോപ്പ് ബന്ധിപ്പിക്കുക. ഡ download ൺലോഡ് ചെയ്ത ആപ്ലിക്കേഷൻ മുൻകൂട്ടി തുറന്ന് ഇമേജിനായി കാത്തിരിക്കുക.
- ഒരു ബാഹ്യ വൈഫൈ ക്യാമറ ഉപയോഗിച്ച് ഒരു ഫോട്ടോയോ വീഡിയോയോ ആണെങ്കിലും അപ്ലിക്കേഷൻ എല്ലാ അടിസ്ഥാന പ്രവർത്തനങ്ങളും നൽകുന്നു. ലൈബ്രറി ആക്സസ് ചെയ്യുന്നതിന് രണ്ട് ടാബുകളുള്ള ഒരു പ്രത്യേക പേജ് നൽകുന്നു.
- ക്രമീകരണങ്ങളിൽ, നിങ്ങൾക്ക് പേരോ പാസ്വേഡോ മാറ്റാൻ കഴിയും, എന്നിരുന്നാലും, അത് എൻഡോസ്കോപ്പിന് ലഭ്യമല്ല. അനുവാദം മാറ്റാനുള്ള കഴിവാണ് ഏക പ്രധാന പാരാമീറ്റർ.
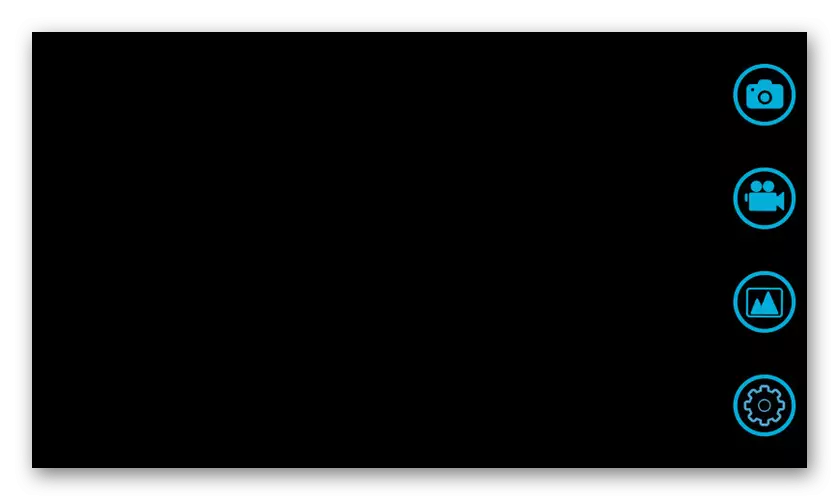

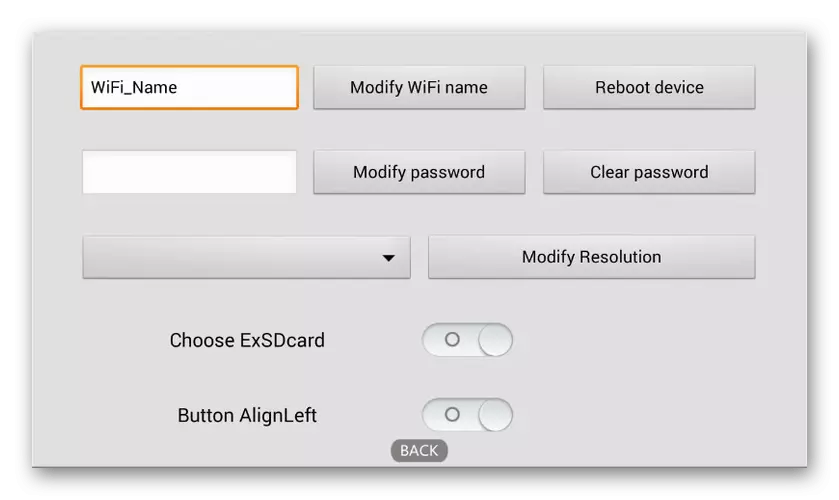
നിങ്ങൾക്ക് കാണാനാകുന്നതുപോലെ, മിക്ക കേസുകളിലും ക്യാമറയിൽ നിന്ന് ഇമേജിലേക്ക് പ്രവേശനം നേടുന്നതിനോടോ സോഫ്റ്റ്വെയർ ഉപയോഗിച്ച് എൻഡോസ്കോപ്പിന്റെ പൊരുത്തക്കേട് നിർണ്ണയിക്കാനോ പ്രാപ്തമാക്കുന്നതിന് മതിയാകും.
ബന്ധിപ്പിച്ച ഹാർഡ്വെയറിനായുള്ള നിർദ്ദേശങ്ങൾ, എൻഡോസ്കോപ്പിന്റെ തുടർന്നുള്ള ഉപയോഗം ഫോണിനൊപ്പം ബാഹ്യ ക്യാമറ വിജയകരമായി ബന്ധിപ്പിക്കാൻ പര്യാപ്തമാണ്. സാധ്യമായ പ്രശ്നങ്ങൾ ഒഴിവാക്കാൻ, നടപടിക്രമം നിരീക്ഷിക്കുക, ആദ്യം ക്യാമറയുമായി ബന്ധിപ്പിക്കുക, ആ പരിശോധനയ്ക്ക് ശേഷം മാത്രം.
