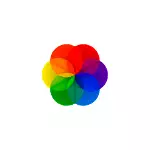
സജീവമായ വാൾപേപ്പർ - താരതമ്യേന ലളിതവും പൂർണ്ണവുമായ ഫ്രീ ഓപ്പൺ സോഴ്സ് പ്രോഗ്രാം, റഷ്യൻ ഭാഷയിൽ, തത്സമയ വാൾപേപ്പറുകൾ വിൻഡോസ് 10 ൽ ഇടാൻ നിങ്ങളെ അനുവദിക്കുന്നു, ഒരുപക്ഷേ ഈ ആവശ്യങ്ങൾക്ക് ഏറ്റവും മികച്ചത്, അവലോകനത്തിൽ കൂടുതൽ ചർച്ച ചെയ്യും. പ്രോഗ്രാമിന്റെ ഒരു പ്രകടനമുള്ള ഒരു വീഡിയോ ചുവടെ നിങ്ങൾ കണ്ടെത്തും.
സജീവമായ വാൾപേപ്പർ, പ്രോഗ്രാം കഴിവുകൾ ഉപയോഗിക്കുന്നു
നിങ്ങൾക്ക് സജീവമായ വാൾപേപ്പർ പ്രോഗ്രാം ഡ download ൺലോഡ് ചെയ്യാൻ കഴിയും. github.com/rochdanister/lyal/rele- ഏറ്റവും പുതിയത്.
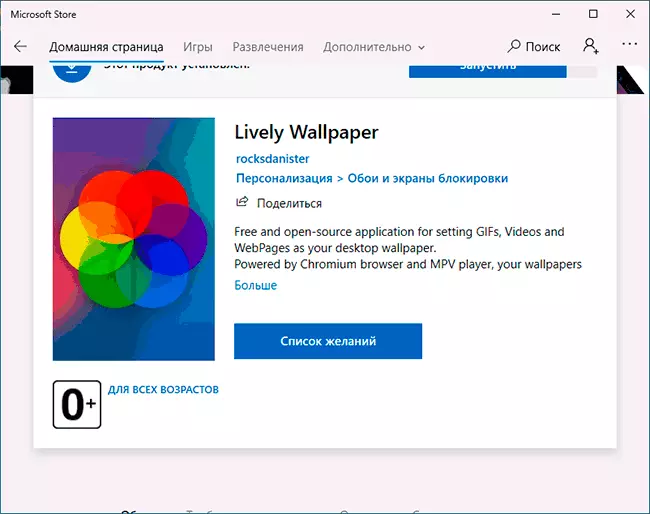
ഇൻസ്റ്റാളേഷൻ ഒരു പ്രശ്നത്തിനും ഒരു പ്രശ്നത്തിനും കാരണമാകരുത്, ആദ്യത്തെ ആരംഭ പരിപാടിക്ക് ശേഷം, നിലവിലെ പതിപ്പിൽ ഒരു ഓപ്ഷൻ മാത്രമേ വിൻഡോസ് ഉപയോഗിച്ച് ലഭ്യമാകൂ (യാന്ത്രിക വാൾപേപ്പർ മാത്രമേ ആരംഭിക്കൂ) (ഓട്ടോടൈറിന് ഒരു പ്രോഗ്രാം ചേർക്കാൻ).
അതിനുശേഷം, വിൻഡോസ് 10 ന് റെഡിമെയ്ഡ് ലൈവ് വാൾപേപ്പറുകളുള്ള ഒരു കൂട്ടം, പ്രധാന പ്രോഗ്രാം വിൻഡോ തുറക്കും.
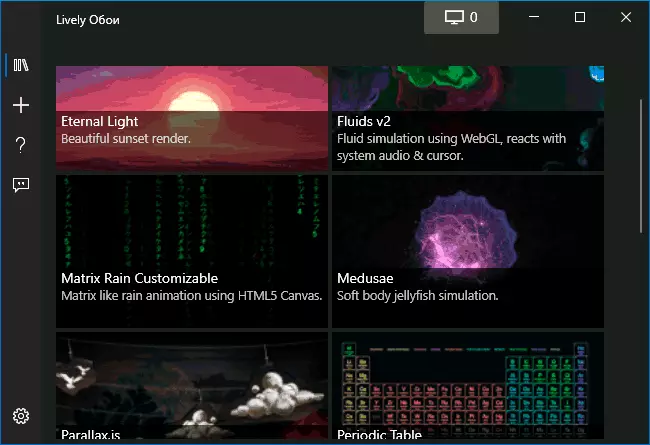
അവരിൽ ഇവയുണ്ട്:
- "മാട്രിക്സ്" എന്നതിൽ നിന്ന് സ്ക്രീൻ
- മെൻഡലീവ് ഘടകങ്ങളുടെ ആനുകാലിക സംവിധാനം
- വിവിധ ഗ്രാഫിക് ഇഫക്റ്റുകൾ
- സൂര്യാസ്തമയം, സൂര്യാസ്തമയത്തിൽ കടൽ ഉപരിതലം.
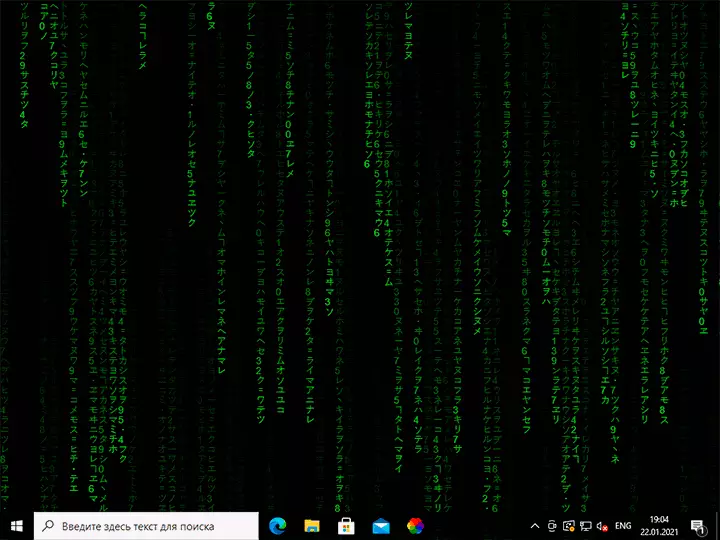
എന്നാൽ തത്സമയ വാൾപേപ്പർ ഇൻസ്റ്റാൾ ചെയ്യുന്നതിനുള്ള സാധ്യതകൾ മുൻകൂട്ടി ഇൻസ്റ്റാൾ ചെയ്ത സെറ്റിൽ മാത്രമായി പരിമിതപ്പെടുത്തിയിട്ടില്ല, നിങ്ങൾക്ക് നിങ്ങളുടെ സ്വന്തം വാൾപേപ്പറുകൾ ചേർക്കാൻ കഴിയും:
- ഇടത് പാളിയിലെ പ്ലസ് ബട്ടണിൽ ക്ലിക്കുചെയ്യുക.
- ഒരു വീഡിയോ അല്ലെങ്കിൽ ആനിമേറ്റഡ് ജിഐഎഫ് ഉപയോഗിച്ച് ഫയൽ വ്യക്തമാക്കുക, ആവശ്യമുള്ള ഗ്രാഫിക് ഇഫക്റ്റ് ഉള്ള HTML5 പേജിലേക്ക് ലിങ്ക് ചെയ്യുക, ഷാട്ടറോയ്.കോം ഉള്ള ഷേഡർ
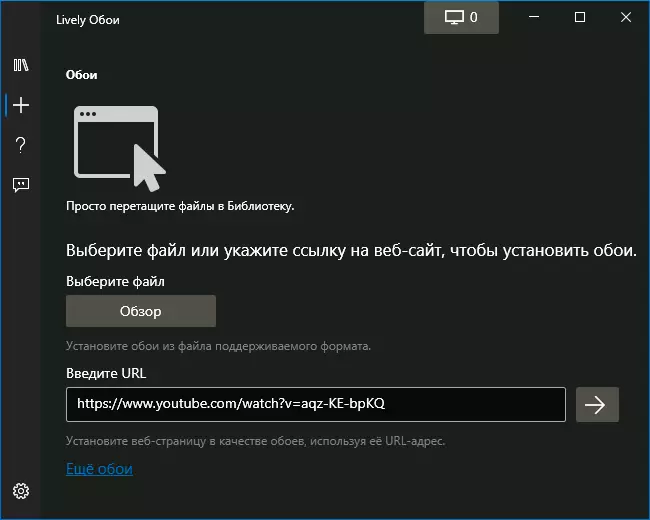
- ആവശ്യമുള്ള ലിവിംഗ് വാൾപേപ്പർ തിരഞ്ഞെടുത്ത ശേഷം (ഇത് ഉടൻ തന്നെ ബാധകമാക്കാൻ കഴിയില്ല, പക്ഷേ അവയിൽ ചിലത് ക്രമീകരിക്കാൻ ക്രമീകരിക്കാൻ കഴിയും, ഇത് ക്രമീകരണ ബട്ടണിൽ (സ്ക്രീനിന്റെയും അക്കത്തിന്റെയും ചിത്രം (സ്ക്രീനിന്റെയും അക്കത്തിന്റെയും ബട്ടൺ) തലക്കെട്ട്.
- വ്യത്യസ്ത വാൾപേപ്പറിനായി ക്രമീകരണങ്ങൾ വ്യത്യസ്തമായിരിക്കും: ഉദാഹരണത്തിന്, വീഡിയോയ്ക്കായി, നിങ്ങൾക്ക് ശബ്ദം പ്രാപ്തമാക്കാനോ പ്രവർത്തനരഹിതമാക്കാനോ കഴിയും, എവിടെയെങ്കിലും നിറങ്ങളിലെയും മറ്റ് പാരാമീറ്ററുകളിലെയും മാറ്റം മനസിലാക്കാൻ എളുപ്പമല്ല. ഒന്നിലധികം മോണിറ്ററുകൾ ഉണ്ടെങ്കിൽ, ഏത് സ്ക്രീനുകൾ തിരഞ്ഞെടുത്ത വാൾപേപ്പറുകൾ പ്രയോഗിക്കും എന്ന് നിങ്ങൾക്ക് തിരഞ്ഞെടുക്കാം.
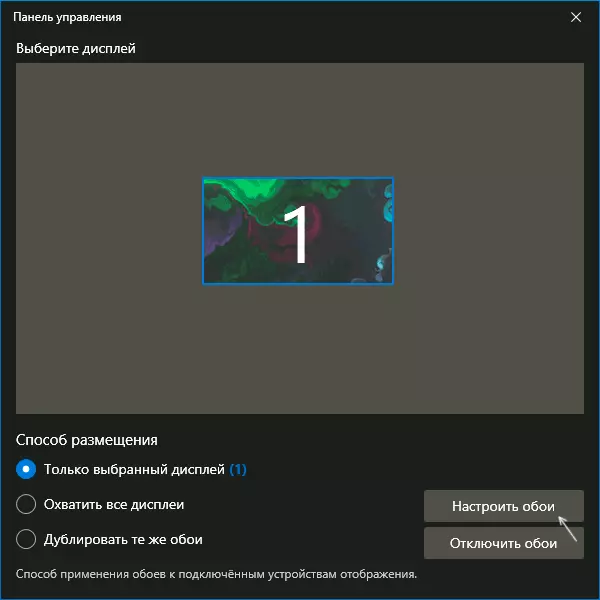
- പ്രോഗ്രാമിന്റെ ഏറ്റവും പുതിയ പതിപ്പിൽ, "വാൾപേപ്പർ റെക്കോർഡുകൾ" ഓപ്ഷൻ പ്രത്യക്ഷപ്പെട്ടു. ജോലിയുടെ സാരാംശം: പട്ടികയിലെ വാൾപേപ്പറിൽ വലത് മ mouse സ് ബട്ടൺ അമർത്തുക, അതിന്റെ ആനിമേഷൻ ഉപയോക്തൃ പ്രവർത്തനങ്ങളെ ആശ്രയിച്ചിരിക്കുന്നു (ഉദാഹരണത്തിന്, ദ്രാവകങ്ങൾ), "പ്രിവ്യൂ വാൾപേപ്പർ തിരഞ്ഞെടുക്കുക" ഇനം തിരഞ്ഞെടുക്കുക. ടൈറ്റിൽ ബാറിലെ റെക്കോർഡിംഗ് ബട്ടണിൽ ക്ലിക്കുചെയ്ത് ഒരു വീഡിയോ എഴുതുക, അതിൽ നിങ്ങളുടെ ഇടപെടൽ ഉപയോഗിച്ച് നിങ്ങളുടെ ഇടപെടൽ സംരക്ഷിക്കപ്പെടും. റെക്കോർഡുചെയ്ത വാൾപേപ്പറായി ഈ വീഡിയോ ഇൻസ്റ്റാൾ ചെയ്യാൻ കഴിയും.
- പ്രോഗ്രാം ക്രമീകരണങ്ങളിലേക്ക് പോകാൻ ഞാൻ ശുപാർശ ചെയ്യുന്നു (ചുവടെ അവശേഷിക്കുന്ന ഗിയറിന്റെ ചിത്രത്തിനൊപ്പം ബട്ടൺ). വിവിധ സാഹചര്യങ്ങളിൽ പ്രോഗ്രാമിന്റെ പെരുമാറ്റത്തിനുള്ള പാരാമീറ്ററുകൾ അവിടെ കാണും (ഉദാഹരണത്തിന്, തത്സമയ വാൾപേപ്പറുകൾ വിച്ഛേദിക്കുക ബാറ്ററിയിൽ നിന്ന് ഒരു ലാപ്ടോപ്പ് പ്രവർത്തിക്കുമ്പോൾ അത് വിച്ഛേദിക്കുക), നിങ്ങളുടെ ഉപയോഗ സാഹചര്യത്തിന് ഉപയോഗപ്രദമാകുന്ന മറ്റ് ഓപ്ഷനുകൾ.
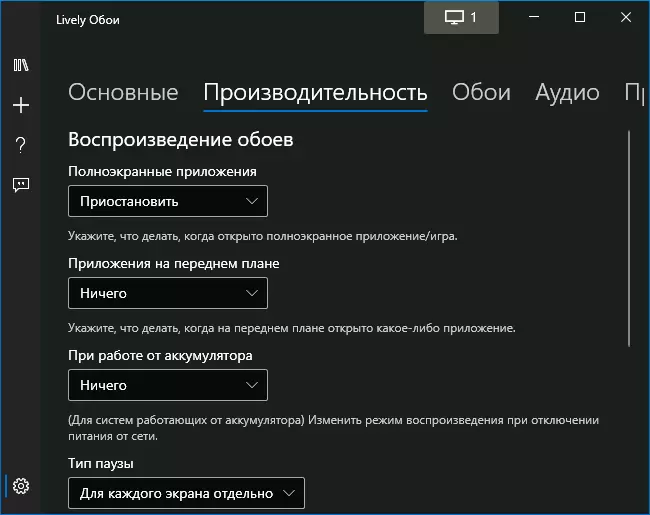
വീഡിയോ
സജീവമായ വാൾപേപ്പർ (ഏത് സാഹചര്യത്തിലും, എന്റെ പരീക്ഷണത്തിൽ), വേഗത്തിൽ (ഹാർഡ്വെയർ ത്വരിതപ്പെടുത്തൽ ഉപയോഗിക്കുന്നു), നിങ്ങൾ ഏതെങ്കിലും പൂർണ്ണ സ്ക്രീൻ ആപ്ലിക്കേഷൻ ഉപയോഗിക്കുമ്പോൾ (ഉദാഹരണത്തിന്, ഗെയിമുകൾ), നിങ്ങൾ ഉപയോഗിക്കാതിരിക്കാൻ സജീവമായ തത്സമയ വാൾപേപ്പറുകൾ പൂർണ്ണമായും നിർത്തി കമ്പ്യൂട്ടർ ഉറവിടങ്ങൾ.
