
ഇപ്പോൾ ഇപ്പോഴും എല്ലാ ഡ്രൈവറുകളും എക്സ്പെ ഫോർമാറ്റിൽ വിതരണം ചെയ്യുന്നു, ഉപയോക്താക്കൾക്കായി ഇൻസ്റ്റാളേഷൻ പ്രോസസ്സ് ഗണ്യമായി ലളിതമാക്കുന്നു. അത്തരം പ്രോഗ്രാമുകളുടെ പ്രവർത്തനത്തിനുള്ള അൽഗോരിതം സിസ്റ്റത്തിലേക്ക് യാന്ത്രികമായി ചേർക്കുക എന്നതാണ്, കാരണം തുടക്കത്തിൽ ഞങ്ങൾക്ക് ഈ വസ്തുക്കൾ മാത്രമേയുള്ളൂ, പിന്നീട് സോഫ്റ്റ്വെയർ ഡെവലപ്പർമാരിൽ സമാഹരിച്ച ഈ വസ്തുക്കൾ മാത്രമേയുള്ളൂ. നിർമ്മാതാവ് ഇത് ചെയ്തില്ലെങ്കിൽ, ഒരു ഇൻഫ്ലോയി ഫോർമാറ്റിൽ മാത്രം ഡ്രൈവർമാർ വിതരണം ചെയ്യുകയാണെങ്കിൽ, ഡ്രൈവറിന്റെ മാനുവൽ ഇൻസ്റ്റാളേഷൻ ഉപയോക്താവ് അഭിമുഖീകരിക്കുന്നു. ഇതിനെക്കുറിച്ചാണ് ഇതിനെക്കുറിച്ചാണ് അത് ചുവടെ ചർച്ചചെയ്യപ്പെടുന്നത്.
വിൻഡോസ് 7 സ്വമേധയാ ഡ്രൈവറുകൾ ഇൻസ്റ്റാൾ ചെയ്യുക
ലക്ഷ്യം നിർവ്വഹിക്കാൻ സഹായിക്കുന്ന വ്യത്യസ്ത വഴികളുണ്ട്. ഓരോരുത്തരും ഒരു പ്രത്യേക സാഹചര്യത്തിൽ ഒപ്റ്റിമൽ ആയിരിക്കും, കാരണം ഏതാണ് അദ്ദേഹത്തിന് അനുയോജ്യമായതെന്ന് തീരുമാനിക്കേണ്ടത് ഉപയോക്താവ് പ്രധാനമാണ്. അടുത്തതായി, ഓരോ രീതിയെയും കുറിച്ച് ഞങ്ങൾ വിശദമായി വിവരിക്കും, നിങ്ങൾക്ക് നിങ്ങൾ മെറ്റീരിയൽ ഉപയോഗിച്ച് സ്വയം പരിചയപ്പെടണം, നിർദ്ദേശം തിരഞ്ഞെടുത്ത് അത് പിന്തുടരുക.രീതി 1: ഇൻസ്റ്റാളേഷൻ അല്ലെങ്കിൽ ഡ്രൈവർ അപ്ഡേറ്റ്
ആദ്യ രീതി ഏറ്റവും എളുപ്പമുള്ളതാണ്, മാത്രമല്ല ഉപയോക്താക്കൾ മറ്റുള്ളവരെ അപേക്ഷിച്ച് കൂടുതൽ ഉപയോഗിക്കുന്നു. ചില സ്ഥിരസ്ഥിതി ഉപകരണങ്ങൾ നിർണ്ണയിക്കുന്നത് ഓപ്പറേറ്റിംഗ് സിസ്റ്റമാണ്, പക്ഷേ പ്രത്യേക ഡ്രൈവറുകൾ ഇല്ലാതെ, അത് പൂർണ്ണമായും ശരിയായി പ്രവർത്തിക്കുന്നു. അതിനാൽ, ഉപകരണ മാനേജറിൽ ഉപകരണം ദൃശ്യമാകുന്ന സന്ദർഭങ്ങളിൽ, നിങ്ങൾക്ക് അത്തരം പ്രവർത്തനങ്ങൾ ആരംഭിക്കാം:
- "ആരംഭിക്കുക" തുറന്ന് "കൺട്രോൾ പാനൽ" വിഭാഗത്തിലേക്ക് പോകുക.
- "ഉപകരണ മാനേജർ" എന്ന വിഭാഗത്തിൽ നിങ്ങൾക്ക് ഇവിടെ താൽപ്പര്യമുണ്ട്. പോകാൻ ഇടത് മ mouse സ് ബട്ടൺ ഉപയോഗിച്ച് അതിൽ ഇരട്ട ക്ലിക്കുചെയ്യുക.
- ബന്ധിപ്പിച്ച എല്ലാ ഘടകങ്ങളെയും കുറിച്ചുള്ള വിവരങ്ങൾ പ്രദർശിപ്പിക്കുന്ന ഒരു മെനു സവിശേഷത ഉപകരണ മാനേജർ നടത്തുന്നു, അവ നിയന്ത്രിക്കുന്നു.
- ആവശ്യമായ ഉപകരണങ്ങളുമായി ഒരു ലിസ്റ്റ് വെളിപ്പെടുത്തുന്നത് നിങ്ങൾ മതിയാകും, അതിൽ നിന്ന് ക്ലിക്കുചെയ്ത് ക്ലിക്കുചെയ്ത് സന്ദർഭ മെനുവിൽ "ഡ്രൈവറുകൾ അപ്ഡേറ്റുചെയ്യുക" തിരഞ്ഞെടുക്കുക.
- ഡ്രൈവർമാർ ചേർക്കുന്ന ഒരു പ്രത്യേക ഡ്രൈവർ തുറക്കും. ഇതിന് ഒരു ഇനം ആവശ്യമാണ് "ഈ കമ്പ്യൂട്ടറിൽ ഡ്രൈവർ പ്രവർത്തിപ്പിക്കുക."
- "അടുത്ത സ്ഥലത്ത് തിരയൽ ഡ്രൈവറുകൾ ശ്രദ്ധിക്കുക" ഫീൽഡ്. ഇവിടെ, സ്ഥിരസ്ഥിതിയായി, "പ്രമാണങ്ങൾ" ഡയറക്ടറി വ്യക്തമാക്കി, പക്ഷേ എല്ലാ ഉപയോക്താക്കളും ലഭ്യമായ വിവര ഫയലുകൾ അവിടെ സ്ഥാപിക്കുന്നു. അതിനാൽ, ബ്ര browser സർ തുറക്കാൻ നിങ്ങൾ "അവലോകനം" ക്ലിക്കുചെയ്യേണ്ടതുണ്ട്.
- ഫോൾഡറിൽ അവലോകന മെനുവിൽ, ഇൻസ്റ്റാൾ ചെയ്യേണ്ട ഫയലുകൾ ഇൻസ്റ്റാൾ ചെയ്യുന്ന സ്ഥലം തിരഞ്ഞെടുക്കുക, തുടർന്ന് ശരി ക്ലിക്കുചെയ്യുക.
- ഇതിനകം പരിചിതമായ മെനുവിലേക്ക് ഒരു മടക്കം ഉണ്ടാകും. അതിൽ കൂടുതൽ നീക്കുക.
- ഹാർഡ്വെയറിനായി സോഫ്റ്റ്വെയറിന്റെ ഇൻസ്റ്റാളേഷൻ പ്രതീക്ഷിക്കുന്നു. സ്ക്രീനിന് ശേഷം, പ്രവർത്തനം വിജയകരമായി കടന്നുപോയതോ കുറച്ച് പിശകുകൾ ഉണ്ടെന്നും ഒരു അറിയിപ്പ് ദൃശ്യമാകുന്നു.
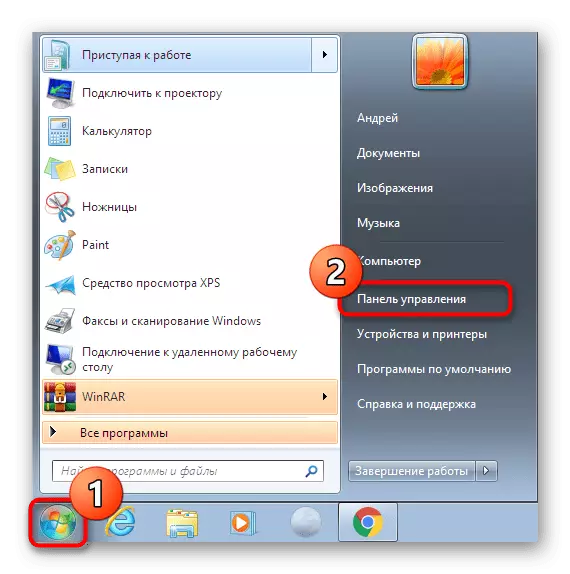
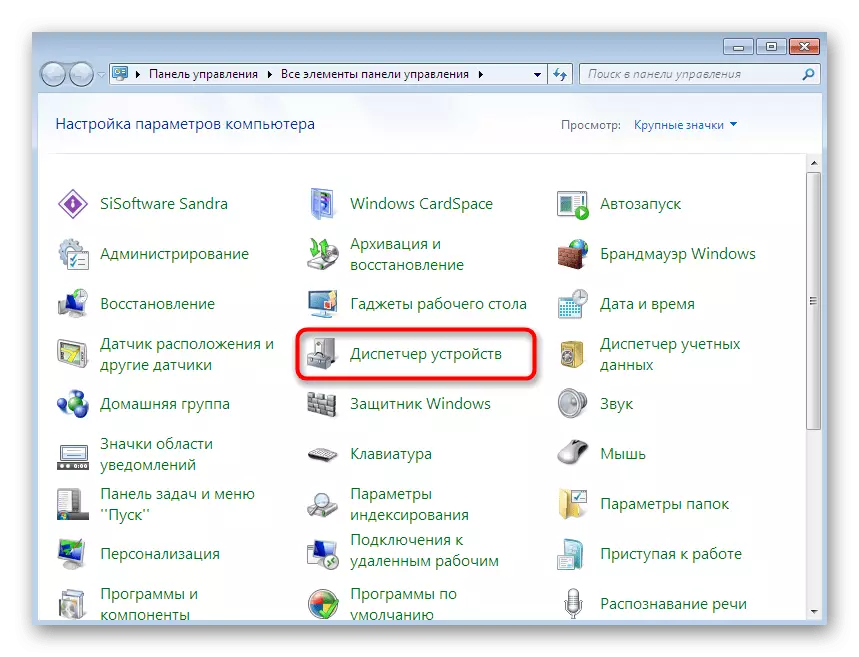
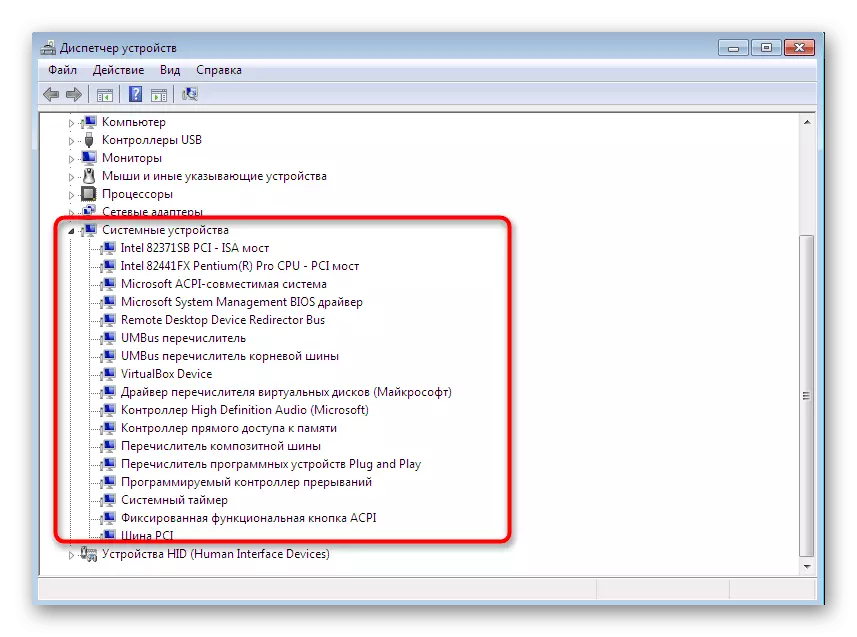
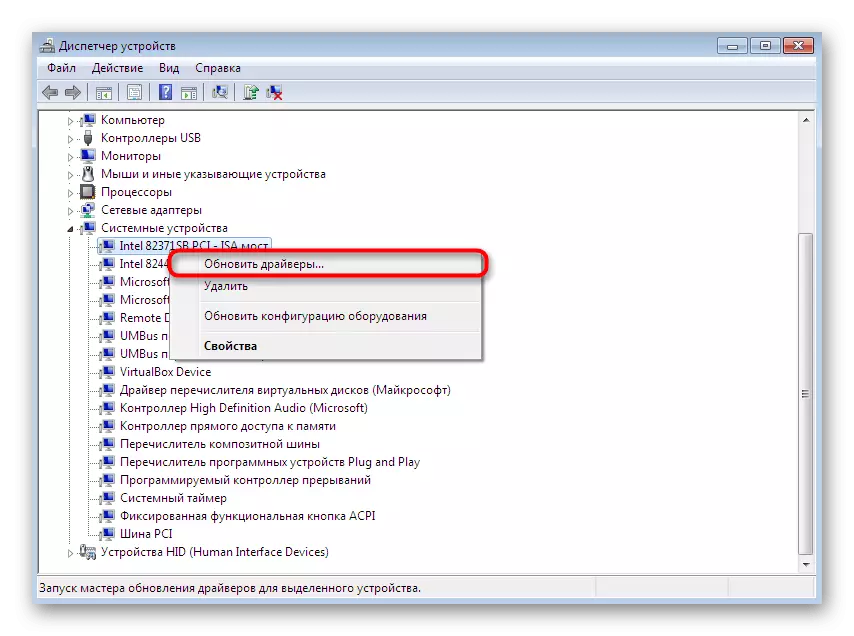
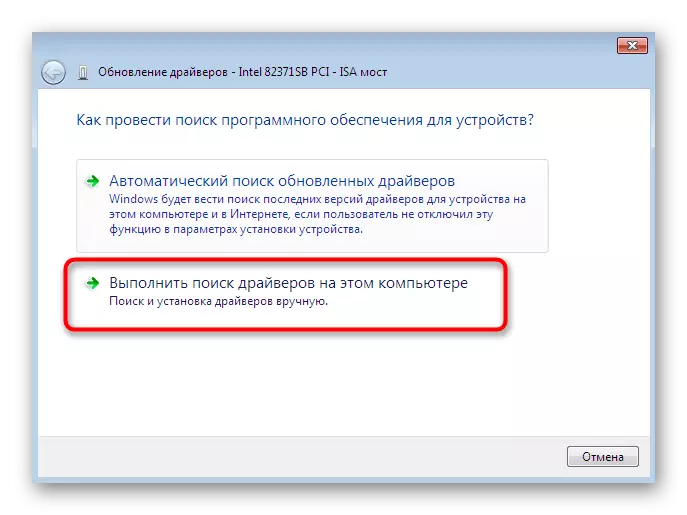
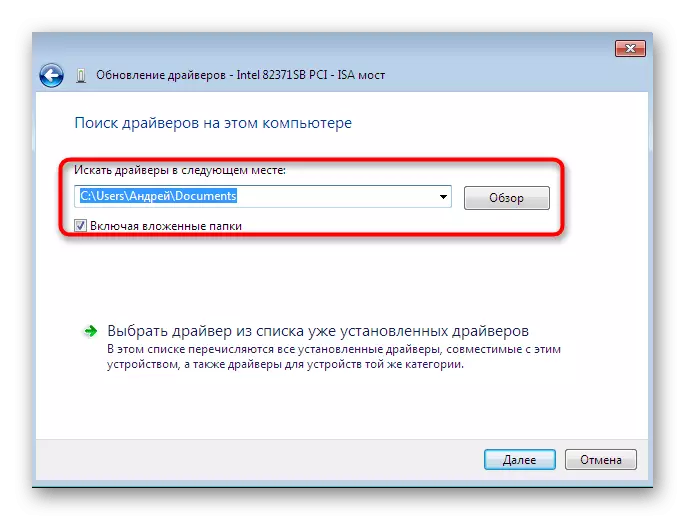
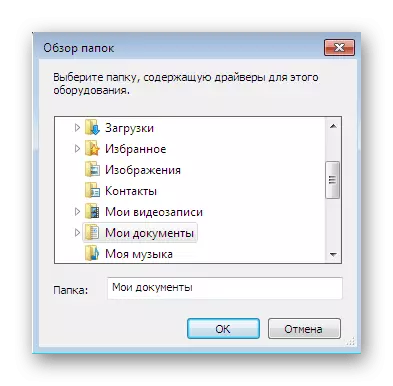
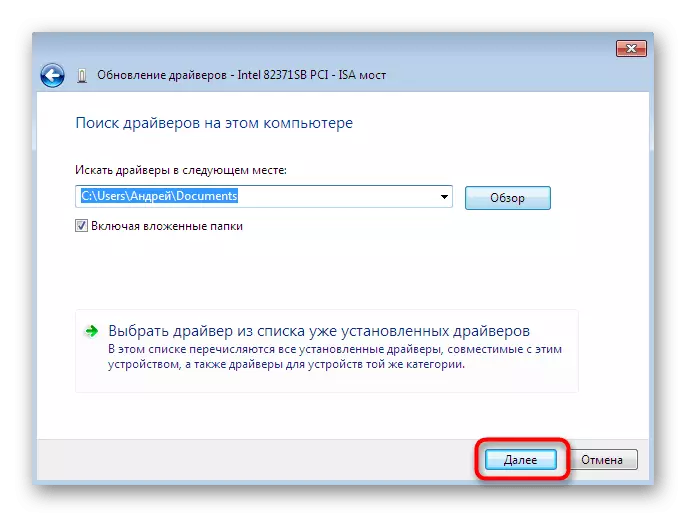
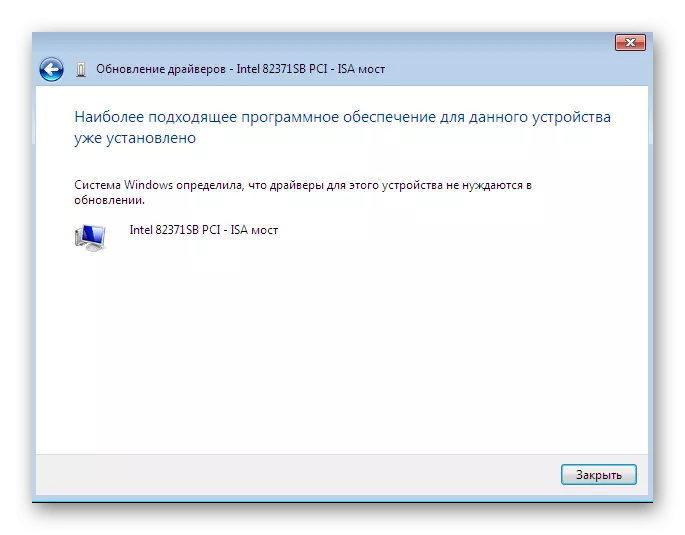
പതിവുപോലെ, എടുക്കുന്ന എല്ലാ മാറ്റങ്ങളും കമ്പ്യൂട്ടർ പുനരാരംഭിക്കണം. ഇത് ചെയ്യുക, തുടർന്ന് അപ്ഡേറ്റുചെയ്ത ഉപകരണങ്ങൾ ഉപകരണ മാനേജറിൽ പ്രദർശിപ്പിച്ചിട്ടുണ്ടോയെന്ന് വീണ്ടും പരിശോധിക്കുക.
രീതി 2: ഡ്രൈവർ വീണ്ടും ഇൻസ്റ്റാൾ ചെയ്യുക അല്ലെങ്കിൽ മുമ്പത്തെ പതിപ്പ് തിരഞ്ഞെടുക്കുന്നു
ചിലപ്പോൾ നിലവിലുള്ള ഡ്രൈവർ വീണ്ടും ഇൻസ്റ്റാൾ ചെയ്യേണ്ട ആവശ്യകത അല്ലെങ്കിൽ മുമ്പത്തെ പതിപ്പിലേക്ക് തിരികെ റോൾ ചെയ്യേണ്ടതുണ്ട്. തീർച്ചയായും, നിങ്ങൾക്ക് ഉപകരണങ്ങൾ പൂർണ്ണമായും നീക്കംചെയ്യാനും ആവശ്യമായ എല്ലാ ഫയലുകളും വീണ്ടും ഇൻസ്റ്റാൾ ചെയ്യാനും, പക്ഷേ ഘടകങ്ങൾ ഇല്ലാതാക്കിയ ശേഷം ഉപകരണ മാനേജറിൽ ലഭ്യമാകുമെന്ന് ഒരു ഉറപ്പുമില്ല. വീണ്ടും ഇൻസ്റ്റാൾ ചെയ്യാൻ ശുപാർശ ചെയ്യുന്നു:
- ഇതിനകം പരിഗണിച്ച മെനുവിലേക്ക് വീണ്ടും നീങ്ങുക നിങ്ങൾ പിസിഎം ഉപകരണത്തിൽ ക്ലിക്കുചെയ്ത് "ഡ്രൈവറുകൾ അപ്ഡേറ്റുചെയ്യുക" തിരഞ്ഞെടുക്കുക.
- "ഇതിനകം ഇൻസ്റ്റാൾ ചെയ്ത ഡ്രൈവറുകളുടെ പട്ടികയിൽ നിന്ന് ഡ്രൈവർ തിരഞ്ഞെടുക്കുക" - നിങ്ങൾ അതിൽ ക്ലിക്കുചെയ്യേണ്ടതുണ്ട്.
- തുറക്കുന്ന പട്ടികയിൽ, ഇത് ഉചിതമായ ഓപ്ഷൻ കണ്ടെത്താനോ ഡിസ്കിൽ നിന്ന് ഇൻസ്റ്റാളേഷനിലേക്ക് പോകാനോ മാത്രമാണ് വിലമതിക്കുന്നത്. ഞങ്ങളുടെ കാര്യത്തിൽ, ആദ്യത്തേത് ഒപ്റ്റിമൽ ആയിരിക്കും.
- സോഫ്റ്റ്വെയർ വിജയകരമായ ഇൻസ്റ്റാളേഷനിൽ ഉചിതമായ അറിയിപ്പ് സ്ക്രീനിൽ ദൃശ്യമാകുമ്പോൾ പ്രക്രിയ പൂർത്തിയാകുന്നതുവരെ കാത്തിരിക്കുക. ജനല് അടക്കുക.
- അതിനുശേഷം, പിസി റീബൂട്ട് ചെയ്ത ശേഷം വരുത്തിയ മാറ്റങ്ങൾ പ്രാബല്യത്തിൽ വരും എന്ന് ഒരു മുന്നറിയിപ്പ് ദൃശ്യമാകും. ഇപ്പോൾ ചെയ്യുക അല്ലെങ്കിൽ പിന്നീട് മാറ്റിവയ്ക്കുക.
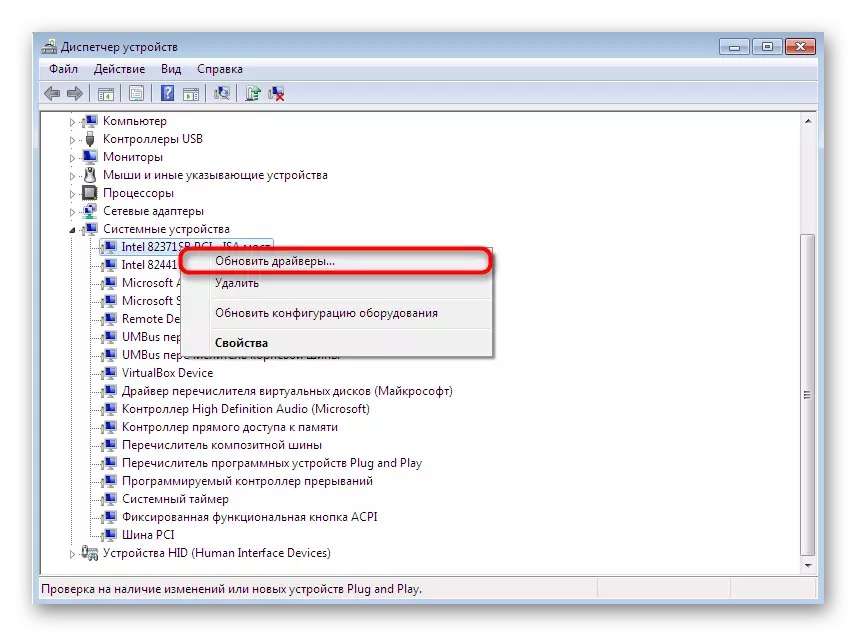
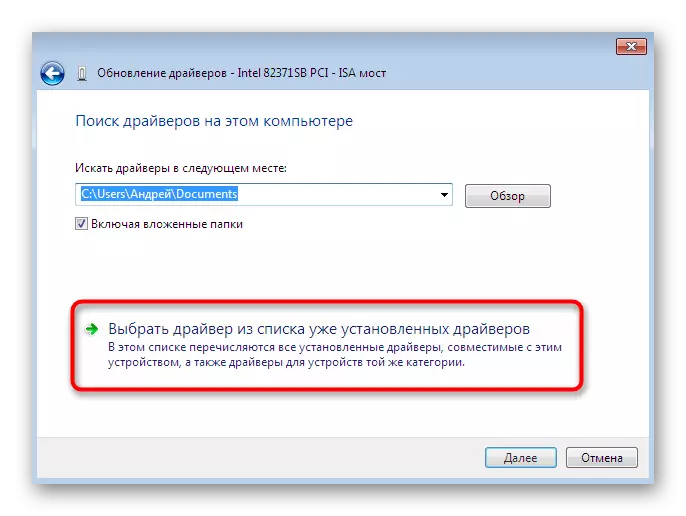
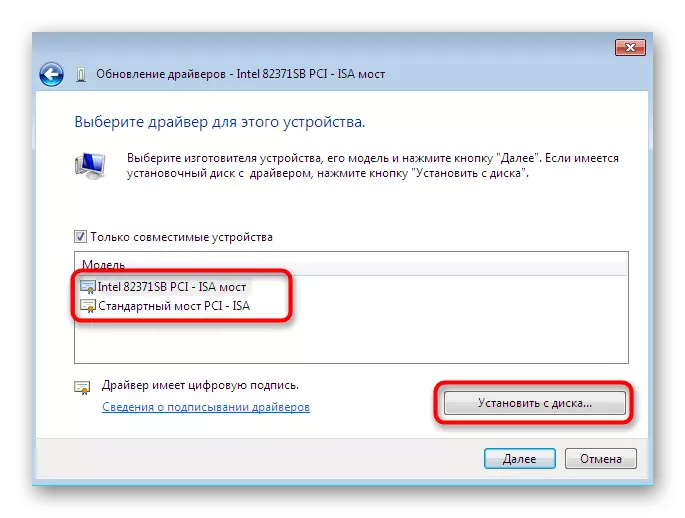
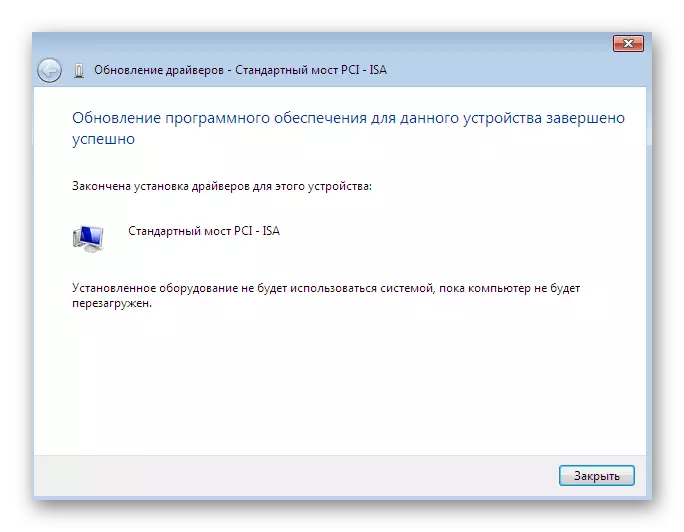

മേൽപ്പറഞ്ഞ മാർഗ്ഗനിർദ്ദേശങ്ങൾ നടപ്പിലാക്കുമ്പോൾ, ഡ്രൈവറിന്റെ മുൻ പതിപ്പിനായുള്ള റോൾബാക്ക്, പുതിയ പതിപ്പുകളിൽ ഡവലപ്പർമാർ കൂടുതൽ മെച്ചപ്പെടുത്തൽ തിരോധാനം നൽകുമെന്ന് ഓർമിക്കേണ്ടതാണ്.
രീതി 3: പഴയ ഉപകരണം ഇൻസ്റ്റാൾ ചെയ്യുന്നു
ചില സന്ദർഭങ്ങളിൽ, ഒരു പഴയ ഉപകരണത്തിനായി ഉപയോക്താവ് ഡ്രൈവർ ഇൻസ്റ്റാൾ ചെയ്യാൻ പോകുമ്പോൾ, അതിനായി പ്രത്യേക ഫയലുകൾ കണ്ടെത്താതെ നിങ്ങൾക്ക് ചെയ്യാനാകും, കാരണം "പഴയ ഉപകരണം ഇൻസ്റ്റാൾ ചെയ്യുക" പ്രവർത്തനം ഓപ്പറേറ്റിംഗ് സിസ്റ്റത്തിൽ നിർമ്മിക്കുന്നു. അവളുടെ പ്രവർത്തന തത്വം ഇനിപ്പറയുന്നതാണ്:
- തുടക്കക്കാർക്കായി, ഒരേ മെനുവിലെല്ലാം, ആദ്യ സ്ട്രിംഗ് സജീവമാക്കുക, അതിലെ ഇടത് മ mouse സ് ബട്ടണിന്റെ ഒരൊറ്റ ക്ലിക്ക് നിർമ്മിക്കുക.
- മുകളിലെ പാനലിൽ, "പ്രവർത്തനം" തിരഞ്ഞെടുത്ത് "പഴയ ഉപകരണം ഇൻസ്റ്റാൾ ചെയ്യുക" പോപ്പ്-അപ്പ് മെനുവിൽ ക്ലിക്കുചെയ്യുക.
- ഉപകരണ ഇൻസ്റ്റാളേഷൻ വിസാർഡിന്റെ വിവരണം പരിശോധിച്ച് കൂടുതൽ മുന്നോട്ട് പോകുക.
- മാർക്ക് അടയാളപ്പെടുത്തുക "മാനുവൽ ലിസ്റ്റിൽ നിന്ന് തിരഞ്ഞെടുത്ത ഉപകരണങ്ങൾ ഇൻസ്റ്റാൾ ചെയ്ത് അടുത്ത ഘട്ടത്തിലേക്ക് നീങ്ങുക.
- കുറച്ച് സമയത്തിന് ശേഷം, നിങ്ങൾ മുഴുവൻ ഉപകരണ പട്ടികയ്ക്ക് മുന്നിൽ പ്രത്യക്ഷപ്പെടും, വിഭാഗം അനുസരിച്ച് വിഭജിച്ചിരിക്കുന്നു. അതിൽ, ഉചിതമായ ഓപ്ഷൻ കണ്ടെത്തുക.
- നിർമ്മാതാവും ഡ്രൈവർ മോഡലും ഉള്ള ഒരു അധിക വിൻഡോ ഉണ്ടാകും. നിങ്ങൾക്ക് ഫയലുകളുള്ള ഒരു ഫയൽ ഉണ്ടെങ്കിൽ, നിങ്ങളുടെ പതിപ്പ് ഇടുന്നതിന് "ഡിസ്കിൽ നിന്ന് ഇൻസ്റ്റാൾ ചെയ്യുക" ബട്ടണിൽ ക്ലിക്കുചെയ്യാം.
- ശരിയായ ഉപകരണം തിരഞ്ഞെടുത്തിട്ടുണ്ടെന്ന് ഉറപ്പാക്കുക, തുടർന്ന് "അടുത്തത്" ക്ലിക്കുചെയ്യുക.
- ഇൻസ്റ്റാളേഷൻ അവസാനം പ്രതീക്ഷിക്കുക. ഇതിന് കുറച്ച് മിനിറ്റ് എടുത്തേക്കാം.
- അവസാനം, നിങ്ങൾ ഓപ്പറേഷന്റെ വിജയത്തിന്റെ ഒരു അറിയിപ്പ് അല്ലെങ്കിൽ ഇൻസ്റ്റാളേഷൻ സമയത്ത് സംഭവിക്കുന്ന ഒരു പിശക് പ്രദർശിപ്പിക്കും.
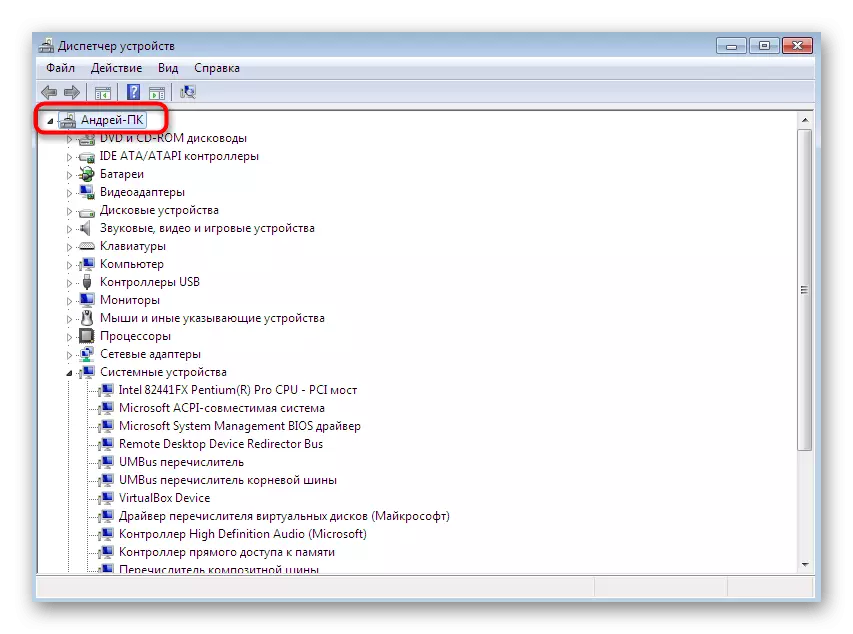
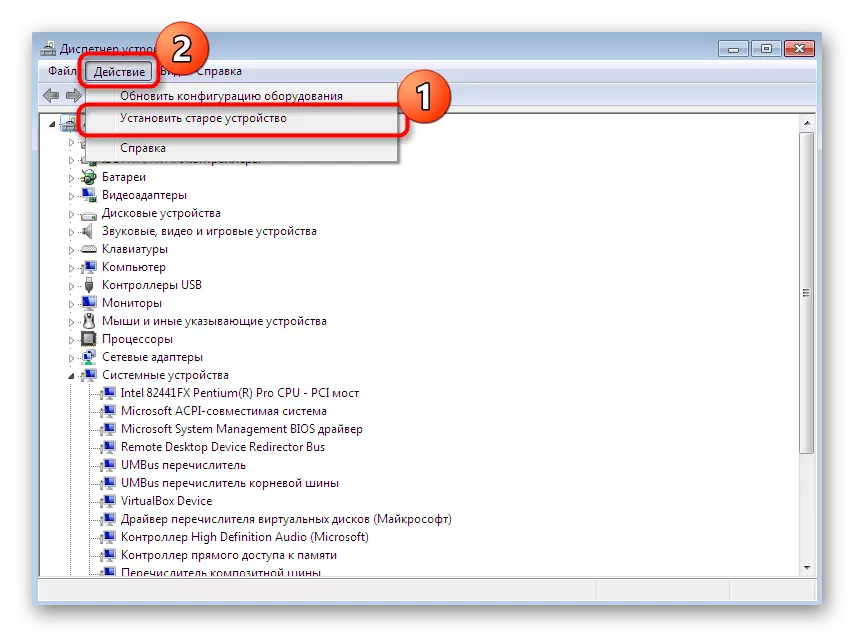
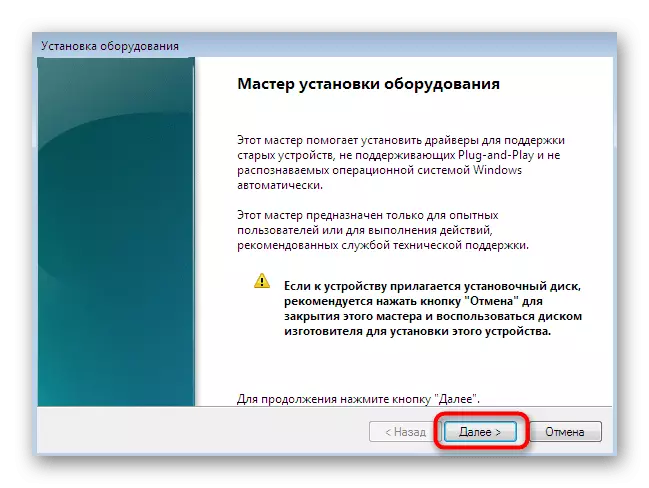
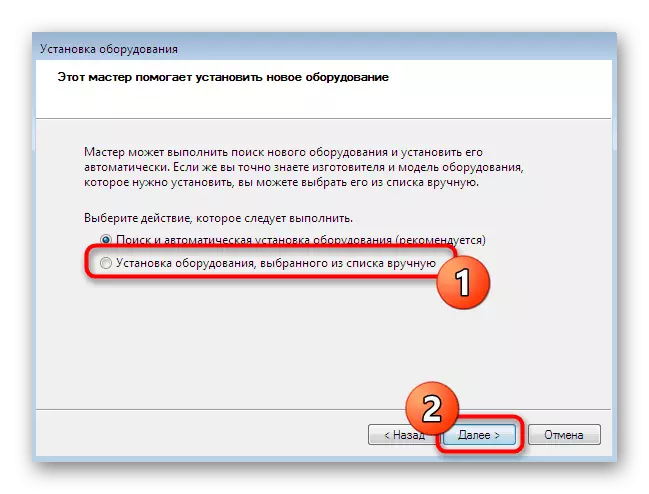
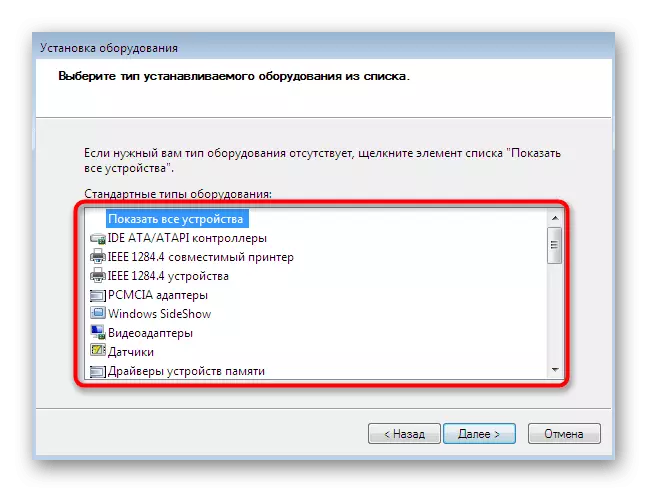
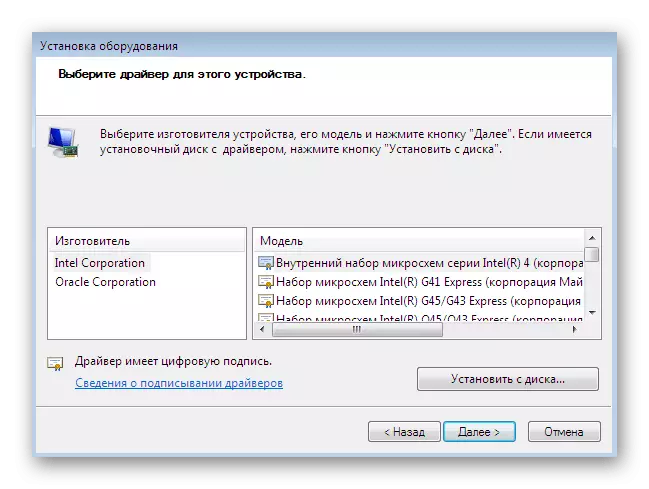
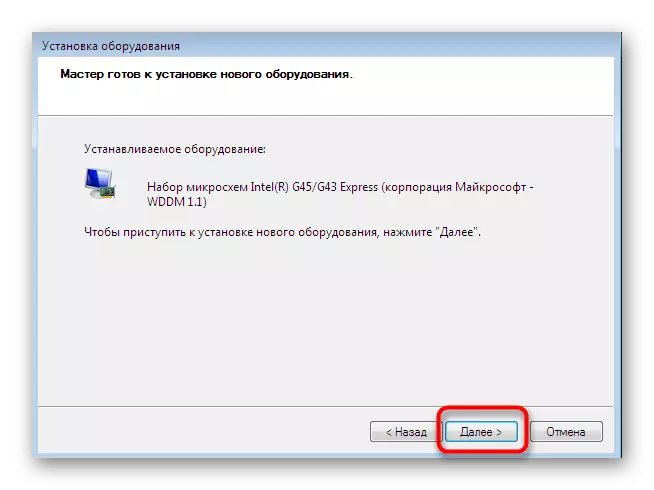

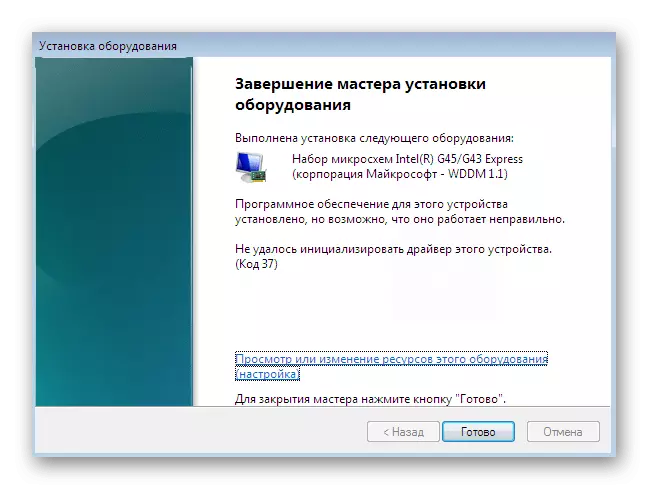
കൂടാതെ, നിങ്ങൾ സാഹചര്യങ്ങളുമായി കമ്പ്യൂട്ടറുമായി ബന്ധിപ്പിക്കാത്തപ്പോൾ പഴയ ഉപകരണങ്ങൾ ഇൻസ്റ്റാളേഷൻ ഉപയോഗിച്ച് നിങ്ങൾ പരീക്ഷിക്കരുത്. ചിലപ്പോൾ ഇത് നീല വനിത്ത സ്ക്രീനുകളുടെ രൂപത്തിലേക്ക് നയിക്കുകയും സുരക്ഷിത മോഡിലൂടെ മാറ്റങ്ങളിലേക്ക് ചുരുട്ടുകയും ചെയ്യുന്നു.
രീതി 4: പ്രിന്റർ ഇൻസ്റ്റാൾ ചെയ്യുന്നു
കൂടുതൽ വിശദമായി വിതയ്ക്കേണ്ടതുന്നതിനാൽ ഞങ്ങൾ പ്രിന്റർ ഡ്രൈവർമാരുടെ ഇൻസ്റ്റാളേഷൻ ഇൻസ്റ്റാളുചെയ്തു, അത് വിതയ്ക്കേണ്ടതുണ്ട്. ചുമതല മറ്റൊരു മെനുവിലൂടെയാണ്. ഇവിടെ, സോഫ്റ്റ്വെയർ ഇൻസ്റ്റാൾ ചെയ്യുന്നതിന് പുറമേ, അച്ചടി ഉപകരണത്തിന്റെ പ്രാഥമിക ക്രമീകരണം സംഭവിക്കുന്നു:
- "ആരംഭിക്കുക" തുറന്ന് "ഉപകരണങ്ങളും പ്രിന്ററുകളും" വിഭാഗത്തിലേക്ക് പോകുക.
- മുകളിൽ, മുകളിലെ പാനൽ ഉപയോഗിച്ച് "പ്രിന്റർ ഇൻസ്റ്റാൾ ചെയ്യുക" ക്ലിക്കുചെയ്യുക.
- "പ്രാദേശിക പ്രിന്റർ ചേർക്കുക" തിരഞ്ഞെടുക്കുക.
- പ്രിന്റർ കണക്റ്റുചെയ്യാൻ നിങ്ങൾ ഒരു സ്റ്റാൻഡേർഡ് ഇതര പോർട്ട് ഉപയോഗിക്കണമെങ്കിൽ, ഇപ്പോൾ കോൺഫിഗർ ചെയ്യുക, അങ്ങനെ ഭാവിയിൽ ഈ ഘട്ടം ഉപയോഗിച്ച് പ്രതിസന്ധികളൊന്നുമില്ല.
- ഇപ്പോൾ ഇടതുവശത്ത് ദൃശ്യമാകുന്ന വിൻഡോയിൽ, ഉപകരണത്തിന്റെ നിർമ്മാതാവ് വ്യക്തമാക്കുക, വലത് മോഡലാണ്. പ്രിന്റർ ലിസ്റ്റുചെയ്തിട്ടില്ലെങ്കിൽ, ലഭ്യമായ ഓപ്ഷനുകൾ വീണ്ടും സ്കാൻ ചെയ്യുന്നതിന് വിൻഡോസ് അപ്ഡേറ്റ് സെന്ററിൽ ക്ലിക്കുചെയ്യുക.
- പ്രിന്റർ നാമം സജ്ജമാക്കി കൂടുതൽ നീങ്ങുക.
- ഇൻസ്റ്റാളേഷൻ അവസാനിക്കുന്നതുവരെ കാത്തിരിക്കുക.
- നെറ്റ്വർക്കിലൂടെ പ്രിന്റർ മാനേജുചെയ്യുന്നതിലേക്ക് നിങ്ങൾ പൊതു ആക്സസ് ഉപയോഗിക്കാൻ പോകുകയാണെങ്കിൽ, ഉചിതമായ മെനുവിൽ നിങ്ങൾക്ക് ഉടനടി ഈ പാരാമീറ്ററുകൾ ക്രമീകരിക്കാൻ കഴിയും.
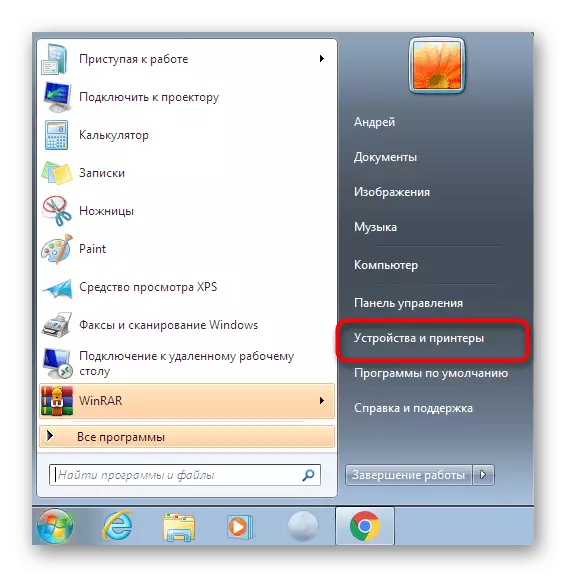
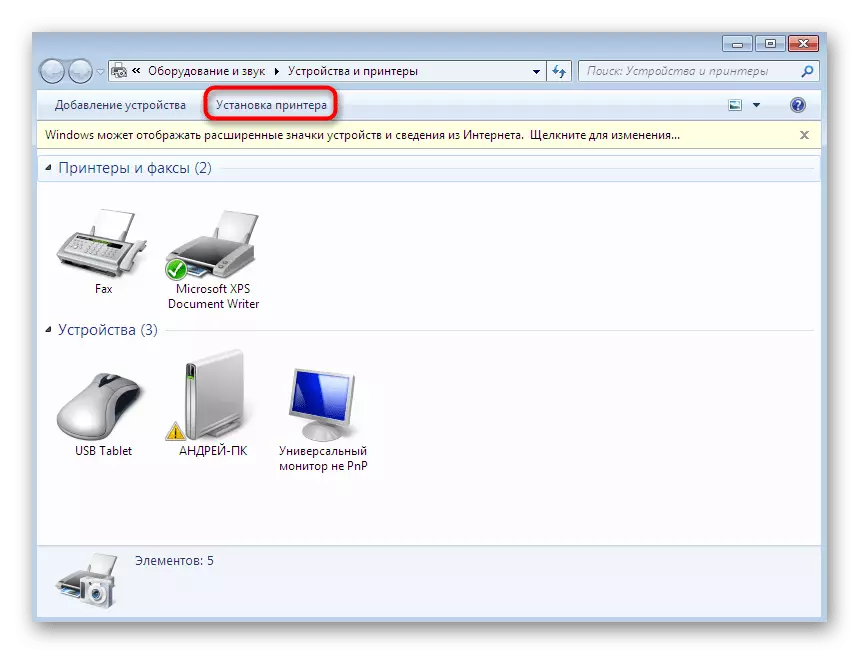
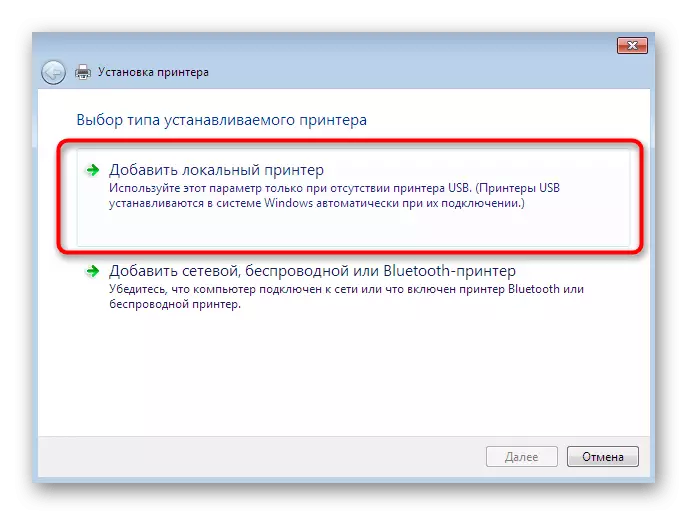
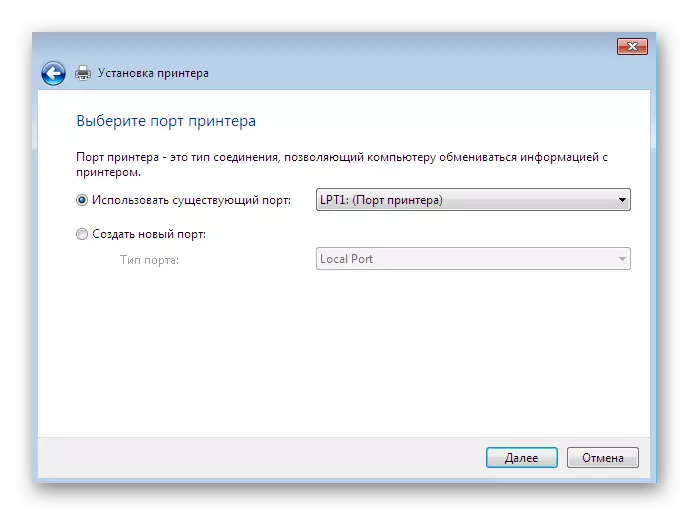
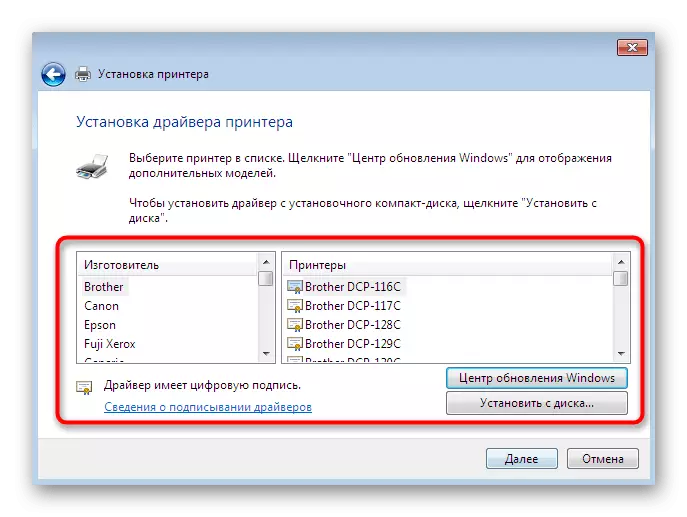
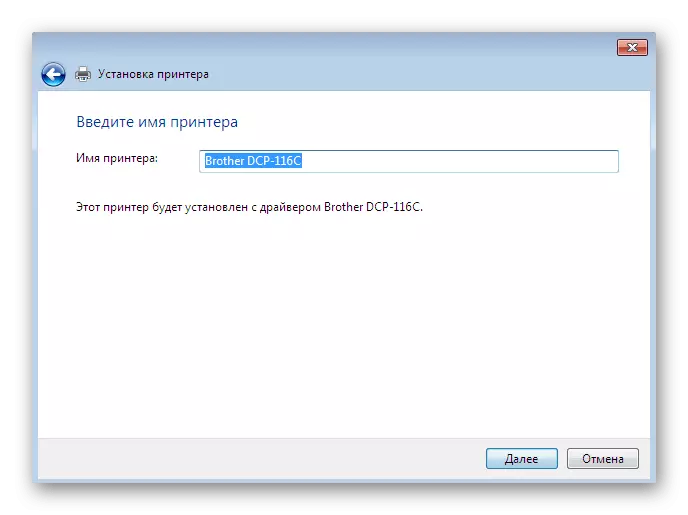
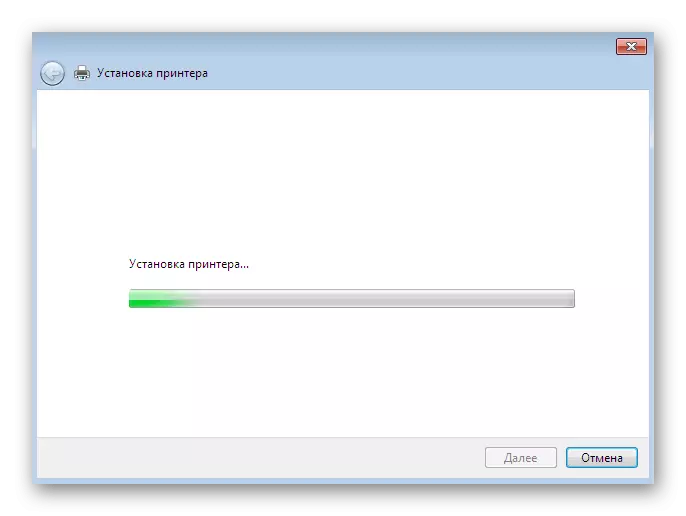
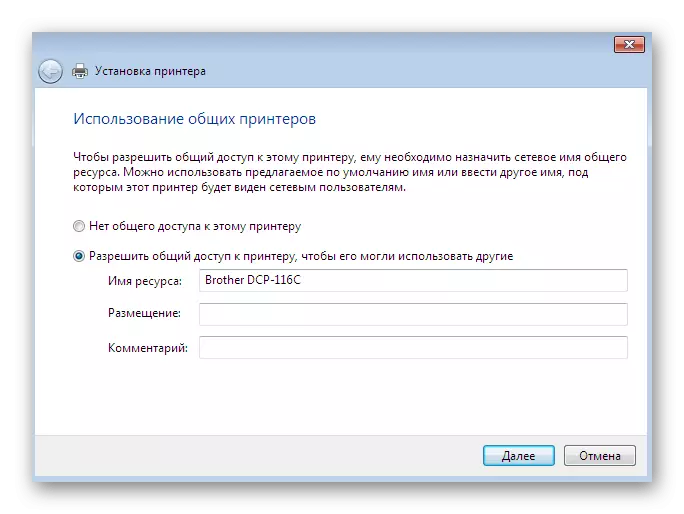
വിൻഡോസ് 7-ൽ ഡ്രൈവറുകൾ സ്വമേധയാലേറ്റഡ് രീതികളായിരുന്നു ഇവയെല്ലാം. അവയിലൊന്ന് ഉപയോഗിക്കാൻ ഞങ്ങൾ ശുപാർശ ചെയ്യുന്നു, മാത്രമല്ല ഇത് സിസ്റ്റം ഡയറക്ടറിയിലേക്ക് മാറ്റിസ്ഥാപിക്കരുത്. ഞങ്ങളുടെ വെബ്സൈറ്റിലെ വിഭാഗം പരിചയപ്പെടാൻ പ്രത്യേകം ലഭിക്കാൻ ഞങ്ങൾ നിങ്ങളെ ഉപദേശിക്കുന്നു, അവിടെ മാനുവൽ ഉൾപ്പെടെയുള്ള വിവിധ ഉപകരണങ്ങൾ ഉപയോഗിച്ച് ചില ഉപകരണങ്ങൾക്കായി ഡ്രൈവറുകൾ ഇൻസ്റ്റാൾ ചെയ്യുന്നതിനുള്ള വിശദമായ നിർദ്ദേശങ്ങൾ നിങ്ങൾ കണ്ടെത്തും.
കൂടുതൽ വായിക്കുക: വ്യത്യസ്ത ഉപകരണങ്ങൾക്കായി ഡ്രൈവറുകൾ തിരയുക, ഇൻസ്റ്റാൾ ചെയ്യുക
