
ഇപ്പോൾ, ഇപ്പോഴും ലോകമെമ്പാടുമുള്ള നിരവധി ഉപയോക്താക്കൾക്ക് വിൻഡോസ് 7 ഓപ്പറേറ്റിംഗ് സിസ്റ്റം പ്രവർത്തിക്കുന്ന ലാപ്ടോപ്പുകൾ ഉണ്ട്. വിവിധ ജോലികൾ നടത്തേണ്ടതിന്റെ ആവശ്യകതയോടെ അവർ ദിവസേന ഏറ്റുമുട്ടുന്നു. ഈ ലക്ഷ്യം നടപ്പിലാക്കുന്നതിന് ലഭ്യമായ നിരവധി രീതികളുണ്ട്. ഈ ഓരോ രീതികളും ഒരു പ്രത്യേക സാഹചര്യത്തിൽ അനുയോജ്യമാകും, അതിനാൽ അവയെല്ലാം സ്വയം പരിചയപ്പെടുത്താൻ ഞങ്ങൾ ശുപാർശ ചെയ്യുന്നു.
വിൻഡോസ് 7 ഉള്ള ഒരു ലാപ്ടോപ്പിൽ സ്ക്രീനിന്റെ തെളിച്ചം കുറയ്ക്കുക
ബിൽറ്റ്-ഇൻ ടൂളുകൾ ഉപയോഗിച്ച് സ്ക്രീൻ തെളിച്ചമായ നിയന്ത്രണ സാങ്കേതികവിദ്യയിൽ സ്ക്രീൻ തെളിച്ച നിയന്ത്രണ സാങ്കേതികവിദ്യയെ പിന്തുണയ്ക്കുന്നു. കൂടാതെ, ഈ ഓപ്ഷൻ ഒരു ഗ്രാഫിക്സ് അഡാപ്റ്ററിന്റെ സോഫ്റ്റ്വെയറിൽ ഉൾപ്പെടുത്തി മൂന്നാം കക്ഷി സോഫ്റ്റ്വെയർ വഴി നടപ്പാക്കി. ഈ മെറ്റീരിയലിന്റെ ഭാഗമായി, അത്തരം എല്ലാ രീതികളിലും ഞങ്ങൾ വിശദമായി സ്പർശിക്കും.രീതി 1: മൈമോണിക്
ചുരുക്കത്തിൽ, ഒരു പ്രത്യേക മൂന്നാം കക്ഷി സോഫ്റ്റ്വെയറിനെക്കുറിച്ച് ഞങ്ങൾ പറയും, അതിന്റെ അടിസ്ഥാന പ്രവർത്തനം സ്ക്രീനിന്റെ തെളിച്ചം കൈകാര്യം ചെയ്യുന്നതിൽ ശ്രദ്ധ കേന്ദ്രീകരിച്ചിരിക്കുന്നു. ഒരു ഉദാഹരണമായി, മൈമോണിക് എന്ന ലളിതമായ ഒരു ആപ്ലിക്കേഷൻ എടുക്കുക.
Official ദ്യോഗിക സൈറ്റിൽ നിന്ന് മൈമോണിക് ഡൗൺലോഡുചെയ്യുക
- പ്രോഗ്രാം ഡ download ൺലോഡ് ചെയ്ത് ഇൻസ്റ്റാൾ ചെയ്ത ശേഷം, ഒരു പുതിയ ഐക്കൺ ടാസ്ക്ബാറിൽ പ്രത്യക്ഷപ്പെട്ടുവെന്ന് നിങ്ങൾ കാണും. മൈമോണിക് മെനു തുറക്കാൻ ഇടത് മ mouse സ് ബട്ടൺ ഉപയോഗിച്ച് ക്ലിക്കുചെയ്യുക.
- മൂന്ന് സ്ലൈഡറുകൾ ഇതാ. വ്യക്തിഗത കമ്പ്യൂട്ടറുകളുടെ മോണിറ്ററുകൾക്കായി അവർ ഉദ്ദേശിച്ചതിനാൽ അവയിൽ രണ്ടെണ്ണം ലഭ്യമല്ല. തെളിച്ചം മാറ്റുന്നതിന് സ്ലൈഡർ നീക്കി മൂന്നാമത് ഉപയോഗിക്കുക.
- നിങ്ങൾക്ക് ക്രമീകരണങ്ങൾ സ്റ്റാൻഡേർഡിലേക്ക് പുന reset സജ്ജമാക്കാനോ അല്ലെങ്കിൽ എപ്പോൾ വേണമെങ്കിലും സോഫ്റ്റ്വെയർ മെനു തുറക്കാനോ കഴിയും.
- മെനുവിൽ, "പ്രോഗ്രാം ക്രമീകരണങ്ങൾ" പ്രോഗ്രാമിൽ മാത്രമേ നിങ്ങൾക്ക് താൽപ്പര്യമുള്ളൂ.
- ഇവിടെ, മുൻകൂട്ടി നിശ്ചയിച്ച ക്രമീകരണങ്ങൾ ഉപയോഗിച്ച് മൈമോക്ക് സ്വപ്രേരിതമായി ഓണാക്കണമെങ്കിൽ "സിസ്റ്റത്തിൽ സമാരംഭിക്കുക" ഇനം ക്ലിക്കുചെയ്യുക.
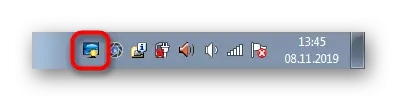
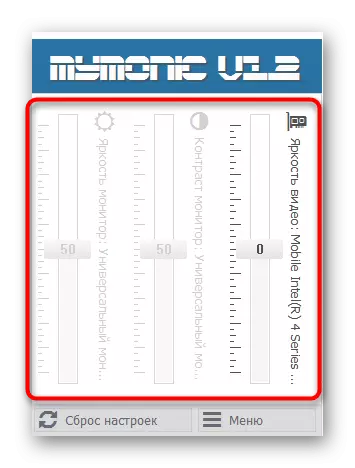
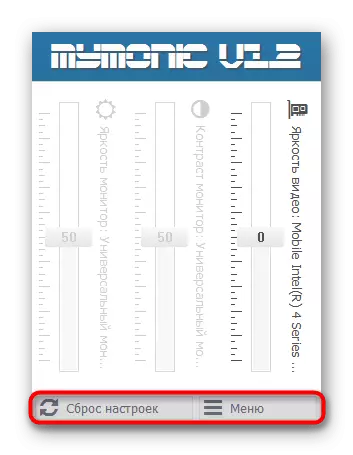
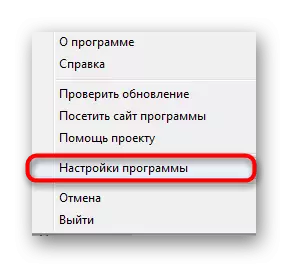
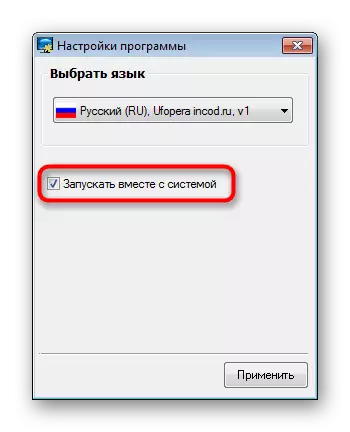
ഇപ്പോൾ സമാനമായ നിരവധി ആപ്ലിക്കേഷനുകളുണ്ട്, അത് സ of ജന്യമായി വിതരണം ചെയ്യപ്പെടുന്നു. ഈ പരിഹാരം നിങ്ങൾക്ക് അനുയോജ്യമല്ലെങ്കിൽ നിങ്ങൾക്ക് മൈമോണിക്കിന്റെ ഒരു അനലോഗ് കണ്ടെത്താൻ കഴിയും. മോണിറ്റർ കാലിബ്രേ ചെയ്യുന്നതിനുള്ള ചില സോഫ്റ്റ്വെയറും തെളിച്ചം ക്രമീകരിക്കാൻ നിങ്ങളെ അനുവദിക്കുന്നുവെന്നും ഞങ്ങൾ ശ്രദ്ധിക്കുന്നു.
കൂടുതൽ വായിക്കുക: കാലിബ്രേഷൻ പ്രോഗ്രാമുകൾ നിരീക്ഷിക്കുക
രീതി 2: കീബോർഡിലെ ഫംഗ്ഷൻ കീകൾ
രണ്ടാം ഘട്ടത്തിൽ, കീബോർഡിൽ സ്ഥിതിചെയ്യുന്ന ഫംഗ്ഷൻ കീകൾ ഞങ്ങൾ ഉയർത്തും, അത് f1-F12 ലേക്ക് നൽകിയിരിക്കുന്നു. സാധാരണയായി താഴെയുള്ള ചിത്രത്തിൽ കാണാൻ കഴിയുന്ന പ്രത്യേക ഐക്കണുകളാണ് സാധാരണയായി അവ. കൂടാതെ, ചിലപ്പോൾ അവ അമ്പടയാളങ്ങളിൽ പ്രദർശിപ്പിക്കും, അതായത്, തെളിച്ചം കുറയ്ക്കുന്നതിന് നിങ്ങൾ fn + താഴേക്കുള്ള അമ്പടയാളം ചേർക്കേണ്ടതുണ്ട്. നിങ്ങളുടെ കീബോർഡ് അവിടെ കണ്ടെത്തുന്നതിന് പരിശോധിക്കുക. ചില കാരണങ്ങളാൽ അവർ പ്രവർത്തിക്കുന്നില്ലെങ്കിൽ, നിങ്ങൾ നിർമ്മാതാവിന്റെ വെബ്സൈറ്റിലെ ലാപ്ടോപ്പ് മോഡലിന്റെ page ദ്യോഗിക പേജ് ഉപയോഗിച്ച് ഡ്രൈവറുകൾ ഡ download ൺലോഡ് ചെയ്യേണ്ടതുണ്ട്.
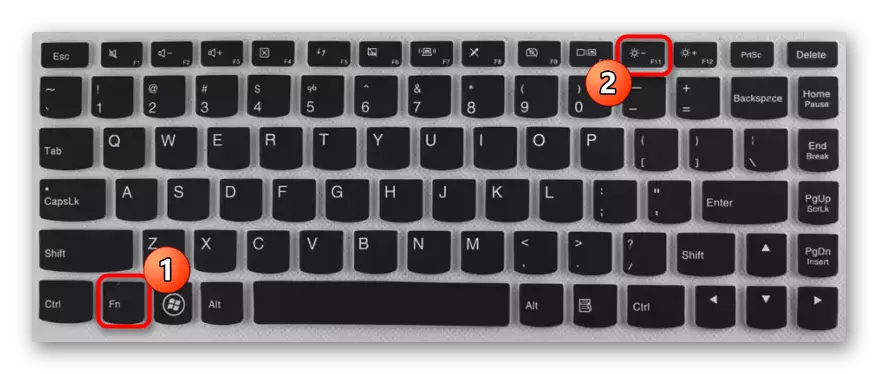
രീതി 3: ഗ്രാഫിക് അഡാപ്റ്റർ ഡ്രൈവർ
ഇപ്പോൾ പല ലാപ്ടോപ്പുകളിലും, അന്തർനിർമ്മിതമായ ഒരു ഗ്രാഫിക്സ് അഡാപ്റ്ററിന് പുറമേ, ഒരു വ്യതിരിക്തമായ ചിപ്പ് ഉണ്ട്, ഗെയിമുകളിലും പ്രത്യേക പ്രോഗ്രാമുകളിലും ഉൽപാദനക്ഷമത വർദ്ധിപ്പിക്കുന്നു. അത്തരം ഉപകരണങ്ങളുടെ ഡവലപ്പർമാർ നിർമ്മിക്കപ്പെടുന്നു, അതിൽ തെളിച്ചത്തിലെ മാറ്റം ഉൾപ്പെടെ നിരവധി ഉപയോഗപ്രദമായ ക്രമീകരണങ്ങളുണ്ട്. എൻവിഡിയ ചിപ്സിന്റെ ഉദാഹരണത്തിൽ ഈ പ്രവർത്തനം നടപ്പിലാക്കാൻ നോക്കാം.
- ഡെസ്ക്ടോപ്പിലെ സ stome ജന്യ സ്ഥലത്ത് വലത് ക്ലിക്കുചെയ്യുക, തുറക്കുന്ന മെനുവിൽ, "എൻവിഡിയ നിയന്ത്രണ പാനൽ" ഓപ്ഷൻ തിരഞ്ഞെടുക്കുക. "നിയന്ത്രണ പാനൽ" വഴി നിങ്ങൾക്ക് ഒരേ വിൻഡോ പ്രവർത്തിപ്പിക്കാൻ കഴിയും.
- "ഡെസ്ക്ടോപ്പ് കളർ പാരാമീറ്ററുകളുടെ ക്രമീകരണത്തിൽ", ദയവായി "തെളിച്ചം" സ്ലൈഡർ ശ്രദ്ധിക്കുക. ഒപ്റ്റിമൽ മൂല്യം സജ്ജീകരിക്കുന്നതിന് ഇത് ക്രമീകരിക്കുക.
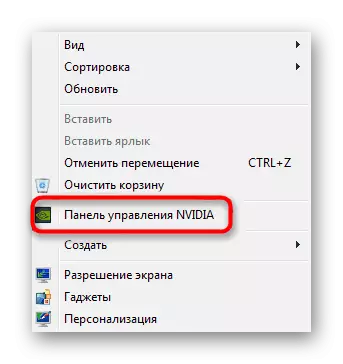
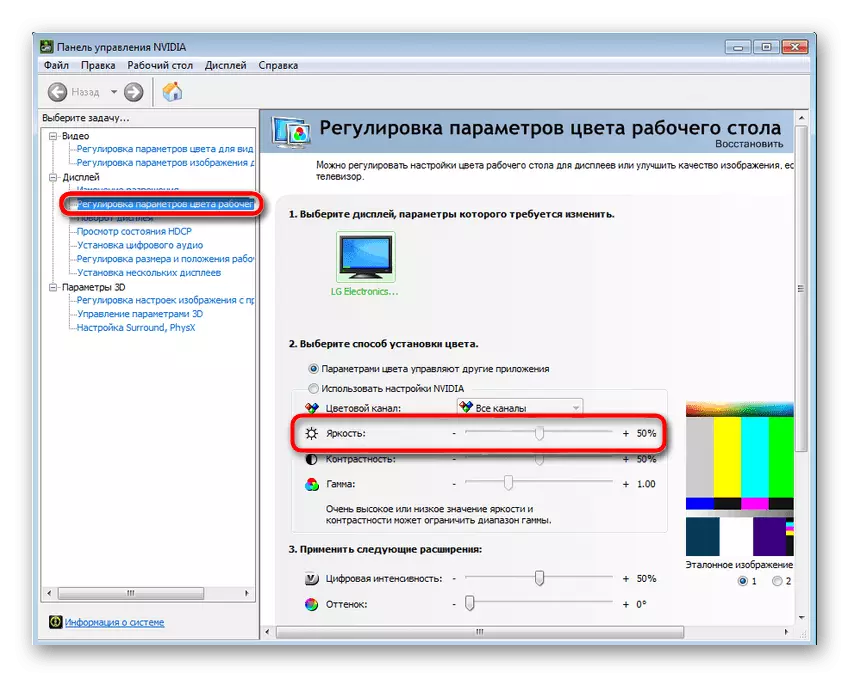
അന്തർനിർമ്മിതമായ ഗ്രാഫിക് അഡാപ്റ്ററുകൾ ഉൾപ്പെടെ മറ്റ് നിർമ്മാതാക്കളിൽ നിന്നുള്ള സോഫ്റ്റ്വെയറുമായി ഏകദേശം ഒരേ തത്ത്വം ഇടപെടുന്നു. നിങ്ങൾ ഒരു വ്യക്തിഗത വീഡിയോ കാർഡ് നിയന്ത്രണ പാനൽ പ്രവർത്തിപ്പിക്കേണ്ടതുണ്ട്, ആവശ്യമായ ഇനം കണ്ടെത്തുക.
രീതി 4: മെനു "വൈദ്യുതി വിതരണം"
പവർ പ്ലാൻ ക്രമീകരിച്ച് സ്ക്രീനിന്റെ തെളിച്ചം മാറ്റുന്നു - ചുമതല നിർവഹിക്കുന്നതിനുള്ള ഏറ്റവും ജനപ്രിയ രീതി. മുഴുവൻ പ്രക്രിയയും തികച്ചും വേഗത്തിലും ഉപയോക്താവിൽ നിന്ന് കുറച്ച് ലളിതമായ പ്രവർത്തനങ്ങളും നടത്തുന്നു.
- "ആരംഭിക്കുക" തുറന്ന് "നിയന്ത്രണ പാനലിലേക്ക് പോകുക".
- ഇവിടെ "പവർ" ഇനം തുറക്കുക.
- ആവശ്യമുള്ള നിമിഷങ്ങൾക്ക് യാന്ത്രിക തെളിച്ചം ക്രമീകരിക്കുന്നതിനുള്ള പദ്ധതികൾ നിങ്ങൾക്ക് തിരഞ്ഞെടുക്കാം.
- ചുവടെയുള്ള തെളിച്ചം ക്രമീകരിക്കാൻ നിങ്ങളെ അനുവദിക്കുന്ന ഒരു പ്രത്യേക ബട്ടൺ ഉണ്ടെന്ന് ശ്രദ്ധിക്കുക. മൂല്യം കുറയ്ക്കുന്നതിന് സ്ലൈഡർ ഇടതുവശത്തേക്ക് നീക്കുക.
- ഒരു പവർ പ്ലാനിലേക്ക് മാറുമ്പോൾ നിങ്ങൾ തെളിച്ചം നിന്ദ്യമായി കുറയ്ക്കണമെങ്കിൽ, നിങ്ങൾ അത് ചേർക്കേണ്ടതുണ്ട്. പ്രത്യേകം തുറന്ന എൽസിഎം ലിഖിതങ്ങളിൽ ക്ലിക്കുചെയ്ത് ആവശ്യമായ മോഡിന്റെ കോൺഫിഗറേഷനിലേക്ക് പോകുക.
- "സ്ക്രീൻ തെളിച്ചം ക്രമീകരിക്കുക" ഇനം ശ്രദ്ധിക്കുക. ഒരു നെറ്റ്വർക്കിൽ നിന്നോ ബാറ്ററിയിൽ നിന്നോ ജോലി ചെയ്യുമ്പോൾ ഇവിടെ എഡിറ്റുചെയ്തു. ഒപ്റ്റിമൽ ക്രമീകരണങ്ങൾ തിരഞ്ഞെടുത്ത് മാറ്റങ്ങൾ സംരക്ഷിക്കുക.
- അധിക പാരാമീറ്ററുകൾ വഴി നിങ്ങൾക്ക് ഇത് ചെയ്യാൻ കഴിയും.
- ഇവിടെ നിങ്ങൾക്ക് ഒരു വിഭാഗം "സ്ക്രീൻ" ആവശ്യമാണ്.
- തെളിച്ചത്തിന്റെ നിലവാരത്തിന് കാരണമാകുന്ന രണ്ട് പോയിന്റുകളുണ്ട്. നിങ്ങളുടെ ആവശ്യങ്ങൾക്കനുസൃതമായി പലിശ മാറ്റുക.
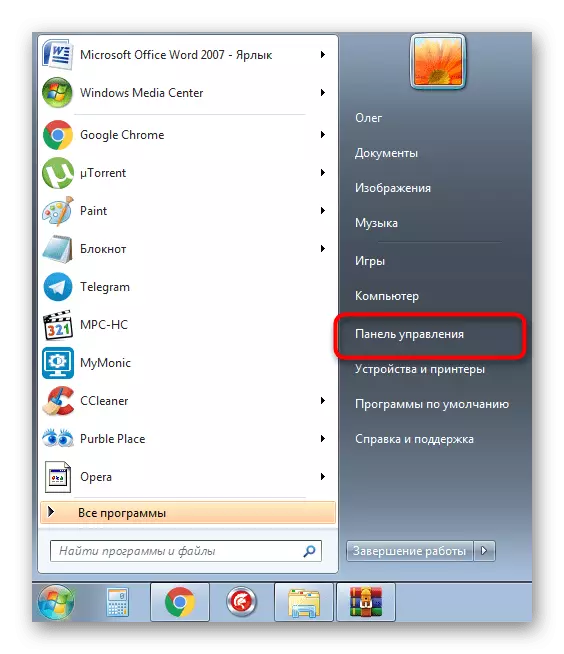
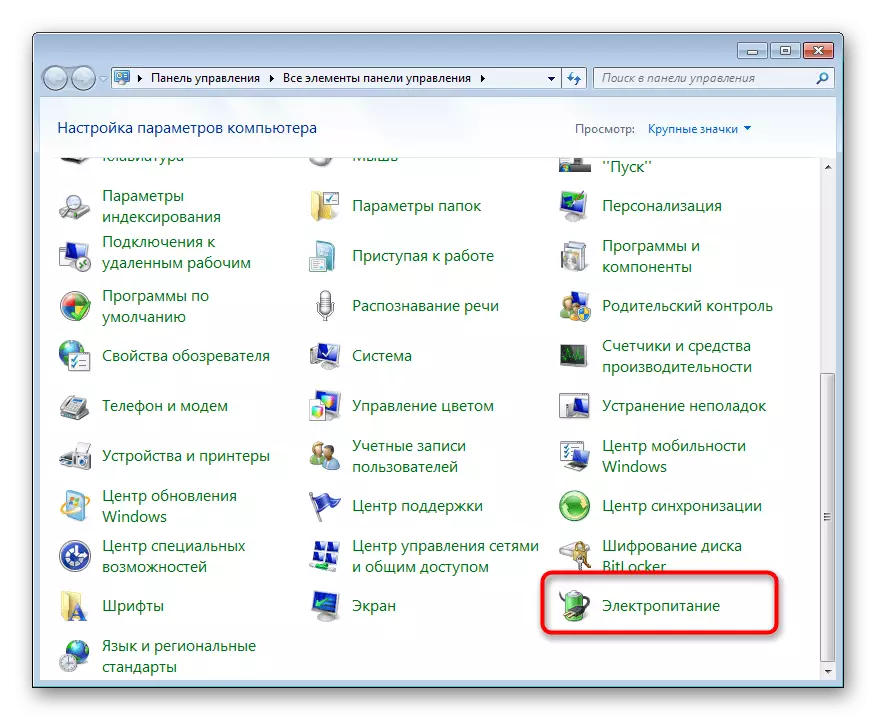
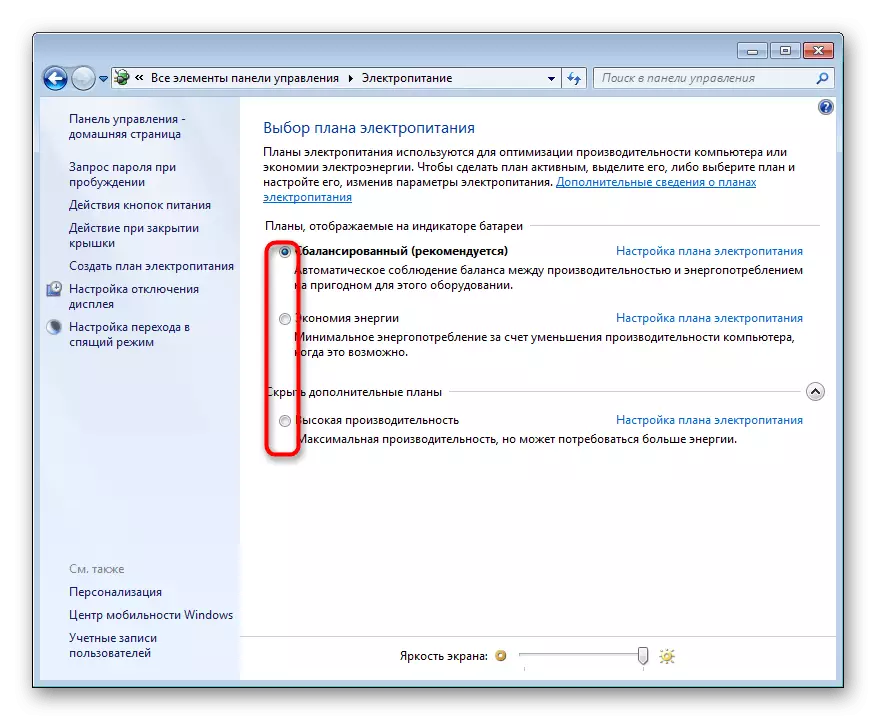

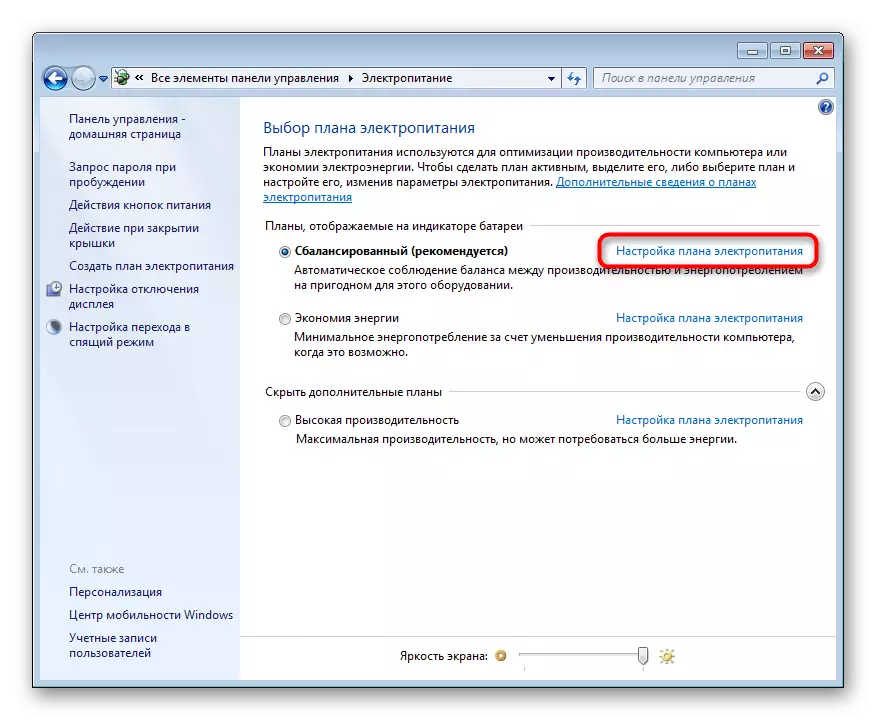
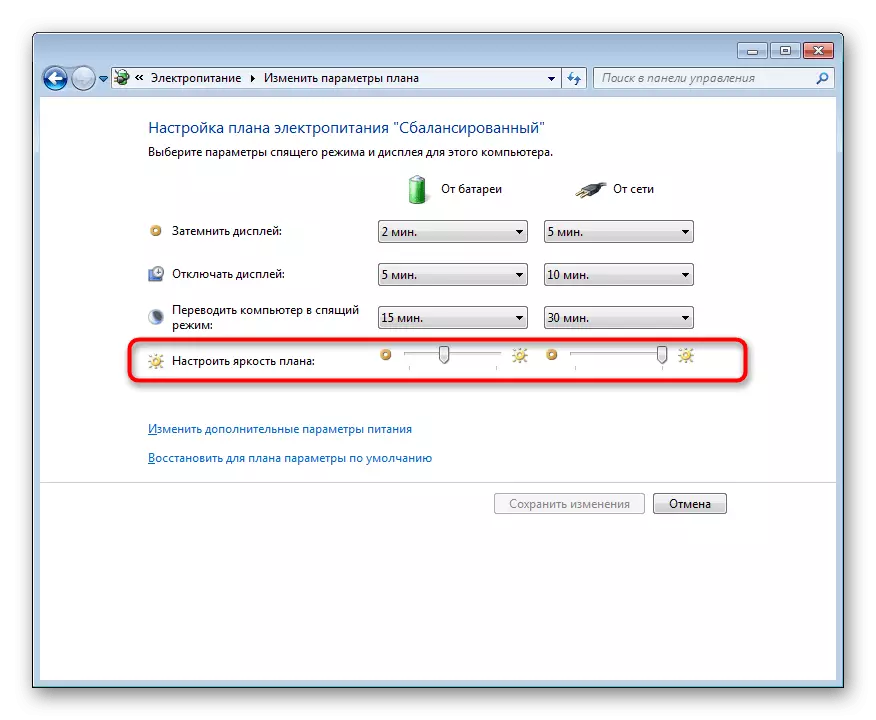
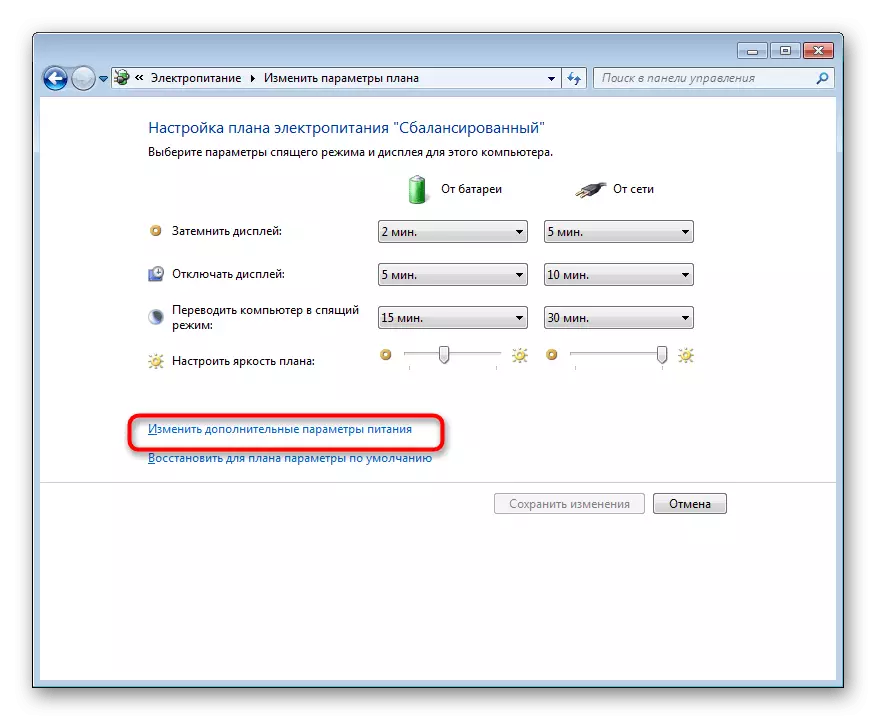
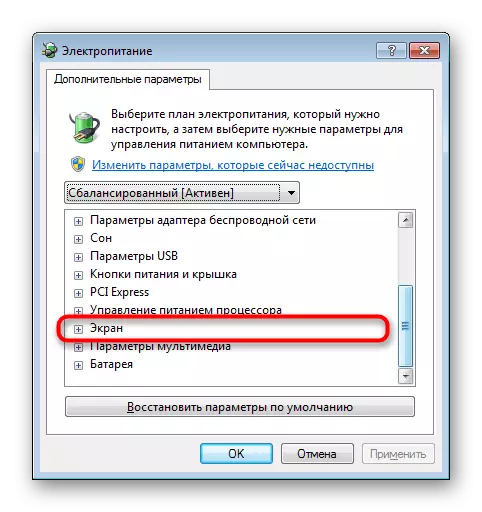
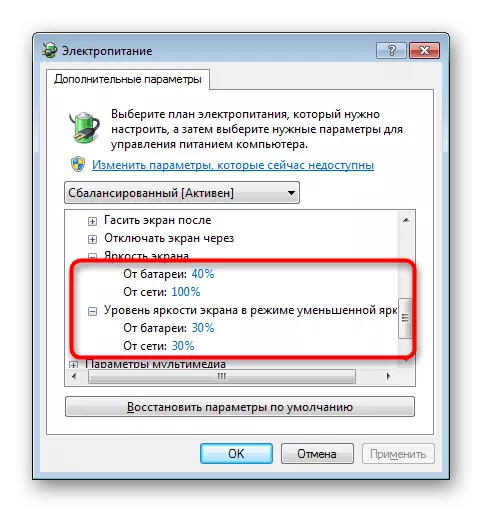
വ്യത്യസ്ത കേസുകളിൽ ചില കോൺഫിഗറേഷനുകൾ സജ്ജമാക്കാൻ ആഗ്രഹിക്കുന്ന ഉപയോക്താക്കളെ പരിഗണിക്കുന്നത് ഈ ഓപ്ഷനാണ്. നിങ്ങൾക്ക് കാണാനാകുന്നതുപോലെ, ലഭ്യമായ പവർ പ്ലാനുകൾ ഒരു പ്രസ്സ് ഉപയോഗിച്ച് അക്ഷരാർത്ഥത്തിൽ മാറുന്നു. ഈ മെനുവിലുള്ള തെളിച്ചവും മറ്റ് പാരാമീറ്ററുകളും മാറ്റുന്നത് പ്രശ്നങ്ങളൊന്നുമില്ലാതെ ഇത് സഹായിക്കും.
രീതി 5: സ്ക്രീൻ വർണ്ണ കാലിബ്രേഷന്റെ കാലിബ്രേഷൻ
എല്ലായ്പ്പോഴും ഉയർന്ന തെളിച്ചം മുഴുവൻ സ്ക്രീനും മുഴുവൻ സ്ക്രീനും ബന്ധപ്പെട്ടിരിക്കുന്നു. ചിലപ്പോൾ, വളരെ തിളക്കമുള്ള ഘടകങ്ങളും മാത്രം തിളക്കമുള്ളതും, ഇത് തുടക്കത്തിൽ കറുത്തവരായിരിക്കണം. ഈ സാഹചര്യത്തിൽ, മുകളിലുള്ള രീതികൾ ഫലപ്രദമാകുന്നതിനാൽ നിറം കാലിബ്രേറ്റ് ചെയ്യും.
- ആരംഭ മെനു തുറന്ന് നിയന്ത്രണ പാനലിലേക്ക് പോകുക.
- ഇവിടെ, "സ്ക്രീൻ" ലൈനിൽ പോയി എൽസിഎം അമർത്തുക.
- "പൂക്കളുടെ കാലിബ്രേഷൻ" വിഭാഗത്തിലേക്ക് മാറാൻ ഇടത് പാളി ഉപയോഗിക്കുക.
- തുറക്കുന്ന വിൻഡോയിൽ, വിവരണത്തിൽ സ്വയം പരിചയപ്പെടുത്തുക, അടുത്ത ഘട്ടത്തിലേക്ക് പോകുക.
- ശരിയായ കോൺഫിഗറേഷൻ തിരഞ്ഞെടുക്കുന്നതിന് ഗാമാ സെറ്റപ്പ് നിർദ്ദേശങ്ങൾ മനസിലാക്കുക.
- പ്രത്യേകമായി നിയുക്ത സ്ലൈഡർ നീക്കി ഘടകങ്ങളുടെ രൂപം എഡിറ്റുചെയ്യുക.
- RGB കളർ ബാലൻസ് ക്രമീകരിക്കുന്നതിന് ശേഷിക്കുന്ന ഘട്ടങ്ങൾ കടന്നുപോകുക.
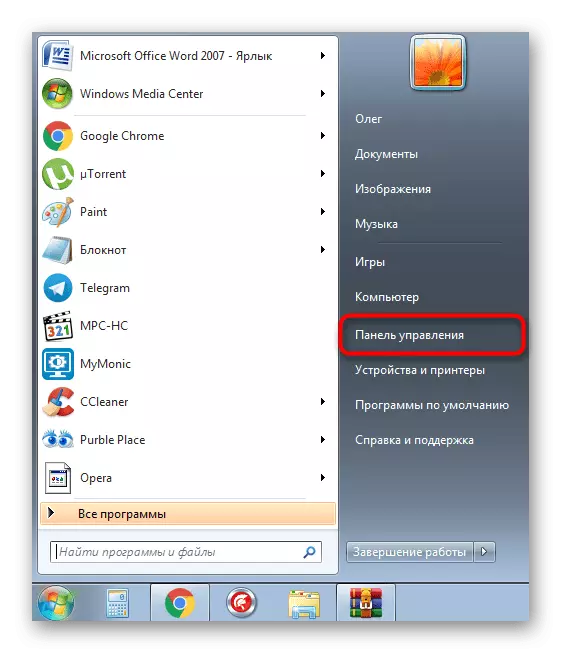
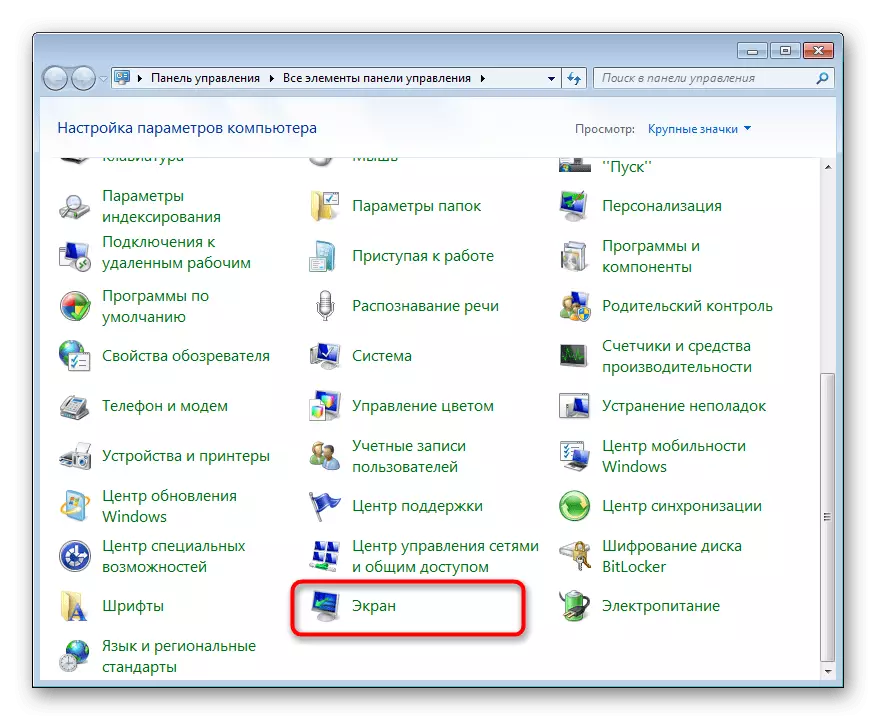
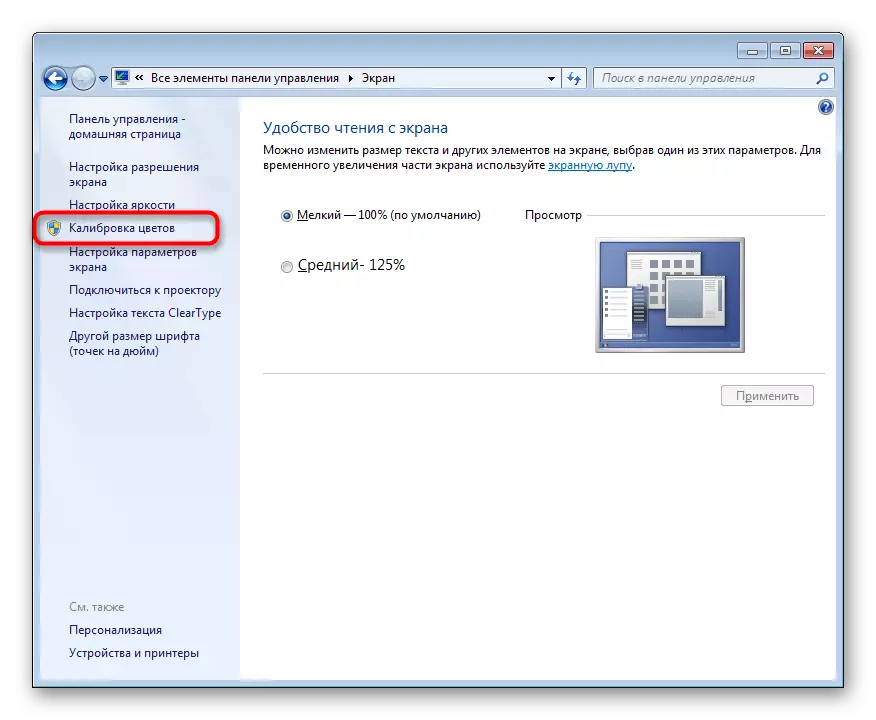
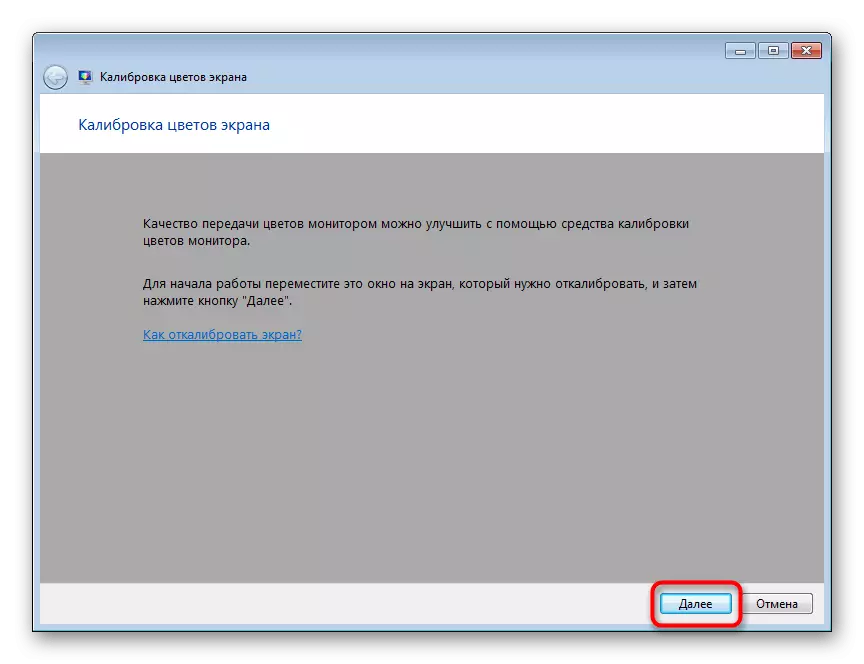
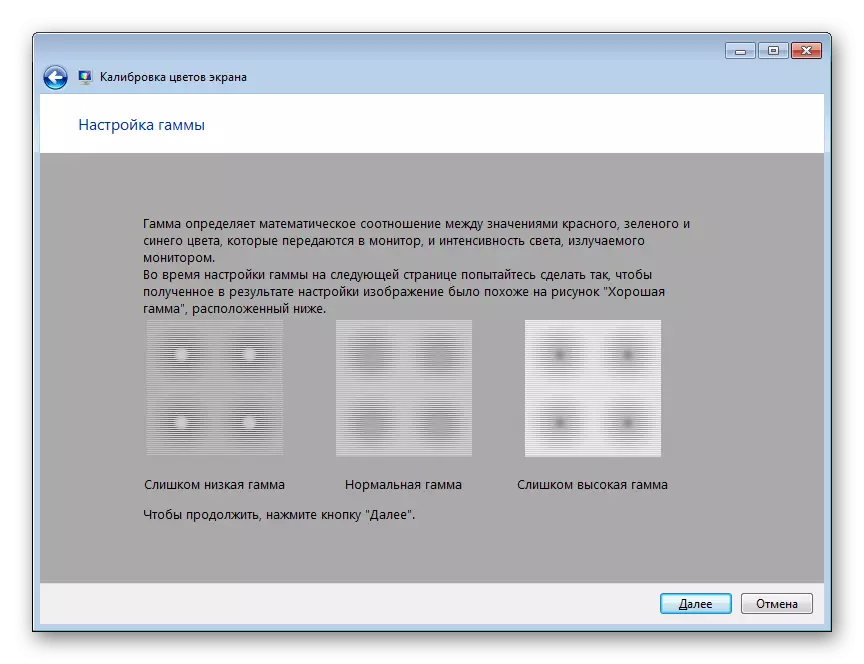
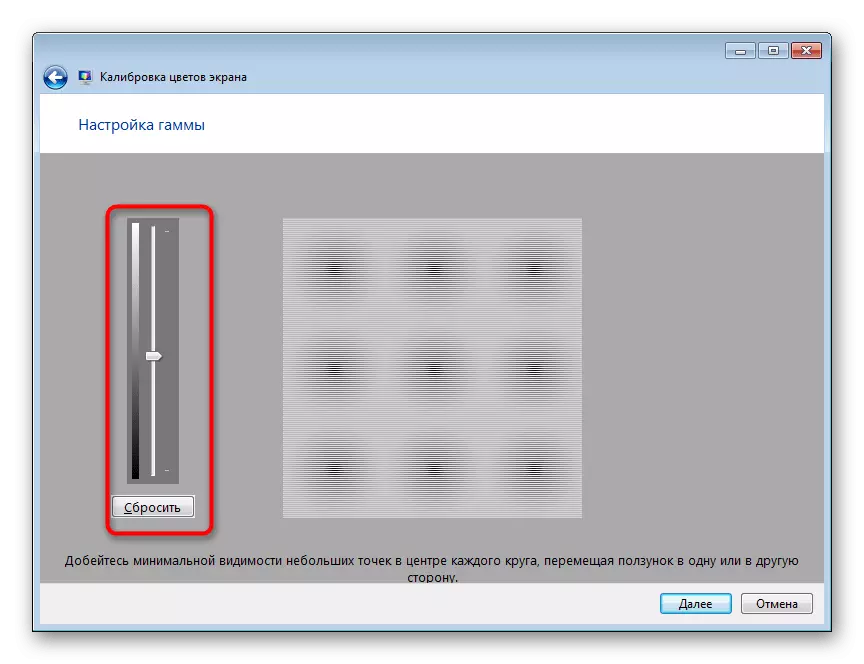
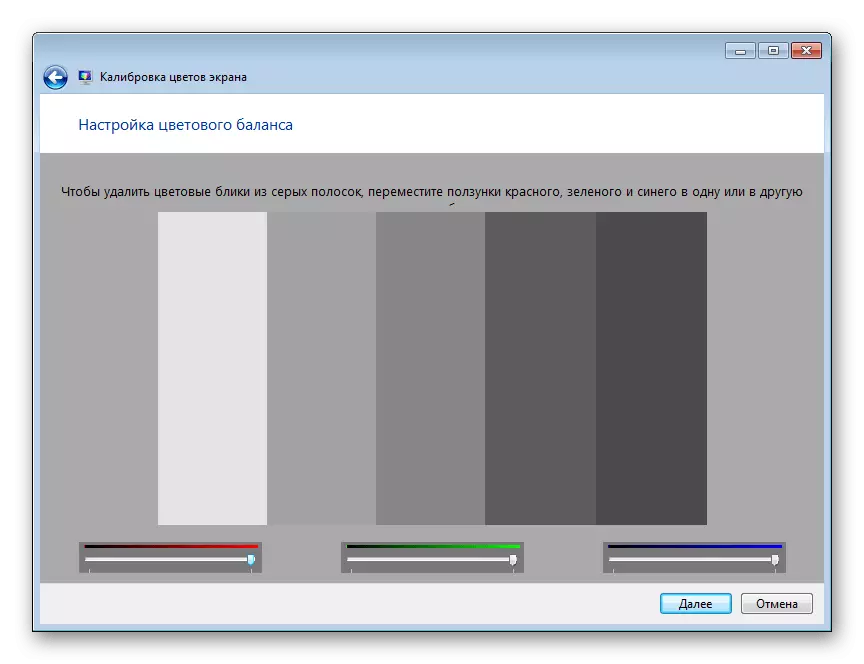
എല്ലാ മാറ്റങ്ങളും വരുത്തിയ ശേഷം, ഫലം ഉടനെ നിങ്ങൾ കാണും. നിങ്ങൾക്ക് കാണാനാകുന്നതുപോലെ, അതേസമയം പരിഗണിച്ച ഉപകരണം നിറങ്ങൾ ഒപ്റ്റിമൽ കാലിബ്രേഷൻ സൃഷ്ടിക്കാൻ അനുവദിക്കുന്നു, അതുവഴി അവ കഴിയുന്നത്ര ശരിയായി പ്രദർശിപ്പിക്കും.
വിൻഡോസ് 7-ൽ സ്ക്രീനിന്റെ തെളിച്ചം കുറയ്ക്കുന്നതിനുള്ള അഞ്ച് മാർഗ്ഗങ്ങൾ ഇന്ന് നിങ്ങൾക്ക് പരിചിതമായി പരിചിതമായിട്ടുണ്ട്.
