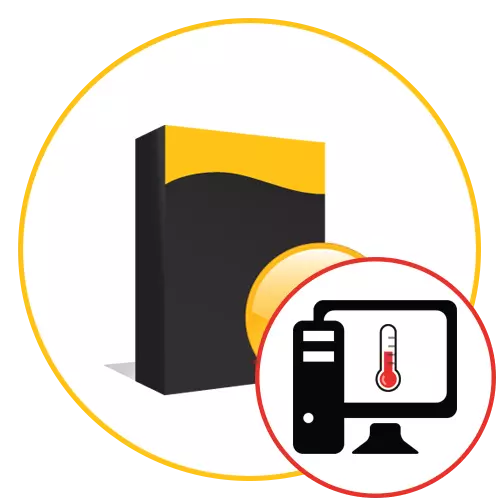
കമ്പ്യൂട്ടറിൽ സജീവമായ ജോലികളായി, ഓരോ ഉപയോക്തൃ അറിയിപ്പുകളും ഘടകങ്ങൾക്ക് ഉയർന്ന താപനിലയിലേക്ക് ചൂടാക്കാൻ പ്രാപ്തരാണെന്ന് ശ്രദ്ധിക്കുന്നു. ചൂടാക്കലിന്റെ അളവ് പല ഘടകങ്ങളെയും ആശ്രയിച്ചിരിക്കുന്നു, അതിൽ നിരന്തരമായ ലോഡിന്റെ തോത്, ഭവന പരിധിക്കുള്ളിൽ മ mounted ണ്ട് ചെയ്തു. കണ്ണിലേക്കുള്ള താപനില പ്രവർത്തിക്കില്ല, പക്ഷേ ഇത് പ്രോഗ്രമാറ്റിക്കായി ചെയ്യാം. നിരവധി മൂന്നാം കക്ഷി ഡവലപ്പർമാർ ആവശ്യമായ വിവരങ്ങൾ കണ്ടെത്താൻ സ്വതന്ത്രവും പണമടച്ചുള്ളതുമായ പരിഹാരങ്ങൾ സൃഷ്ടിച്ചു. ഇന്നത്തെ ലേഖനത്തിനുള്ളിൽ ആരാണ് ചർച്ച ചെയ്യേണ്ടത്.
Aida64.
ഇന്നത്തെ പട്ടികയുടെ ആദ്യ സ്ഥലത്തേക്ക് ഐഡിഎ 64 വരെ എത്തിക്കാൻ ഞങ്ങൾ തീരുമാനിച്ചു, കാരണം നിലവിൽ സിസ്റ്റം യൂണിറ്റിൽ ഉൾപ്പെടുത്തിയിട്ടുള്ള മുഴുവൻ ഇരുമ്പിലും ചൂടാക്കുന്നതിന്റെ അളവുമായി ബന്ധപ്പെട്ട ഉപയോഗപ്രദമായ വിവരങ്ങൾ നൽകുന്നു. ഒരു ഫീസിനായി എയ്ഡ 64 ബാധകമാണ്, കൂടാതെ ചില പ്രധാന വിവരങ്ങൾ ട്രയൽ പതിപ്പിൽ പ്രദർശിപ്പിക്കില്ല, ഇത് ഈ സോഫ്റ്റ്വെയർ പരിചയപ്പെടാൻ ആഗ്രഹിക്കുന്ന ഉപയോക്താക്കൾക്ക് ഒരു തടസ്സമാകും. അല്ലെങ്കിൽ, നിങ്ങളുടെ കമ്പ്യൂട്ടറിനെക്കുറിച്ചുള്ള വിവരങ്ങൾ പരിശോധിക്കുന്നതിന് കുറഞ്ഞത് എങ്ങനെയെങ്കിലും താൽപ്പര്യപ്പെടുന്നതിന് താൽപ്പര്യമുള്ള ഓരോ ഉപയോക്താവിനും ഈ തീരുമാനം ഉപയോഗപ്രദമാകും. എല്ലാ വിവരങ്ങളും ഇടതുവശത്ത് പ്രദർശിപ്പിച്ചിരിക്കുന്ന പ്രത്യേക വിഭാഗങ്ങളായി തിരിച്ചിരിക്കുന്നു. റഷ്യൻ ഇന്റർഫേസ് ഭാഷയും പങ്കെടുക്കുന്നു, ഇത് ഓരോ വരികളുടെയും മൂല്യം കൈകാര്യം ചെയ്യാൻ സഹായിക്കും.

"സെൻസറുകളിൽ" എന്ന വിഭാഗത്തിൽ താപനില മോഡുകളെക്കുറിച്ചുള്ള പ്രധാന വിവരങ്ങൾ നീക്കംചെയ്യുന്നു. അത് തുറക്കുക, ആവശ്യമായ എല്ലാ മൂല്യങ്ങളുമുള്ള ഒരു പട്ടിക നിങ്ങൾ ഉടൻ കാണും. ഇവിടെ പ്രോസസ്സർ കോറിന്റെ താപനില, ഗ്രാഫിക്സ് അഡാപ്റ്റർ, ഡയോഡുകളും കണക്റ്റുചെയ്ത ഹാർഡ് ഡ്രൈവുകളും കാണിക്കുന്നു. മദർബോർഡിന്റെ ചൂടിന്റെ അളവ് ഈ വിഭാഗത്തിൽ പ്രദർശിപ്പിക്കും, പക്ഷേ റാം ഇല്ല. നിർഭാഗ്യവശാൽ, ഇപ്പോൾ ഈ സ്വഭാവം നിർണ്ണയിക്കുന്നതിന് ഒരു പ്രോഗ്രാം മാർഗവുമില്ല, മാത്രമല്ല, ഇത് യൂണിറ്റുകൾക്ക് മാത്രമേ ആവശ്യമുള്ളൂ. ഇനിപ്പറയുന്ന പ്രോഗ്രാമുകളൊന്നും റാം ചൂടാക്കാനുള്ള സൂചകങ്ങൾ നിങ്ങൾ കണ്ടെത്തും. അവസാനമായി, എയ്ഡ 64 ലെ സെൻസറുകൾ ഓരോ നിമിഷങ്ങൾക്കും അപ്ഡേറ്റ് ചെയ്യുമെന്നത് ശ്രദ്ധിക്കേണ്ടതാണ്, അതിനാൽ പിസിയുടെ വ്യത്യസ്ത സാഹചര്യങ്ങളിൽ ചൂടാക്കുന്നതിന്റെ അളവ് നിങ്ങൾക്ക് എളുപ്പത്തിൽ തിരിച്ചറിയാൻ കഴിയും. ചുവടെയുള്ള റഫറൻസ് ഉപയോഗിച്ച് ഞങ്ങളുടെ വെബ്സൈറ്റിലെ ഒരു പ്രത്യേക അവലോകനത്തിൽ ഈ സോഫ്റ്റ്വെയറിന്റെ ബാക്കി പ്രവർത്തന സവിശേഷതകൾ വായിക്കാൻ ഞങ്ങൾ ശുപാർശ ചെയ്യുന്നു.
ഇതും വായിക്കുക: എയ്ഡ 64 പ്രോഗ്രാം ഉപയോഗിക്കുന്നു
എഫ്പിഎസ് മോണിറ്റർ
അത്തരം സോഫ്റ്റ്വെയറിന്റെ രണ്ടാമത്തെ പ്രതിനിധി എന്ന നിലയിൽ, എഫ്പിഎസ് മോണിറ്റർ പഠിക്കാൻ ഞങ്ങൾ ശുപാർശ ചെയ്യുന്നു. ഗെയിംപ്ലേ സമയത്ത് തത്സമയം സിസ്റ്റത്തിന്റെ നില നിരീക്ഷിക്കാൻ ഈ പരിഹാരം ഉദ്ദേശിക്കുന്നു. ഉപയോഗിച്ച വിഭവങ്ങളുടെ എണ്ണത്തിൽ ഇവിടത്തെ പ്രധാന is ന്നൽ, മാത്രമല്ല ഗ്രാഫിക്സ് പ്രോസസറിന്റെ താപനില പ്രദർശിപ്പിക്കാൻ കഴിയുന്ന പോയിന്റുകളും സിപിയുവും ഹാർഡ് ഡിസ്കും ഉണ്ട്. ഡവലപ്പർമാർ ഫ്ലെക്സിബിൾ ഓവർലേ കോൺഫിഗറേഷൻ സിസ്റ്റം നടപ്പിലാക്കുന്നതിനാൽ മാത്രമേ ഞങ്ങൾ ഈ പട്ടികയിൽ ഈ സോഫ്റ്റ്വെയർ ഉൾപ്പെടുത്തിയിട്ടുള്ളൂ. ഗെയിം പ്രവർത്തിക്കുമ്പോൾ ഈ സൂചകങ്ങളെ ട്രാക്കുചെയ്യാൻ നിങ്ങൾ ആഗ്രഹിക്കുന്നുവെങ്കിൽ ലോഡ് മോണിറ്റർ മാത്രമേ നിങ്ങൾ ഉൾപ്പെടുത്തരുത്. ഓരോ വരിയും അനുബന്ധ എഡിറ്റിൽ മാറ്റുന്നു, അവിടെ സൂചകങ്ങൾ അപ്ഡേറ്റ് ചെയ്യുന്നതിലെ കാലതാമസം പോലുള്ള വ്യത്യസ്ത രൂപങ്ങളും പ്രവർത്തന സവിശേഷതകളും ഉണ്ട്.

താപനിലയെയും ലോഡുകളെയും കുറിച്ചുള്ള വിവരങ്ങൾ സംരക്ഷിച്ചു, അതിനാൽ പൂർത്തിയായ ശേഷം, അവസ്ഥ നിർണ്ണയിക്കാൻ നിങ്ങൾക്ക് എഫ്പിഎസ് മോണിറ്റർ ഉപയോഗിക്കാം. ഏറ്റവും തികച്ചും മനസ്സിലാക്കാവുന്ന രൂപത്തിലാണ് ഗ്രാഫുകൾ നിർമ്മിച്ചിരിക്കുന്നത്, അതിനാൽ ചില ലോഡുകളിൽ എത്രത്തോളം താപനിലയെക്കാൾ കൂടുതൽ താപനിലയെ മറികടക്കുന്നുവെന്ന് കണ്ടെത്തും. സജ്ജീകരണത്തിനുശേഷം ഒരു സ്ട്രിംഗും പ്രദർശിപ്പിക്കുന്നില്ലെന്ന് പലരും പരാതിപ്പെടുന്നതിനാൽ ഈ സോഫ്റ്റ്വെയറിന്റെ നിമിഷങ്ങൾ. കൂടാതെ, സ version ജന്യ പതിപ്പിൽ ഒരു വരിയിൽ ഒരു ലൈസൻസ് ആവശ്യപ്പെടുന്നു, അത് ചില ഉപയോക്താക്കളും അത് കൂട്ടിച്ചേർക്കുന്നു. ബാക്കി എഫ്പിഎസ് മോണിറ്റർ ഒരു മികച്ച സോഫ്റ്റ്വെയറാണ്, ടാസ്ക് ഉപയോഗിച്ച് തികച്ചും പകർത്തുന്ന ഒരു മികച്ച സോഫ്റ്റ്വെയറാണ്, ഒപ്പം സ version ജന്യ പതിപ്പിൽ നിയന്ത്രണവുമില്ല.
MSI MUERBRARER.
ഗെയിമുകളിൽ പരിശോധനാ സമയത്ത് കമ്പ്യൂട്ടറിന്റെ താപനില കാണുന്നതിന് അന്തർനിർമ്മിത മോണിറ്റർ ഉള്ള മറ്റൊരു പ്രോഗ്രാമാണ് എംഎസ്ഐയുടെ അവസാന പരിപാടി. എന്നിരുന്നാലും, എംഎസ്ഐയുടെ പ്രധാന ലക്ഷ്യം ഘടകങ്ങളുടെ ത്വരിതപ്പെടുത്തുന്നതാണ്, അതിൽ നിന്ന്, തത്ത്വത്തിൽ, ലോഡ് വർദ്ധനവിനിടെ ചൂടാക്കുന്ന സൂചകങ്ങൾ കാണാൻ നിങ്ങൾ ആഗ്രഹിക്കുന്നുവെങ്കിൽ മാത്രമേ നിങ്ങൾക്ക് നിരസിക്കാൻ കഴിയൂ. അമിതമായ വരികൾ ഏത് വരികൾ പ്രദർശിപ്പിക്കുമെന്ന് കൃത്യമായി സജ്ജമാക്കാൻ നിങ്ങളെ അനുവദിക്കുന്ന നിരവധി ബിൽറ്റ്-ഇൻ ഫംഗ്ഷനുകൾ ഉണ്ട്, മാത്രമല്ല ഓവർലേയെ തന്നെ കോൺഫിഗർ ചെയ്യുന്നതിന് അധിക പിന്തുണ ഉപയോഗിക്കുന്നു. ഇവിടെ ഫോണ്ട് വലുപ്പം, ഡിസൈൻ, ശൈലി, ക്രോമാറ്റിറ്റി, സ്ക്രീൻ സ്ഥാനം എന്നിവ മാറ്റി. നിങ്ങൾക്ക് MSI Muferburner informage സ free ജന്യമായി മാറ്റുന്നതിനും താപനിലയെ കാണുന്നതിന് മാത്രമായി ഉപയോഗിക്കാനും നിങ്ങൾക്ക് കഴിയും.
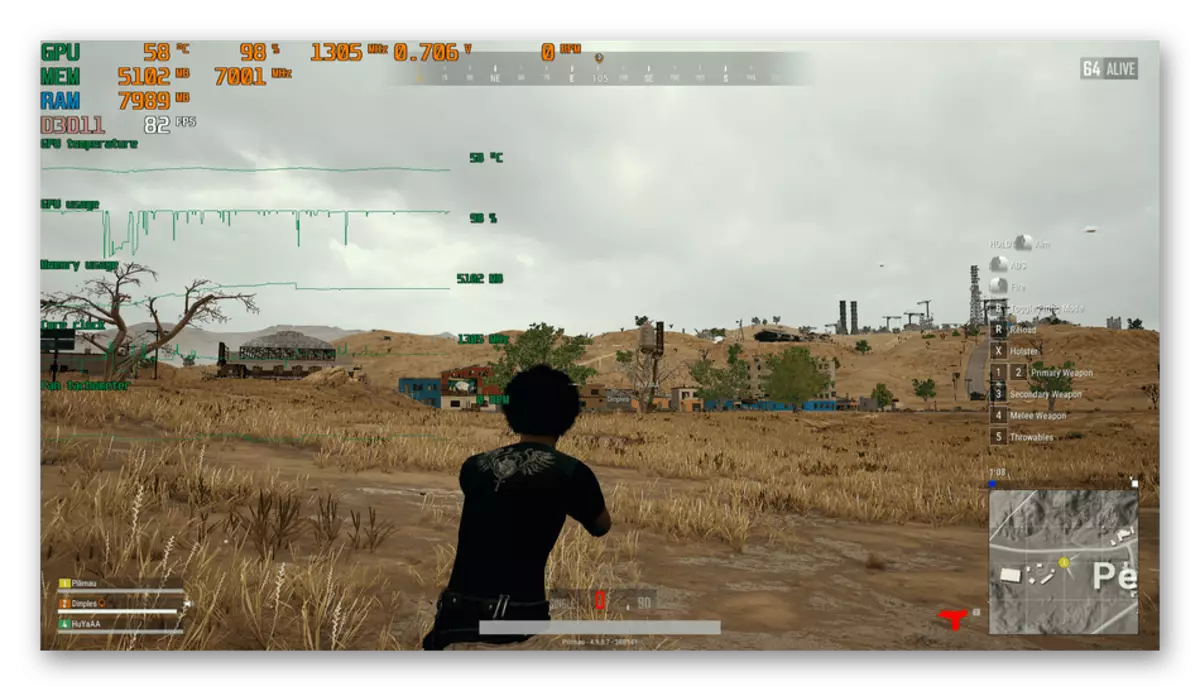
ഇരുമ്പിന്റെ ത്വരിതപ്പെടുത്തലിനിടെ കമ്പ്യൂട്ടറിന്റെ താപനിലയുടെ ട്രാക്ക് സൂക്ഷിക്കാൻ തീരുമാനിച്ച ഉപയോക്താക്കളിലേക്ക് എംഎസ്ഐ. ഈ സോഫ്റ്റ്വെയർ രണ്ട് ടാസ്ക്കുകൾ ഉപയോഗിച്ച് ഒരേസമയം തികച്ചും നേരിടുക. അത്തരം കോൺഫിഗറേഷനുകളോടുള്ള പ്രതികരണത്തെത്തുടർന്ന് ക്രമേണ ആവൃത്തികൾ വർദ്ധിപ്പിക്കാനും ഉപകരണങ്ങളുടെ വോൾട്ടേജ് മാറ്റാനും ആവശ്യമായതെല്ലാം ഉണ്ട്. റഫറൻസ് കൂടുതൽ ഉപയോഗിച്ച് ഞങ്ങളുടെ വെബ്സൈറ്റിലെ മറ്റൊരു മെറ്റീരിയലിൽ MSI MESBRARENURE ഉപയോഗിച്ച് സ്വയം പരിചയപ്പെടാൻ ഞങ്ങൾ നിങ്ങൾക്ക് വാഗ്ദാനം ചെയ്യുന്നു.
ഇതും കാണുക: MSI MESBURERUNER പ്രോഗ്രാം ഉപയോഗിക്കുന്നു
സവിശേഷത.
ഐഡെ 64 ഉള്ള സാമ്യതകളുള്ള ഒരു പരിഹാരമാണ് സവിശേഷത, പക്ഷേ ഇത് സ free ജന്യമായി ബാധകമാണ്, മാത്രമല്ല നൽകിയിരിക്കുന്ന വിവരങ്ങളുടെ കാര്യത്തിൽ അൽപ്പം മുറിക്കുക. എന്നിരുന്നാലും, നിങ്ങൾക്ക് വിഷമിക്കാൻ കഴിയില്ല, കാരണം ഇവിടത്തെ ഏറ്റവും പ്രധാനപ്പെട്ടതും പ്രധാനവുമായ അധിക ഡാറ്റ ഇവിടെ പ്രദർശിപ്പിക്കും. ഓരോ ഘടകത്തെയും കുറിച്ചുള്ള വിവരങ്ങൾ ലഭിക്കുന്നിടത്ത് പ്രത്യേക വിഭാഗങ്ങളുണ്ട്. ശരാശരി താപനിലയുടെ മൂല്യം കാണുന്നതിന് "സെൻട്രൽ പ്രോസസർ" വിഭാഗം അല്ലെങ്കിൽ "ഗ്രാഫിക് ഉപകരണങ്ങൾ" കാണുക. മദർബോർഡും ബന്ധിപ്പിച്ച ഡ്രൈവുകളും ഉപയോഗിച്ച് ഇത് ചെയ്യാൻ കഴിയും.

ഘടകങ്ങളുടെ ചൂടാക്കാനുള്ള പദ്ധതിയുടെ ഒരേയൊരു കഷ്ടത കുറവ് - ഈ പ്രോഗ്രാം കാണിക്കുന്നത് ഒരു നിർദ്ദിഷ്ട സമയ ഇടവേളയ്ക്കായി കണക്കാക്കപ്പെടുന്നു. റീബൂട്ട് ചെയ്യുമ്പോൾ മാത്രമേ ഡാറ്റ അപ്ഡേറ്റ് സംഭവിക്കുകയുള്ളൂ. അതുകൊണ്ടാണ് ഈ തീരുമാനം ഇന്നത്തെ പരിഗണനയിലുള്ള മൂല്യങ്ങളെ നിരന്തരം നിരീക്ഷിക്കാൻ താൽപ്പര്യമുള്ളവർക്ക് ആദയം എന്ന് വിളിക്കാൻ കഴിയാത്തത്. അല്ലെങ്കിൽ, സിസ്റ്റം വിവരങ്ങൾ കാണാൻ നിങ്ങളെ അനുവദിക്കുന്ന ഒരു പ്രകാശവും സൗകര്യപ്രദവുമായ ഒരു സോഫ്റ്റ്വെയറാണ് സവിശേഷത.
HWMORIOR
വിന്യസിച്ച വൃക്ഷത്തിന്റെ രൂപത്തിൽ നൽകിയിരിക്കുന്ന ഒരേയൊരു സോഫ്റ്റ്വെയർ, hwmonitor. ഇതാണ് ഈ പരിഹാരത്തിന്റെ പ്രധാന വ്യത്യാസം ചിലപ്പോൾ, ചിലപ്പോൾ ഒരു നേട്ടമാണ്, പക്ഷേ മിക്ക ഉപയോക്താക്കളും മെനു നടത്തുന്നത് ഇഷ്ടപ്പെടുന്നില്ല. എന്നിരുന്നാലും, കമ്പ്യൂട്ടറിന്റെ അവസ്ഥയെക്കുറിച്ച് എല്ലാ പ്രധാന വിവരങ്ങളും ഉണ്ട്, ഇത് വോൾട്ടേജ്, ഘടകങ്ങളുടെ പ്രവർത്തനം, തീർച്ചയായും താപനില എന്നിവ കാണിക്കുന്നു. ഓരോ സൂചകവും മൂന്ന് വിഭാഗങ്ങളായി തിരിച്ചിരിക്കുന്നു: "മൂല്യം", "മിനിറ്റ്", "പരമാവധി". ആദ്യത്തേത് തത്സമയം മൂല്യം കാണിക്കുന്നു, രണ്ടാമത്തേതിൽ - ഏറ്റവും കുറഞ്ഞ സ്ഥിര മൂല്യം, മൂന്നാമത്തേത് - പരമാവധി. ഏത് സമയത്താണ് ചൂടാക്കൽ ഏറ്റവും ഉയർന്നതും താഴ്ന്നതുമായതെന്ന് കണ്ടെത്താൻ ഇതെല്ലാം സഹായിക്കും.

HwMonitor- ൽ, വീഡിയോ കാർഡ്, മദർബോർഡ്, പ്രോസസ്സർ, കണക്റ്റുചെയ്ത ഡ്രൈവുകൾ എന്നിവയെക്കുറിച്ചുള്ള വിവരങ്ങൾ നിങ്ങൾ കണ്ടെത്തും. സിപിയുവിനെ സംബന്ധിച്ചിടത്തോളം, നിരവധി വരികളിലെ അവതരണം ഇവിടെ നടപ്പാക്കുന്നു, അവിടെ ഓരോ കേർണലിന്റെയും മൂല്യങ്ങൾ കാണിക്കുന്നു. ഓവർലോക്കിംഗിൽ അല്ലെങ്കിൽ മറ്റ് ക്രമീകരണങ്ങൾ നടത്തിയ ശേഷം നിരീക്ഷിക്കുന്നതിൽ ഇത് ഉപയോഗപ്രദമാകും. നിങ്ങൾക്ക് ലോഡിന്റെ അളവിൽ താൽപ്പര്യമുണ്ടെങ്കിൽ, പരിഗണനയിലുള്ള പ്രോഗ്രാമിലും ഇത് നിലവിലുണ്ട്. നിലവിലെ താപനില ചില സാഹചര്യങ്ങളിൽ സാധുതയുള്ളതാണോ എന്ന് മനസിലാക്കാൻ ഈ സൂചകങ്ങളെല്ലാം ഉപയോഗിക്കുക. HWMonitor ind ദ്യോഗിക ഡവലപ്പർ വെബ്സൈറ്റിൽ ഡൗൺലോഡുചെയ്യാൻ ലഭ്യമാണ്. ഈ പരിഹാരം അനുയോജ്യമാണെങ്കിൽ, ഡ്രൈവറുകൾക്കും ബയോസിനുമുള്ള അപ്ഡേറ്റുകൾക്കായി തിരയാൻ നിങ്ങളെ അനുവദിക്കുന്ന നൂതന ഉപകരണങ്ങൾ ശ്രദ്ധിക്കുക.
ഇതും കാണുക: എച്ച്ബിഎംമോണിറ്റർ എങ്ങനെ ഉപയോഗിക്കാം
സ്പീഡ്ഫാൻ.
പിസിയിൽ ഇൻസ്റ്റാൾ ചെയ്ത ആരാധകരെ സ്വമേധയാ കൈകാര്യം ചെയ്യേണ്ട ആവശ്യമായ എല്ലാ ഉപയോക്താക്കളും സ്പീഡ്ഫാൻ പ്രോഗ്രാമിന്റെ നിലനിൽപ്പിനെക്കുറിച്ച് കേട്ടു. ഇതിന്റെ പ്രത്യേക കോൺഫിഗറേഷൻ പ്ലാനുകൾ സൃഷ്ടിക്കുന്നതിലും കുറയ്ക്കുന്നതിനോ ഇതിന്റെ പ്രധാന പ്രവർത്തനം ശ്രദ്ധ കേന്ദ്രീകരിക്കുന്നു. ഈ പ്രവർത്തന സമയത്ത് കൃത്യമായി ഉപയോഗപ്രദമാകുന്ന അധിക പ്രധാന ഓപ്ഷനുകളിൽ, ഒരു വിചിത്രമായ വിവർത്തന "എക്സോട്ടിക്" ഉള്ള വിഭാഗത്തിൽ സിസ്റ്റം താപനില നിരീക്ഷിക്കുന്നതിനുള്ള ഒരു മാർഗ്ഗം ഉണ്ട്.

ഈ വിഭാഗത്തിൽ, പട്ടികയിലെ മൂന്ന് സെല്ലുകൾ നൽകിയിട്ടുണ്ട്. മുകളിലുള്ള സ്ക്രീൻഷോട്ടിൽ നിങ്ങൾ അവ കാണും. ഇവിടെ, ഹാർഡ് ഡിസ്ക് ചൂടാക്കാനുള്ള ഉത്തരവാദിത്തം ഇതാ, രണ്ടാമത്തേത് ഗ്രാഫിക്സ് അഡാപ്റ്ററിനെക്കുറിച്ചുള്ള വിവരങ്ങൾ പ്രദർശിപ്പിക്കുന്നു, മൂന്നാമത്തേത് പ്രോസസ്സറിനെക്കുറിച്ച്. ലോഡിന്റെ അളവ് ചുവടെ, താപനില ഇപ്പോൾ ഉപേക്ഷിച്ചുവെന്ന് സൂചിപ്പിക്കുന്ന ഒരു പ്രത്യേക ഐക്കൺ ഉണ്ട്, ഇത് സൂചിപ്പിക്കുന്നു, അല്ലെങ്കിൽ ശരാശരി ഒപ്റ്റിമൽ മൂല്യത്തിലാണ്. കൂടാതെ, അനലൈസറിന്റെ ഒരു മാർഗമുണ്ട്. സ്പീഡ്ഫാൻ ആരംഭിക്കുമ്പോൾ എല്ലായ്പ്പോഴും ഇത് പ്രവർത്തിക്കുന്നു. നിങ്ങൾക്ക് എപ്പോൾ വേണമെങ്കിലും സംരക്ഷിച്ച ഷെഡ്യൂൾ കാണാൻ കഴിയും, അവിടെ ഒരു നിശ്ചിത സമയത്തേക്ക് ലോഡുകളിലെയും താപനിലയിലെയും ഡാറ്റ നിങ്ങൾ കണ്ടെത്തും. ഈ ഷെഡ്യൂൾ പൂർണ്ണമായും ഇഷ്ടാനുസൃതമാക്കാവുന്നതാണ്, അതിനാൽ നിങ്ങൾക്ക് ഒരേസമയം ഹാർഡ് ഡ്രൈവുകളുടെയും വീഡിയോ കാർഡുകളും പ്രോസസ്സറും ലൈൻ ഓണാക്കാം അല്ലെങ്കിൽ ഇതിൽ നിന്ന് എന്തെങ്കിലും പ്രവർത്തനരഹിതമാക്കാം.
ഇതും വായിക്കുക: സ്പീഡ്ഫാൻ പ്രോഗ്രാം ഉപയോഗിക്കുന്നു
കോർ ടെംപ്
കമ്പ്യൂട്ടറിന്റെ ഘടകങ്ങൾ തത്സമയം ട്രാക്കുചെയ്യുന്നതിനുള്ള ഏറ്റവും ജനപ്രിയ പ്രോഗ്രാമുകളിലൊന്നാണ് കോർ ടെമ്പി. നിങ്ങൾക്ക് പൊതു പാരാമീറ്ററുകൾ ക്രമീകരിക്കാൻ കഴിയും, ഉദാഹരണത്തിന്, ഓപ്പറേറ്റിംഗ് സിസ്റ്റം ആരംഭിക്കുമ്പോൾ യാന്ത്രിക ആരംഭിക്കുക, അല്ലെങ്കിൽ സൂചകങ്ങളുടെ കൂടുതൽ സൗകര്യപ്രദമായ ട്രാക്കിംഗിനായി ഒറ്റ വിൻഡോകൾ ഒരേസമയം തുറക്കാൻ അനുവദിക്കുക. ഒരു അറിയിപ്പ് ഏരിയയും എല്ലായ്പ്പോഴും പ്രദർശിപ്പിക്കുന്ന അല്ലെങ്കിൽ ചില മൂല്യങ്ങൾ എത്തുമ്പോൾ മാത്രം, ഇത് ഈ ഓപ്ഷന്റെ പാരാമീറ്ററുകളിൽ നേരിട്ട് വ്യക്തമാക്കിയിരിക്കുന്നു. വ്യക്തിഗത പ്രോസസർ കേർണലുകളെയും അതിന്റെ ആവൃത്തിയെയും കുറിച്ചുള്ള വിവരങ്ങൾ ഉൾപ്പെടെ പാനൽ നിറങ്ങളുടെ കോൺഫിഗറേഷനായി നിങ്ങൾ ലഭ്യമാണ്.

ചൂടാക്കാൻ ചൂടാക്കാൻ ഒരു പ്രത്യേക ഓപ്ഷൻ താപനില കവിയുന്നതിനായി ഒരു പ്രത്യേക ഓപ്ഷൻ ഉണ്ട്. നിർണായക സൂചകങ്ങൾ എത്തുമ്പോൾ ഇത് ഒരു നിർദ്ദിഷ്ട ജോലി സ്ഥാപിക്കുന്നു. സജീവമാക്കുന്നതിന് ശേഷം, നിങ്ങൾ സ്വയം നടപ്പാക്കുന്ന പ്രവർത്തനം ക്രമീകരിക്കുന്നു, ഉദാഹരണത്തിന്, ഒരു നിർദ്ദിഷ്ട പ്രോഗ്രാം ഒന്നോ അതിലധികമോ തവണ സമാരംഭിക്കുക. അമിതമായി ചൂടാകുമ്പോൾ അടിയന്തര ഷട്ട്ഡൗൺ പ്രവർത്തനക്ഷമമാക്കേണ്ടതുണ്ടെങ്കിൽ, നിർദ്ദിഷ്ട ചൂടാക്കൽ എത്തിയണമെന്ന് നൽകിയിട്ടുള്ള "പൂർത്തീകരണം" മൂല്യം നിങ്ങൾക്ക് സജ്ജമാക്കാൻ കഴിയും. സിസ്റ്റത്തെക്കുറിച്ചുള്ള പൊതുവായ വിവരങ്ങൾ പ്രദർശിപ്പിക്കുന്നതിനുള്ള പ്രവർത്തനം നിങ്ങൾക്ക് പെട്ടെന്ന് എന്തെങ്കിലും കണ്ടെത്തേണ്ടതുണ്ടെങ്കിൽ ഉപയോഗപ്രദമാകും. സിസ്റ്റം ഉറവിടങ്ങളുടെ ഏറ്റവും കുറഞ്ഞ എണ്ണം കഴിക്കുമ്പോൾ കോർ ടെമ്പിന് പശ്ചാത്തലത്തിൽ എല്ലായ്പ്പോഴും പ്രവർത്തിക്കാൻ കഴിയും.
റിയൽടെംപ്.
ഇന്നത്തെ പരിഗണനയിലുള്ള സോഫ്റ്റ്വെയറിന്റെ അവസാന പ്രതിനിധിയാണ് റിയൽറ്റെംപ്. ഈ പരിഹാരം ഇന്റർഫേസിന്റെ ബാക്കി ലാളിത്യത്തിൽ നിന്ന് വ്യത്യസ്തമാണ്. ഇവിടെ എല്ലാ വിവരങ്ങളും ഒരു ചെറിയ വിൻഡോയിൽ പ്രദർശിപ്പിക്കും, ക്രമീകരണങ്ങൾ ഉപയോഗിച്ച് നിങ്ങൾ കണക്കിലെടുത്തില്ലെങ്കിൽ അധിക മെനുകൾ കാണാനില്ല. എന്നിരുന്നാലും, ഇത് പ്രോസസ്സറിന്റെ ചൂടാക്കുന്നതിന്റെ നിലവാരം മാത്രമേ കാണിക്കുന്നുള്ളൂ എന്നത് ഓർമ്മിക്കേണ്ടതാണ്, അതിനാൽ ഞങ്ങൾ ഇത് ഈ സ്ഥാനത്ത് ഇട്ടു. റിയൽറ്റെംപ്രം ആരംഭിച്ചതിന് ശേഷം എല്ലാ വിവരങ്ങളും തത്സമയം പ്രദർശിപ്പിക്കുകയും പലപ്പോഴും അപ്ഡേറ്റ് ചെയ്യുകയും ചെയ്യുന്നു. സെൻസറുകൾ ഉൾപ്പെടെയുള്ള എല്ലാ പാരാമീറ്ററുകളും ഒരു പ്രത്യേക കോൺഫിഗറേഷൻ മെനുവിലൂടെ പ്രത്യേകം ക്രമീകരിച്ചിരിക്കുന്നു. റിയൽ ടെംപ്സിനെക്കുറിച്ച് കൂടുതൽ ഒന്നും പറയാനില്ല. ഈ അപ്ലിക്കേഷൻ സ free ജന്യവും ഉപയോഗിക്കാൻ വളരെ എളുപ്പവുമാണ്, അതിനാൽ സിപിയു താപനില സൂചകങ്ങൾ മാത്രം കണ്ടെത്തണമെങ്കിൽ നിങ്ങൾക്ക് അത് ശ്രദ്ധിക്കാൻ കഴിയും.

കമ്പ്യൂട്ടർ ഘടകങ്ങളുടെ ചൂടാക്കൽ പരിശോധിക്കുന്നതിനുള്ള സോഫ്റ്റ്വെയർ തിരഞ്ഞെടുക്കൽ ഒരു എളുപ്പമാണ്. ഏതൊക്കെ സൂചകങ്ങളും ഏത് ഫോർമാറ്റിലും ഏത് ഫോർമാറ്റിലും മനസ്സിലാക്കേണ്ടത് പ്രധാനമാണ്, അതിനാൽ ആദ്യം അവതരിപ്പിച്ച എല്ലാ ഉപകരണങ്ങളുടെയും കഴിവുകൾ പരിശോധിക്കുക, അത് ഏതാണ് ഒപ്റ്റിമൽ ആകുമെന്ന് തീരുമാനിക്കുക.
