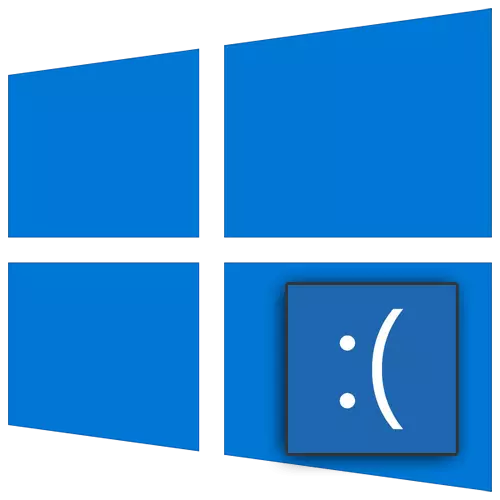
എത്രമാത്രം ബുദ്ധിമുട്ടാണെങ്കിലും, പിശകുകൾ വിൻഡോസ് ഓപ്പറേറ്റിംഗ് സിസ്റ്റത്തിന്റെ അവിഭാജ്യ ഘടകമാണ് പിശകുകൾ. ഉപയോക്താക്കളിൽ നിന്നുള്ള ഒരാൾ പലപ്പോഴും എഴുന്നേൽക്കുന്നു, പലപ്പോഴും ആരെങ്കിലും കുറവാണ്. അവയിൽ നിന്ന് രക്ഷപ്പെടാൻ പൂർണ്ണമായും അസാധ്യമാണ്, പക്ഷേ ഭാരവാദമായി, അവയിൽ പലതും ശരിയാക്കാം. വിൻഡോസ് 10 ൽ "വൈസെ അജ്ഞാത പിശക്" എന്ന സന്ദേശത്തിൽ പ്രശ്നം എങ്ങനെ പരിഹരിക്കാൻ ഞങ്ങൾ നിങ്ങളോട് പറയും.
പിശക് തിരുത്തുന്നതിനുള്ള രീതികൾ "വൈസ് അജ്ഞാതരായ പിശക്"
ഒന്നാമതായി, ഉപകരണങ്ങളുടെ സോഫ്റ്റ്വെയർ പരാജയം, ശാരീരിക തകരാറുകൾ എന്നിവയാണ് സൂചിപ്പിച്ച പിശക്. അതുകൊണ്ടാണ് ആദ്യമായി ഇത് ഇല്ലാതാക്കുന്നത്, തീർച്ചയായും അത് എല്ലായ്പ്പോഴും സാധ്യമല്ല. പ്രായോഗികമായി, ഇത് ഒരു സാധാരണ ബിസോഡ് ("നീല മരണ സ്ക്രീൻ" അല്ലെങ്കിൽ "നീല സ്ക്രീൻ" പോലെ തോന്നുന്നു).
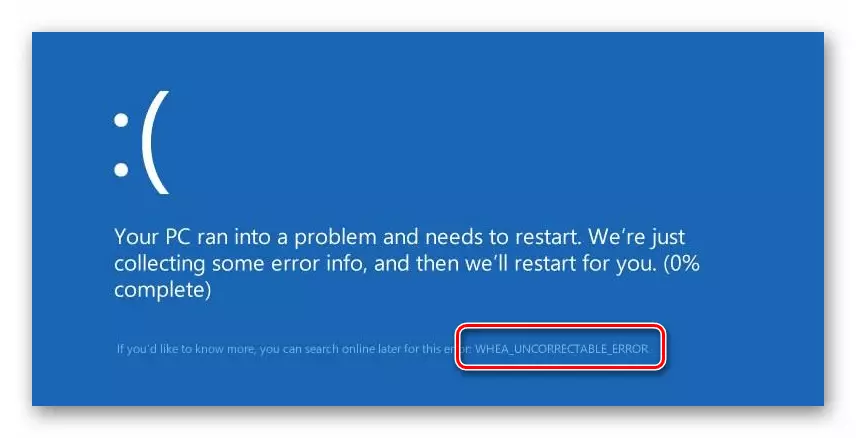
നിങ്ങൾ ആദ്യം ശ്രമിക്കാൻ ആഗ്രഹിക്കുന്ന പ്രശ്നത്തിനായി ഞങ്ങൾ നിരവധി പരിഹാര ഓപ്ഷനുകൾ വാഗ്ദാനം ചെയ്യും.
രീതി 1: "കമാൻഡ് ലൈൻ"
ഉപകരണങ്ങളുടെ ശാരീരിക തകരാറുകൾക്കായുള്ള തിരയലിനൊപ്പം തുടരുന്നതിന് മുമ്പ്, നിങ്ങൾ ഹാർഡ് ഡിസ്ക് പരീക്ഷിക്കാനും സിസ്റ്റം ഫയലുകളുടെ സമഗ്രത പരിശോധിക്കാനും ഞങ്ങൾ ശക്തമായി ശുപാർശ ചെയ്യുന്നു. ഈ ഓപ്പറേഷനുകളും "കമാൻഡ് ലൈൻ" സിസ്റ്റം യൂട്ടിലിറ്റി ഉപയോഗിച്ചാണ് നടത്തുന്നത്.
- ഒരേസമയം വിൻഡോസ് + ആർ കീകൾ അമർത്തുക. ടെക്സ്റ്റ് സ്ട്രിംഗിൽ, വിൻഡോ ദൃശ്യമാകുമ്പോൾ, cmd കമാൻഡ് നൽകുക. തുടർന്ന്, "Ctrl", "ഷിഫ്റ്റ്" എന്നിവ ഒരേസമയം കൈവശം വയ്ക്കുക, ഒരേ വിൻഡോയിലെ "നൽകുക" അല്ലെങ്കിൽ "ശരി" ബട്ടൺ അമർത്തിപ്പിക്കുക. ഈ രീതിയിൽ, നിങ്ങൾ "കമാൻഡ് ലൈൻ" സ്നാപ്പ് നടത്തുന്നു.
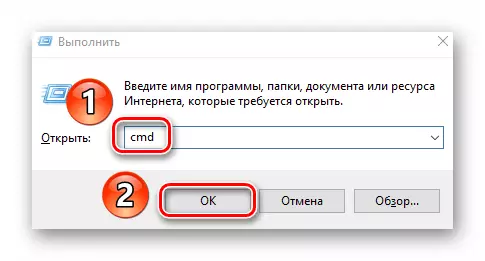
രീതി 2: അപ്ഡേറ്റുകൾ പരിശോധിക്കുന്നു
വിൻഡോസ് 10 ഡവലപ്പർമാർ പതിവായി അപ്ഡേറ്റുകൾ പതിവായി പ്രസിദ്ധീകരിക്കുന്നു, പലപ്പോഴും അവ രണ്ടും പിശകുകളാണ്, അവയിൽ നിന്ന് രക്ഷപ്പെടാൻ അവരെ അനുവദിക്കുന്നു. ഞങ്ങളുടെ പ്രശ്നം പരിഹരിക്കാൻ, ഇനിപ്പറയുന്നവ ചെയ്യുക:
- ഒരേസമയം വിൻഡോസ് + ഞാൻ കീകൾ ക്ലിക്കുചെയ്യുക. തുറക്കുന്ന "പാരാമീറ്ററുകൾ" വിൻഡോയിൽ, "അപ്ഡേറ്റ്, സുരക്ഷ" വിഭാഗത്തിലേക്ക് ഇടത് മ mouse സ് ബട്ടൺ ക്ലിക്കുചെയ്യുക.
- തൽഫലമായി, ആവശ്യമുള്ള ടാബിൽ നിങ്ങൾ ഉടനടി കണ്ടെത്തും - "വിൻഡോസ് അപ്ഡേറ്റ് സെന്റർ". വിൻഡോയുടെ വലതുവശത്ത്, "അപ്ഡേറ്റുകൾക്കായി പരിശോധിക്കുക" ബട്ടൺ ക്ലിക്കുചെയ്യുക. ബട്ടണിന് അടുത്തുള്ള പ്രധാന പാച്ചുകളുടെ അഭാവത്തെക്കുറിച്ച് രേഖകളില്ലെങ്കിൽ ഇത് പ്രത്യേകിച്ചും ഇത് ചെയ്തു.
- അതിനുശേഷം, തിരയൽ പ്രക്രിയ ആരംഭിച്ച് കാണാതായ അപ്ഡേറ്റുകൾ ഡ download ൺലോഡ് ചെയ്ത് ഇൻസ്റ്റാൾ ചെയ്യും. പ്രവർത്തനം പൂർത്തിയാകുന്നതുവരെ കാത്തിരിക്കുക കമ്പ്യൂട്ടർ / ലാപ്ടോപ്പ് പുനരാരംഭിക്കുക.
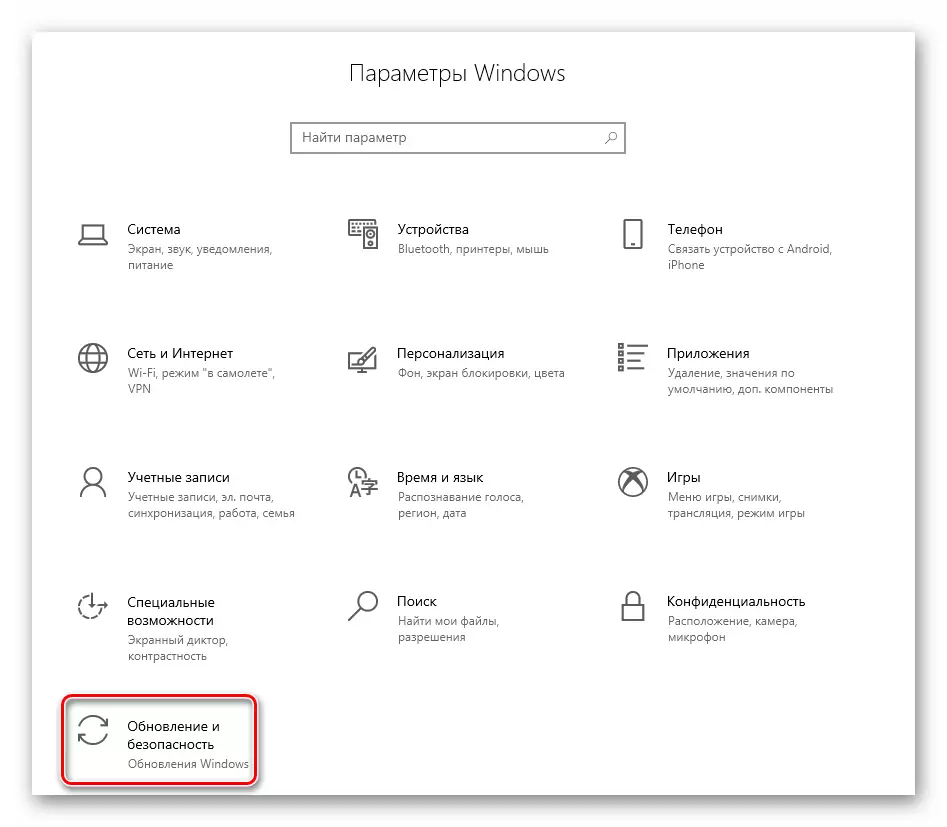
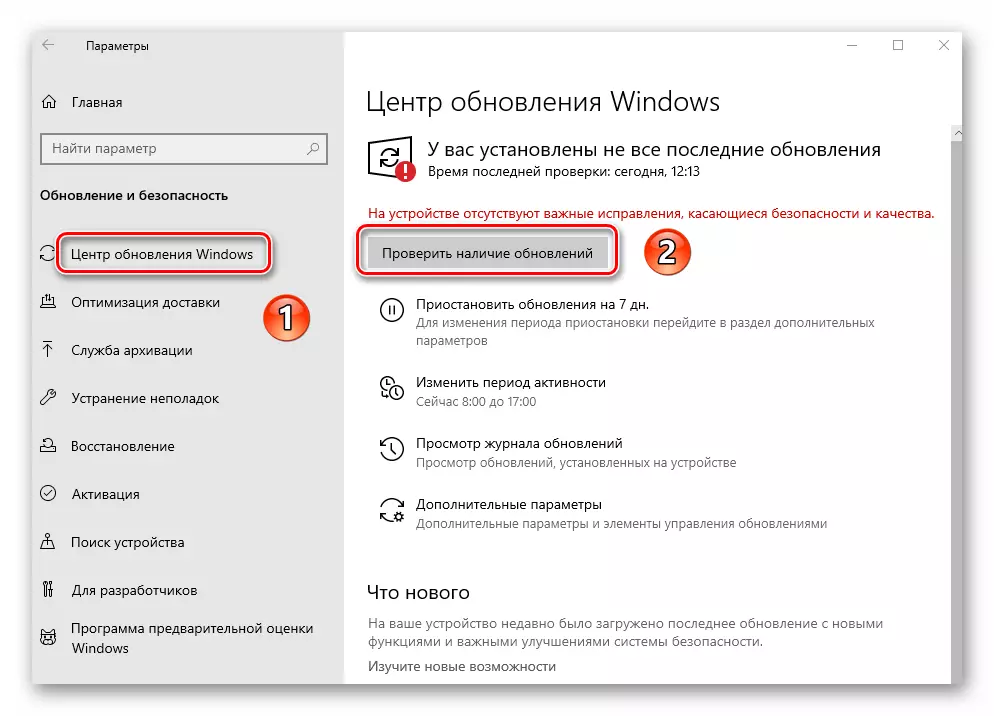
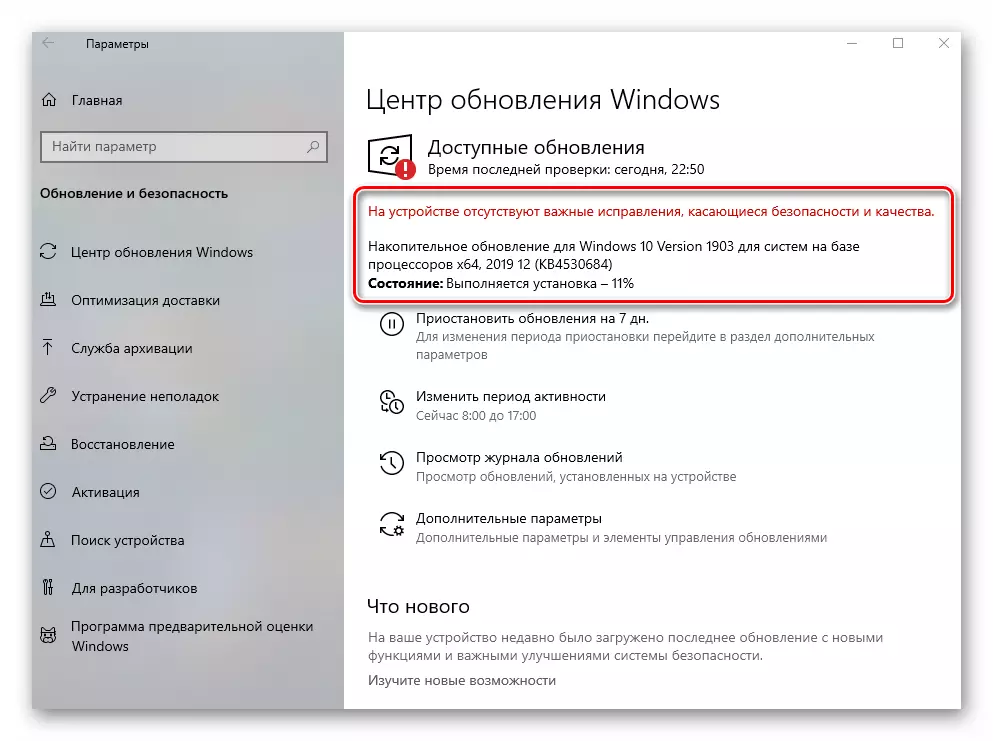
രീതി 3: ഡ്രൈവർ അപ്ഡേറ്റ്
മിക്കപ്പോഴും, "വൈസേക്ലിന്യമായ പിശക്" ഡ്രൈവറുകളിലോ ഓപ്പറേറ്റിംഗ് സിസ്റ്റത്തിലുമായുള്ള ആശയവിനിമയമോ കാരണം പിശക് സംഭവിക്കുന്നു. അതുകൊണ്ടാണ് എല്ലാ ഉപകരണങ്ങളുടെയും ഡ്രൈവറുകൾ അപ്ഡേറ്റ് ചെയ്യാൻ നിങ്ങൾക്ക് ശ്രമിക്കുന്നത്. ഈ ആവശ്യങ്ങൾക്കായി, പ്രത്യേക സോഫ്റ്റ്വെയർ അനുയോജ്യമാണ്. ഇത്തരത്തിലുള്ള ഏറ്റവും മികച്ച ആപ്ലിക്കേഷനുകളെക്കുറിച്ച് ഒരു പ്രത്യേക ലേഖനത്തെക്കുറിച്ച് ഞങ്ങളോട് പറഞ്ഞു. ലിങ്ക് പാലിക്കാൻ ഞങ്ങൾ ശുപാർശ ചെയ്യുന്നു, മെറ്റീരിയൽ ഉപയോഗിച്ച് സ്വയം പരിചയപ്പെടുത്തുക, ഏതെങ്കിലും പ്രോഗ്രാം നിങ്ങൾക്കായി തിരഞ്ഞെടുക്കുക.
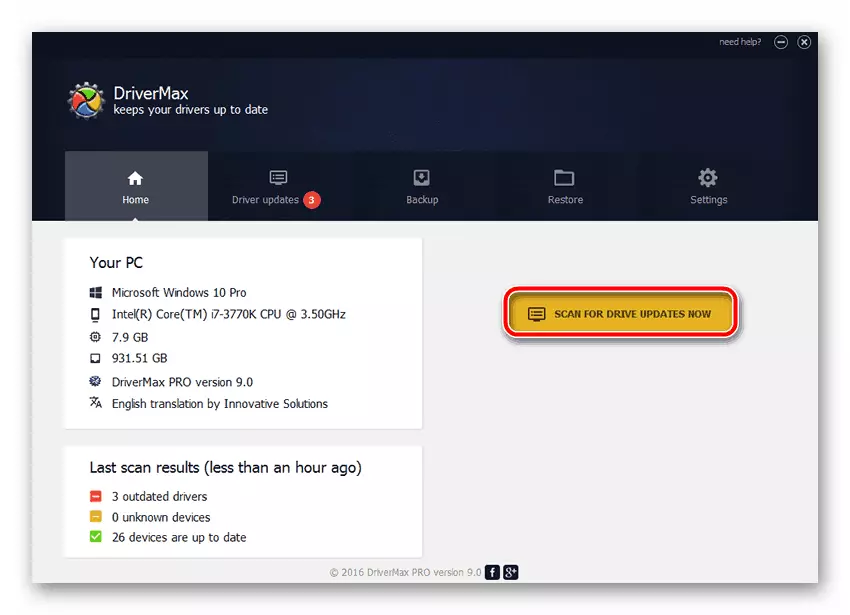
കൂടുതൽ വായിക്കുക: ഡ്രൈവറുകൾ ഇൻസ്റ്റാൾ ചെയ്യുന്നതിനുള്ള മികച്ച പ്രോഗ്രാമുകൾ
രീതി 4: റാം പരിശോധിക്കുക
ശാരീരിക തകരാറിനായി റാമിന്റെ സ്ഥിരീകരണത്തെ ഈ രീതി സൂചിപ്പിക്കുന്നു. ഈ ആവശ്യങ്ങൾക്കായി പ്രത്യേക പ്രോഗ്രാമുകളും സിസ്റ്റം യൂട്ടിലിറ്റികളും ഉണ്ട്. റാമിൽ പ്രശ്നങ്ങളുണ്ടെങ്കിൽ അവ കാണിക്കും. എന്തെങ്കിലും കണ്ടെത്തിയാൽ, കേടായ മെമ്മറി ബാർ മാറ്റിസ്ഥാപിക്കാൻ നിങ്ങൾ ശ്രമിക്കുകയും "വൈജ്ഞായുള്ള പിശക്" പിശക് വീണ്ടും ദൃശ്യമാകും. ടെസ്റ്റുകൾക്കായുള്ള അപ്ലിക്കേഷനുകളെക്കുറിച്ചും പരിശോധിക്കുന്ന പ്രക്രിയയെക്കുറിച്ചും ഞങ്ങൾ മുമ്പ് എഴുതിയിട്ടുണ്ട്.
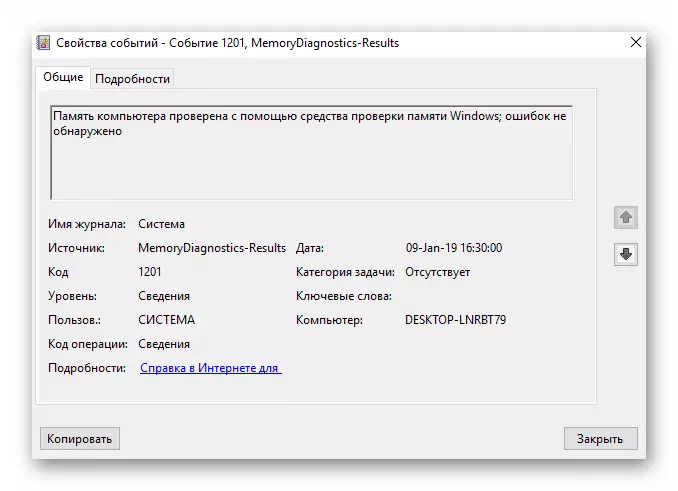
കൂടുതൽ വായിക്കുക: വിൻഡോസ് 10 ൽ റാമിന്റെ പരിശോധന
രീതി 5: താപനില ചെക്ക്
ഒരു പിശക് സംഭവിക്കുകയാണെങ്കിൽ, "വ്യത്യസ്തമായ പിശക്" എന്നത് കമ്പ്യൂട്ടർ ഘടകത്തിന്റെ താപനില പരിശോധിക്കുന്നതിന് വളരെ അഭികാമ്യമാണ്. ചില സന്ദർഭങ്ങളിൽ, പരിഗണനയിലുള്ള പ്രശ്നത്തിന്റെ കാരണം അമിതമായി ചൂടാക്കുന്നു, പ്രത്യേകിച്ചും വീഡിയോ കാർഡും കൂടാതെ / പ്രോസസറും അത്തരം അനുഭവം നൽകിയാൽ.
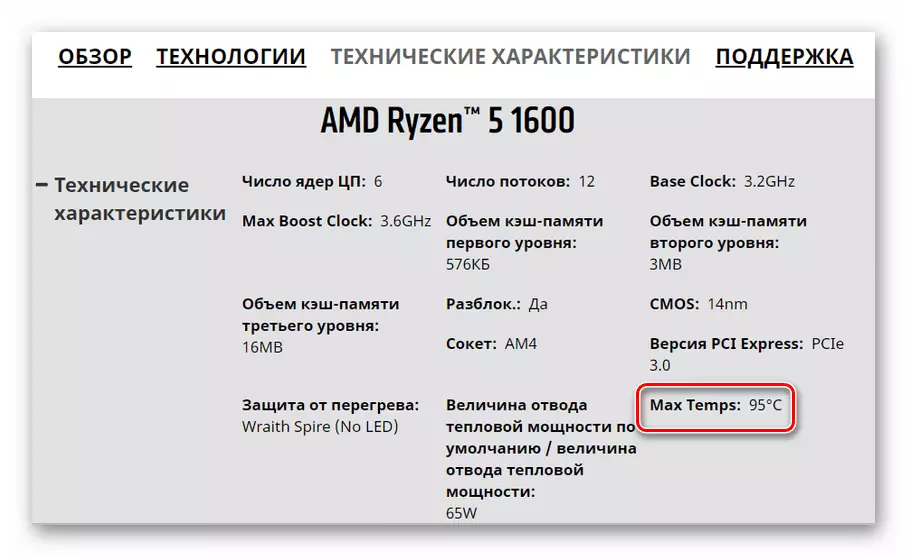
കൂടുതൽ വായിക്കുക: കമ്പ്യൂട്ടർ താപനില അളക്കുക
മുകളിലുള്ള ലിങ്കിനെക്കുറിച്ചുള്ള ലേഖനത്തിൽ വ്യത്യസ്ത തരം ഉപകരണങ്ങൾക്കായി അനുവദനീയമായ താപനില എങ്ങനെ കണ്ടെത്താനാകും. അവർ കവിയുന്നു അല്ലെങ്കിൽ അനുവദനീയമായ വക്കിലുള്ള വക്കിലാണെന്ന് നിങ്ങൾ വെളിപ്പെടുത്തുകയാണെങ്കിൽ, താപ പേസ്റ്ററിന്റെ ശരിയായ തണുപ്പിംഗും മാറ്റിസ്ഥാപിക്കും (ഇത് സിപിയുവിനെക്കുറിച്ചാണെങ്കിൽ) ശ്രദ്ധിക്കേണ്ടതാണ്). കൂടാതെ, ഉപകരണങ്ങളുടെ സവിശേഷതകൾ നിങ്ങൾ ചിതറിച്ചുകഴിഞ്ഞാൽ ഓവർലോക്കിംഗിൽ നിന്ന് മുക്തി നേടേണ്ടത് നിർബന്ധമാണ്.
രീതി 6: "ഇവന്റുകൾ കാണുക"
ഓരോ പതിപ്പിനും വിൻഡോസ് 10 ന്റെ ബിൽഡിനും ഒരു ബിൽറ്റ്-ഇൻ ലോഗിംഗ് ഫംഗ്ഷൻ ഉണ്ട്. ഓപ്പറേറ്റിംഗ് സിസ്റ്റത്തിന്റെ പ്രവർത്തനത്തെക്കുറിച്ചുള്ള എല്ലാ പിശകുകളും അറിയിപ്പുകളും, ഉപകരണങ്ങളുടെ ഇടപെടലുകളെക്കുറിച്ചുള്ള എല്ലാ പിശകുകൾക്കും അറിയിപ്പുകൾക്കും ഇത് പ്രദർശിപ്പിക്കുന്നതിനാൽ ഇത് ഒരു ആപ്ലിക്കേഷനുകൾ . ഇത് ചെയ്യുന്നതിന്, പ്രശ്നം സംഭവിച്ചതിനുശേഷം ആപ്ലിക്കേഷൻ പ്രവർത്തിപ്പിക്കുകയും സംഭവിച്ച കാര്യങ്ങളെക്കുറിച്ചുള്ള വിശദമായ വിവരങ്ങൾ കണ്ടെത്തുകയും ചെയ്യുക. ഇത് എങ്ങനെ ചെയ്യാമെന്നതിനെക്കുറിച്ച്, ചുവടെയുള്ള ലിങ്കിലെ ലേഖനത്തിൽ നിന്ന് നിങ്ങൾക്ക് പഠിക്കാം. അടുത്തതായി, പ്രശ്നത്തെക്കുറിച്ച് ഒരു വിവരണം പഠിക്കുക, ഞങ്ങളുടെ സൈറ്റിന്റെ പ്രധാന പേജിൽ തിരയൽ ഉപയോഗിക്കുക, അത് പരിഹരിക്കാൻ മെറ്റീരിയൽ കണ്ടെത്തുക.
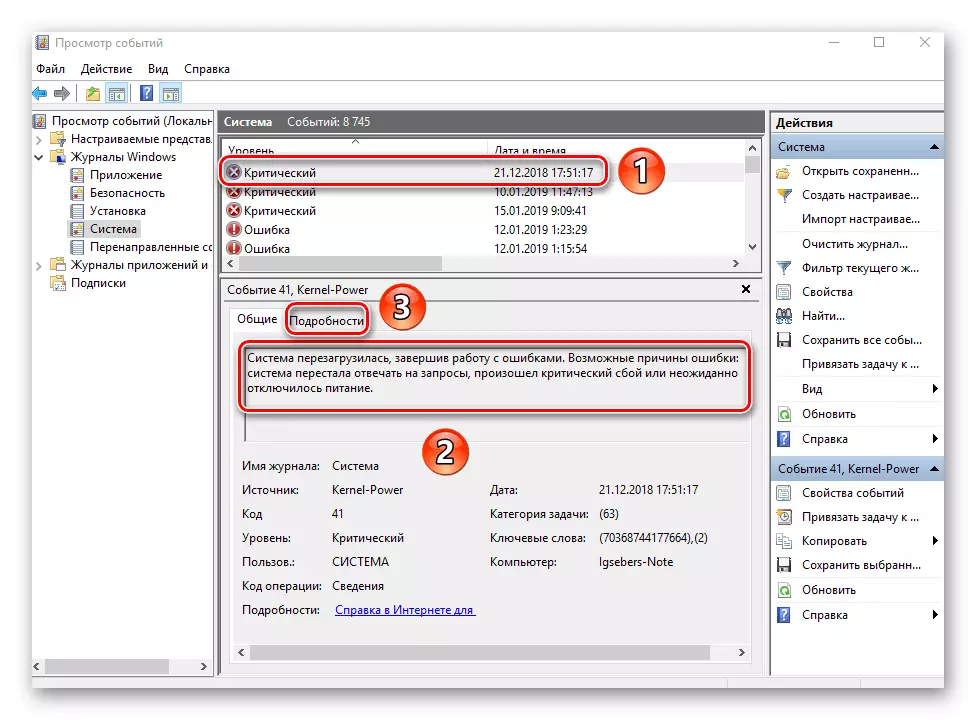
കൂടുതൽ വായിക്കുക: വിൻഡോസ് 10 ൽ "മാഗസി പിശക്" കാണുക
അതിനാൽ, പിശക് ശരിയാക്കാനുള്ള അടിസ്ഥാന മാർഗ്ഗങ്ങളെക്കുറിച്ച് നിങ്ങൾ പഠിച്ചു "വൈസ് അബോടെക്റ്റബിൾ പിശക്". ഉദാഹരണത്തിന്, പ്രശ്നത്തിന്റെ കാരണം കൂടുതൽ ആഴത്തിൽ വേതനം ചെയ്യാൻ കഴിയുമെന്ന് ഓർമ്മിക്കുക, ഉദാഹരണത്തിന്, പ്രോസസ്സറിൽ അപര്യാപ്തമായ വോൾട്ടേജിൽ. "ഗ്രന്ഥി" ദ്രോഹിക്കാതിരിക്കാൻ അത് സ്വതന്ത്രമായി മാറ്റാൻ ശുപാർശ ചെയ്യുന്നില്ല - അത്തരം സന്ദർഭങ്ങളിൽ സ്പെഷ്യലിസ്റ്റുകളുമായി ബന്ധപ്പെടുന്നതാണ് നല്ലത്.
