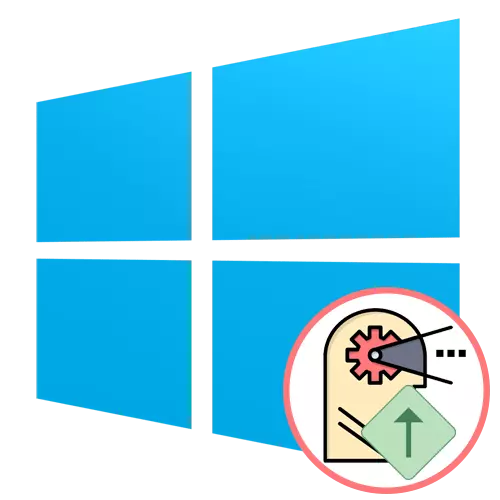
എല്ലാ വർക്കിംഗ് പ്രോഗ്രാമുകൾക്കും പശ്ചാത്തല യൂട്ടിലിറ്റികൾക്കുമായി സിപിയു ലോഡ് വിതരണത്തിന് വിൻഡോസ് ഓപ്പറേറ്റിംഗ് സിസ്റ്റങ്ങളിലെ പ്രക്രിയകളുടെ പ്രക്രിയകളാണ്. ആപ്ലിക്കേഷൻ കോൺഫിഗറേഷൻ ഫയലിൽ തന്നെ വിപരീതം ഇൻസ്റ്റാൾ ചെയ്തിട്ടില്ലെങ്കിൽ നിലവിലുള്ള ഓരോ ജോലിയും തുല്യമായ ഒരു പ്രയോജനത്തോടെ സമാരംഭിക്കും, അവ ഓരോരുത്തർക്കും ഒരു നിശ്ചിത അളവിലുള്ള ഉറവിടങ്ങൾ എടുത്തുകാണിക്കുന്നു. ചില സാഹചര്യങ്ങളിൽ, ഉപയോക്താവിന് ഈ മുൻഗണന സ്വമേധയാ മാറ്റേണ്ടതുണ്ട്, ഉദാഹരണത്തിന്, പ്രക്രിയയുടെ പ്രാധാന്യം വർദ്ധിപ്പിക്കുന്നതിനോ അല്ലെങ്കിൽ, അത് കുറയ്ക്കുന്നതിനോ. വിൻഡോസ് 10 ൽ ഇത് എങ്ങനെയാണ് ചെയ്യുന്നത് എന്ന് നമുക്ക് മനസിലാക്കാം.
വിൻഡോസ് 10 ലെ പ്രക്രിയയുടെ മുൻഗണന ഞങ്ങൾ വർദ്ധിപ്പിക്കുന്നു
ചുമതലയ്ക്കായി വ്യത്യസ്ത മുൻഗണന മാറ്റ രീതികളുണ്ട്. എല്ലാവർക്കുമായി ഓപ്പറേറ്റിംഗ് സിസ്റ്റത്തിന്റെ മൂന്നാം കക്ഷി അല്ലെങ്കിൽ സ്റ്റാൻഡേർഡ് ഉപകരണങ്ങളിലൂടെ അവയെല്ലാം വ്യത്യസ്ത സമയത്താണ് നടത്തുന്നത്. കൂടാതെ, നിങ്ങൾക്ക് പ്രോഗ്രാം കോൺഫിഗർ ചെയ്യാനോ അതിന്റെ തുടക്കത്തിൽ ക്രമീകരണം ശരിയാക്കാനോ കഴിയും. ഓരോ ഉപയോക്താവും ഏറ്റവും ഇഷ്ടപ്പെടുന്ന രീതി തിരഞ്ഞെടുക്കുന്നതിനും പ്രശ്നങ്ങളില്ലാതെ ഇത് നടപ്പിലാക്കുന്നതിനും ഞങ്ങൾ ഇങ്ങനെ മനസിലാക്കാൻ ഞങ്ങൾ നിർദ്ദേശിക്കുന്നു.രീതി 1: പ്രോസസ്സ് എക്സ്പ്ലോറർ
ആരംഭിക്കുന്നതിന്, ഞങ്ങൾ മൂന്നാം കക്ഷി ആപ്ലിക്കേഷനുകളുടെ വിഷയം ഉയർത്തുന്നു. അവരിൽ ആദ്യത്തേത് പ്രോസസ്സ് എക്സ്പ്ലോറർ എന്ന് വിളിക്കുകയും മൈക്രോസോഫ്റ്റ് നേരിട്ട് വിതരണം ചെയ്യുകയും ചെയ്യുന്നു. ഇത് സ്റ്റാൻഡേർഡ് ടാസ്ക് ഡിസ്പാച്ചറുടെ മെച്ചപ്പെട്ട പതിപ്പാണ്, ഇത് സംശയാസ്പദമായ പ്രവർത്തനം ട്രാക്കുചെയ്യാൻ നിങ്ങളെ അനുവദിക്കുന്നു അല്ലെങ്കിൽ ഓരോ പ്രക്രിയയും കോൺഫിഗർ ചെയ്യാൻ നിങ്ങളെ അനുവദിക്കുന്നു. അതനുസരിച്ച്, ഈ ഉപകരണത്തിന്റെ പ്രവർത്തനത്തിൽ മുൻഗണനയിലെ മാറ്റം ഉൾപ്പെടുന്നു.
Website ദ്യോഗിക വെബ്സൈറ്റ് പ്രോസസ്സ് എക്സ്പ്ലോററിലേക്ക് പോകുക
- Official ദ്യോഗിക വെബ്സൈറ്റിലേക്ക് പോയി അവിടെ പ്രോസസ്സ് എക്സ്പ്ലോറർ ഡ download ൺലോഡ് ചെയ്യുന്നതിനായി മുകളിലുള്ള ലിങ്ക് ഉപയോഗിക്കുക.
- ഡ download ൺലോഡ് പൂർത്തിയാകുമ്പോൾ, ലഭിച്ച ഡയറക്ടറി ഏതെങ്കിലും സൗകര്യപ്രദമായ ആർക്കൈവർ വഴി തുറക്കുക.
- പ്രോഗ്രാമിന്റെ 32- അല്ലെങ്കിൽ 64-ബിറ്റ് പതിപ്പ് പ്രവർത്തിപ്പിക്കുക. വേഗത്തിൽ പ്രവർത്തിപ്പിക്കാൻ ഏത് സ for കര്യപ്രദമായ സ്ഥലത്തും നിങ്ങൾക്ക് എക്സിക്യൂട്ടബിൾ ഫയൽ മുൻകൂട്ടി തയ്യാറാക്കാം.
- പ്രോസസ് എക്സ്പ്ലോററിന് ഒരു പ്രീസെറ്റ് ആവശ്യമില്ല, അതിനാൽ അതിന്റെ പ്രധാന വിൻഡോ ഉടൻ ദൃശ്യമാകും. അതിൽ, നിങ്ങൾക്ക് ആവശ്യമായ പ്രക്രിയ കണ്ടെത്തുക, അതിൽ വലത്-ക്ലിക്കുചെയ്യുക.
- ദൃശ്യമാകുന്ന സന്ദർഭ മെനുവിൽ, "നിശ്ചിത മുൻഗണന" കഴ്സറിന് മുകളിലൂടെ മൗസ് ചെയ്യുകയും ആവശ്യമുള്ള ഇനം അടയാളപ്പെടുത്തുകയും ചെയ്യുക. അതനുസരിച്ച്, ഉയർന്ന മുൻഗണന, മറ്റുള്ളവരെ അവഗണിച്ചുകൊണ്ട് ഈ ആപ്ലിക്കേഷനിലേക്ക് കൂടുതൽ വിഭവങ്ങൾ നയിക്കും. നിങ്ങൾ "നിഷ്ക്രിയ" ശ്രദ്ധിക്കുകയാണെങ്കിൽ, മുൻഗണന മറച്ചുവെക്കാൻ മാറ്റപ്പെടും, അതിനാൽ ടാസ്ക് സസ്പെൻഡ് ചെയ്യും.
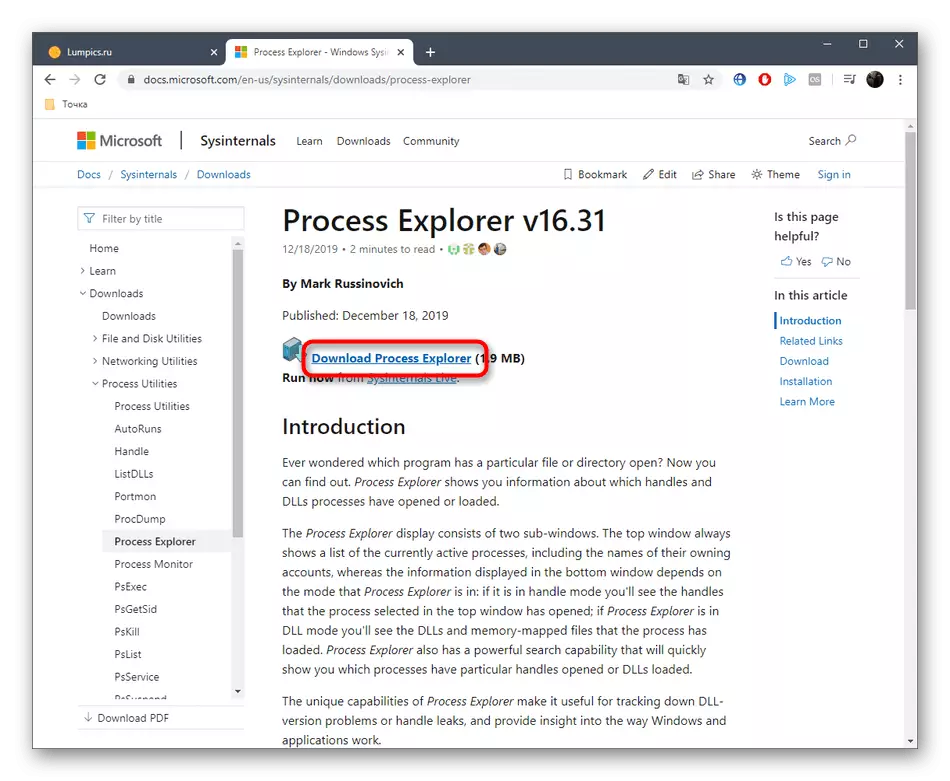
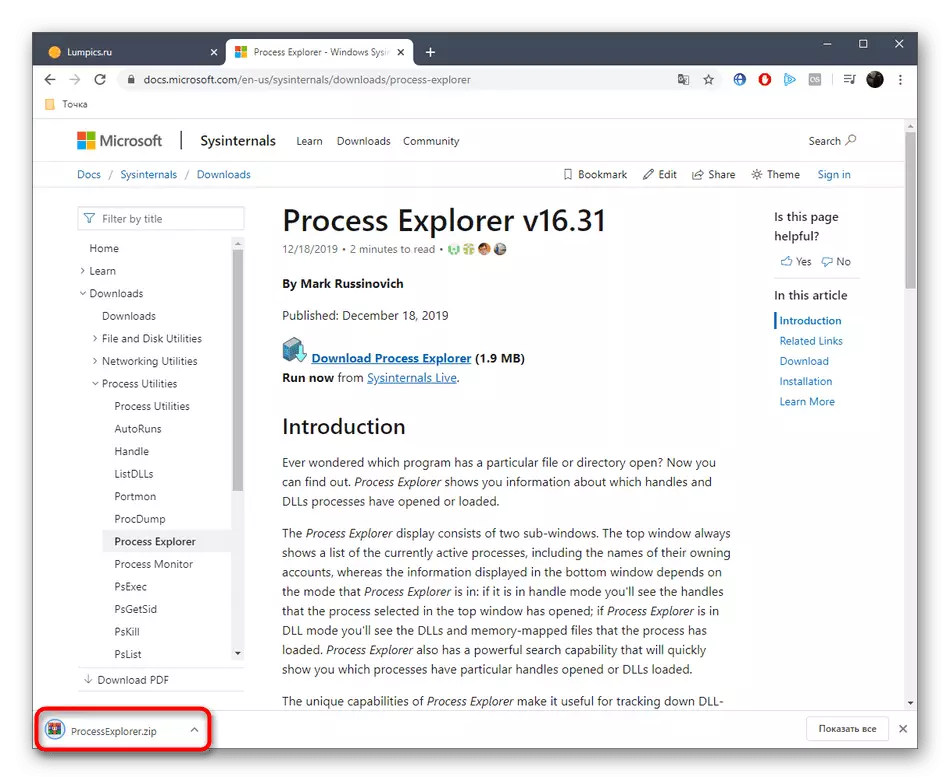
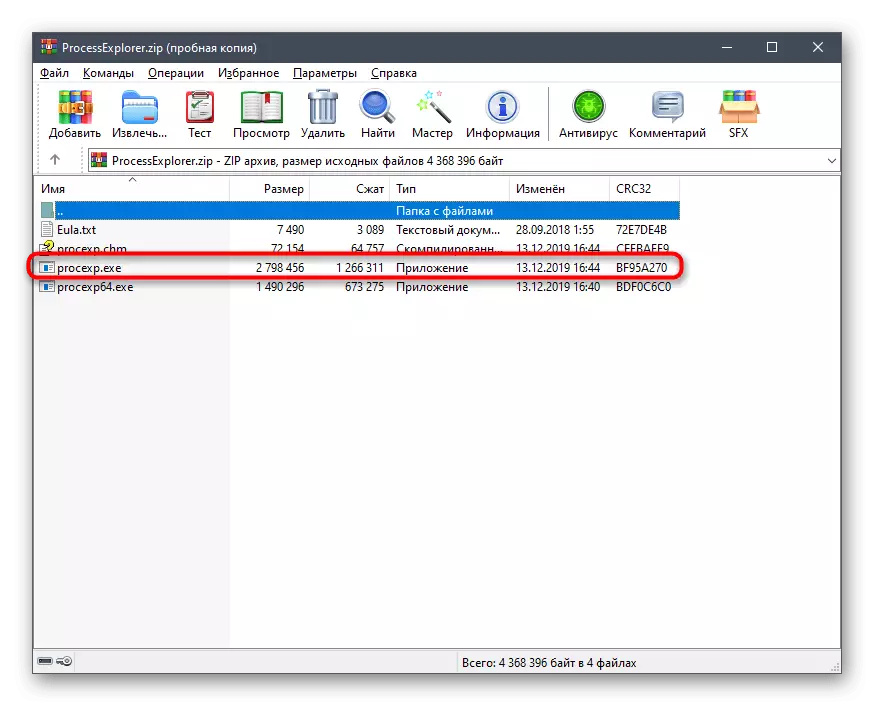
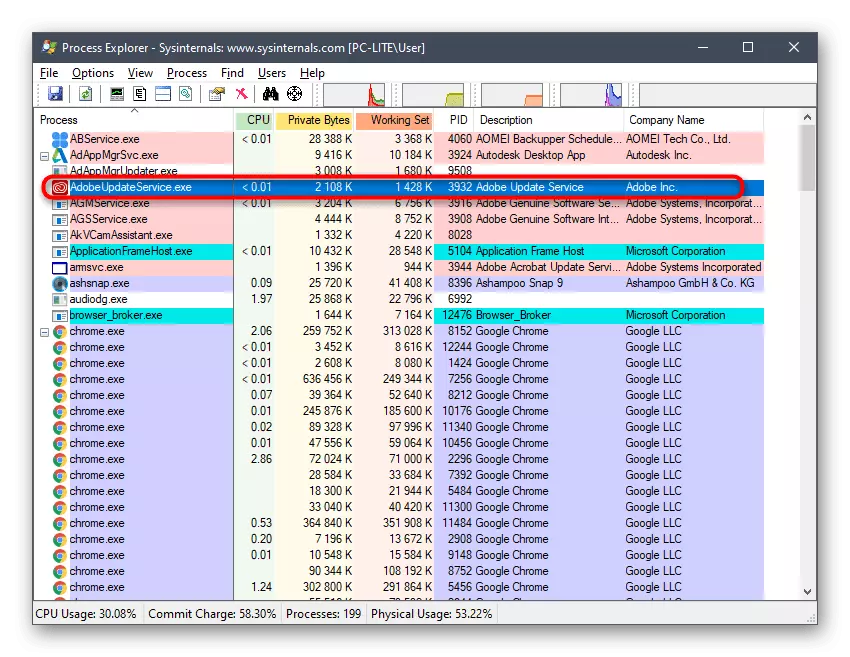
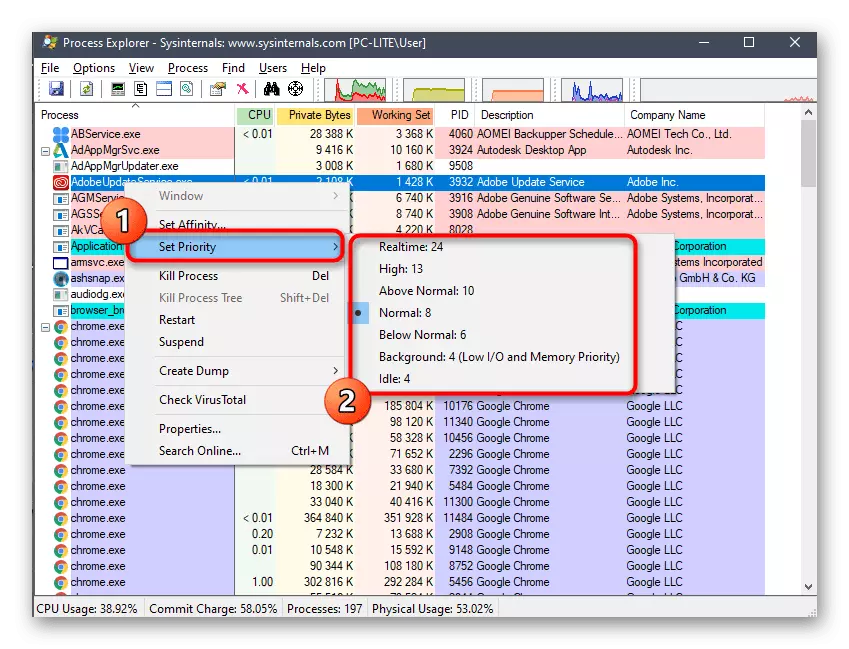
ഇപ്പോൾ പ്രോസസ്സ് എക്സ്പ്ലോററിൽ ക്രമീകരണം ശരിയായി തിരഞ്ഞെടുത്തിട്ടുണ്ടോ എന്ന് മനസിലാക്കാൻ നിങ്ങൾക്ക് ഓരോ ജോലിയുടെയും പെരുമാറ്റം പിന്തുടരാൻ കഴിയും. പ്രക്രിയകളുമായുള്ള ആശയവിനിമയ സമയത്ത് ഉപയോഗപ്രദമാകുന്ന കൂടുതൽ ഉപയോഗപ്രദമായ ഓപ്ഷനുകൾ ഉപയോഗിച്ച് ഇത് ഉപയോക്താവിന് നൽകുന്നതിനുമുമ്പ് ഈ ഉപകരണത്തിന്റെ ഗുണം. നിങ്ങൾക്ക് സോഫ്റ്റ്വെയറിൽ താൽപ്പര്യമുണ്ടെങ്കിൽ, official ദ്യോഗിക ഡോക്യുമെന്റേഷനിൽ അതിന്റെ എല്ലാ പ്രവർത്തനങ്ങളും കൂടുതൽ വിശദമായി പരിശോധിക്കുക.
രീതി 2: Prio - പ്രോസസ്സ് മുൻഗണനാ നിയന്ത്രണം
ഇന്ന് നമ്മളെക്കുറിച്ച് സംസാരിക്കാൻ ആഗ്രഹിക്കുന്ന അടുത്ത മൂന്നാം കക്ഷി പ്രോഗ്രാം ടാസ്ക് ഡിസ്പാച്ചറുടെ മൊത്തത്തിലുള്ള പ്രവർത്തനം വിപുലീകരിക്കുന്ന ഒരു പശ്ചാത്തല പരിഹാരമാണ്. പ്രിയയുടെ സാരാംശം - പ്രോസസ്സ് പ്രോസസ്സ് പ്രോസസ്സ് നിയന്ത്രണ നിയന്ത്രണമാണ്, ഒരു പ്രക്രിയയുടെ പരിഷ്ക്കരിച്ച മുൻഗണന, അതായത്, സോഫ്റ്റ്വെയർ പുനരാരംഭിച്ചതിനുശേഷവും ഇത് സമാനമായിരിക്കും. കൂടാതെ, പ്രതികരണ പ്രതീക്ഷ കുറയ്ക്കുന്നതിന് ആവശ്യമായ ഐ / ഒ മുൻഗണന സജ്ജമാക്കാൻ കഴിയും. Prio ഡൗൺലോഡുചെയ്ത് ഇൻസ്റ്റാൾ ചെയ്യുകയും ഇൻസ്റ്റാൾ ചെയ്യുകയും ചെയ്യുന്നു - പ്രോസസ്സ് മുൻഗണനാ നിയന്ത്രണം ഇതുപോലെ സംഭവിക്കുന്നു:
Prate ദ്യോഗിക വെബ്സൈറ്റിലേക്ക് പോകുക prio - പ്രോസസ്സ് മുൻഗണനാ നിയന്ത്രണം
- സ്വകാര്യ ഉപയോഗത്തിനായുള്ള ഈ പ്രോഗ്രാം സ kemply ജന്യമായി വിതരണം ചെയ്യുന്നു, അതിനാൽ ഡ download ൺലോഡ് ആരംഭിക്കുന്നതിന് നിങ്ങൾക്ക് മുകളിലുള്ള ലിങ്കിലൂടെ പോകേണ്ടതുണ്ട്. Moffort ദ്യോഗിക വെബ്സൈറ്റിൽ "PRIO - പ്രോസസ്സ് മുൻഗണന സേവർ" എന്ന് വിളിക്കുന്നു. ഭയപ്പെടരുത്, കാരണം ഇത് ഒരേ പ്രോഗ്രാം ആണ്, ഡവലപ്പർ പേജിൽ പേര് മാറ്റി, അത് ഇൻസ്റ്റാളറിൽ തന്നെ അവശേഷിക്കുന്നു.
- ഡ download ൺലോഡ് പൂർത്തിയാക്കി എക്സിക്യൂട്ടബിൾ ഫയൽ പ്രവർത്തിപ്പിക്കുന്നതുവരെ കാത്തിരിക്കുക.
- ഈ അപ്ലിക്കേഷൻ വിജയകരമായി ഇൻസ്റ്റാൾ ചെയ്യുന്നതിന് ഇൻസ്റ്റാളറിലെ ലളിതമായ നിർദ്ദേശങ്ങൾ പാലിക്കുക. ഈ വിൻഡോ അടയ്ക്കുന്നതിന് ശേഷം.
- Prio ഇൻസ്റ്റാൾ ചെയ്ത ഡയറക്ടറിയിലേക്ക് പോകുക - മുൻഗണനാ നിയന്ത്രണം പ്രോസസ്സ് ചെയ്യുക, അനുബന്ധ എക്സിക്യൂട്ടബിൾ ഫയലിൽ ക്ലിക്കുചെയ്ത് പ്രവർത്തിപ്പിക്കുക.
- ഒരു അറിയിപ്പും ദൃശ്യമാകില്ല, ഗ്രാഫിക്കൽ മെനു ദൃശ്യമാകില്ല, കാരണം ഈ ഉപകരണം ഇല്ല. പകരം, ഈ പരിഹാരം കണ്ടുമുട്ടുന്ന വധശിക്ഷയ്ക്കായി പുതിയ ഓപ്ഷനുകൾ ടാസ്ക് മാനേജറിൽ ചേർക്കും. "ആരംഭിക്കുക" അല്ലെങ്കിൽ ടാസ്ക്ബാറിലെ ഒരു സ്വതന്ത്ര സ്ഥലത്ത് വലത്-ക്ലിക്കുചെയ്യുക. ദൃശ്യമാകുന്ന മെനുവിൽ, "ടാസ്ക് മാനേജർ" തിരഞ്ഞെടുക്കുക.
- ഉപകരണങ്ങളുടെ പ്രധാന വിൻഡോ തുറക്കുന്നു. ഇവിടെ, "വിശദാംശങ്ങൾ" ടാബിലേക്ക് നീങ്ങുക.
- ഇവിടെ നിങ്ങൾ പിസിഎമ്മിൽ ക്ലിക്കുചെയ്ത് മൂന്ന് വരികളിൽ നിന്ന് മൂന്ന് വരികളായി ശ്രദ്ധിക്കുക - "സിപിയു മുൻഗണന", "മുൻഗണന I / O", "മുൻഗണന ലാഭിക്കുക". പരിഗണനയിലുള്ള ഉപയോഗത്തിൽ അവരെ ചേർത്തു.
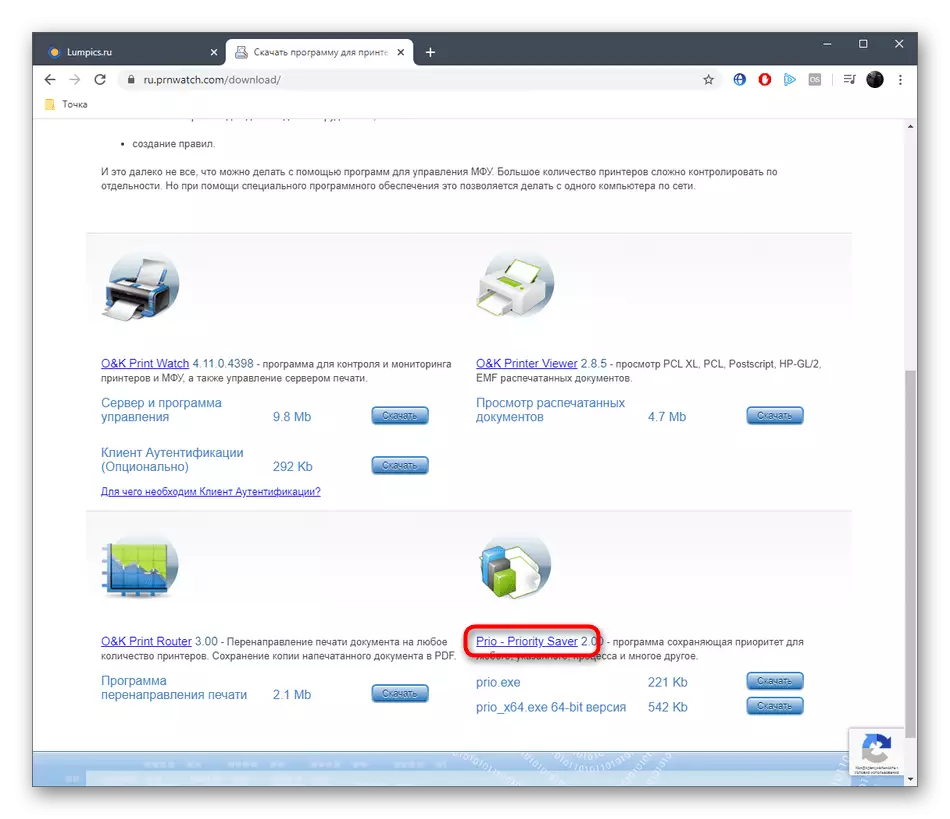

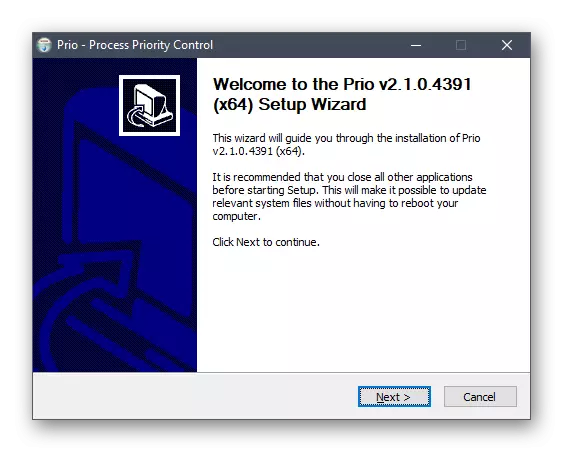

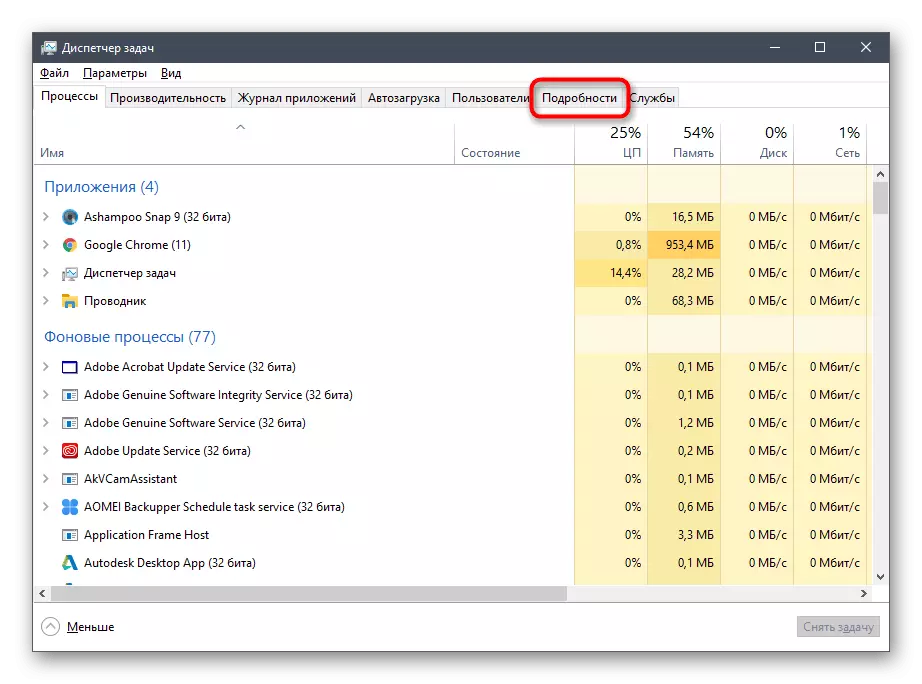
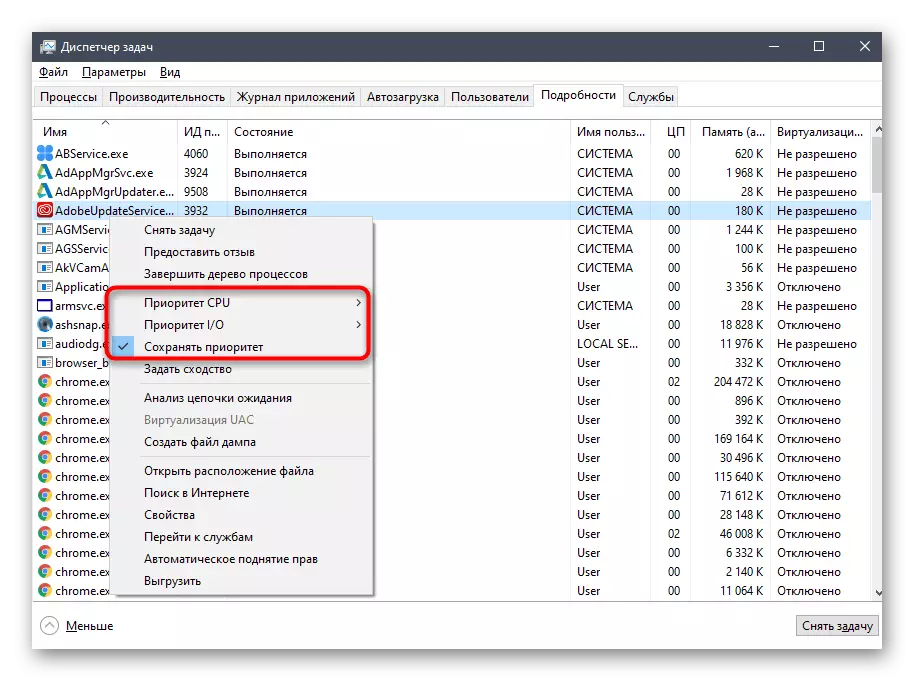
ആദ്യ ഓപ്ഷൻ സ്ഥിരസ്ഥിതി ടാസ്ക് മാനേജറിൽ ലഭ്യമാണ്, ഒപ്പം സിപിയുവിൽ ലോഡ് വിതരണം സജ്ജമാക്കാൻ നിങ്ങളെ അനുവദിക്കുന്നു, അനുയോജ്യമായ മൂല്യം അടയാളപ്പെടുത്തുന്നു. "മുൻഗണന i / o" എന്നതിനെക്കുറിച്ച് ഞങ്ങൾ ഇതിനകം സംസാരിച്ചു - ഐ / ഒ പ്രവർത്തനങ്ങളുടെ കൈമാറ്റ നിരക്കിന്റെ ഉത്തരവാദിത്തമാണിത്. ഇൻസ്റ്റാളുചെയ്ത അപേക്ഷാ മുൻഗണന പുനരാരംഭിച്ചതിനുശേഷവും സംരക്ഷിക്കാൻ മൂന്നാമത്തെ ഇനം നിങ്ങളെ അനുവദിക്കുന്നു (സ്ഥിരസ്ഥിതിയായി ഇത് എല്ലായ്പ്പോഴും പുന et സജ്ജമാക്കുന്നു).
രീതി 3: ടാസ്ക് മാനേജർ
ഈ പ്രക്രിയയുടെ മുൻഗണന മാറ്റുന്നതിനുള്ള ഏറ്റവും എളുപ്പമുള്ള രീതി ടാസ്ക് മാനേജർ ഉപയോഗിക്കുക എന്നതാണ്. നിരവധി ഉപയോക്താക്കൾക്ക് ഈ ഓപ്ഷനെക്കുറിച്ച് അറിയാം, അത്തരം നടപടി നിർവഹിക്കേണ്ടതിന്റെ ആവശ്യകത കുറവാണ്. മുകളിൽ, ഞങ്ങൾ പ്രിയ പ്രോഗ്രാമിന്റെ ഇൻസ്റ്റാളേഷനെ കണക്കാക്കി - പ്രോസസ്സ് മുൻഗണനാ നിയന്ത്രണം പ്രോസസ്സ് ചെയ്യുക, ഇത് ഈ മെനുവിലേക്ക് പുതിയ ഓപ്ഷനുകൾ ചേർക്കുന്നു, പക്ഷേ എല്ലാവരും ഈ യൂട്ടിലിറ്റി ഉപയോഗിക്കാൻ ആഗ്രഹിക്കുന്നില്ല. ഒഎസിൽ ഇത് ഇൻസ്റ്റാൾ ചെയ്തിട്ടില്ലെങ്കിൽ, ഡിസ്പാച്ചറിലെ പാരാമീറ്റർ ഇതുപോലെ വ്യത്യാസപ്പെടുന്നു:
- ഉദാഹരണത്തിന്, ആവശ്യമായ മെനു സൗകര്യപ്രദമായി ഏതെങ്കിലും പൂർണ്ണമായി തുറക്കുക, ഉദാഹരണത്തിന്, ടാസ്ക്ബാറിലെ പിസിഎം ക്ലിക്കുചെയ്ത് സന്ദർഭ മെനുവിലൂടെ.
- അതിൽ "വിശദാംശങ്ങൾ" ടാബിലേക്ക് നീങ്ങുക.
- ആവശ്യമായ പിസിഎം പ്രോസസ്സിൽ ക്ലിക്കുചെയ്യുക, "മുൻഗണന" ഉപയോഗിച്ച് കഴ്സർ നീക്കുക, പ്രസക്തമായ ഇനത്തിലേക്ക് മാർക്കർ വഴി ഒപ്റ്റിമൽ മൂല്യം സജ്ജമാക്കുക.
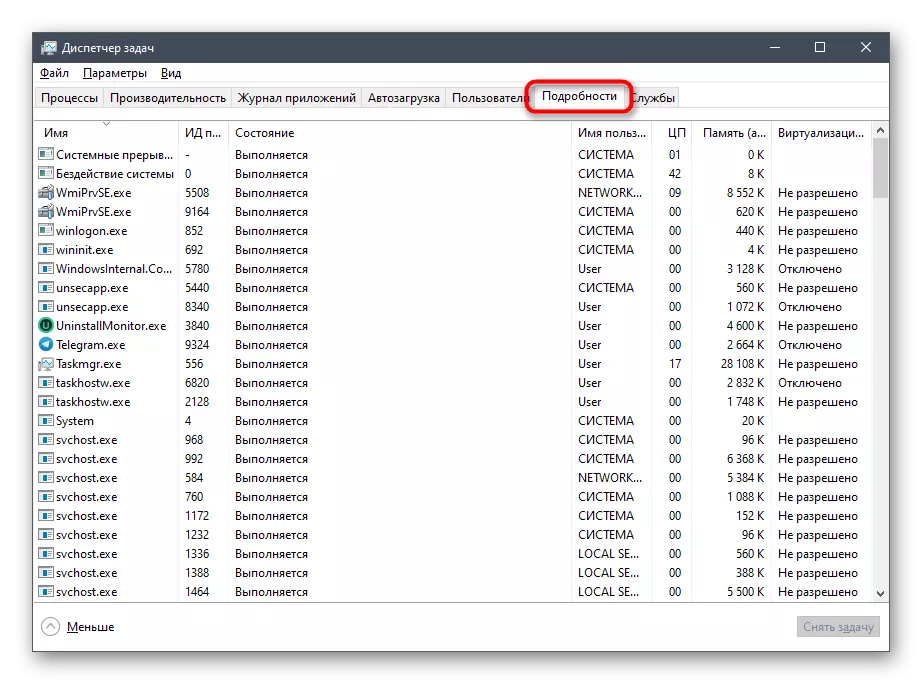
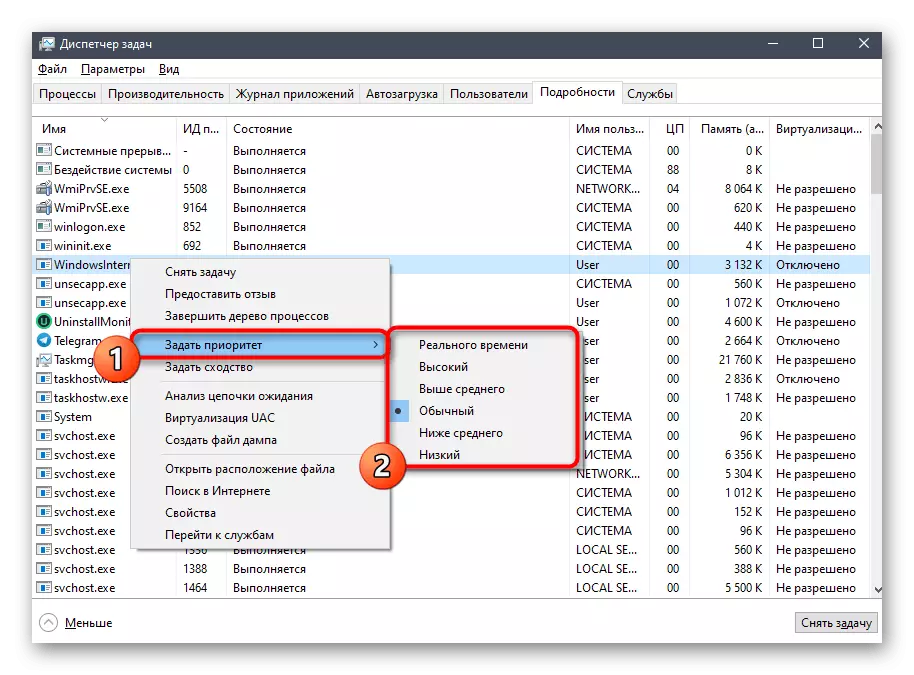
ആപ്ലിക്കേഷൻ റീബൂട്ട് ചെയ്ത ശേഷം ഇത് ഒരു സാധാരണ മുൻഗണനയോടെ സമാരംഭിക്കും, അതിനാൽ ഈ പാരാമീറ്ററിൽ മാറ്റം വരുത്തണമെങ്കിൽ ഇത് പരിഗണിക്കുക.
രീതി 4: ആരംഭ കൺസോൾ ടീം
ഗ്രാഫിക്കൽ ഇന്റർഫേസിലൂടെ മാത്രമല്ല, ഒരു പ്രത്യേക കൺസോൾ കമാൻഡ് എന്ന വിൻഡോസ് ഓപ്പറേറ്റിംഗ് സിസ്റ്റത്തിൽ നിങ്ങൾക്ക് പ്രോഗ്രാമുകൾ പ്രവർത്തിപ്പിക്കാൻ കഴിയും. അധിക ഓപ്ഷനുകൾ നൽകാനുള്ള സാധ്യതയാണ് ഇതിന്റെ ഗുണം. ഇന്ന് ഈ യൂട്ടിലിറ്റിയുടെ എല്ലാ പ്രവർത്തനവും ഞങ്ങൾ വേർപെടുത്തുകയില്ല, പക്ഷേ വിക്ഷേപിക്കുമ്പോൾ പ്രോഗ്രാമിനായി എങ്ങനെ സ്വതന്ത്രമായി സുഖം പ്രാപിക്കാമെന്ന് മാത്രമേ കാണിക്കുകയുള്ളൂ.
- ഇത് ചെയ്യുന്നതിന്, നിങ്ങൾ അഡ്മിനിസ്ട്രേറ്ററിന് വേണ്ടി കമാൻഡ് ലൈൻ പ്രവർത്തിപ്പിക്കേണ്ടതുണ്ട്, ഉദാഹരണത്തിന്, "ആരംഭിക്കുക" വഴി അപ്ലിക്കേഷൻ കണ്ടെത്തുക.
- ഒരു ഉദാഹരണമായി, ആരംഭം / കുറഞ്ഞ VLC കമാൻഡ് എടുക്കുക. കുറഞ്ഞ മുൻഗണനാ പ്ലെയർ അവൾ സമാരംഭിക്കും. അടുത്തതായി, എല്ലാ ഓപ്ഷനുകളെക്കുറിച്ചും ഞങ്ങൾ പറയാനും അവരുടെ അർത്ഥങ്ങൾ വ്യക്തമാക്കും.
- നിങ്ങൾക്ക് കാണാനാകുന്നതുപോലെ, കളിക്കാരൻ വിജയകരമായി സമാരംഭിച്ചു, അതായത് മുൻഗണന ശരിക്കും പ്രയോഗിച്ചിട്ടുണ്ടോ എന്ന് നിങ്ങൾക്ക് പരിശോധിക്കാൻ കഴിയും.
- ഇത് ചെയ്യുന്നതിന്, "ടാസ്ക് മാനേജർ" സമാരംഭിക്കുക.
- "സിപിയു മുൻഗണന" മൂല്യം ബ്ര rowse സുചെയ്യുക. മാർക്കർ "ലോ" എന്ന് അടയാളപ്പെടുത്തിയിട്ടുണ്ടെന്ന് ഞങ്ങൾ കാണുന്നു, ഇത് വ്യക്തമാക്കിയ പാരാമീറ്ററിന്റെ ശരിയായ പ്രയോഗത്തിന്റെ തെളിവാണ്.

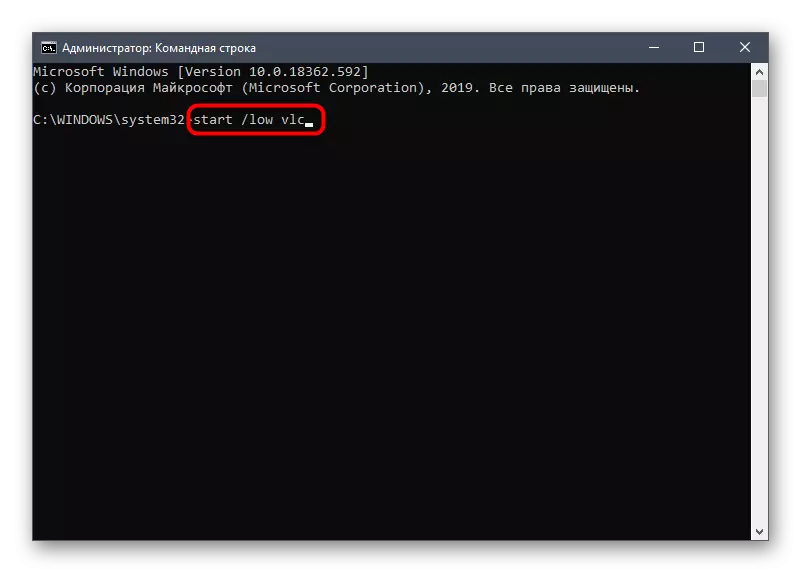
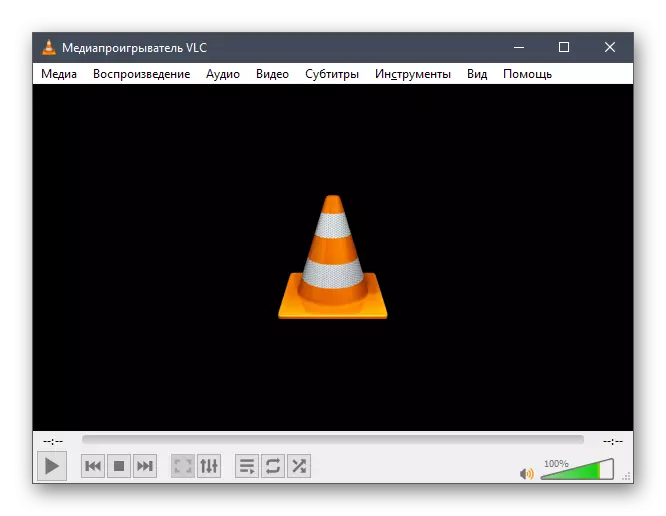
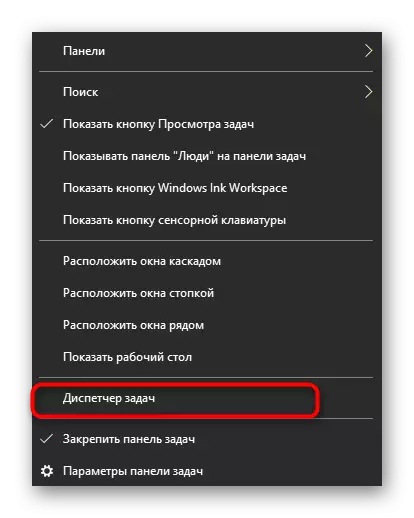
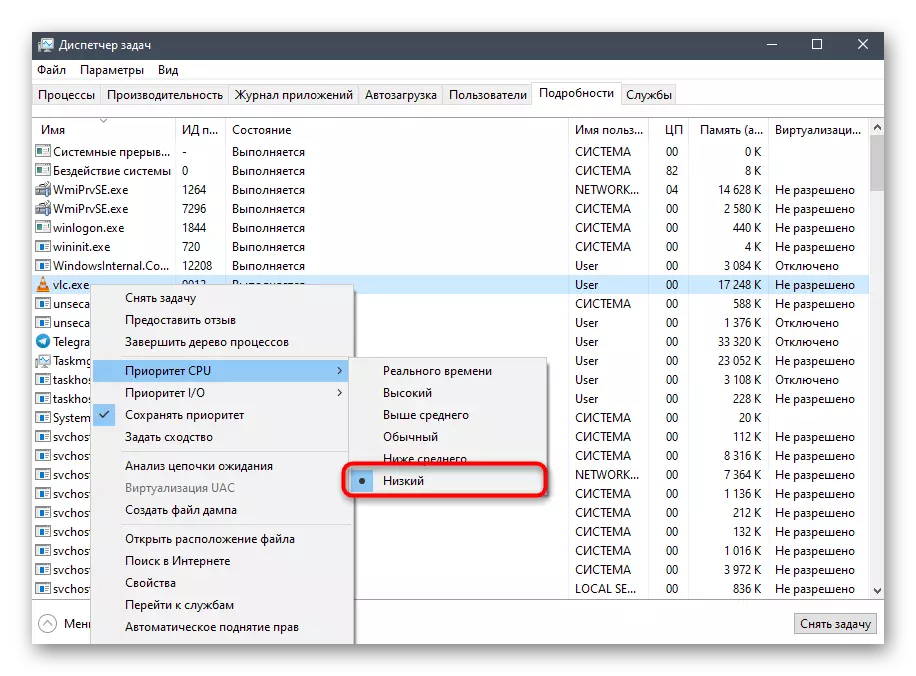
ഒരു സിപിയു വിതരണ മുൻഗണനയായി തിരഞ്ഞെടുക്കാവുന്ന എല്ലാ ഓപ്ഷനുകളെക്കുറിച്ചും ഇപ്പോൾ നമുക്ക് സംസാരിക്കാം:
- / താഴ്ന്ന - കുറഞ്ഞ മുൻഗണന;
- / സാധാരണ - സാധാരണ (സ്ഥിരസ്ഥിതിയായി ഇൻസ്റ്റാൾ ചെയ്തു);
- ഉയർന്ന - ഉയർന്നത്;
- / തത്സമയം - തത്സമയം;
- / അബോതീനോർമോറൽ - ശരാശരിയേക്കാൾ മുകളിലുള്ളത്;
- / ബെല്ലെയോൺമൽ - ശരാശരിയേക്കാൾ താഴെയാണ്.
കമാൻഡിൽ തന്നെ, നിങ്ങൾ തുറക്കാൻ ആഗ്രഹിക്കുന്ന ഒന്നിലേക്ക് ആപ്ലിക്കേഷന്റെ പേര് മാറ്റാൻ മാത്രമാണ് ഇത് തുടരുന്നത്, അങ്ങനെ മുൻഗണനയോടെ ആരംഭിക്കുന്നത് വിജയകരമാണ്.
രീതി 5: കോൺഫിഗറേഷൻ ഫയൽ പ്രോഗ്രാം മാറ്റുന്നു
നമ്മുടെ അവസാനത്തെ ലേഖനത്തിന്റെ അവസാന രീതി ആർക്കും അനുയോജ്യമാകില്ല, കാരണം ഇത് ഓരോ പ്രോഗ്രാമിലെയും മുൻഗണന ക്രമീകരിക്കാൻ അനുവദിക്കുന്ന ഓരോ പ്രോഗ്രാമിലെയും പ്രത്യേക കോൺഫിഗറേഷൻ ഫയലല്ല. എന്നിരുന്നാലും, നിങ്ങൾ ഇത് മാറ്റുകയാണെങ്കിൽ, ഓരോ ആരംഭത്തിലും ക്രമീകരണം സ്വപ്രേരിതമായി ഉപയോഗിക്കും.
- CFG അല്ലെങ്കിൽ INI ഫോർമാറ്റിന്റെ ലേ layout ട്ട് ഫയൽ ഉപയോഗിച്ച് ആദ്യം ഡയറക്ടറിയിൽ. പിസിഎം അതിൽ ക്ലിക്കുചെയ്ത് സന്ദർഭ മെനുവിൽ "തുറക്കുക" തിരഞ്ഞെടുക്കുക.
- ദൃശ്യമാകുന്ന വിൻഡോയിൽ, സൗകര്യപ്രദമായ ഏതെങ്കിലും ടെക്സ്റ്റ് എഡിറ്റർ അല്ലെങ്കിൽ സ്റ്റാൻഡേർഡ് നോട്ട്പാഡ് തിരഞ്ഞെടുക്കുക.
- ഉള്ളടക്കത്തിനൊപ്പം, "മുൻഗണന" സ്ട്രിംഗ് കണ്ടെത്തുക. അത് ഇല്ലെങ്കിൽ, ഒരു സ്വതന്ത്ര സൃഷ്ടിയെ നിർവഹിക്കുന്നത് അസാധ്യമാണ്. വരിയുടെ കാര്യത്തിൽ, ആവശ്യമായ മൂല്യം ആവശ്യമുള്ളതിലേക്ക് മാറ്റുക, ഇവിടെ 0 ഒരു സാധാരണ മുൻഗണന, 4 - ഉയർന്ന, 6 - ശരാശരി വരെ, 8 - ഉയർന്ന സമയം, തത്സമയം.
- മാറ്റങ്ങൾ വരുത്തിയ ശേഷം, ഒരു CTRL + S സംയോജനം പിടിച്ച് അവ സംരക്ഷിക്കാൻ മറക്കരുത്.
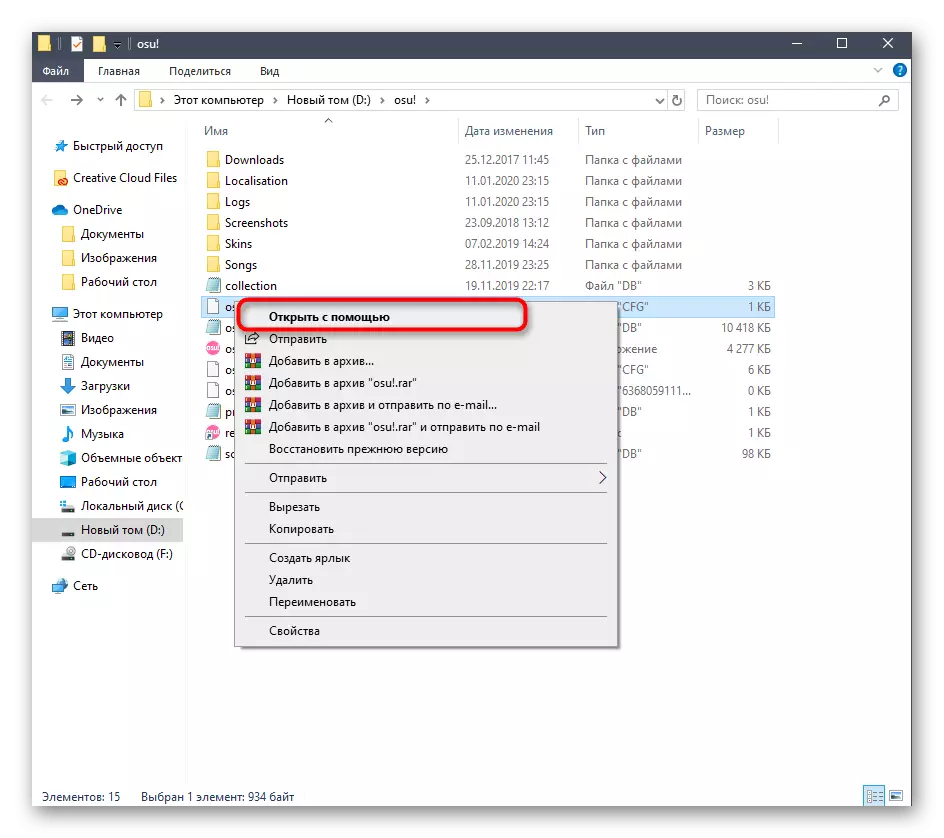
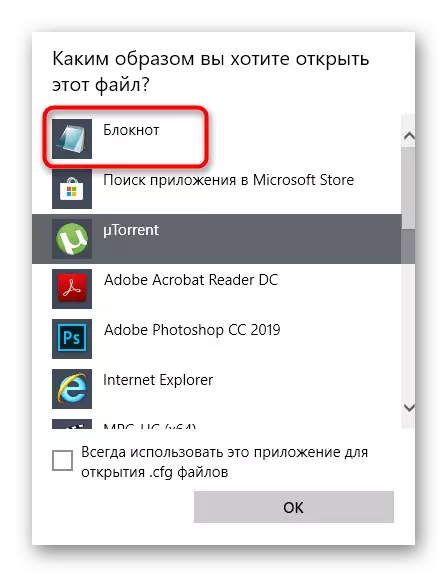
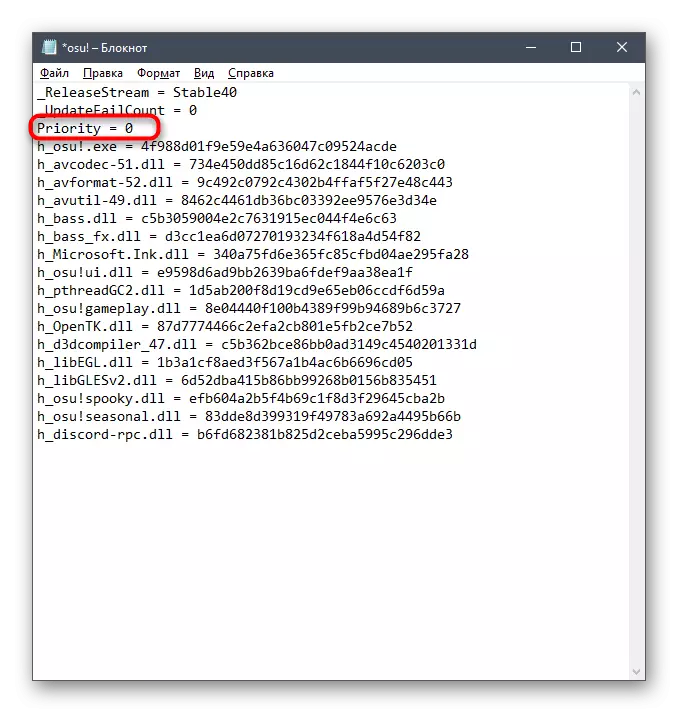
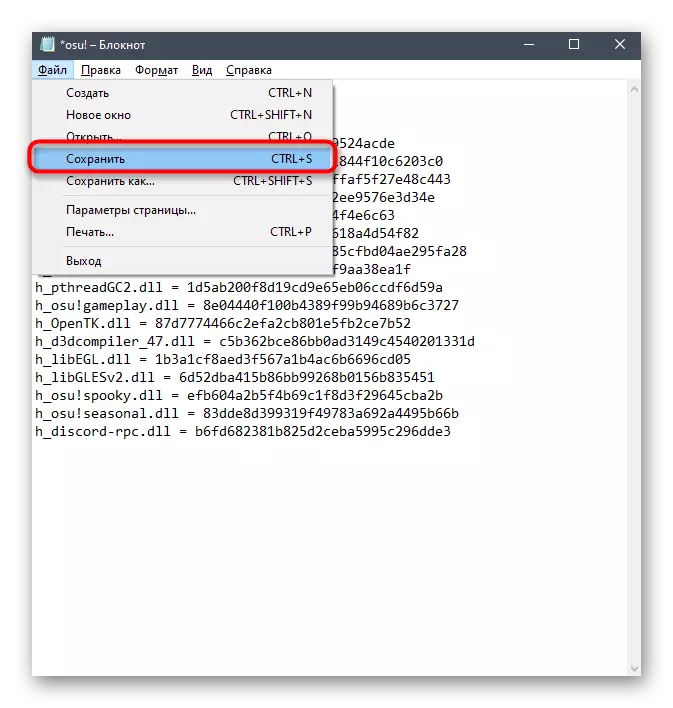
ഡയറക്ടറിയുടെ റൂട്ടിൽ നിരവധി ഫയലുകൾ ഉണ്ടെങ്കിൽ, ആവശ്യമായ ഫോർമാറ്റുകൾക്ക് അനുസൃതമായി, മാന്ത്രിക എഡിറ്റർ വഴി ശ്രദ്ധാപൂർവ്വം പരിശോധിച്ച് മാറ്റുന്നതിന് ശ്രദ്ധാപൂർവ്വം പരിശോധിക്കുക.
വിൻഡോസ് 10 ൽ പ്രോസസ്സ് മുൻഗണന മാറ്റാൻ, അനുഭവപരിചയമില്ലാത്ത ഉപയോക്താവിനെപ്പോലും, വളരെ ലളിതമായ നിർദ്ദേശങ്ങൾ പാലിക്കുന്നു. കൂടാതെ, അവതരിപ്പിച്ച ഏതെങ്കിലും രീതികളിലൊന്നും എടുത്ത് അത് നടപ്പിലാക്കാൻ ശസ്ത്രക്രിയയില്ല.
