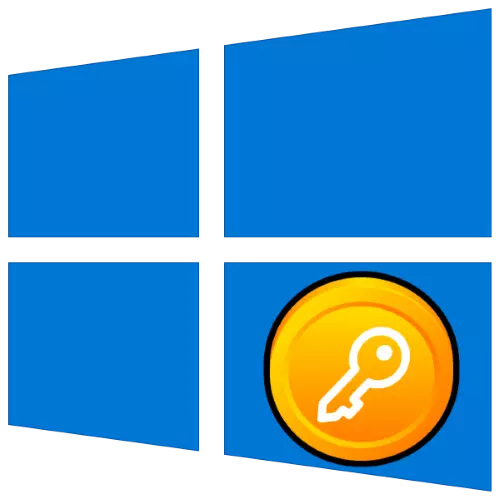
ചില വിൻഡോസ് ക്രമീകരണങ്ങൾ മാറ്റുന്നത് 10 ഉപയോക്താക്കൾക്ക് സിസ്റ്റത്തിൽ നിന്ന് പുറത്തുകടക്കേണ്ടതിന്റെ അഭ്യർത്ഥന നൽകുന്നു. ഈ പ്രവർത്തനം നടത്തുന്ന രീതികളെക്കുറിച്ച് ഇന്ന് ഞങ്ങൾ പറയും.
രീതി 1: "ആരംഭിക്കുക"
ആരംഭ മെനു ഉപയോഗിക്കുക എന്നതാണ് ഏറ്റവും എളുപ്പമുള്ള ഓപ്ഷൻ.
- "ആരംഭിക്കുക" തുറക്കുക, അതിനുശേഷം നിങ്ങളുടെ നിരകളുള്ള നിങ്ങളുടെ നിരയിൽ മൗസ് ചെയ്യുക.
- അവതാർ ഉപയോഗിച്ച് ബട്ടണിലെ ഇടത് മ mouse സ് ബട്ടണിൽ ക്ലിക്കുചെയ്യുക. "പുറത്തുകടക്കുക" ഇനം ഉപയോഗിക്കുന്ന ഒരു മെനു ദൃശ്യമാകുന്നു.
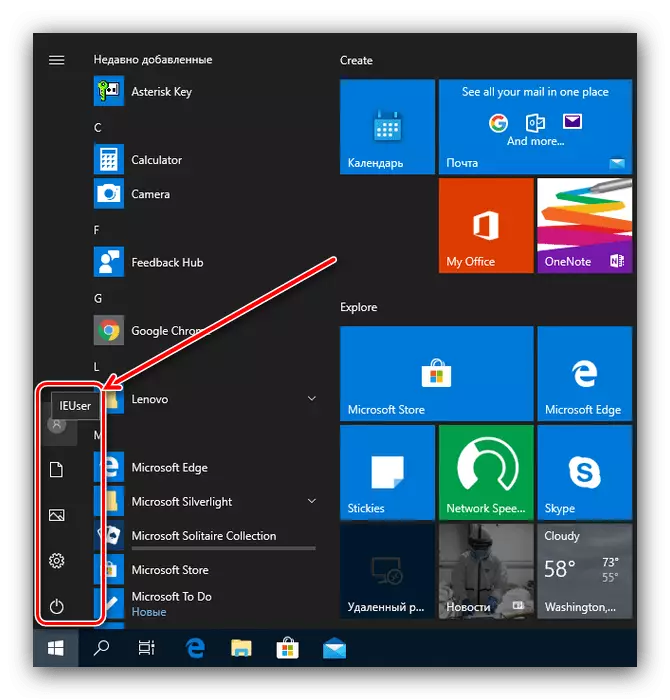
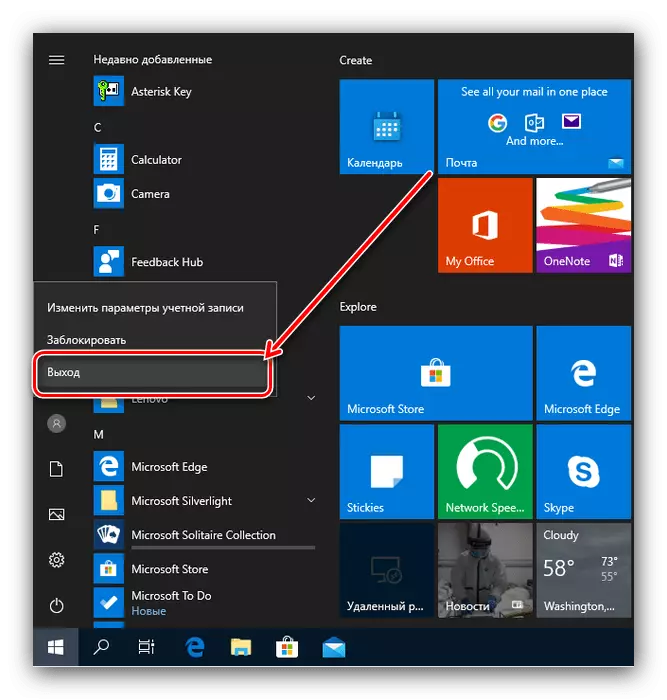
രീതി 2: കീകൾ കോമ്പിനേഷൻ
ചില പ്രധാന കോമ്പിനേഷനുകൾ ഉപയോഗിക്കുക എന്നതാണ് അതിന്റെ പ്രൊഫൈലിൽ നിന്ന് ഒരു ദ്രുത മാർഗം.
- പരിചയസമ്പന്നരായ ഉപയോക്താക്കളുമായി പരിചയമുള്ള ഉപയോക്താക്കൾക്ക് വിൻഡോസ് 10 ലെ Ctrl + Alt + Del ന്റെ സംയോജനം സിസ്റ്റം മെനുകളിലൊന്നായി കാരണമാകുന്നു. ഞങ്ങളുടെ നിലവിലെ ലക്ഷ്യത്തിനായി, "പുറത്തുകടക്കുക" ഓപ്ഷൻ തിരഞ്ഞെടുക്കുക.
- അടുത്ത കോമ്പിനേഷൻ - Alt + F4. "ഡെസ്ക്ടോപ്പിലേക്ക്", ആവശ്യമുള്ള കീകൾ ക്ലിക്കുചെയ്യുക, പോപ്പ്-അപ്പ് വിൻഡോയിൽ "out ട്ട്" ഓപ്ഷൻ തിരഞ്ഞെടുത്ത് ശരി ക്ലിക്കുചെയ്യുക.
- Wing + X അമർത്തിക്കൊണ്ട് ദൃശ്യമാകുന്ന മെനു ഉപയോഗിച്ച് നിങ്ങൾക്ക് പ്രൊഫൈലിൽ നിന്ന് പുറത്തുകടക്കാൻ കഴിയും. നിങ്ങൾക്ക് ആവശ്യമുള്ള ഇനം അതിൽ "ജോലി പൂർത്തിയാക്കുകയോ സിസ്റ്റത്തിൽ നിന്ന് പുറത്തുകടക്കുകയോ ചെയ്യുക" - മൗസ് ഇതിന് മുകളിലൂടെ "പുറത്തുകടക്കുക" ക്ലിക്കുചെയ്യുക.
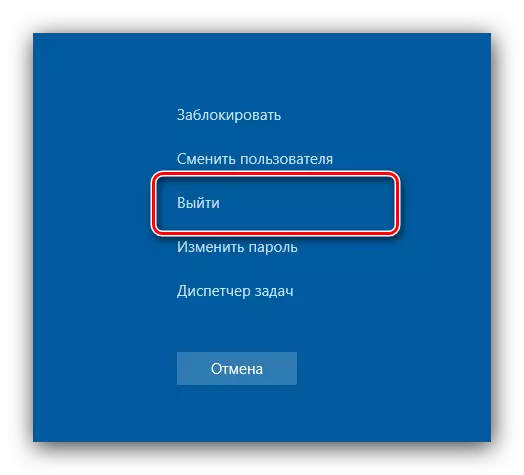
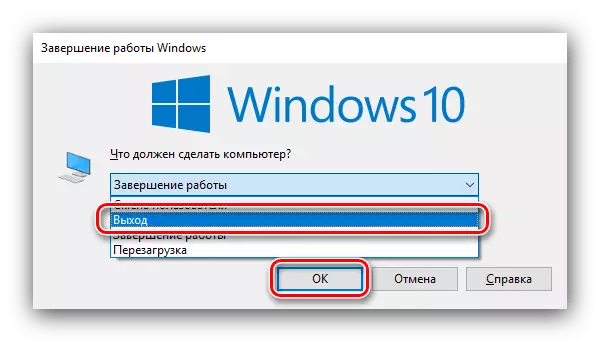
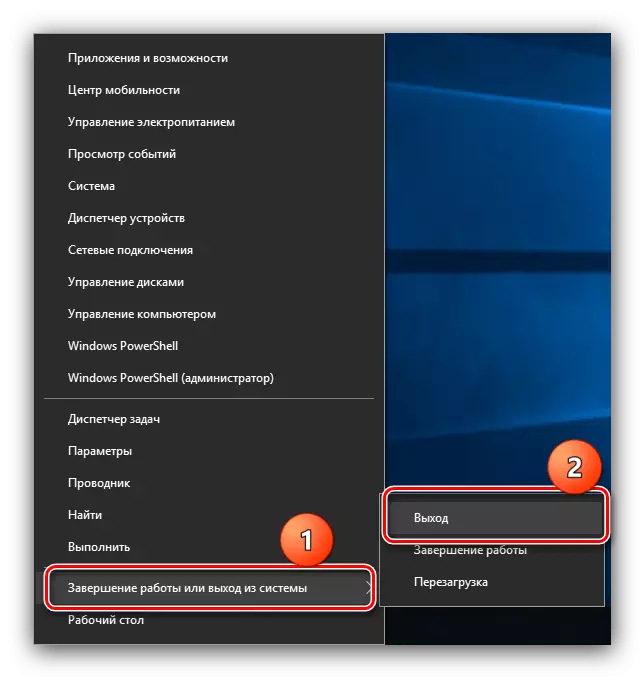
ഇന്ന് സജ്ജീകരിച്ച ജോലികൾക്കുള്ള ഏറ്റവും വേഗതയേറിയ പരിഹാരമാണ് കീബോർഡ് കുറുക്കുവഴികൾ.
രീതി 3: "കമാൻഡ് ലൈൻ"
ഞങ്ങളുടെ നിലവിലെ ലക്ഷ്യത്തിനായി, നിങ്ങൾക്ക് "കമാൻഡ് ലൈൻ" ഉപയോഗിക്കാം.
- അഡ്മിനിസ്ട്രേറ്റർക്ക് വേണ്ടി നിർദ്ദിഷ്ട സ്നാപ്പ്-ഇൻ എന്ന് വിളിക്കുക - ഉദാഹരണത്തിന്, "തിരയുക" എന്നതിലെ ഒരു cmd അന്വേഷണം എഴുതുക, ഫലത്തിൽ ക്ലിക്കുചെയ്ത് വലതുവശത്ത് ആവശ്യമായ ഓപ്ഷൻ തിരഞ്ഞെടുക്കുക.
- പ്രധാന കമാൻഡ് output ട്ട്പുട്ട് കമാൻഡ് ലോഗോഫിനാണ്: ഇത് എഴുതി ഉപയോഗം അമർത്തുക.
- ചില കാരണങ്ങളാൽ ഈ ശ്രേണി പ്രവർത്തിക്കുന്നില്ലെങ്കിൽ, നിങ്ങൾക്ക് മറ്റൊന്ന്, ഷട്ട്ഡൗൺ / എൽ ഉപയോഗിക്കാം.
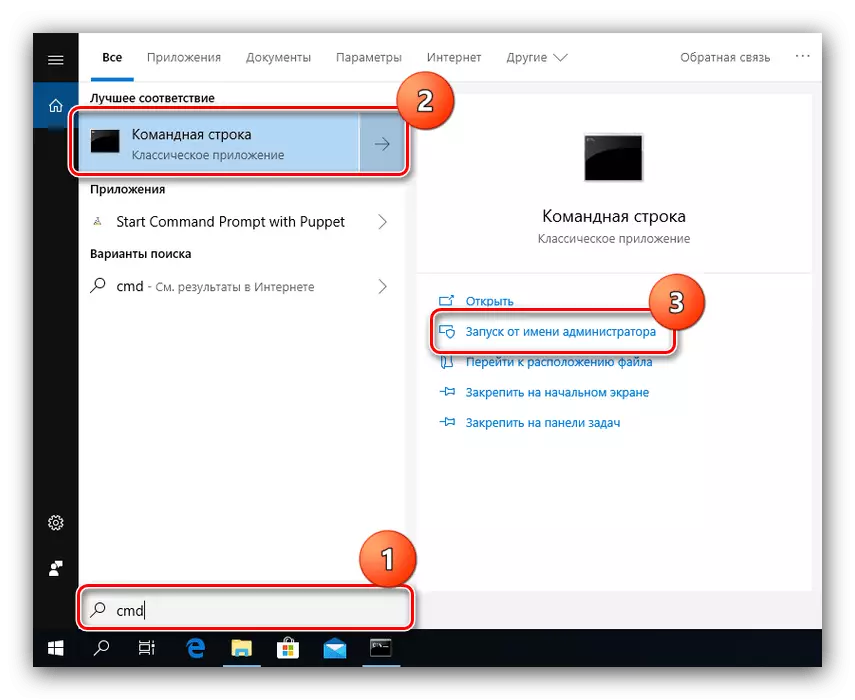
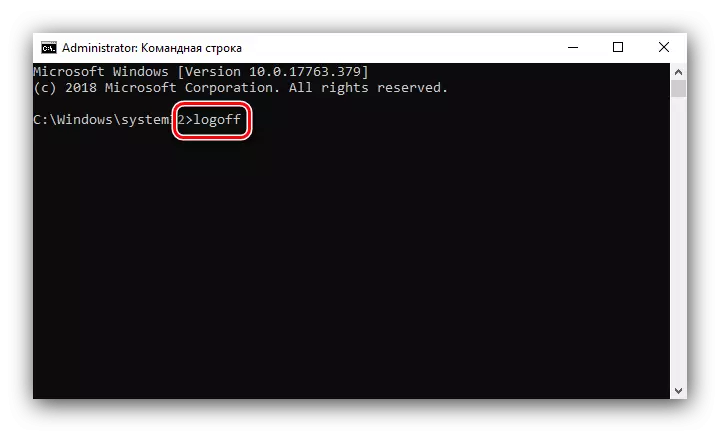
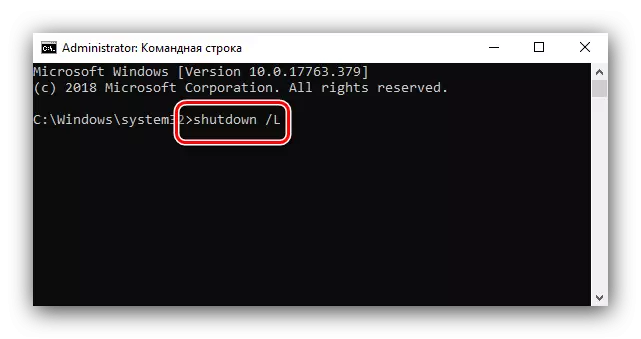
"കമാൻഡ് ലൈൻ" സജീവമായി ഉപയോഗിക്കുന്ന ഉപയോക്താക്കൾക്ക് ഈ ഓപ്ഷൻ അനുയോജ്യമാണ്.
രീതി 4: വിൻഡോസ് പവർഷെൽ
അവസാന രീതി വിപുലമായ ഉപയോക്താക്കളിൽ ശ്രദ്ധ കേന്ദ്രീകരിക്കുന്നു, കൂടാതെ വിൻഡോസ് പവർഷെൽ ഉപകരണം ഉപയോഗിക്കുക എന്നതാണ്.
- "ആരംഭിക്കുക" വഴി നിങ്ങൾക്ക് നിർദ്ദിഷ്ട സ്നാപ്പ്-ഇൻ പ്രവർത്തിപ്പിക്കാൻ കഴിയും: മെനു തുറക്കുക, അതിൽ വിൻഡോസ് പവർഷെൽ ഫോൾഡർ കണ്ടെത്തുക, നിങ്ങളുടെ OS ബിറ്റിന് അനുയോജ്യമായ ലേബൽ ഉപയോഗിക്കുക.
- ഇനിപ്പറയുന്ന സെറ്റ് ഓപ്പറേറ്റർമാരെ നൽകുക:
.
ഇൻപുട്ട് കൃത്യത പരിശോധിച്ച് എന്റർ അമർത്തുക.
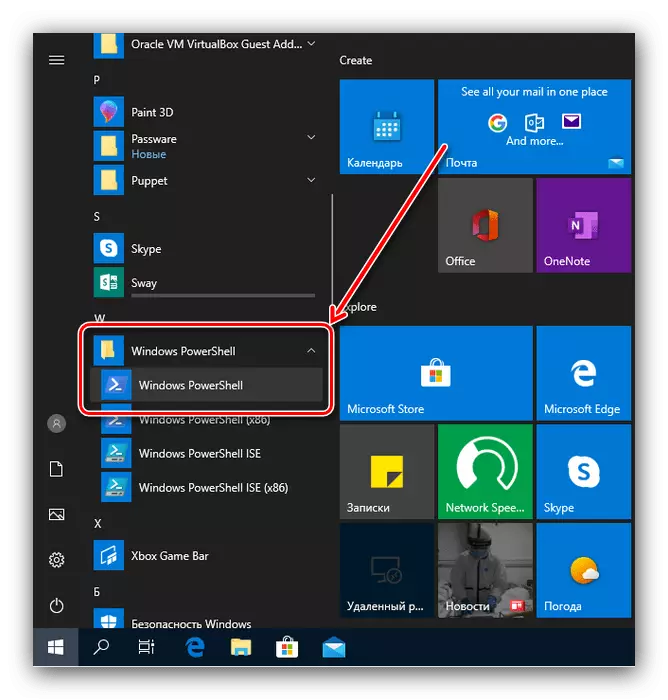
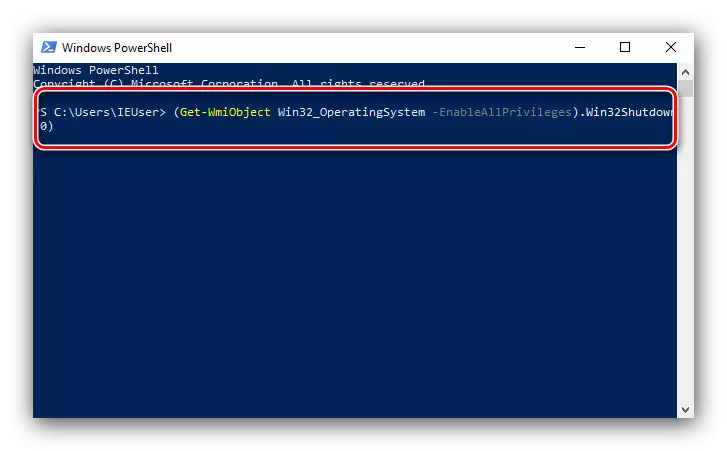
പ്രൊഫൈലിൽ നിന്നുള്ള output ട്ട്പുട്ട് യാന്ത്രികമായി ആരംഭിക്കണം.
വിൻഡോസ് 10 ൽ നിങ്ങൾക്ക് സിസ്റ്റത്തിൽ നിന്ന് പുറത്തുകടക്കാൻ കഴിയുന്ന രീതികൾ ഞങ്ങൾ അവലോകനം ചെയ്തു. നിങ്ങൾക്ക് കാണാനാകുന്നതുപോലെ, ലഭ്യമായ ഓപ്ഷനുകൾ വ്യത്യസ്ത വിഭാഗങ്ങളിൽ ശ്രദ്ധ കേന്ദ്രീകരിക്കുന്നു.
