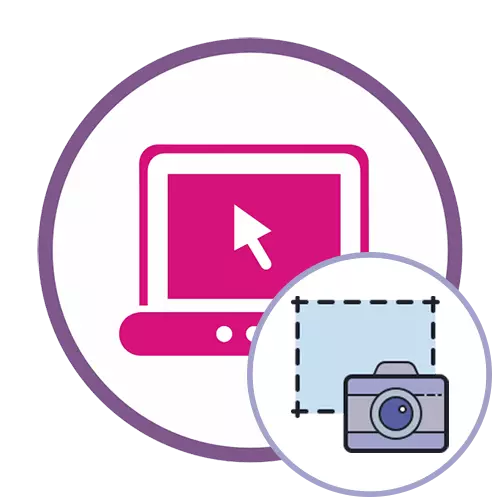
ഒരു കമ്പ്യൂട്ടറിൽ സ്ക്രീൻ സ്ക്രീനുകൾ എങ്ങനെ എടുക്കുന്നുവെന്ന് നിങ്ങൾക്കറിയില്ലെങ്കിൽ, ഇനിപ്പറയുന്ന നിർദ്ദേശങ്ങളിലേക്ക് ആദ്യം പരിവർത്തനം പിന്തുടരുക, ഇനിപ്പറയുന്ന ലിങ്കിൽ ക്ലിക്കുചെയ്ത് ഞങ്ങളുടെ വെബ്സൈറ്റിൽ ഉചിതമായ തീമാറ്റിക് മെറ്റീരിയൽ വായിക്കുക.
കൂടുതൽ വായിക്കുക: വിൻഡോസിലെ സ്ക്രീൻഷോട്ടുകൾ ചെയ്യാൻ പഠിക്കുക
രീതി 1: ഓൺരാസ്റ്റ്
മൂന്ന് വ്യത്യസ്ത രീതികളിലൊന്നിൽ എഡിറ്ററിൽ ഒരു സ്ക്രീൻഷോട്ട് തിരുത്താൻ ഓൺപെസ്റ്റ് ഓൺലൈൻ സേവനം നിങ്ങളെ അനുവദിക്കുന്നു, തുടർന്ന് നിങ്ങളുടെ കമ്പ്യൂട്ടറിൽ മാറ്റിയ ചിത്രം ഡൗൺലോഡുചെയ്യാൻ അതിന്റെ രൂപകൽപ്പനയിലേക്ക് പോകുക.
ഓൺ ദിയോൺ ന്യൂസാസ്റ്റ് ഓൺ ദിയോർഡായിയിലേക്ക് പോകുക
- ലിങ്കിൽ ക്ലിക്കുചെയ്ത് സ്ക്രീൻഷോട്ടിനൊപ്പം പ്രവർത്തിക്കാൻ ഉചിതമായ ഓപ്ഷൻ തിരഞ്ഞെടുക്കുക. കൂടുതൽ ഇമേജ് ഉൾപ്പെടുത്തലിനായി നിങ്ങൾക്ക് ഒരു ശൂന്യമായ ലേ layout ട്ട് സൃഷ്ടിക്കാൻ കഴിയും, ക്യാപ്ചർ രണ്ടാമത്തെ രീതിയിൽ കാണിച്ചിരിക്കുന്നതുപോലെ, തിരഞ്ഞെടുത്ത സ്ഥലത്ത് ചിത്രം വലിച്ചിടുക.
- വിജയകരമായ ഡ download ൺലോഡിനുശേഷം, സ്കെയിലിൽ പ്രവർത്തിക്കാനുള്ള സമയമായി - വർക്ക്സ്പെയ്സിൽ ചിത്രത്തിന്റെ ശരിയായ പ്രദർശനം ലഭിക്കുന്നതിന് അതിന്റെ മൂല്യം ക്രമീകരിക്കുക.
- മുകളിലെ ടൂൾബാറിൽ ശ്രദ്ധിക്കുക: അവരുടെ സഹായത്തോടെ, സ്ക്രീൻഷോട്ട് നിർമ്മിക്കുന്നു, വരികളായ വരികൾ, അനിയന്ത്രിതമായ പാറ്റേൺ അല്ലെങ്കിൽ ജ്യാമിതീയ രൂപം.
- പലപ്പോഴും മറ്റൊന്നിനേക്കാൾ കൂടുതൽ, ഇതേ പാനലിലെ ഉചിതമായ ഉപകരണം തിരഞ്ഞെടുക്കേണ്ടത് ക്രോപ്പിംഗ് നടത്തേണ്ടതുണ്ട്. ചിത്രത്തിന്റെ അധിക വിശദാംശങ്ങൾ മുറിക്കുക, അനുയോജ്യമായ ഒരു പ്രദേശം മാത്രം അവശേഷിക്കുന്നു.
- ഘടകങ്ങൾ ചേർക്കുന്നതിനോ എല്ലാവർക്കുമായി ബ്രഷുകൾ ഉപയോഗിക്കുന്നതിനോ ഉള്ള പ്രക്രിയ, അതിനാൽ ഒൻപസ്തത്തിൽ അപൂർവ ഉപകരണവുമുണ്ട് എന്നത് മാത്രമാണ് ഞങ്ങൾ വ്യക്തമാക്കുന്നത്. സ്ക്രീൻഷോട്ടിന്റെ ഒരു പ്രത്യേക പ്രദേശം ഹൈലൈറ്റ് ചെയ്യാൻ ഇത് നിങ്ങളെ അനുവദിക്കുന്നു, അത് വ്യക്തമാക്കുന്നു, ബാക്കിയുള്ള ഉള്ളടക്കങ്ങൾ പശ്ചാത്തലത്തിൽ സ്ഥാപിക്കാൻ കഴിയും.
- വേഗത്തിൽ, കമ്പ്യൂട്ടറിലെ ഫലം സംരക്ഷിക്കുന്നതിന് മുന്നോട്ട് പോകാൻ ഒരു ഫ്ലോപ്പി ഡിസ്കിന്റെ രൂപത്തിലുള്ള ബട്ടണിൽ ക്ലിക്കുചെയ്യുക.
- ഡൗൺലോഡുകൾ പ്രതീക്ഷിക്കുക, ചിത്രവുമായി കൂടുതൽ ആശയവിനിമയത്തിലേക്ക് പോകുക.
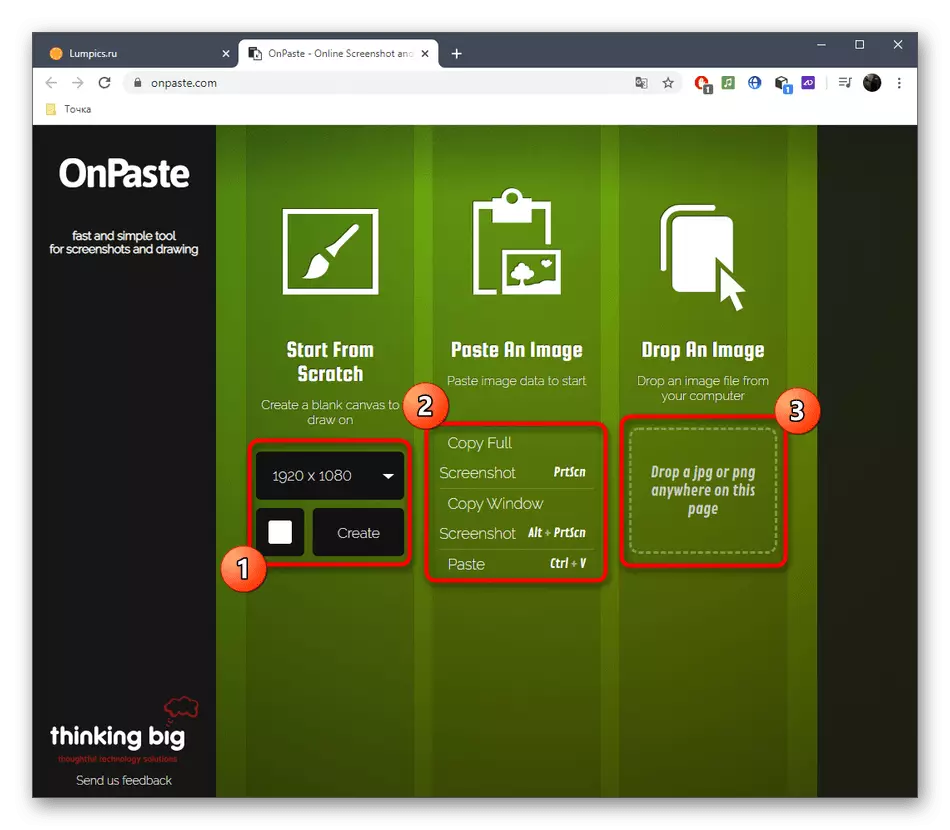
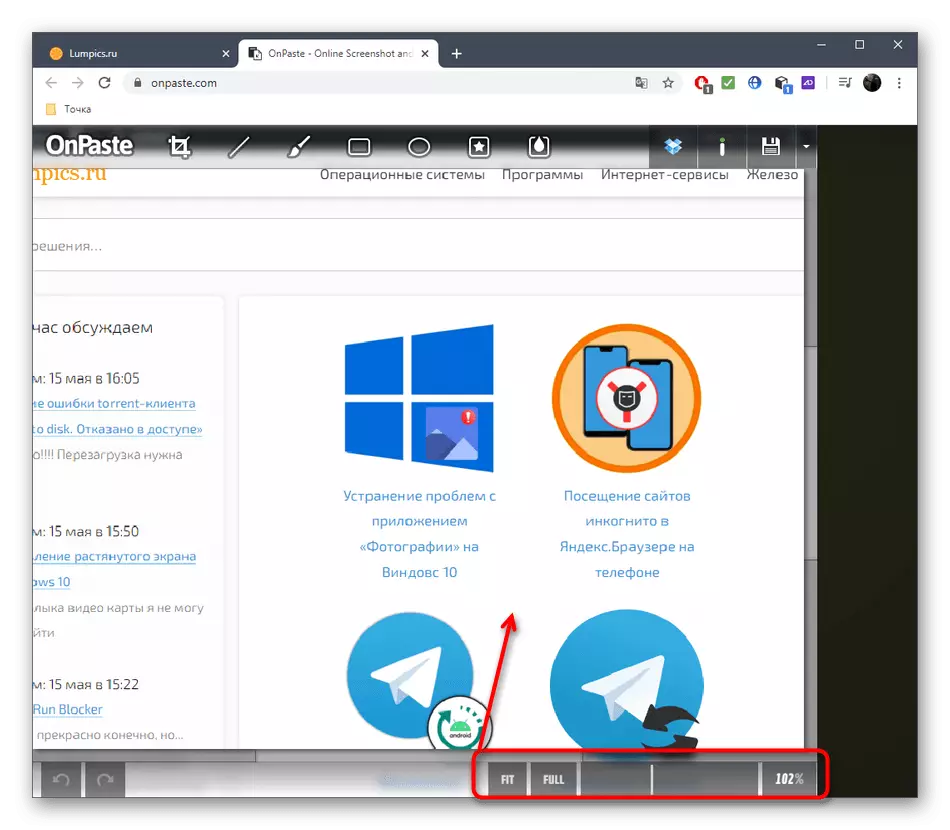
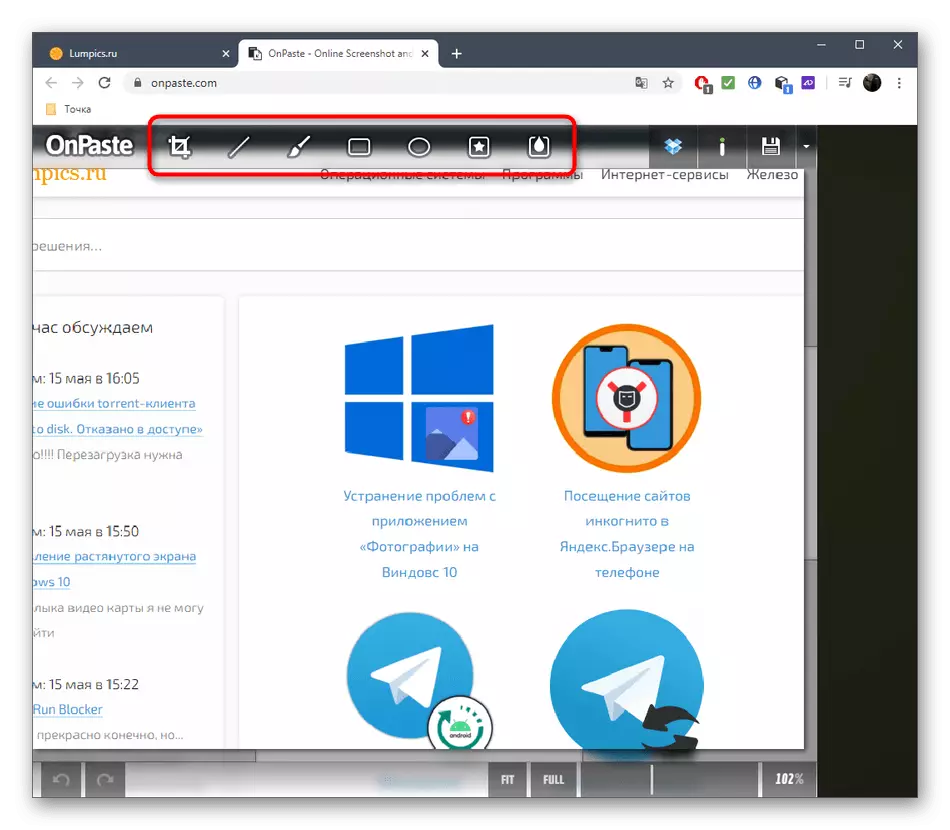
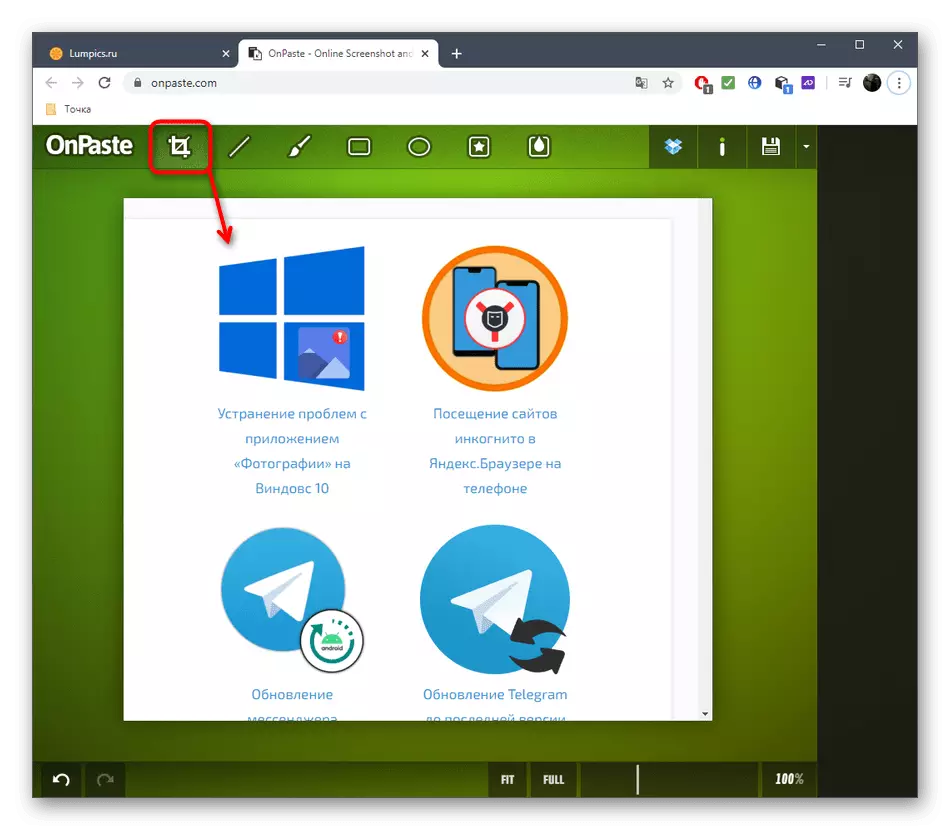


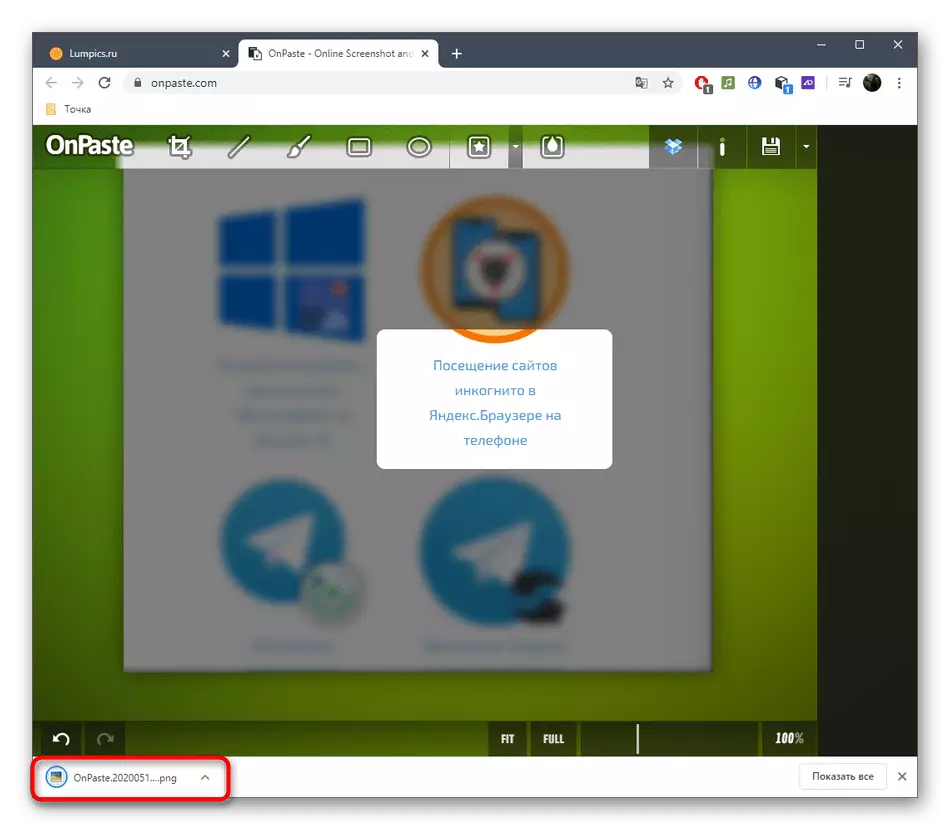
രീതി 2: സ്നിപ്പ്ബോർഡ്
ഇത് മറ്റൊരു ഉപയോക്താവിലേക്ക് കൂടുതൽ കൈമാറുന്നതിനായി സ്ക്രീൻഷോട്ട് എഡിറ്റിംഗ് നടത്തിയാൽ, നിങ്ങൾക്ക് സ്നിപ്പ്ബോർഡ് ഓൺലൈൻ സേവനത്തിലേക്ക് സ്നിപ്പ്ബോർഡ് ഡൗൺലോഡുചെയ്യാനാകും, ക്രമീകരിച്ച ക്രമീകരണങ്ങൾ ചെയ്യുക, ലിങ്ക് പങ്കിടുക.
സ്നിപ്പ്ബോർഡ് ഓൺലൈൻ സേവനത്തിലേക്ക് പോകുക
- ഇത് ചെയ്യുന്നതിന്, മുകളിലുള്ള ലിങ്ക് ക്ലിക്കുചെയ്യുക, Ctrl + v വഴി സ്ക്രീൻഷോട്ട് ചേർക്കുക (അത് എക്സ്ചേഞ്ച് ബഫറിലാണെങ്കിൽ) അല്ലെങ്കിൽ ഒരു ഫയലായി ഡ download ൺലോഡ് ചെയ്യുക.
- നിങ്ങൾ ഉടനടി ഒരു ലിങ്ക് സ്വീകരിക്കുന്നു, അതിലേക്കുള്ള പരിവർത്തനം ചിത്രം തുറക്കും.
- വലതുവശത്ത് അടിസ്ഥാന ഉപകരണങ്ങളുള്ള ഒരു പാനൽ ഉണ്ട്. എഡിറ്റിംഗ് ആരംഭിക്കാൻ അവയിൽ ഒന്ന് തിരഞ്ഞെടുക്കുക.
- അവയിൽ ചിലത് അധിക സവിശേഷതകളുണ്ട്: ഉദാഹരണത്തിന്, നിങ്ങൾക്ക് വാചകത്തിന്റെ വലുപ്പം മാറ്റാനോ മറ്റൊരു നിറം സജ്ജമാക്കാനോ കഴിയും. ചേർത്ത ഓരോ ഘടകങ്ങളും സ free ജന്യമായി വർക്ക്സ്പെയ്സിനൊപ്പം മാറി മാറ്റാനും മറക്കരുത്.
- ചില പ്രവർത്തനങ്ങൾ ആകസ്മികമായി ചെയ്താൽ, അതേ ടോപ്പ് പാനലിലെ ബട്ടൺ ഉപയോഗിച്ച് ഇത് റദ്ദാക്കുക.
- അവസാനം, ഫലം സംരക്ഷിക്കുന്നത് ഉറപ്പാക്കുക, അതുവഴി നിങ്ങൾ ലിങ്കിൽ ക്ലിക്കുചെയ്യുമ്പോൾ, റെഡിമെയ്ഡ് സ്ക്രീൻ ക്യാപ്ചർ ഇതിനകം കാണിച്ചിരിക്കുന്നു.
- ചുവടെയുള്ള ചിത്രത്തിൽ, റഫറൻസ് അനുസരിച്ച് ലിങ്കിന് ശേഷം സ്ക്രീൻഷോട്ട് എങ്ങനെ തുറക്കുന്നു എന്നതിന്റെ ഒരു ഉദാഹരണം നിങ്ങൾ കാണുന്നു.



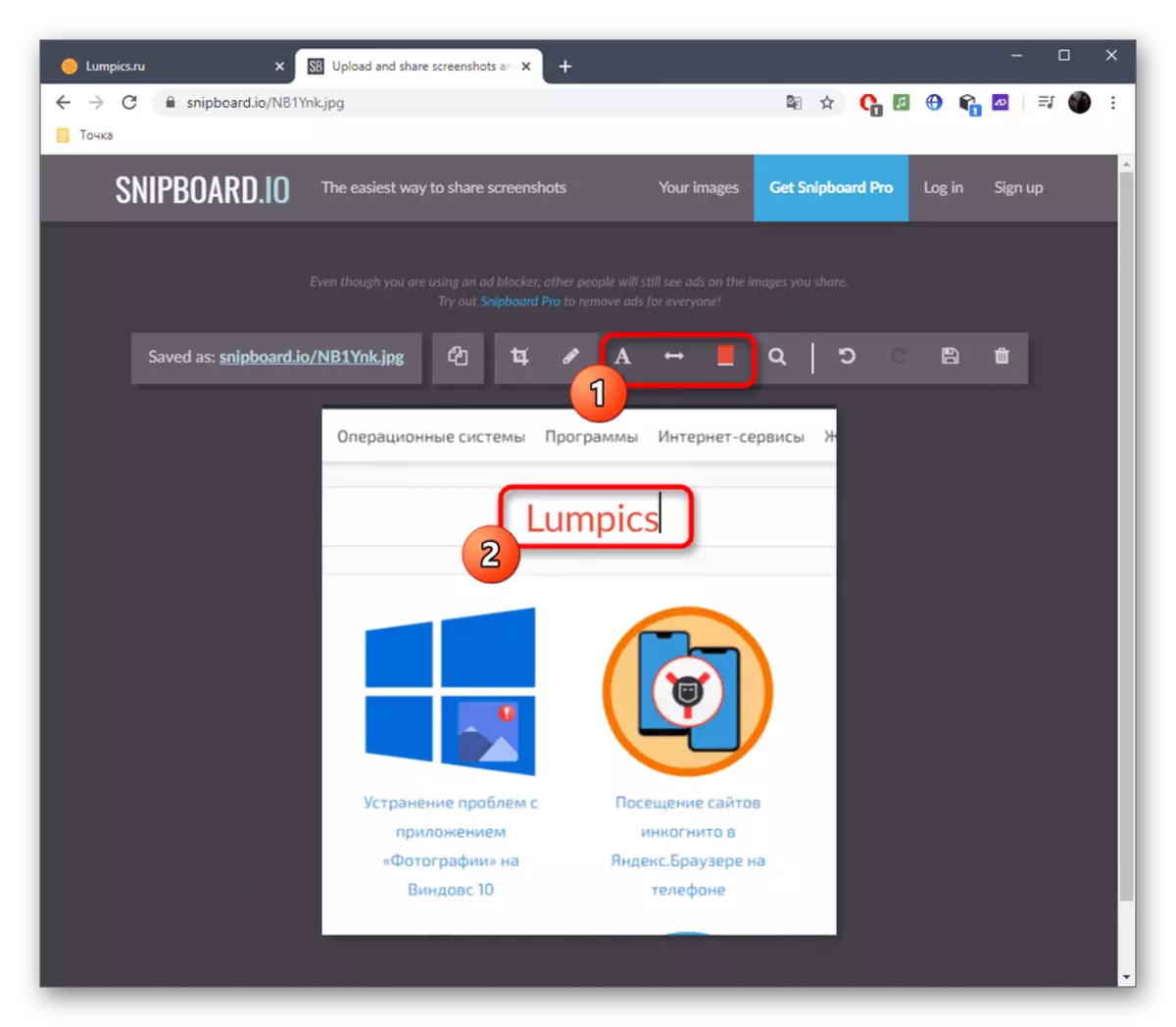


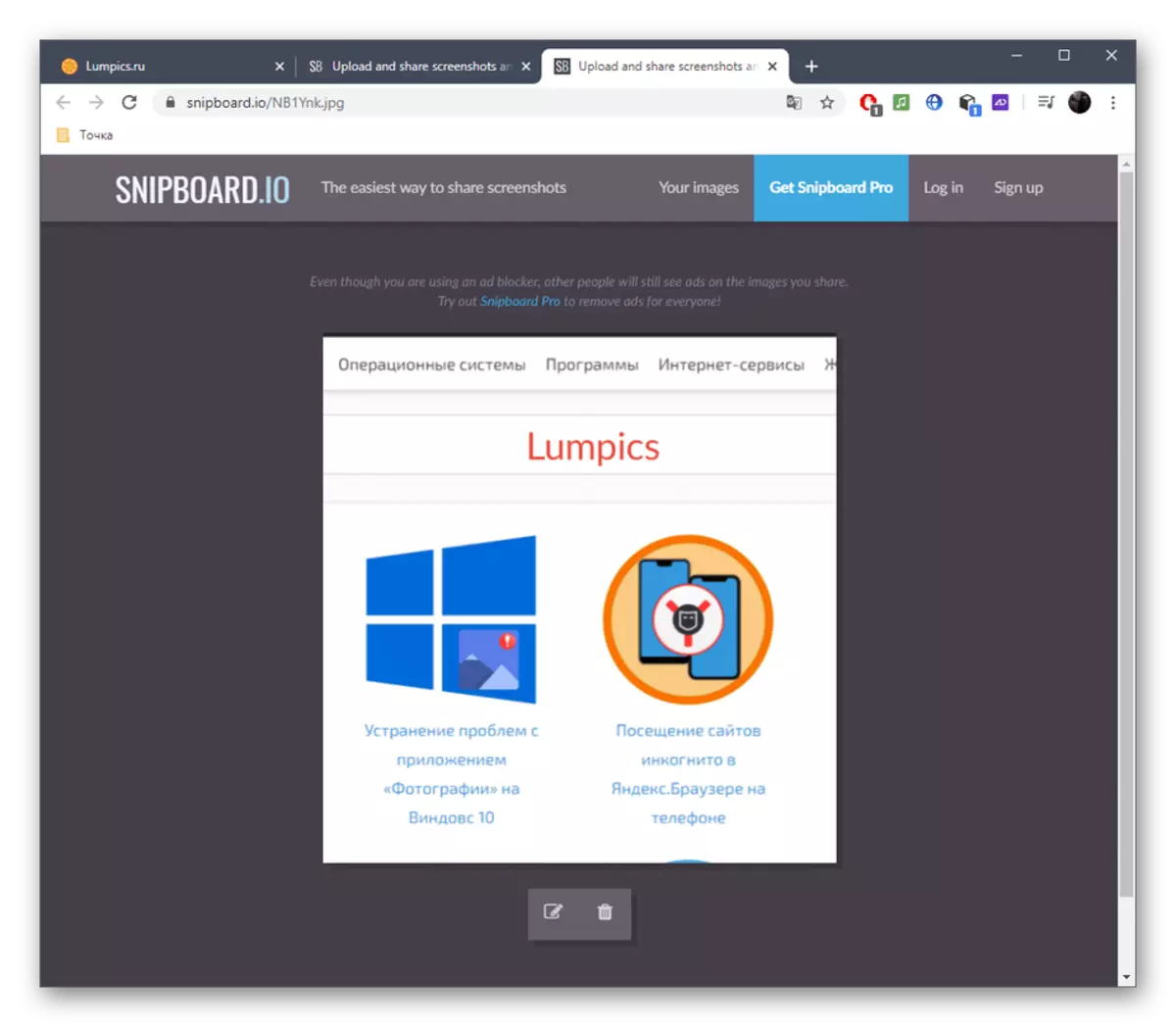
രീതി 3: PIXLR
പിക്സ്ലാൻഡ് ഓൺലൈൻ സേവന രീതി ബ്രൗസറിൽ തുറക്കുന്ന ഒരു പൂർണ്ണ ഗ്രാഫിക് എഡിറ്ററിൽ ഒരു സ്ക്രീൻഷോട്ട് പ്രോസസ്സ് ചെയ്യാൻ ആഗ്രഹിക്കുന്ന ഉപയോക്താക്കൾക്ക് അനുയോജ്യമാകും. ഇവിടെ ഉപയോക്താവിന് എഡിറ്റുചെയ്യാൻ ഒരു സാധ്യതയുണ്ട്, കാരണം ലഭ്യമായ ഉപകരണങ്ങളുടെ എണ്ണം വളരെ വലുതാണ്, മുകളിൽ ചർച്ച ചെയ്ത രണ്ട് സൈറ്റുകളുടെ താരതമ്യം നിങ്ങൾ എടുക്കുകയാണെങ്കിൽ.
ഓൺലൈൻ സേവന പിക്സ്ലിലേക്ക് പോകുക
- Pixlr പ്രധാന പേജ് തുറന്ന് വിപുലമായ PIXLR E ക്ലിക്കുചെയ്യുക.
- ഒരു സ്ക്രീൻഷോട്ട് ചേർക്കണോ വേണ്ടയോ ഒരു പുതിയ പ്രോജക്റ്റ് സൃഷ്ടിക്കുക, അല്ലെങ്കിൽ പൂർത്തിയായ ചിത്രം തുറക്കുക.
- ഒരു പുതിയ പ്രോജക്റ്റ് സൃഷ്ടിക്കുമ്പോൾ, ഒപ്റ്റിമൽ വലുപ്പം തിരഞ്ഞെടുക്കുക, പേര് സജ്ജമാക്കിയിരിക്കുന്നതും വെളുത്ത പശ്ചാത്തലത്തിൽ ഉപയോഗിക്കണോ എന്ന് വ്യക്തമാക്കുക.
- Ctrl + V വഴി സ്നാപ്പ്ഷോട്ട് തിരുകുക, ആവശ്യമെങ്കിൽ, നിങ്ങൾക്ക് ഒരു ചിത്രം മറ്റൊന്നിൽ ഇടുകയാണെങ്കിൽ പരിധിയില്ലാത്ത എണ്ണം ചേർക്കുക.
- ഇടത് മെനുവിലൂടെ, എഡിറ്റുചെയ്യുന്നതിനുള്ള ഉപകരണങ്ങളിലൊന്ന് തിരഞ്ഞെടുക്കുക. കാണാവുന്നതുപോലെ, എല്ലാ ഗ്രാഫിക് എഡിറ്റർമാരുടെയും അവരുടെ സ്റ്റാൻഡേർഡ് സെറ്റ് അന്തർലീനമായ ഒരു നിശ്ചിത സെറ്റ് ഉപയോഗിക്കുന്നു.
- ഉദാഹരണത്തിന്, ഒരു പകരുമോ ഇല്ലാതെയോ നിങ്ങൾക്ക് ഒരു ആകാരം ഇടാം, ഒരു ലിഖിതം ചേർത്ത് ഒരു സ്റ്റാമ്പ് ഉപയോഗിച്ച് ഒരു സ്നാപ്പ്ഷോട്ട് പൊടിക്കുക അല്ലെങ്കിൽ ചില വിശദാംശങ്ങൾ മറ്റൊന്ന് മാറ്റിസ്ഥാപിക്കുക.
- "ഫയൽ" മെനുവിലൂടെ പൂർത്തിയാകുമ്പോൾ, സംരക്ഷിക്കുക അല്ലെങ്കിൽ പകരം Ctrl + S അമർത്തുക.
- ഫോർമാറ്റ് സംരക്ഷിച്ച് ഡ download ൺലോഡ് ആരംഭിക്കുക തിരഞ്ഞെടുക്കുക.
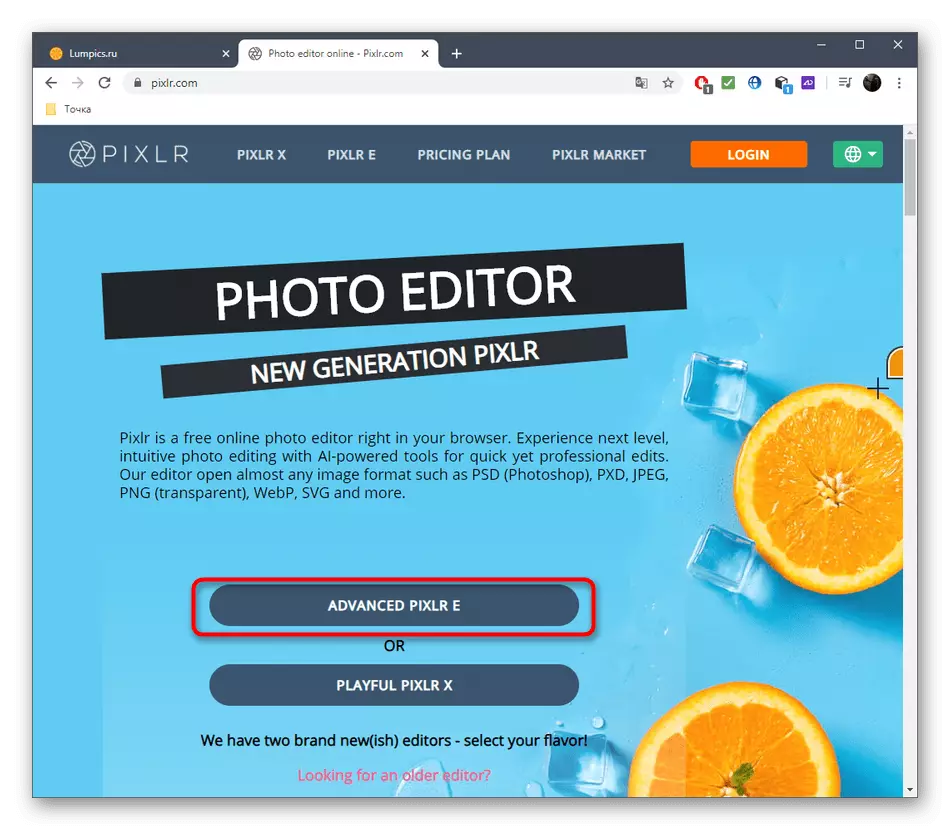
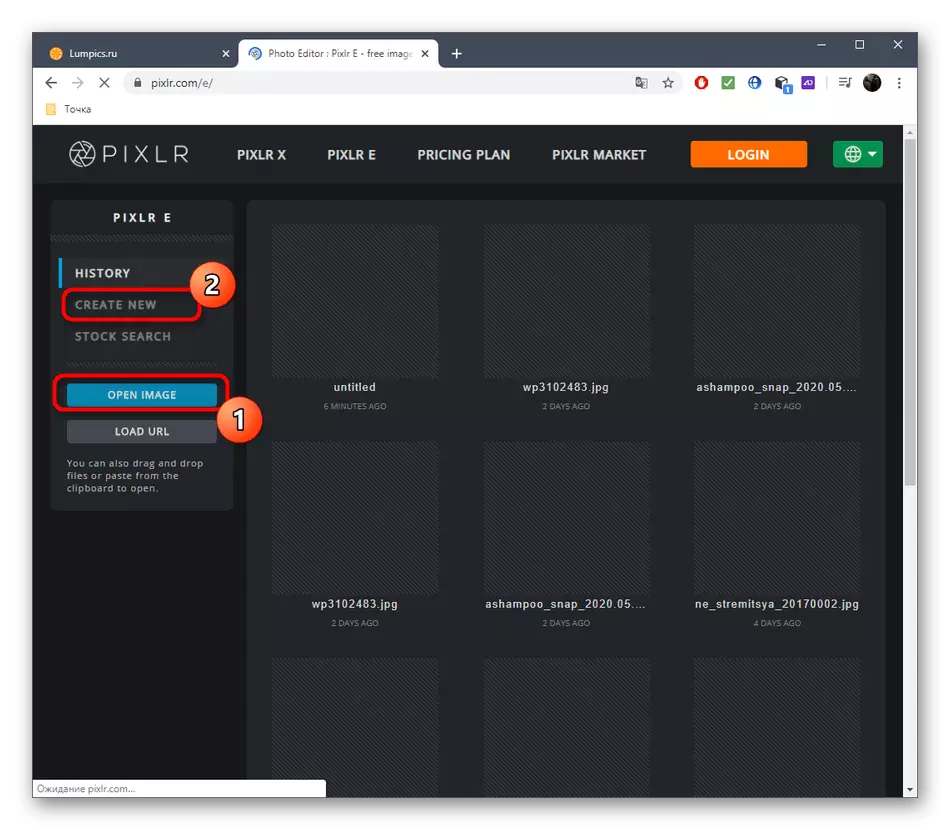



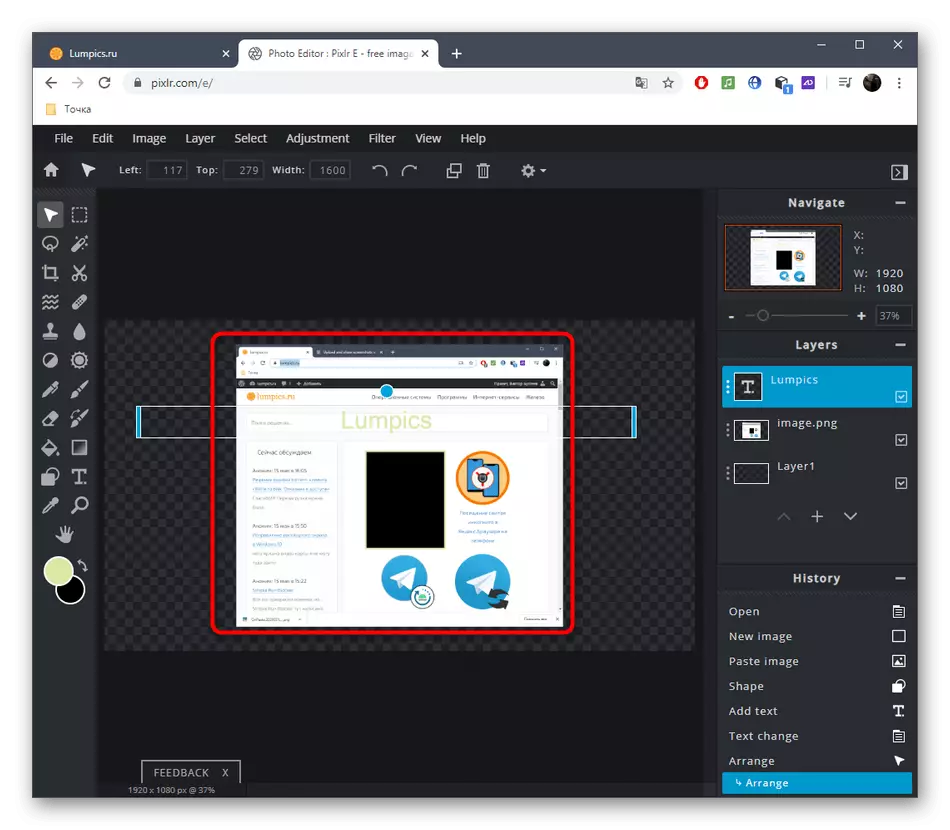


സ്ക്രീൻ ക്യാപ്ചർ സൃഷ്ടിക്കുന്നതിനുള്ള നിരവധി പ്രോഗ്രാമുകൾ കൂടാതെ സംരക്ഷിക്കുന്നതിന് മുമ്പ് അവ എഡിറ്റുചെയ്യാൻ നിങ്ങളെ അനുവദിക്കുന്നു. അത്തരം ഓപ്ഷനുകൾ പരിഗണിക്കാൻ നിങ്ങൾ തീരുമാനിക്കുകയാണെങ്കിൽ, സോഫ്റ്റ്വെയർ അവലോകനം ഉപയോഗിച്ച് സ്വയം പരിചയപ്പെടുത്താൻ ചുവടെയുള്ള ലിങ്ക് ക്ലിക്കുചെയ്യുക.
കൂടുതൽ വായിക്കുക: സ്ക്രീൻഷോട്ടുകൾ സൃഷ്ടിക്കുന്നതിനുള്ള പ്രോഗ്രാമുകൾ
