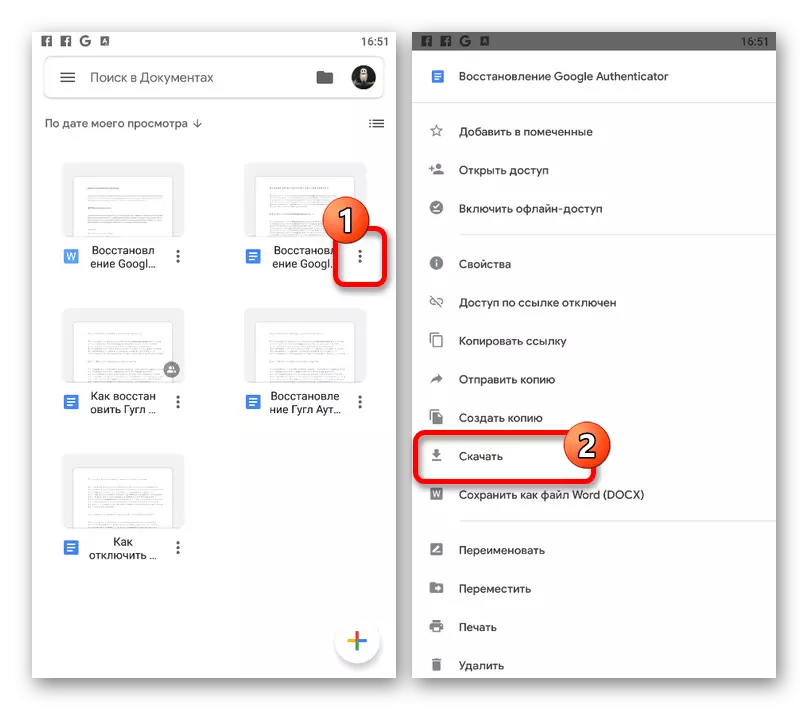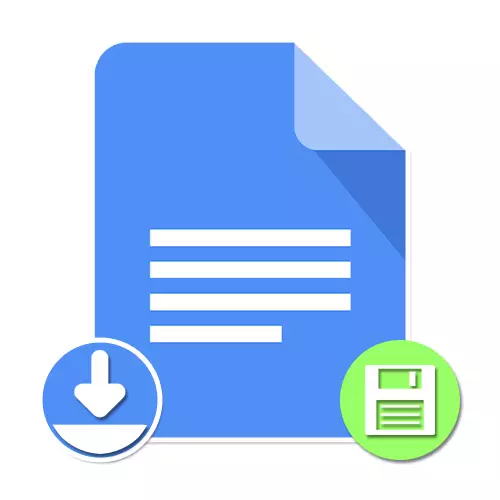
ഓപ്ഷൻ 1: വെബ്സൈറ്റ്
Google ഡോക്സ് സേവനത്തിന്റെ വെബ് പതിപ്പ് ഒരു അക്കൗണ്ടിലോ പിസിയിലോ ബന്ധിച്ചിരിക്കുന്ന ഒരു ഡിസ്കിൽ തുറന്ന ഫയലുകൾ സംരക്ഷിക്കാനുള്ള കഴിവ് നൽകുന്നു. റഫറൻസ് വഴിയും ആന്തരിക എഡിറ്റർ ഉപയോഗിച്ച് സൃഷ്ടിച്ച് ഇത് അനുയോജ്യമായ ഏതെങ്കിലും പ്രമാണങ്ങൾക്ക് ലഭ്യമാണ്.Google പ്രമാണങ്ങളുടെ website ദ്യോഗിക വെബ്സൈറ്റ്
രീതി 1: യാന്ത്രിക ലാഭിക്കൽ
- സ്ഥിരസ്ഥിതിയായി, ഗൂഗിൾ പ്രമാണ എഡിറ്റർ എല്ലാ ഫയലുകളും ഒരു തരത്തിൽ അല്ലെങ്കിൽ മറ്റൊന്നിൽ മാറ്റിയിട്ടുണ്ടെങ്കിൽ. അതായത്, മിക്ക കേസുകളിലും സ്വതന്ത്ര സംരക്ഷണം ആവശ്യമില്ല.

പ്രമാണ സേവിംഗ് ശരിയായി നിർമ്മിച്ചതാണെന്ന് ഉറപ്പാക്കുക, രണ്ടാമത്തെ "അവസാന മാറ്റ" ഉള്ള സേവന പാളിയുടെ മുകളിലുള്ള ലിങ്കിൽ ക്ലിക്കുചെയ്തുകൊണ്ട് നിങ്ങൾക്ക് കഴിയും. ഇവിടെ, ഏറ്റവും പുതിയ എഡിറ്റിംഗിന് അനുയോജ്യമായ ഒരു സമയം അവസാന എഡിറ്ററായി ഇൻസ്റ്റാൾ ചെയ്തിരിക്കണം.
- മുകളിൽ പറഞ്ഞതിന് പുറമേ, "വ്യൂ പ്രമാണ നില" ഐക്കണിലെ ഇടത് മ mouse സ് ബട്ടണിൽ ക്ലിക്കുചെയ്ത് ലെഫ്റ്റ് പാനലിൽ സ്റ്റാറ്റസ് കണ്ടെത്താനാകും. ഈ സാഹചര്യത്തിൽ, ഫയൽ എഡിറ്റിംഗ് സമയത്ത് "സംരക്ഷിക്കൽ" അല്ലെങ്കിൽ "ഡിസ്ക്" ഒപ്പ് ഉപയോഗിച്ച് ഈ ഐക്കൺ മാറ്റിസ്ഥാപിക്കാം.
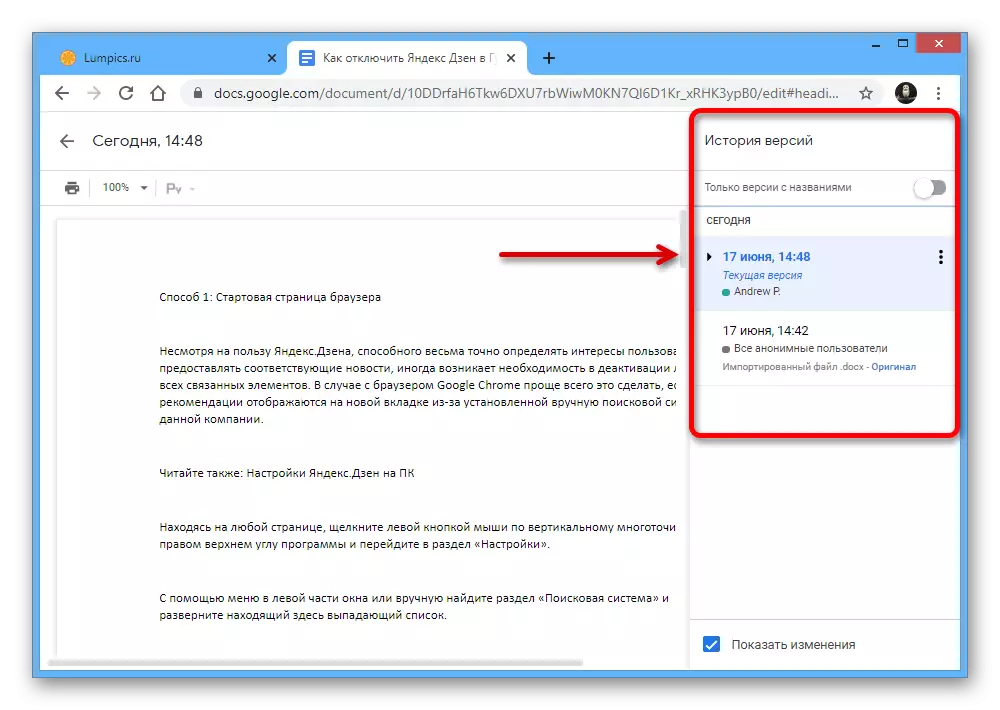

രീതി 2: സൃഷ്ടി പകർത്തുക
- തീർച്ചയായും, യാന്ത്രിക ലാഭിക്കുന്നതിന് പുറമേ, ഫയലുകൾ Google ഡിസ്കിലേക്ക് മാറ്റുന്നു, ഉദാഹരണത്തിന്, പേര് പോലെ ചില പ്രത്യേക ക്രമീകരണങ്ങൾ സജ്ജമാക്കാൻ നിങ്ങൾ ആഗ്രഹിക്കുന്നുവെങ്കിൽ. ആവശ്യമുള്ള പ്രമാണത്തിൽ ഈ ആവശ്യങ്ങൾക്കായി, മുകളിലെ പാനലിലെ "ഫയൽ" വിപുലീകരിക്കുക.

അവതരിപ്പിച്ച മെനുവിലൂടെ, കോപ്പി വിൻഡോയിലേക്ക് പോകുക.
- അതിനുശേഷം, നിങ്ങളുടെ വിവേചനാധികാരത്തിൽ, "പേര്" മാറ്റുന്നതിലൂടെ, ഉചിതമായ വരിയിൽ മാറ്റുന്നതിലൂടെയും സംരക്ഷിക്കുന്നതിനായി Google ഡിസ്കിലേക്ക് ഒരു പുതിയ സ്ഥലം വ്യക്തമാക്കുന്നതിലൂടെയും എഡിറ്റുചെയ്യുക.

സേവിംഗ് നടപടിക്രമം പൂർത്തിയാക്കുന്നതിന് "ശരി" ബട്ടൺ ഉപയോഗിക്കുക. ഫയൽ ചെയ്യുക "പകർത്തുക". എല്ലാം ശരിയായി നടക്കുന്നുവെങ്കിൽ, ഫലമായി, എഡിറ്റുചെയ്യാനുള്ള കഴിവുള്ള ഒരു പുതിയ പ്രമാണം പുതിയ ബ്ര browser സർ ടാബിൽ ദൃശ്യമാകും.
കുറിപ്പ്: നിങ്ങൾ മറ്റൊരാളുടെ മെറ്റീരിയലിന്റെ ഒരു പകർപ്പ് സൃഷ്ടിക്കുകയാണെങ്കിൽ, സ്ഥിരസ്ഥിതി കാണുന്നതിന് സ്ഥിരസ്ഥിതി പരിമിതപ്പെടുത്തിയിരിക്കുന്നു, പുതിയ ഫയൽ നിയന്ത്രണങ്ങളില്ലാതെ മാറ്റാൻ കഴിയും.

രീതി 3: പിസിയിലേക്ക് ലോഡുചെയ്യുന്നു
- പിസിയിലെ മെറ്റീരിയൽ ഡ download ൺലോഡ് ചെയ്യുക എന്നതാണ് Google പ്രമാണങ്ങൾ സംരക്ഷിക്കുന്നതിനുള്ള അവസാന രീതി. ഇതിനായി, മുമ്പത്തെപ്പോലെ, മുകളിലെ പാനലിലെ "ഫയൽ" മെനു വിപുലീകരിക്കുക.
- നിങ്ങളുടെ കമ്പ്യൂട്ടറിൽ സംരക്ഷിക്കാൻ ആഗ്രഹിക്കുന്ന ഫോർമാറ്റ് "ഡ download ൺലോഡ്" ചെയ്യുന്നതിന് നിങ്ങളുടെ മൗസ് ഓവർ ഹോവർ ചെയ്യുക.
- "സംരക്ഷിക്കുന്ന" വിൻഡോയിൽ, നിങ്ങൾ ഓപ്ഷണലായി ഫയൽ നാമം മാറ്റും, സംരക്ഷിക്കുന്നതിനുള്ള ഡയറക്ടറി തിരഞ്ഞെടുത്ത് ചുവടെയുള്ള പാനലിൽ അടയാളപ്പെടുത്തിയ ബട്ടൺ ക്ലിക്കുചെയ്യുക.

അവസാന പ്രമാണം ഉചിതമായ മാർഗങ്ങളാൽ കാണാൻ കഴിയും. എന്നിരുന്നാലും, പ്രാരംഭ ഫോർമാറ്റിംഗ് എല്ലായ്പ്പോഴും സംരക്ഷിക്കുന്നില്ലെന്നത് ശ്രദ്ധിക്കുക.
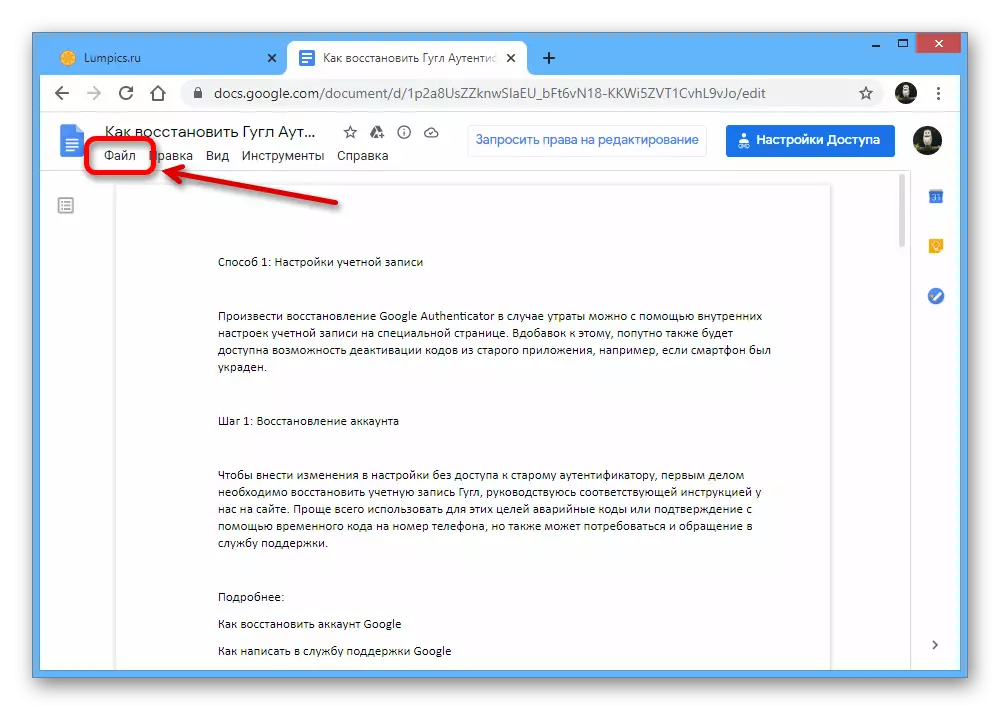

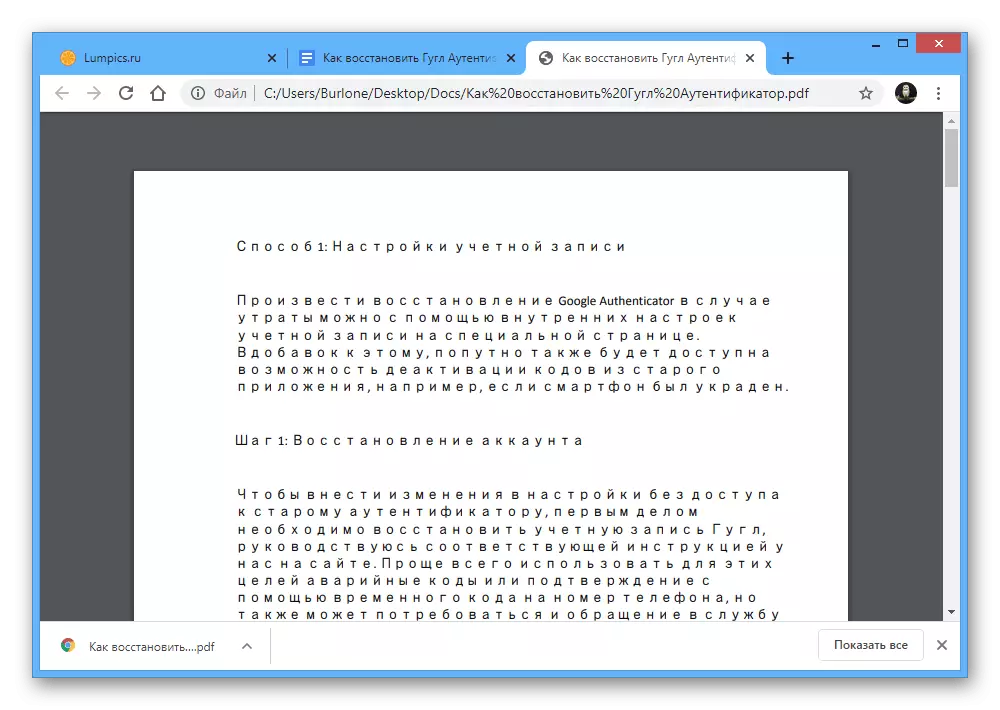
ഓപ്ഷൻ 2: മൊബൈൽ ആപ്ലിക്കേഷൻ
മൊബൈൽ Google ഡോക്സ് ഫോർ ഫോണിനായുള്ള ക്ലയന്റ് നിങ്ങളുടെ ഫല ആവശ്യകതകളെ ആശ്രയിച്ച് ഒരു തവണ നാല് രീതികൾ നൽകി ഫയലുകൾ സംരക്ഷിക്കാനും അനുവദിക്കുന്നു. അതേസമയം, ഈ സാഹചര്യത്തിൽ, മാറ്റങ്ങൾ വരുത്തിയ ശേഷം ഫയലിന്റെ യാന്ത്രിക സംഭരണ പ്രവർത്തനത്തിന്റെ അഭാവം കാരണം സ്വമേധയാ ചെയ്യേണ്ടതുണ്ട്.കുറിപ്പ്: എഡിറ്ററിന്റെ വെബ് പതിപ്പ് കമ്പ്യൂട്ടറിനായി മാത്രമായി പൊരുത്തപ്പെടുന്നതുമുതൽ അപ്ലിക്കേഷനിൽ മാത്രമേ അപ്ലിക്കേഷൻ ഉപയോഗിക്കാൻ കഴിയൂ.
Google അപ്ലിക്കേഷൻ സ്റ്റോർ പ്രമാണങ്ങൾ ഡൗൺലോഡുചെയ്യുക
രീതി 1: എഡിറ്റുചെയ്യുമ്പോൾ സംരക്ഷിക്കുന്നു
- ഒരേ പേര് സ്വമേധയാ എഡിറ്റുചെയ്യുന്നതിനിടെ സ്വമേധയാ പ്രയോഗിക്കുന്നതിലൂടെ Google ഡോക്സിലെ ഫയൽ സംരക്ഷിക്കുന്നതിന്. ഇത് ചെയ്യുന്നതിന്, മാറ്റങ്ങൾ വരുത്തിയ ശേഷം, മുകളിലെ പാനലിന്റെ ഇടതുവശത്തുള്ള ടിക്ക് ഐക്കൺ ടാപ്പുചെയ്യുക.
- തൽഫലമായി, "സംരക്ഷിച്ച മാറ്റങ്ങൾ" എന്ന സന്ദേശം ഒരേ പാനലിൽ പ്രദർശിപ്പിക്കണം. "വിശദാംശങ്ങൾ" വിഭാഗത്തിലെ സമയത്തെക്കുറിച്ചും നിങ്ങൾക്ക് വിവരങ്ങൾ കാണാം എന്നാണെന്നും നിങ്ങൾക്ക് ഉറപ്പുണ്ടായിരിക്കാം.


രീതി 2: പ്രമാണം പകർത്തുന്നു
- മറ്റൊരാളുടെ ഫയൽ എഡിറ്റുചെയ്യാൻ നിങ്ങൾ ആഗ്രഹിക്കുന്നുവെങ്കിൽ, മോഡിൽ മാത്രം ലഭ്യമാണ്, അല്ലെങ്കിൽ പരിഷ്കരിച്ച പാരാമീറ്ററുകളുമായി നിങ്ങളുടെ പ്രമാണം സംരക്ഷിക്കുക, നിങ്ങൾക്ക് പകർത്താൻ കഴിയും. ഇത് ചെയ്യുന്നതിന്, മുകളിൽ വലത് കോണിലുള്ള മൂന്ന് പോയിന്റുകളുള്ള ഐക്കൺ കാണുമ്പോൾ "ആക്സസും കയറ്റുമതിയും" മെനു വിപുലീകരിക്കുക.
- ഇവിടെ നിങ്ങൾ "പകർത്തുക" ഓപ്ഷൻ ഉപയോഗിക്കുകയും പോപ്പ്-അപ്പ് വിൻഡോയിൽ ആവശ്യമായ എല്ലാ മാറ്റങ്ങളും ഉപയോഗിക്കേണ്ടതുണ്ട്.
- ഫോൾഡർ Google ഡിസ്കിലെ ഒരു ഡയറക്ടറിയായും ബന്ധിപ്പിച്ച ഉപകരണങ്ങളിലും ഇൻസ്റ്റാൾ ചെയ്യാൻ കഴിയും. ലാഭിക്കൽ നടപടിക്രമം പൂർത്തിയാക്കാൻ, "ശരി" ബട്ടൺ അമർത്തുന്നത് മതിയാകും.
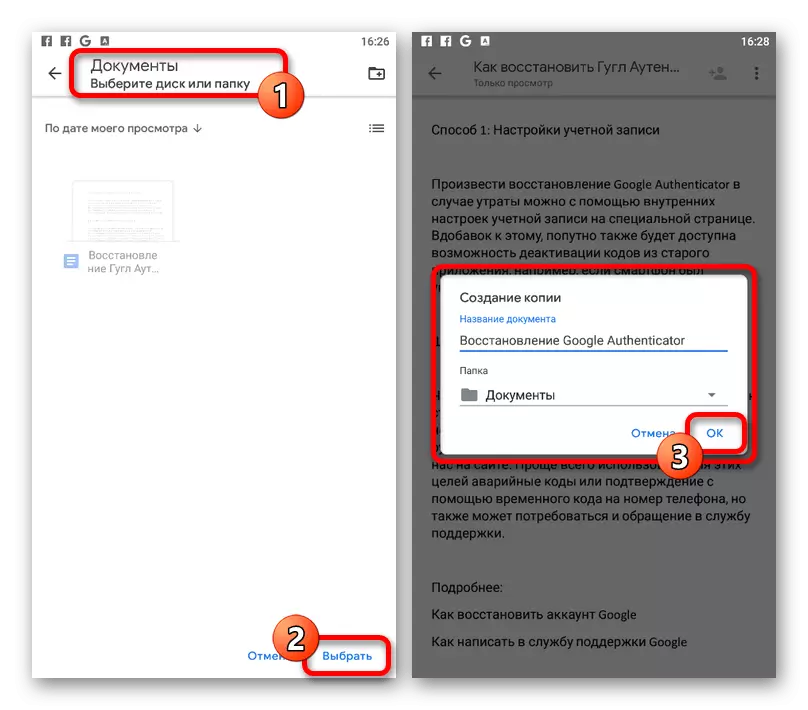
ഒരു പുതിയ ഫയൽ പ്രോസസ്സ് ചെയ്യുന്നതിനും ഡ download ൺലോഡ് ചെയ്യുന്നതിനുമായി കാത്തിരിക്കുക. എഡിറ്റിംഗിനായി നിങ്ങൾ മുമ്പ് ലഭ്യമല്ലാത്ത ഒരു പ്രമാണം നിങ്ങൾ പ്രസ്താവിച്ചിട്ടുണ്ടെങ്കിൽ, ഇപ്പോൾ അനുബന്ധ ഓപ്ഷൻ നിയന്ത്രണങ്ങളില്ലാതെ ലഭ്യമാകും.
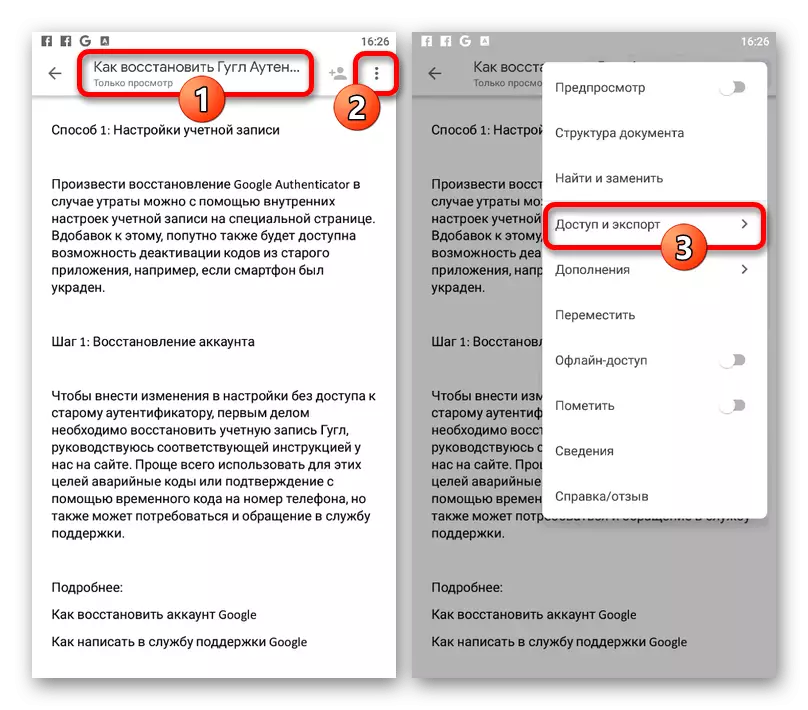


രീതി 3: ഫോർമാറ്റ് മാറ്റം
- ഒരു വെബ്സൈറ്റിൽ നിന്ന് വ്യത്യസ്തമായി, മറ്റ് ഫോർമാറ്റുകളിൽ ഫയലുകൾ വീണ്ടും സംരക്ഷിക്കാനുള്ള കഴിവ് മൊബൈൽ Google പ്രമാണങ്ങൾ അപ്ലിക്കേഷൻ നൽകുന്നു. ഈ ഓപ്ഷൻ ഉപയോഗിക്കുന്നതിന്, പ്രധാന മെനു തുറക്കുക "..." "" ആക്സസ്, എക്സ്പോർട്ട് "തിരഞ്ഞെടുക്കുക.
- "ഇങ്ങനെ സംരക്ഷിക്കുക" ഇനം സ്പർശിച്ച് ഫോർമാറ്റ് തിരഞ്ഞെടുക്കുക. അവതരിപ്പിച്ച ഓപ്ഷനുകളിൽ നിന്ന് പരിഗണനയിലുള്ള അപേക്ഷ മാത്രം "ഡോകം" എന്നതിനാൽ മാത്രമേ ശ്രദ്ധിക്കുക, അതേസമയം ഫോർമാറ്റുകളുടെ മറ്റ് വകഭേദങ്ങൾ ഡിസ്കിൽ സംരക്ഷിക്കപ്പെടും.

മുകളിലെ പാനലിൽ ഒരു പുതിയ ഫയൽ വിജയകരമായി സംരക്ഷിക്കുകയാണെങ്കിൽ, "ഡിസ്കിൽ സംരക്ഷിച്ചത്" ദൃശ്യമാകും. കൂടാതെ, Google ഡ്രൈവിൽ നിന്നുള്ള പ്രമാണത്തിന്റെ ഡ download ൺലോഡ് പേജ് സ്വപ്രേരിതമായി തുറക്കാനും കഴിയും, ഉദാഹരണത്തിന്, നിങ്ങൾ "സിപ്പ്" ഫോർമാറ്റ് തിരഞ്ഞെടുത്തുവെങ്കിൽ.
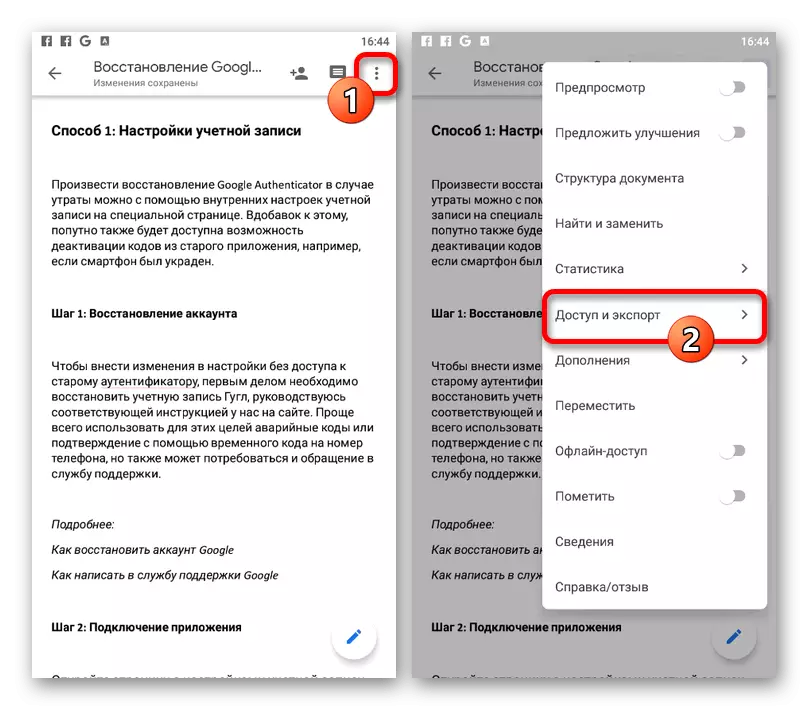

രീതി 4: ഉപകരണത്തിലേക്ക് ലോഡുചെയ്യുന്നു
- ഉപയോഗിച്ച ഉപകരണത്തിന്റെ ഓർമ്മയ്ക്കായി പ്രമാണം നടത്താനുള്ള മറ്റൊരു ഓപ്ഷൻ ചുരുങ്ങുന്നു. ഉചിതമായ സവിശേഷത ആക്സസ് ചെയ്യുന്നതിന്, പ്രധാന ആപ്ലിക്കേഷൻ പേജിലേക്ക് പോകുക, അവതരിപ്പിച്ച ഒരു ഫയലുകളിലൊന്ന് തിരഞ്ഞെടുക്കുക, ചുവടെയുള്ള പാനലിൽ "..." ഐക്കൺ സ്പർശിക്കുക, ഡ download ൺലോഡ് ഇനം ഉപയോഗിക്കുക.
- അതിനുശേഷം, അത് ഒരു പ്രമാണം ഉപകരണത്തിന്റെ മെമ്മറിയിലേക്ക് ഡ download ൺലോഡ് ചെയ്യാൻ ആരംഭിക്കുക. നിങ്ങൾക്ക് ഒരു അന്തിമ PDF ഫയൽ കണ്ടെത്താനോ തിരശ്ശീല ഉപയോഗിക്കാനോ ഫോണിന്റെ മെമ്മറിയിൽ "ഡ download ൺലോഡ്" സിസ്റ്റം ഫോൾഡർ തുറക്കാനോ കഴിയും.

നിർഭാഗ്യവശാൽ, ഇവിടെ ഫോർമാറ്റ് തിരഞ്ഞെടുക്കുന്നത് അസാധ്യമാണ്, അതിനാൽ, ഏത് സാഹചര്യത്തിലും, ഫയൽ സ്മാർട്ട്ഫോണിൽ PDF ആയി സംരക്ഷിക്കും.