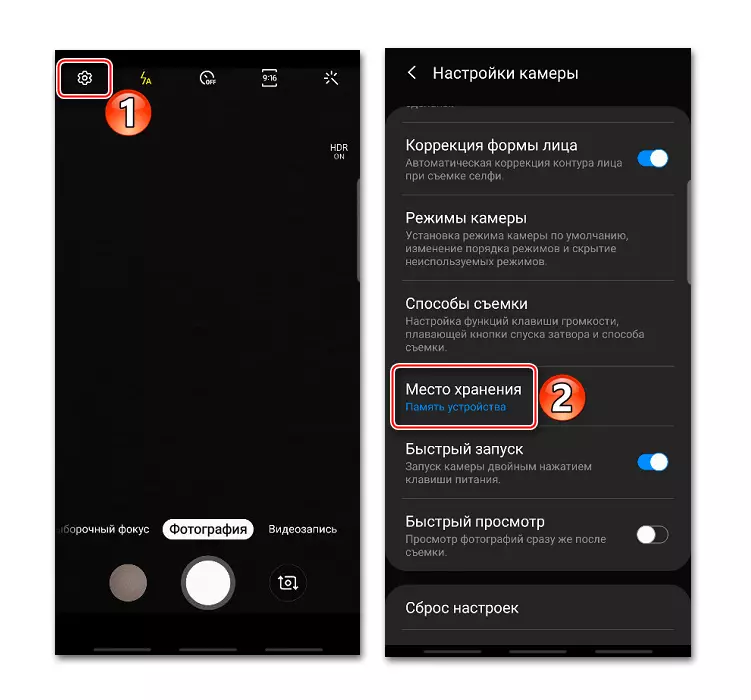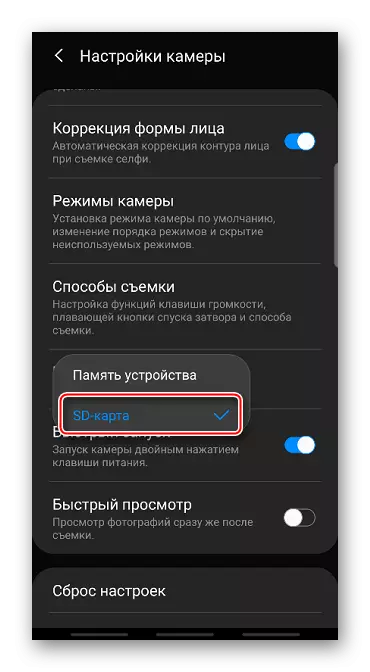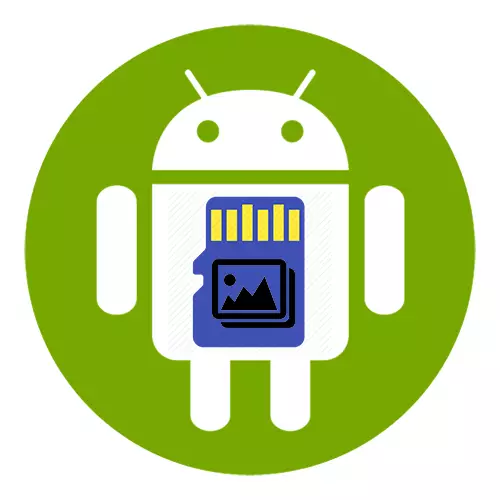
രീതി 1: സ്റ്റാൻഡേർഡ് ഫയൽ മാനേജർ
Android- ലെ ഓരോ ഉപകരണത്തിലും, ഒരു ഫയൽ മാനേജുമെന്റ് ഉപകരണം അതിന്റെ ഓർമ്മയിൽ സംഭരിച്ചിരിക്കുന്നു.
- "എന്റെ ഫയലുകൾ", "ഫയൽ മാനേജർ", "എക്സ്പ്ലോറർ", "എക്സ്പ്ലോറർ" അല്ലെങ്കിൽ സമാനമായ എന്തെങ്കിലും എന്നിവ ഞങ്ങൾ കണ്ടെത്തുന്നു.
- വിഭാഗങ്ങളുടെ പട്ടികയിൽ, "ഇമേജുകൾ" തിരഞ്ഞെടുത്ത് "ക്യാമറ" വിഭാഗം തുറക്കുക.
- ഞങ്ങൾ ആഗ്രഹിക്കുന്ന ഫോട്ടോകളെ ഹൈലൈറ്റ് ചെയ്യുന്നു. സാധാരണയായി, ഇതിനായി നിങ്ങൾ ഒരു നീണ്ട ചിത്രം പഠിക്കേണ്ടതുണ്ട്, തുടർന്ന് ബാക്കിയുള്ളവ ടാപ്പുചെയ്യുക. "ബാക്ക്" ബട്ടൺ ഉപയോഗിച്ച് "നീക്കുക" ബട്ടൺ ക്ലിക്കുചെയ്യുക "എന്റെ ഫയലുകളുടെ" അപ്ലിക്കേഷനുകളുടെ പ്രധാന സ്ക്രീനിലേക്ക് മടങ്ങുക, മെമ്മറി കാർഡ് തിരഞ്ഞെടുക്കുക.
- എസ്ഡി കാർഡിന്റെ റൂട്ട് വിഭാഗത്തിൽ ഇമേജുകൾ ഉടൻ നീക്കാൻ കഴിയും. ഇത് ചെയ്യുന്നതിന്, "ഇവിടെ നീങ്ങുക" ക്ലിക്കുചെയ്യുക.
- നിങ്ങൾക്ക് ഫോട്ടോകൾ ഒരു പ്രത്യേക ഡയറക്ടറിയിലേക്ക് മാറ്റാൻ കഴിയും. ആദ്യം ഞങ്ങൾ മൂന്ന് പോയിന്റുകളുടെ രൂപത്തിൽ ഐക്കണിൽ ക്ലിക്കുചെയ്ത് "ഒരു ഫോൾഡർ സൃഷ്ടിക്കുക" തിരഞ്ഞെടുക്കുക.
- ഞങ്ങൾ അതിന്റെ പേരും തപ "സൃഷ്ടിക്കുക" നൽകുക. തുടർന്ന് കാറ്റലോഗ് തുറന്ന് ഫോട്ടോകൾ അതിലേക്ക് നീക്കുക.
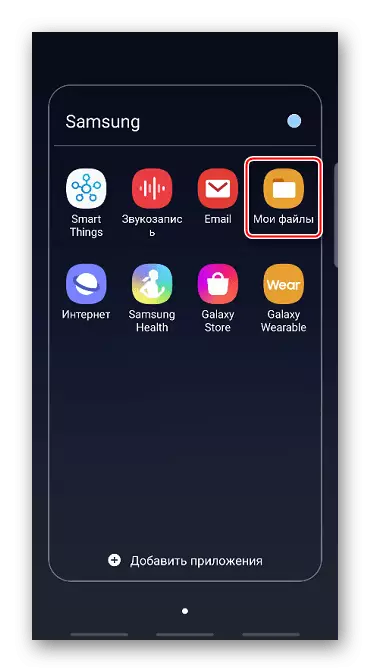
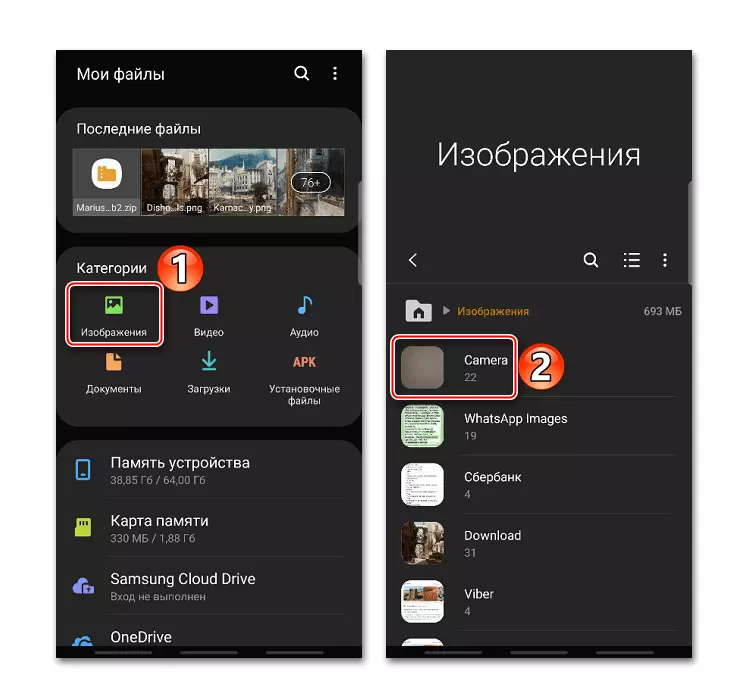
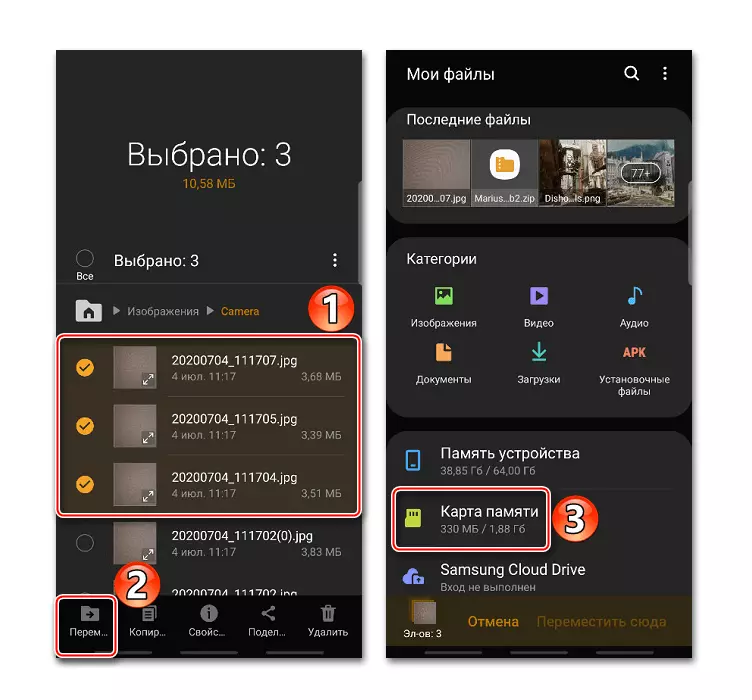
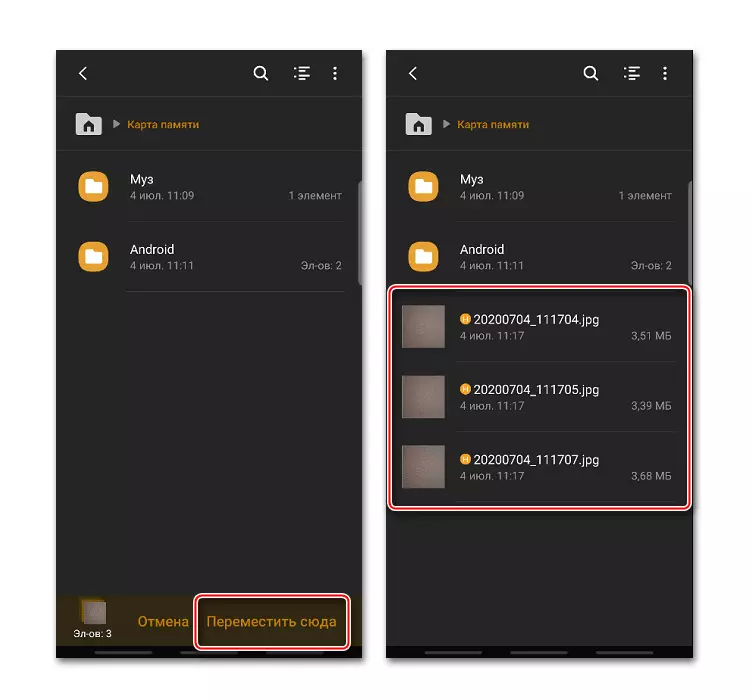
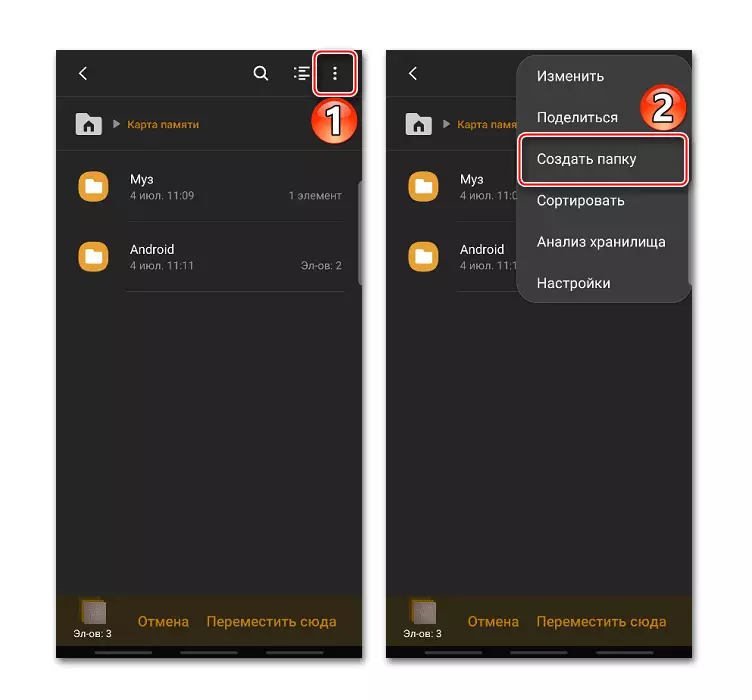
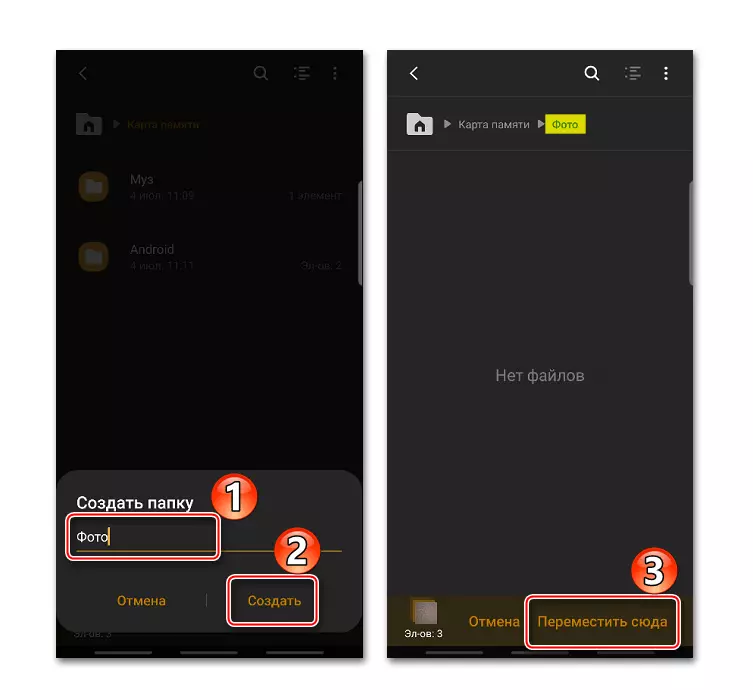
ഇതും വായിക്കുക: Android- ൽ ഒരു SD കാർഡ് കണ്ടെത്തുന്നതിൽ ഒരു പ്രശ്നം പരിഹരിക്കുക
രീതി 2: മൂന്നാം കക്ഷി
മൂന്നാം കക്ഷി ആപ്ലിക്കേഷനുകൾ ഉപയോഗിച്ചാണ് ചുമതല നടത്താം. വ്യത്യസ്ത ഇന്റർഫേസും പ്രവർത്തനങ്ങളും ഉള്ള നിരവധി ഫയൽ മാനേജർമാർ ഉണ്ട്, പക്ഷേ അവയിൽ ഇമേജുകൾ നീക്കുന്നതിനുള്ള രീതി കൂടുതൽ വ്യത്യസ്തമല്ല. മൊത്തം കമാൻഡർ ഉപയോഗിച്ച് ഒരു എസ്ഡി കാർഡിലെ ഫോട്ടോകളിൽ നിന്ന് ഫോട്ടോകൾ എങ്ങനെ കൈമാറുമെന്ന് പരിഗണിക്കുക.
- ആപ്ലിക്കേഷൻ പ്രവർത്തിപ്പിക്കുക, "ഉപകരണ മെമ്മറി തിരഞ്ഞെടുക്കുക" തിരഞ്ഞെടുത്ത് ഡിസിം ഫോൾഡറിലേക്ക് പോകുക. സാധാരണയായി അതിൽ ക്യാമറ ഫോട്ടോകളിൽ സൂക്ഷിക്കുന്നു.
- ക്യാമറ ഡയറക്ടറി തുറക്കുക, ആവശ്യമായ ഇമേജുകൾ അനുവദിക്കുക (മൊത്തം കമാൻഡറിൽ, ഫോട്ടോ സ്കെച്ച് ടാപ്പുചെയ്യുന്നതിൽ മതി, "പകർത്തുക / നീക്കുക" ക്ലിക്കുചെയ്യുക. ഇപ്പോൾ ഫീൽഡിൽ ചിത്രങ്ങൾ സംഭരിച്ചിരിക്കുന്ന ഡയറക്ടറിയിലേക്കുള്ള പാത നൽകാം, കൂടാതെ "നീക്കുക" ക്ലിക്കുചെയ്യുക.
- പാത വ്യക്തമാക്കുന്നതിനുള്ള രണ്ടാമത്തെ മാർഗം അപ്ലിക്കേഷനിൽ കണ്ടെത്തുക എന്നതാണ്. അമ്പടയാളങ്ങളുള്ള വലത് ബട്ടണിലെ ടാപടത്തിന്, മൊത്തം കമാൻഡറുടെ പ്രധാന മെനുവിൽ നിന്ന് പുറത്തുകടക്കാൻ ഒരു വീടിന്റെ രൂപത്തിലുള്ള ഐക്കണിൽ ക്ലിക്കുചെയ്യുക.
- ഇപ്പോൾ മെമ്മറി കാർഡ് തിരഞ്ഞെടുത്ത് "ശരി" ക്ലിക്കുചെയ്യുക.
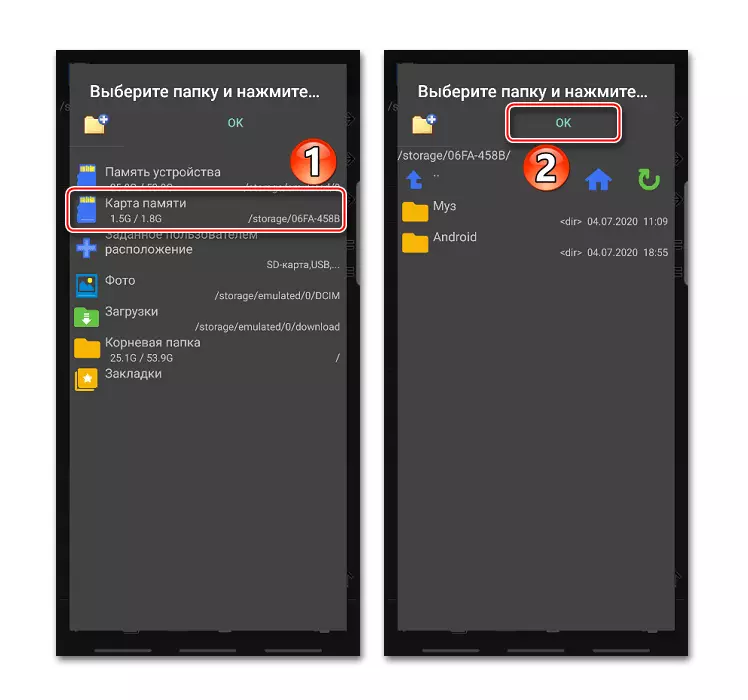
അടുത്തതായി, "നീക്കുക" ക്ലിക്കുചെയ്യുക.
- നിങ്ങൾക്ക് ഒരു ഫോൾഡർ മുൻകൂട്ടി സൃഷ്ടിക്കാൻ കഴിയും. ഇത് ചെയ്യുന്നതിന്, ഒരു പ്ലസ് ഉപയോഗിച്ച് ഒരു ഫോൾഡറിന്റെ രൂപത്തിൽ ഐക്കണിൽ ക്ലിക്കുചെയ്യുക ഒരു പുതിയ ഡയറക്ടറി സൃഷ്ടിക്കുക.
- ഞങ്ങൾ അത് തുറന്ന് "ശരി" ക്ലിക്കുചെയ്ത് ഫോട്ടോ നീക്കുക.
- "ക്യാമറ" ആപ്ലിക്കേഷൻ പ്രവർത്തിപ്പിക്കുക, "സംഭരണ സ്ഥാനം", "മെമ്മറി", "മെമ്മറി" എന്നിവയ്ക്കായി "ക്രമീകരണങ്ങൾ" പ്രവർത്തിപ്പിക്കുക, "മെമ്മറി" അല്ലെങ്കിൽ സമാനമാക്കി അതിലേക്ക് പോകുക.
- തുറക്കുന്ന വിൻഡോയിൽ, ഒരു എസ്ഡി കാർഡ് തിരഞ്ഞെടുക്കുക. ഇപ്പോൾ ഓരോ സ്നാപ്പ്ഷോട്ടും അവിടെ സൂക്ഷിക്കും.
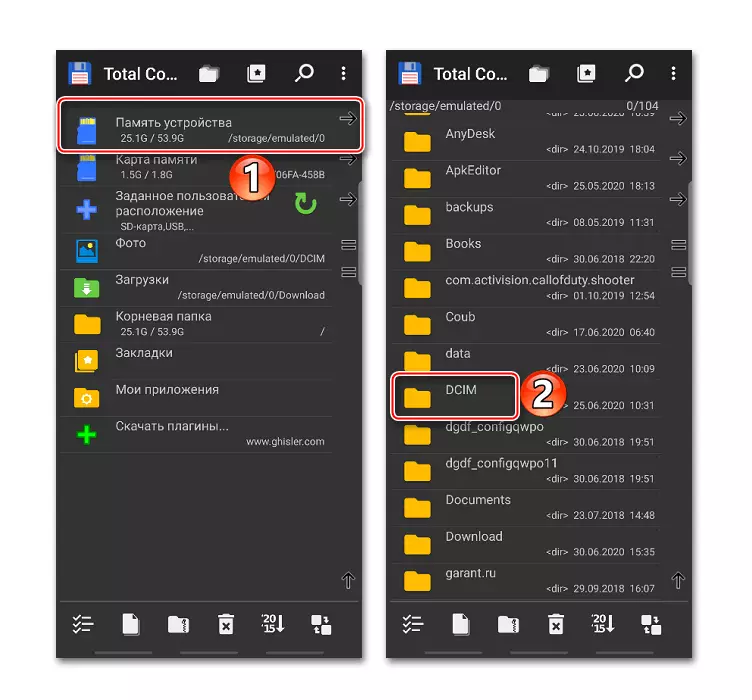
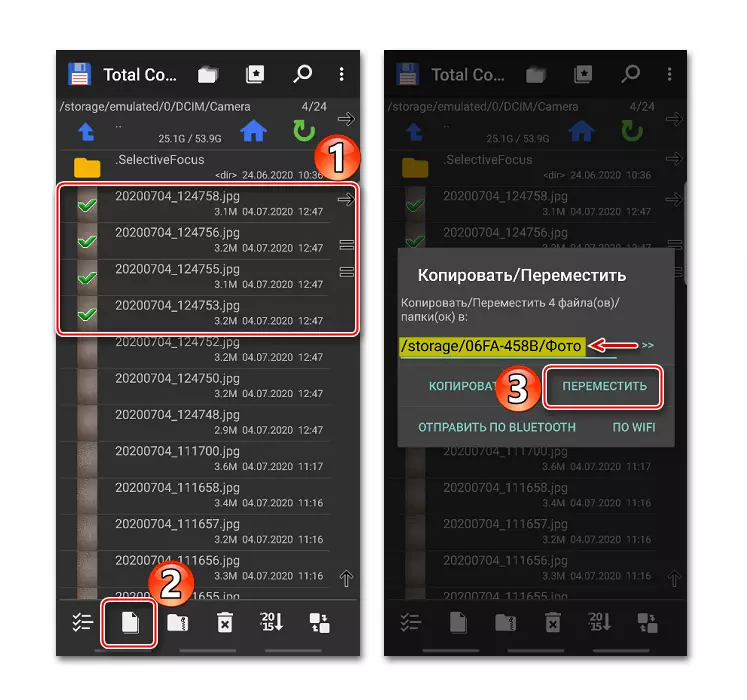
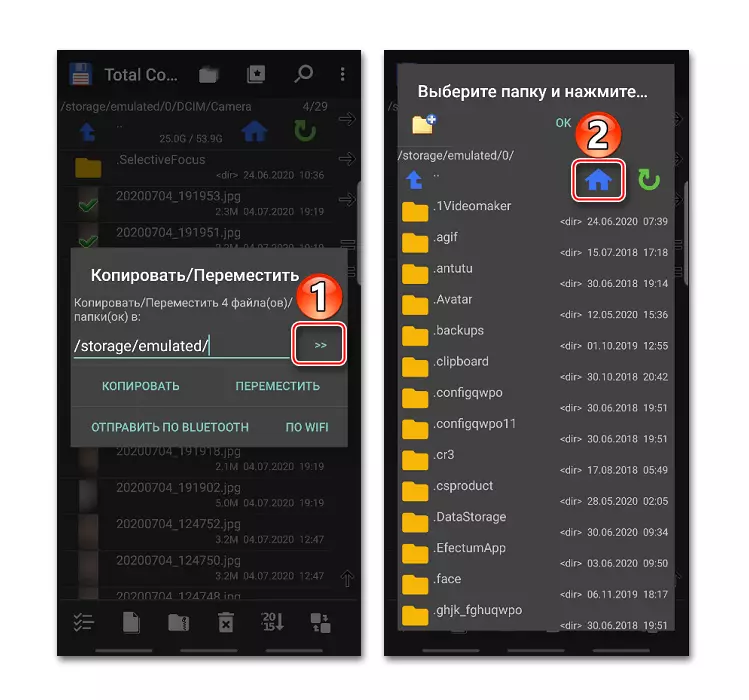
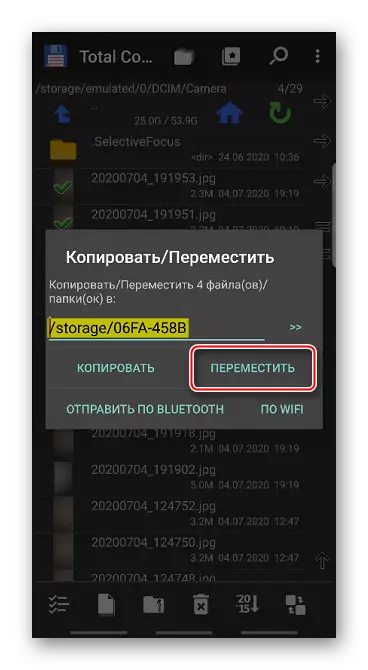
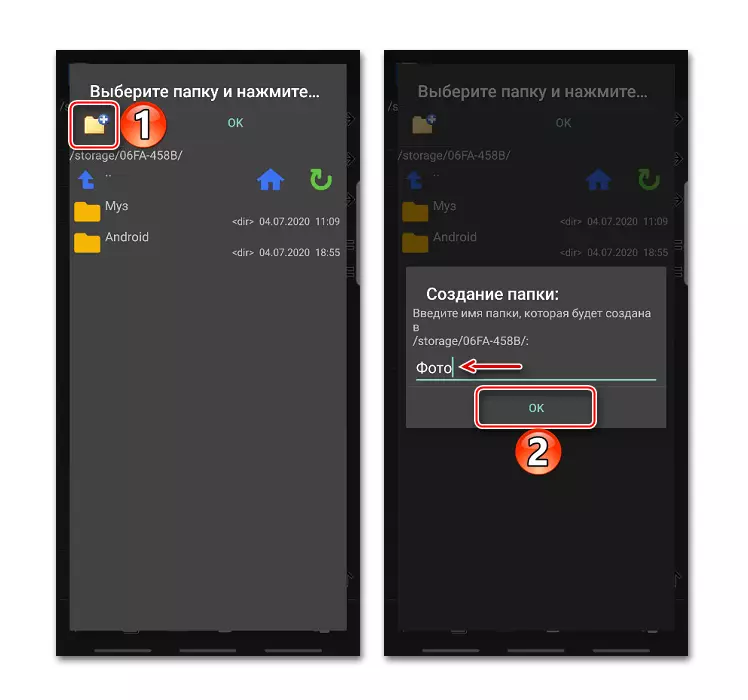
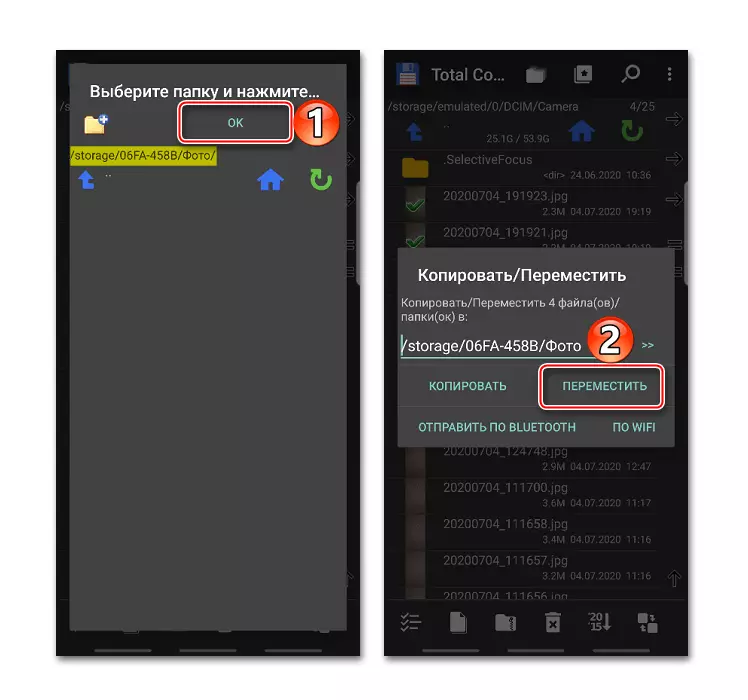
പ്രത്യേക ലേഖനത്തിൽ ചോദ്യത്തിൽ ചുമതല നൽകുന്ന മറ്റ് അപ്ലിക്കേഷനുകളെ നിങ്ങൾക്ക് പരിചയപ്പെടാം.
ക്യാമറ ക്രമീകരണങ്ങൾ മാറ്റുന്നു
മുകളിൽ വിവരിച്ചിരിക്കുന്ന പ്രവർത്തനങ്ങളില്ലാതെ, നിങ്ങൾക്ക് ക്യാമറ ക്രമീകരണങ്ങൾ മാറ്റാൻ കഴിയും, അതുവഴി ഫോട്ടോകൾ ഉടനടി മെമ്മറി കാർഡിലേക്ക് സംരക്ഷിക്കും.