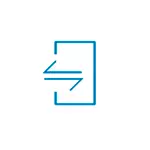
In this instruction, details about the installation of Dell Mobile Connect, including non-supported systems and the possibilities of the utility. Similar solutions: Samsung Flow for Samsung Galaxy phones, the built-in application "Your Phone" in Windows 10.
- How to download and install Dell Mobile Connect (including non-supported devices)
- Phone Connection to Laptop
- Using Dell Mobile Connect
Installing Dell Mobile Connect on a laptop or computer
Before proceeding, especially if we are not talking about Dell's laptop, but about another brand or desktop PC, two important requirements so that you can use Dell Mobile Connect: Windows 10 operating system and a working Bluetooth operating module. As well as the Android version 6-10 on the phone, if this OS is used. If the conditions are observed, then:
- From the official website of the Dell, you download and install the driver (there is also a list of officially supported Dell laptops) https://www.dell.com/support/home/ru/ruudhs1/drivers/driversdetails?driverid=2mgx1
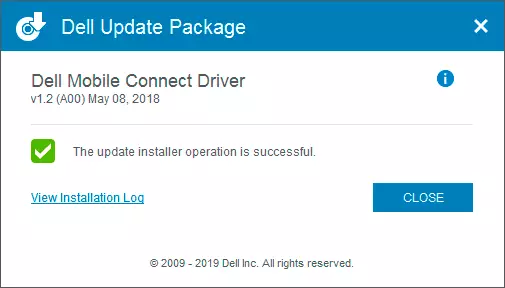
- We go to the Microsoft Store application store and looking through the search for the Dell Mobile Connect application, set it. If the installation is not available, read the information further.
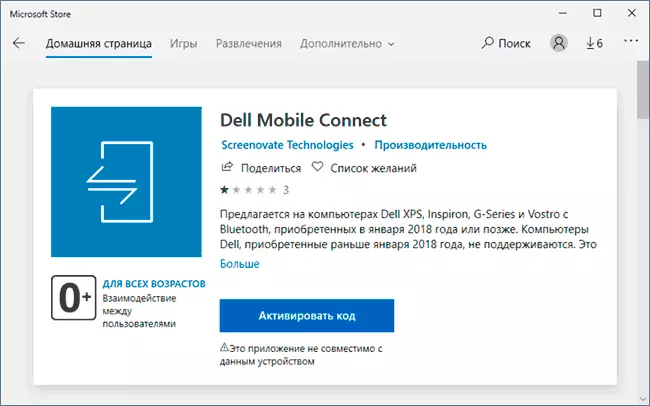
- You download the device Dell Mobile Connect from Play Market for Android or App Store for the iPhone (version for iPhone I did not test and assume that it will be more limited than for Android phones). The application will request many permissions for its full functioning.
At the second stage, you may have a problem: the application is found, but it is not possible to install it, as reported: "This application is not compatible with this device."
Moreover, you can get such a message even on a supported Dell laptop if it was released earlier than 2018 - this is exactly what happened to me: despite the fact that the test version of the Dell Vostro 5568 is in the list of supported on the official website, it has been released earlier, and the application through The store is not installed.
Solution: Find on the Internet a separate download of the Dell Mobile Connect application in AppXBundle or AppX format (I do not place links (links to unofficial sources, but find it easy). On the Internet, the 3rd, second and first version of the application are available, I recommend using 3. Instructions can be useful for installation: how to install Appx or AppXBundle applications in Windows 10.
Phone Connection to Dell Mobile Connect Laptop
In order to connect the phone to the Dell Mobile Connect application, you must first pair the phone with a laptop or PC via Bluetooth, in Windows 10 it can be done by adding your phone in the Settings menu - devices - Bluetooth and other devices.
After that, we launch the Dell Mobile Connect in Windows 10 and on the phone (Bluetooth must be turned on) and perform the following steps:
- On a laptop, after several screens with information about the capabilities of the application, select the type of device - Android or iPhone.
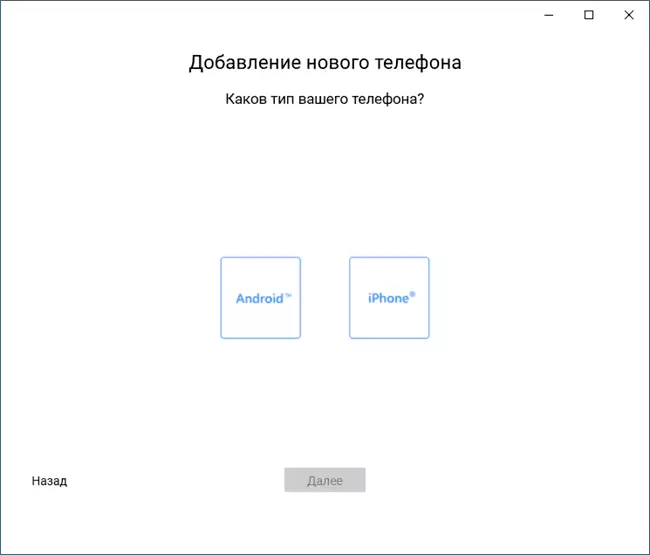
- In Windows 10, enter the code that is displayed in the Dell Mobile Connect application on the phone.
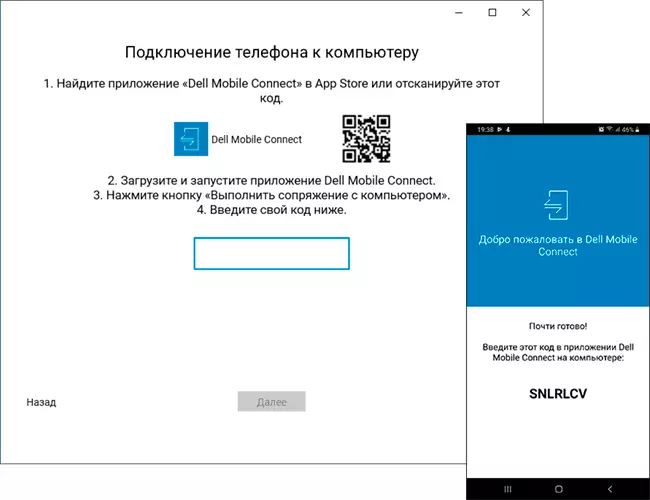
- After a short connection process, click "Finish" and find ourselves in the main Dell Mobile Connect window.
Ready. The application on the phone can be closed, it (if you gave the necessary permissions) will work in the background. Sometimes when accessing specific features from a laptop (for example, remote phone control with the screen display) you will request additional permissions on the phone.
Using Dell Mobile Connect in Conference with Android
Taking into account the fact that the Dell Mobile Connect application is fully in Russian and has a very understandable interface, there should be no problems with the use of use, there are only five available items:
- Notifications - Get notifications from your phone. Upon receipt, they will also be displayed in the Windows 10 notification area, for some, for example, messengers - with the possibility of a quick response from the computer.
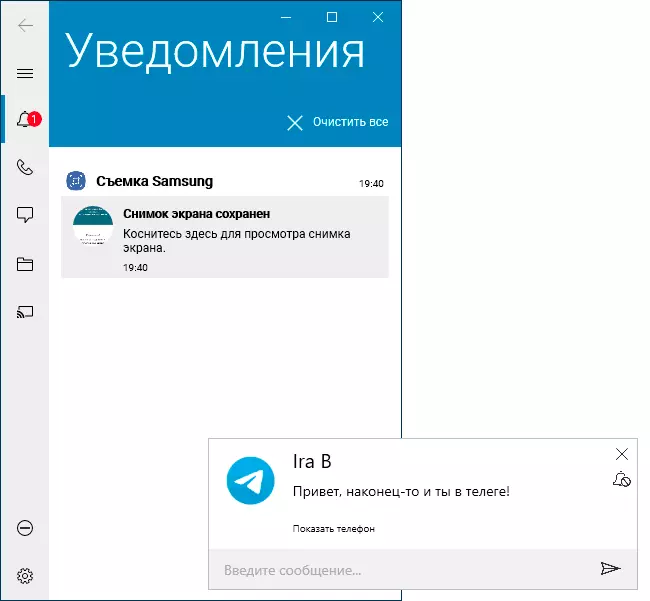
- Telephone - Ability to perform and receive calls from a laptop or computer through your smartphone. Contacts are also available if you provided the appropriate permission.
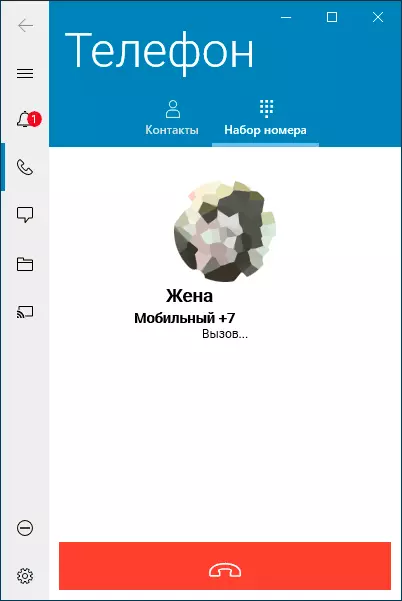
- Messages - Access to SMS messages, with the ability to write them from a laptop.
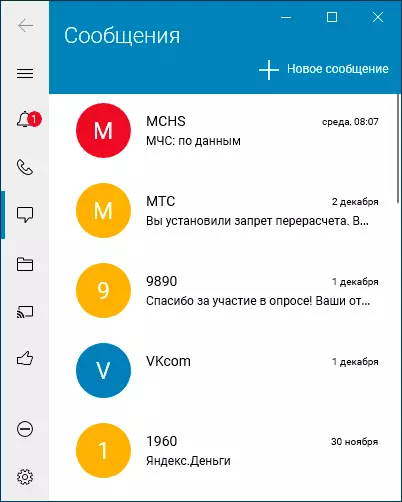
- Files - Access to files on the phone. Files can be copied from the computer to the phone and from the phone to the computer by transferring the mouse. The transfer in the direction "from the phone" for some reason does not work immediately, or even after right clicking on the file, or after opening it with a double click.
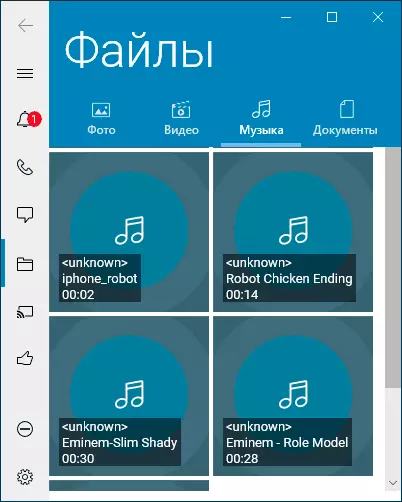
- Phone screen - Access to the image of the screen of your phone with the ability to control the mouse. During launch, on the phone, you will need to give permission to transfer the screen image. Also, this feature will require a Wi-Fi Direct connection.
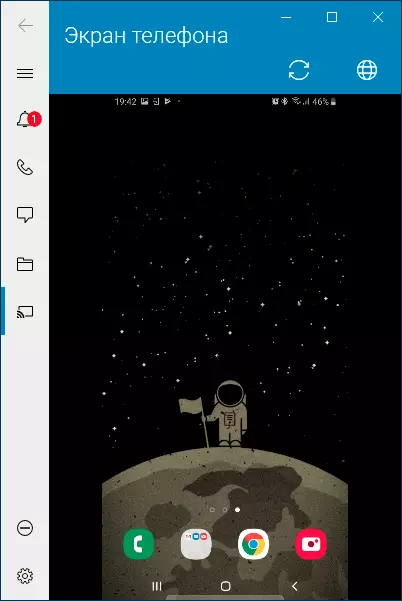
- Parameter button Allows you to configure some aspects of the Dell Mobile Connect application, for example - to disable notifications from some applications or change the notification view, disable the autorun application when booting Windows 10.
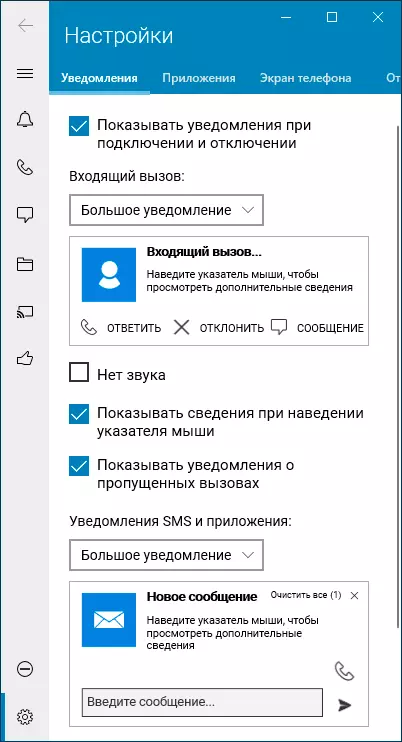
In my test, all functions worked properly, without any complaints. The only thing that came up with is a strange behavior when copying files from a phone to a laptop, which mentioned above and so that the interlocutor was not heard when the call was not yet heard, the decision in my case was to set the correct default connection device in the playback devices parameters:
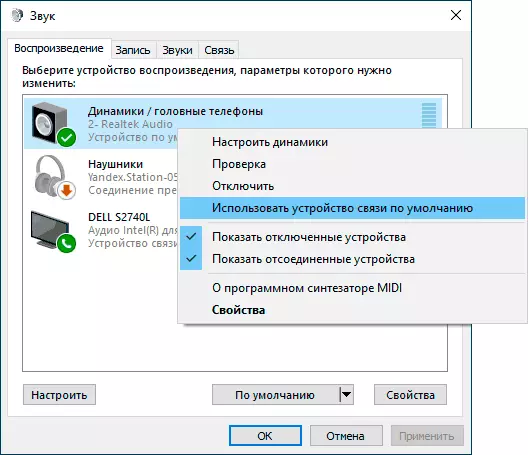
Total: I can recommend, I liked it, very convenient. It is strange that the application will not be done publicly for any computers and laptops with Bluetooth, and not just separate Dell laptops favorite release years (and there is no Latitude or Precision line in the list of supported by one of the best laptops).
