
In this instruction detailed about the built-in Windows 10 tools, which will enable the alarm clock at a certain time with the output of the computer or laptop from sleep (hibernation), as well as on third-party utilities intended for these tasks. It can also be useful: computer shutdown timer or laptop.
- Anxide alarms and watch windows 10
- How to put an alarm clock using the task scheduler
- Free programs for creating alarm clock on a computer
- Video: Alarm clock on a computer or laptop
How to put a Windows 10 alarm with the system
In order to establish alarm clock using the built-in Windows 10 tools, you can use the Standard Alarm and Clocks application, or use the task scheduler, manually configuring the task for a specific time, including the computer and reproducing the melody you need.Alarm clocks and hours
The Annex "Alarms and Watches" in Windows 10 is a standard tool for working with clock, alarms and timers. You can find it in the Start menu, and if it is missing there (for example, you previously deleted it) - the application is available in the Windows Store store.
Working with the application is very simple:
- Run the application. On most PCs and laptops, you will see a message "Notifications appear only when PC works in waking mode." This will mean that the equipment and drivers of your computer or laptop do not allow you to awaken it from the sleep mode or hibernation using this application (but with a high probability of the way the task scheduler will work). However, disabling the sleep mode and connecting only the screen shutdown You can use the anode for creating alarm clocks.

- The application already has one configured alarm - you can click on it for editing, or click on the "plus" button at the bottom to create a new alarm clock.
- Set the alarm trigger time, the desired name, how often it has to work (every day or in the selected days), the sound of the alarm and how much it will be postponed when you press the "Postponse" button during the triggering. Click on the button to save the settings made at the bottom.

- When the alarm is triggered at the set time, you can close the alarm clock in the notification or postpone at the set time.

If in your case the alarm reports that it will only work in waking mode, you will need to disable sleep mode (do not do it on the battery laptops), for this go to the start - Parameters - Power and Sleeping mode - in the "Sleep" "Install" Never ". Additionally, check the sleep parameters in the control panel - Power supply - Setting the power circuit - change the additional power parameters - sleep (and hibernation), there must be installed "Never".
Alarm clock using task scheduler
You can configure alarm clock to a Windows 10 defined job scheduler. If you have the original power management drivers from the manufacturer of the motherboard or laptop, with a high probability it will be able to display your computer from sleep or hibernation.
Also, to configure the alarm, you will need any media player to start the sound playback, in the example below I use the VLC, as it supports the transmission of various parameters on the command line, and this opportunity will be useful to us:
- Press the Win + R keys on the keyboard, enter the taskschd.msc and press ENTER, the task scheduler will open.
- In the on the right panel, click "Create a task".
- In the window that opens, on the General tab, set the task name (at your discretion), and then in the "When running the task, use the following user account" click "Edit" and enter the system (capital letters), click "OK", also check Point "fulfill with the highest rights". This we do in order for the alarm clock and on a blocked computer without logging into the system.

- On the Trigger tab, click Create and configure the task operation settings. For example, daily, on schedule, at the specified time.
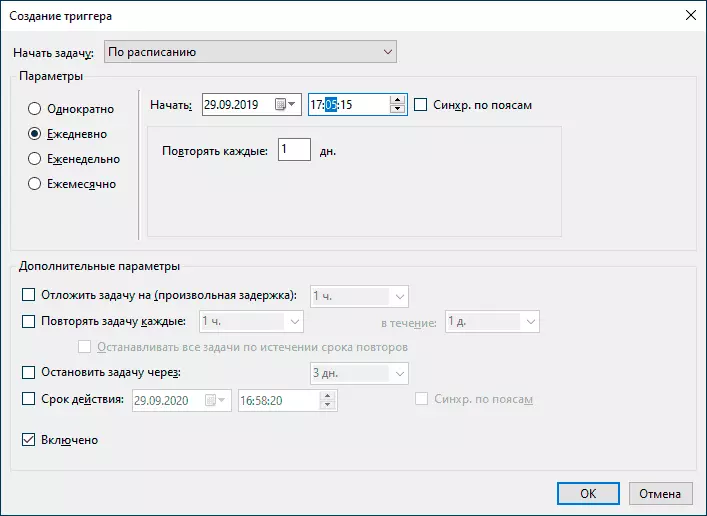
- On the Actions tab, click "Create" and specify what exactly should be started. In my example, the screenshot is run VLC player, then he loses (as indicated in the "Add arguments") mp3 file with the melody and closes automatically with the help of transmitted and indicated by a space after the path to the VLC team file: // quit (if not close VLC, it will remain "hanging" in running system processes after the alarm trigger, it will not be displayed a player window).
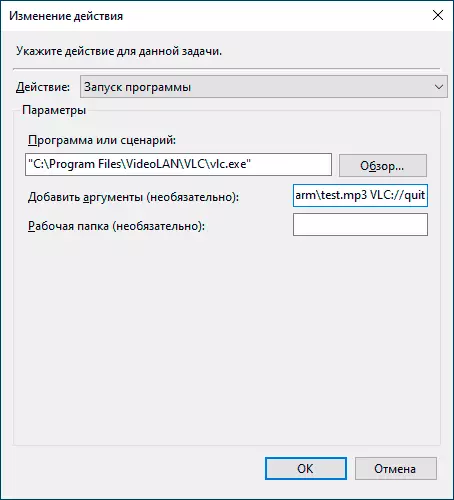
- On the "Conditions" tab, mark the "Awaken Computer to fulfill the task" item. The mark "Run only with power supply from the power grid" is at your discretion.
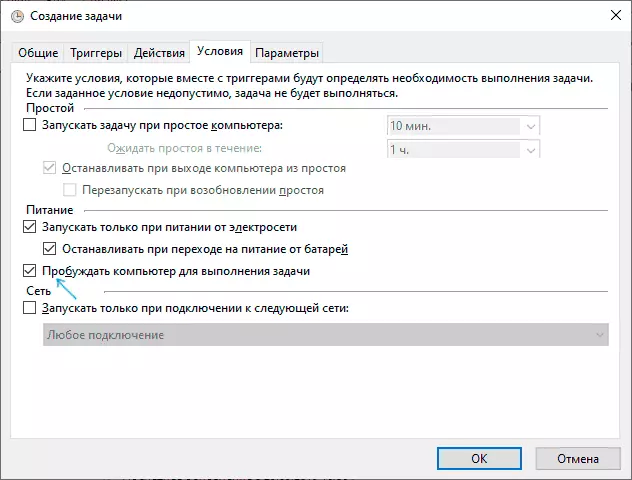
- Apply the settings made, the task will be saved. At any point in Task Scheduler, you can open and edit job parameters during its operation on the tab "triggers."
- Go to the control panel (set the "View" field at the top to the right in the "icons") - Power supply - Setting the power scheme (for active circuit) - change the additional power parameters. Open the Sleep section and in the "Allow Awakening Timers" subsection, make sure that they are included.

Ready: Now the alarm clock will have to work, even if the computer is translated into sleep mode or hibernation and even without logging into the system. However, this is not always like this: functionality depends on the motherboard power management equipment and drivers - ideally manually install original chipset drivers, Intel Me and branded means like ATK Package for ASUS laptops (for other laptops there may be other sets of power management ACPI).
Please note that the "Hibernation" point in Windows 10 in the default termination menu is not displayed to turn it on: Control Panel - Power Power Panel - Changing the parameters that are not available now - set the "Hibernation Mode".
Programs to put alarm clock on windows 10
The network is available with many free programs to set the alarm clock for Windows with the computer from sleep mode. From simple utilities in Russian I can recommend Free Alarm Clock available on the official website https://freealarmclocksoftware.com/ru/

The configuration of the alarm clock itself will not cause problems: all options are very clear, but for the ability to display a computer from sleep mode and hibernation, consider the following:
- Just as in the previous case, this functionality depends on the equipment and drivers.
- Since the program starts on behalf of a regular user (and not from the "system" as a job in the task scheduler), then it will not work on the lock screen (although the computer will wake, if the output from the account has not happened). In order that after the sleep or hibernation mode, you did not enter the lock screen and the alarm clock worked, in Windows 10, go to the parameters (Win + I) - Accounts - Input options and in the "Login" item set "Never".

Among other alarm programs for Windows can be noted:
- Wakeonstandby is very functional, in English, on my system, the awakening has not earned even after manipulations with OS parameters in accordance with the software help, but the program is supported. Official website: https://dennisbabkin.com/wosb/

- Alarm Clock HD - alarm clock from the Windows Application Store Exit Sleep Mode Works, in English, not the most convenient interface in my opinion, but excellent reviews.

Video instruction
There are other similar utilities, but for most applications, it is confident that the capabilities provided should be enough. If you use something else that it seems more convenient for you, I will be grateful to the comment on the article.
