
ഈ മാനുവലിൽ, മോണിറ്ററിലെ അപ്ഡേറ്റ് ആവൃത്തി എങ്ങനെ വിവിധ രീതികളിൽ മാറ്റാമെന്ന കാരണവും നിങ്ങളുടെ സ്ക്രീൻ പിന്തുണയ്ക്കാൻ നിങ്ങൾ ആവശ്യപ്പെടാതിരിക്കാൻ വിശദമാക്കി.
- വിൻഡോസ് 10, മറ്റ് പതിപ്പ് പതിപ്പുകൾ എന്നിവയിൽ സ്ക്രീൻ അപ്ഡേറ്റ് ആവൃത്തി മാറ്റുന്നു
- വീഡിയോ കാർഡ് നിർമ്മാതാക്കളുടെ പ്രോഗ്രാമുകളിൽ അപ്ഡേറ്റ് ആവൃത്തി എങ്ങനെ മാറ്റാം
- ആവശ്യമുള്ള അപ്ഡേറ്റ് ആവൃത്തി ഇൻസ്റ്റാൾ ചെയ്യാത്ത കാരണങ്ങൾ.
- അധിക വിവരം
വിൻഡോസ് 10, ഒഎസിന്റെ മുൻ പതിപ്പുകളിൽ മോണിറ്റർ അപ്ഡേറ്റ് ആവൃത്തി മാറ്റുന്നു
ഡിറ്റർ-ഇൻ വിൻഡോസ് 10 ഉപകരണങ്ങളുള്ള മോണിറ്റർ സ്ക്രീനിന്റെ പ്രദർശന ആവൃത്തി മാറ്റുന്നതിന്, ഈ ലളിതമായ ഘട്ടങ്ങൾ പാലിക്കുക:
- സ്ക്രീൻ ക്രമീകരണങ്ങൾ തുറക്കുക: ഡെസ്ക്ടോപ്പിന്റെ ശൂന്യമായ സ്ഥലത്ത് വലത് മ mouse സ് ബട്ടൺ അമർത്തി "സ്ക്രീൻ ക്രമീകരണങ്ങൾ" അല്ലെങ്കിൽ ആരംഭിക്കുക - പാരാമീറ്ററുകൾ തിരഞ്ഞെടുക്കുക (നിങ്ങൾക്ക് വിൻ + I കീകൾ അമർത്താൻ കഴിയും) - സിസ്റ്റം - ഡിസ്പ്ലേ.
- ലഭ്യമായ ഓപ്ഷനുകളുടെ പട്ടികയിൽ, "വിപുലമായ ഡിസ്പ്ലേ പാരാമീറ്ററേഴ്സ്" ക്ലിക്കുചെയ്യുക.
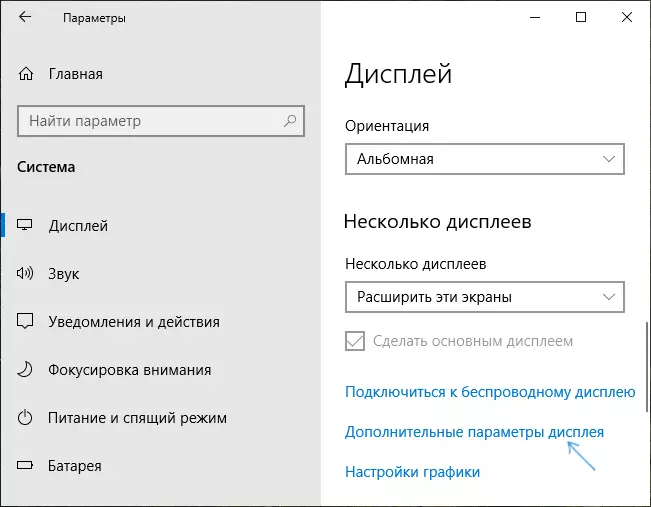
- നിങ്ങൾ വിൻഡോസ് 10 20h2 (ഒക്ടോബർ 2020) അല്ലെങ്കിൽ പുതിയത് ഇൻസ്റ്റാൾ ചെയ്തിട്ടുണ്ടെങ്കിൽ, അധിക പാരാമീറ്ററുകളുടെ ചുവടെ, ആവശ്യമുള്ള അപ്ഡേറ്റ് ആവൃത്തി സജ്ജമാക്കുക. അല്ലെങ്കിൽ, ഘട്ടം 4 ലേക്ക് പോകുക.
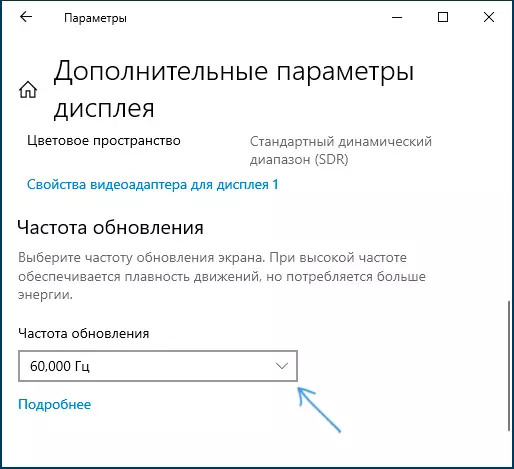
- ആവശ്യമുള്ള മോണിറ്ററിനായുള്ള "ഡിസ്പ്ലേ ഇൻഫർമേഷൻ" വിഭാഗത്തിൽ, "ഡിസ്പ്ലേയ്ക്കായുള്ള വീഡിയോ അഡാപ്റ്റർ പ്രോപ്പർട്ടികൾ" ക്ലിക്കുചെയ്യുക.
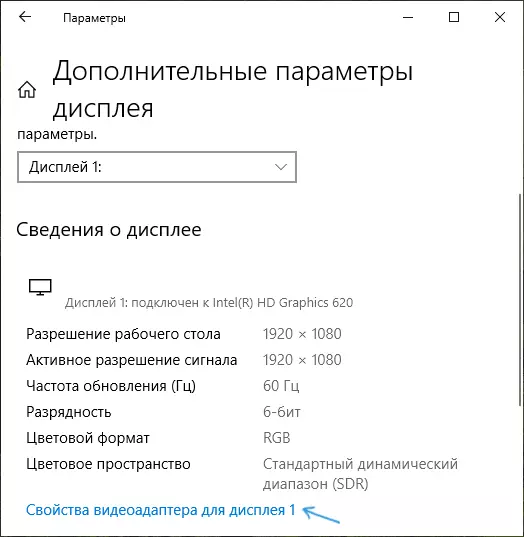
- അടുത്ത വിൻഡോയിൽ, നിങ്ങൾക്ക് അപ്ഡേറ്റ് ആവൃത്തി രണ്ട് തരത്തിൽ മാറ്റാൻ കഴിയും. ആദ്യത്തേത് "മോണിറ്റർ" ടാബി തുറന്ന് ആവശ്യമുള്ള അപ്ഡേറ്റ് ആവൃത്തി സജ്ജമാക്കുക എന്നതാണ്.
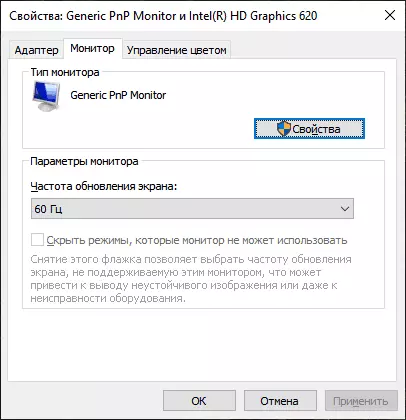
- രണ്ടാമത്തേത് അഡാപ്റ്റർ ടാബിലാണ്, "എല്ലാ മോഡുകളുടെയും പട്ടിക" ലിസ്റ്റിൽ ക്ലിക്കുചെയ്യുക, കൂടാതെ, വർണ്ണത്തിന്റെ ആഴം, സ്ക്രീൻ അപ്ഡേറ്റിന്റെ ആവൃത്തി എന്നിവ തിരഞ്ഞെടുക്കുക.
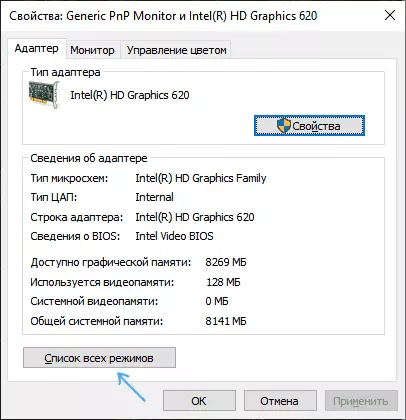
- ക്രമീകരണങ്ങൾ പ്രയോഗിച്ചതിനുശേഷം, മോണിറ്ററിലെ ചിത്രം അപ്രത്യക്ഷമായി, ശ്രേണിക്ക് പുറത്തുള്ള സന്ദേശം ദൃശ്യമാകുന്നു (പരിധിക്ക് പുറത്ത്) അല്ലെങ്കിൽ ഇൻപുട്ട് പിന്തുണയ്ക്കുന്നില്ല) പ്രാരംഭ മൂല്യങ്ങളിലേക്ക് മടങ്ങുക.
വിൻഡോസ് 8.1 അല്ലെങ്കിൽ വിൻഡോസ് 7 ൽ ഇത് ചെയ്യാൻ കഴിയും.
ഘട്ടങ്ങൾ 4-6 വ്യത്യസ്ത വ്യത്യാസമില്ല, ആവശ്യമുള്ള പാരാമീറ്ററുകൾ ഉപയോഗിച്ച് വിൻഡോ തുറക്കുക, ഡെസ്ക്ടോപ്പിൽ വലത്-ക്ലിക്കുചെയ്യുക, "നിങ്ങൾക്ക്" നിങ്ങൾക്ക് "സ്ക്രീൻ" കൺട്രോൾ പാനൽ വിഭാഗം "തിരഞ്ഞെടുക്കാം പാരാമീറ്ററുകൾ, "അധിക ഓപ്ഷനുകൾ" എന്ന ഇനത്തിൽ ക്ലിക്കുചെയ്യുക.
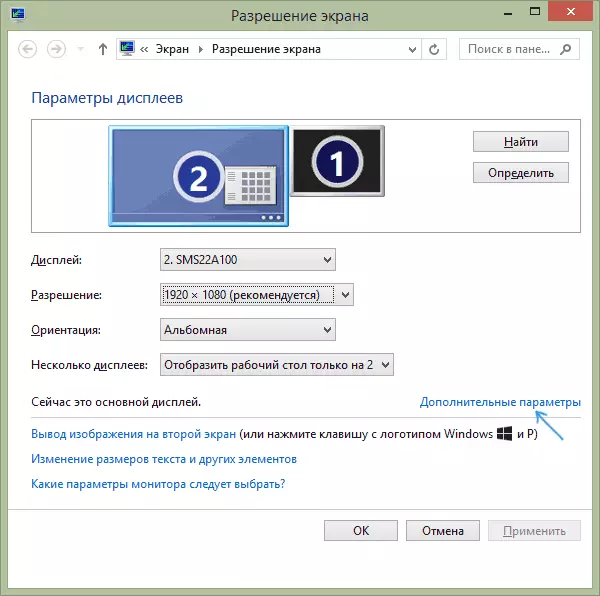
എൻവിഡിയ, എഎംഡി, ഇന്റൽ എന്നിവയിൽ സ്ക്രീൻ അപ്ഡേറ്റ് ആവൃത്തി എങ്ങനെ മാറ്റാം
സ്ക്രീൻ അപ്ഡേറ്റ് ആവൃത്തി മാറ്റുന്നത് ഉൾപ്പെടെയുള്ള ഇമേജ് പാരാമീറ്ററുകൾ ക്രമീകരിക്കുന്നതിന് സമന്വയിപ്പിച്ചതും വ്യക്തമായ വീഡിയോ കാർഡുകളുടെ നിർമ്മാതാക്കളുടെ നിർമ്മാതാക്കൾ അവരുടേത് വിതരണം ചെയ്യുക.
സാധാരണയായി, ആവശ്യമായ ക്രമീകരണങ്ങൾ ഇനിപ്പറയുന്ന രീതിയിൽ പ്രവർത്തിപ്പിക്കാൻ കഴിയും:
- ശൂന്യമായ ഡെസ്ക്ടോപ്പ് ലൊക്കേഷനിൽ ശരിയായ മ mouse സ് ബട്ടൺ അമർത്തി "എഎംഡി റേഡിയൻ" ("എഎംഡി കാറ്റലിസ്റ്റ് നിയന്ത്രണ കേന്ദ്രം") അല്ലെങ്കിൽ "ഇന്റൽ ഗ്രാഫിക്സ് ക്രമീകരണങ്ങൾ" തിരഞ്ഞെടുക്കുക.

- നിയന്ത്രണ പാനൽ തുറക്കുക (വിൻഡോസ് 10 ൽ നിങ്ങൾക്ക് ടാസ്ക്ബാറിൽ ഒരു തിരയൽ ഉപയോഗിക്കാം) കൂടാതെ "എൻവിഡിയ കൺട്രോൾ പാനൽ" ഇനം, "ഇന്റൽ ഗ്രാഫിക്സ് ക്രമീകരണങ്ങൾ" എന്നത് കണ്ടെത്തുക.
- ആരംഭ മെനുവിൽ ആവശ്യമുള്ള സോഫ്റ്റ്വെയർ കണ്ടെത്തുക അല്ലെങ്കിൽ സിസ്റ്റം തിരയൽ ഉപയോഗിക്കുക.
വീഡിയോ കാർഡ് പാരാമീറ്ററുകൾ ഉപയോഗിക്കുന്നത് വഴി, മോണിറ്റർ സ്ക്രീൻ അപ്ഡേറ്റ് ആവൃത്തി ഉൾപ്പെടെ ആവശ്യമായ പാരാമീറ്ററുകൾ നിങ്ങൾക്ക് സജ്ജമാക്കാൻ കഴിയും:
- ഇന്റൽ എച്ച്ഡി ഗ്രാഫിക്സ് നിയന്ത്രണ പാനലിൽ, ഇത് "അടിസ്ഥാന ക്രമീകരണങ്ങൾ" വിഭാഗത്തിൽ ചെയ്യാം.
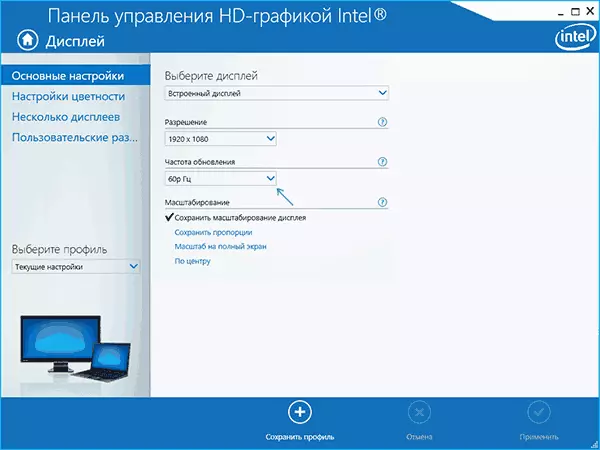
- എൻവിഡിയ നിയന്ത്രണ പാനലിൽ - സ്ക്രീൻ മിഴിവ് ക്രമീകരണങ്ങളിൽ.
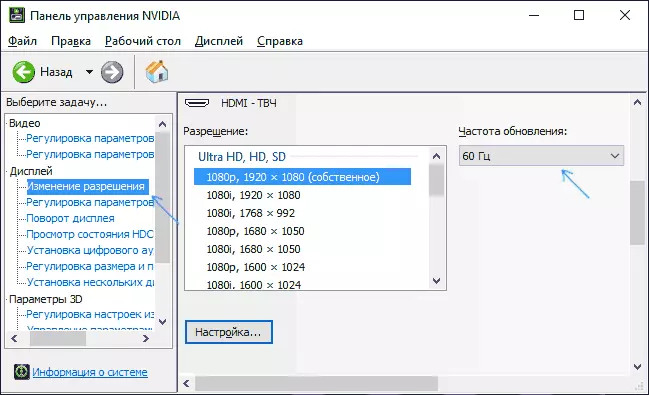
- അധിക പ്രദർശന പാരാമീറ്ററുകളിൽ സ്ഥിതിചെയ്യുന്ന എഎംഡി റേഡിയൻ വീഡിയോ കാർഡ് ക്രമീകരണങ്ങൾ.
കൂടാതെ, റെസല്യൂഷനും അപ്ഡേറ്റ് ആവൃത്തിയും സ്വമേധയാ നൽകിയതിൽ നിങ്ങളുടെ സ്വന്തം പ്രൊഫൈലുകൾ സൃഷ്ടിക്കാൻ കുത്തക സോഫ്റ്റ്വെയർ നിങ്ങളെ അനുവദിക്കുന്നു. ഉദാഹരണത്തിന്, ഇന്റൽ "ഇഷ്ടാനുസൃത അനുമതികൾ" വിഭാഗത്തിൽ ചെയ്യാം - എൻവിഡിയ - "മാറിക്കൊണ്ടിരിക്കുന്ന അനുമതികൾ" വിഭാഗത്തിൽ ചെയ്യാം - "സജ്ജീകരണം" - "ഇഷ്ടാനുസൃത മിഴിവ് സൃഷ്ടിക്കുക".
എന്നിരുന്നാലും, അവർ എല്ലായ്പ്പോഴും ജോലി ചെയ്യുന്നില്ലെന്ന് പരിഗണിക്കുക. മാത്രമല്ല, മോണിറ്റും വീഡിയോ കാർഡും പിന്തുണയ്ക്കുന്നതിലൂടെ, അപ്ഡേറ്റ് ആവൃത്തി എല്ലായ്പ്പോഴും പ്രവർത്തിക്കാൻ കഴിയില്ല, അതിനെക്കുറിച്ച് കൂടുതൽ.
നിങ്ങൾക്ക് ആവശ്യമുള്ള സ്ക്രീൻ അപ്ഡേറ്റ് ആവൃത്തി തിരഞ്ഞെടുക്കാനും ഇൻസ്റ്റാൾ ചെയ്യാനും കഴിയില്ല അല്ലെങ്കിൽ പട്ടികയിൽ ഇത് കാണുന്നില്ല - എന്തുചെയ്യണം?
ചിലപ്പോൾ, സ്ക്രീൻ അപ്ഡേറ്റ് ആവൃത്തി മാറ്റുമ്പോൾ, പട്ടികയിലെ ആവശ്യമുള്ള പാരാമീറ്ററുകൾ നിങ്ങൾക്ക് കണ്ടെത്താനാവില്ല: പുതുതായി വാങ്ങിയ മോണിറ്ററിന് 144 മണിക്കൂർ നിങ്ങൾക്ക് ആവശ്യമായി വരില്ല, ചിലപ്പോൾ പൂർണ്ണമായും 60 അല്ലെങ്കിൽ 75 ഹീസ് ആവശ്യമാണ്.അസാധ്യതയ്ക്ക് സാധ്യമായ കാരണങ്ങൾ ശരിയായ അപ്ഡേറ്റ് ആവൃത്തി തിരഞ്ഞെടുക്കുക:
- ആദ്യത്തേത് - വീഡിയോ കാർഡ് ഡ്രൈവറുകൾ. പക്ഷെ നിങ്ങൾ അത് കണ്ടിട്ടുണ്ടെന്ന് ഞാൻ പ്രതീക്ഷിക്കുന്നു. ഇല്ലെങ്കിൽ, ഞാൻ അതിനെക്കുറിച്ച് എഴുതി, ഉദാഹരണത്തിന്, ലേഖനത്തിൽ: വിൻഡോസ് 10 സ്ക്രീനിന്റെ റെസല്യൂഷൻ മാറുന്നില്ല. നിങ്ങളുടെ അപ്ഡേറ്റ് ആവശ്യമില്ലെന്ന് ദയവായി ശ്രദ്ധിക്കുക ഡ്രൈവർ.
- ചില "നൂതന" മോണിറ്ററുകൾക്കും ഇത് ഡ്രൈവർമാർ സ്ഥാപിക്കേണ്ടതാണ്. സാധാരണയായി അവ നിർമ്മാതാവിന്റെ official ദ്യോഗിക വെബ്സൈറ്റിൽ ലഭ്യമാണ് (നിങ്ങളുടെ മോണിറ്റർ മോഡലിനായി ഡ്രൈവറുകൾ ഡൗൺലോഡുചെയ്യുക).
- ഉപയോഗിച്ച വീഡിയോ കാർഡ്. ഉദാഹരണത്തിന്, വ്യത്യസ്ത ഇന്റർഫേസുകളും അനുമതികളും ഉപയോഗിക്കുമ്പോൾ ഇന്റൽ / എഎംഡി സംയോജിത വീഡിയോയ്ക്ക് സ്ക്രീൻ അപ്ഡേറ്റിൽ കാര്യമായ നിയന്ത്രണങ്ങളുണ്ട്: ഈ ലേഖനം എഴുതുമ്പോൾ, എച്ച്ഡിഎംഐയിൽ 4 കെ പ്രദർശിപ്പിക്കാൻ ഇന്റൽ എച്ച്ഡി പതിപ്പ് നിങ്ങളെ അനുവദിക്കില്ല 30 ഹെസറായതും ഇതൊരു പരിധിയുമല്ല: മറ്റ് മോഡുകൾക്കും p ട്ട്പുട്ടുകൾ പരിധി 50 അല്ലെങ്കിൽ 60 ഹ foll ണ്ടിൽ ആകാം.
- കേബിൾ ബന്ധിപ്പിക്കാൻ ഉപയോഗിക്കുന്നു. നിങ്ങൾക്ക് ഒരു ആധുനിക വീഡിയോ കാർഡും ഉയർന്ന റെസല്യൂഷൻ മോണിറ്ററും അപ്ഡേറ്റ് ചെയ്യുക, ആവൃത്തിയും വർണ്ണ ഡെപ്ത് ഉണ്ടെന്നും കരുതുക. രണ്ട് ഉപകരണങ്ങളും ഉയർന്ന റെസല്യൂഷനും അപ്ഡേറ്റ് ആവൃത്തിയും പിന്തുണയ്ക്കുന്നു. എന്നാൽ ആവശ്യമുള്ള കേബിൾ കിറ്റിൽ ഉൾപ്പെടുത്തിയിട്ടില്ല, നിങ്ങൾ പഴയ പ്രദർശന പോർട്ട് 1.2 അല്ലെങ്കിൽ എച്ച്ഡിഎംഐ 1.4 എ എടുത്തു (നിങ്ങൾ ഇത് സംഭവിച്ചേക്കാം, നിങ്ങൾ ആദ്യ വിലകുറഞ്ഞ കേബിൾ വാങ്ങുകയാണെങ്കിൽ). തൽഫലമായി - ആവശ്യമുള്ള ഡിസ്പ്ലേ പാരാമീറ്ററുകൾ നൽകുന്നതിന് അപര്യാപ്തമായ ബാൻഡ്വിഡ്ത്ത്.
- മോണിറ്ററിന്റെയും കണക്ഷൻ തരങ്ങളുടെയും സവിശേഷതകൾ. ചില മികച്ച മോണിറ്ററുകളിൽ, ഒരു നിർദ്ദിഷ്ട കണക്ഷൻ തരം ഉപയോഗിക്കുമ്പോൾ മാത്രം പരമാവധി റെസല്യൂഷനും അപ്ഡേറ്റ് ആവൃത്തിയും നിലനിർത്താൻ കഴിയും: ഉദാഹരണത്തിന്, ഡിസ്പ്ലേ പോർട്ട് അല്ലെങ്കിൽ യുഎസ്ബി തരം-സി കണക്റ്റുചെയ്യുമ്പോൾ മാത്രം പ്രവർത്തിക്കുക, പക്ഷേ എച്ച്ഡിഎംഐ ഉപയോഗിക്കുമ്പോൾ പരിമിതികൾ ഉണ്ട്. Website ദ്യോഗിക വെബ്സൈറ്റിലെ വിവരങ്ങൾ ശ്രദ്ധാപൂർവ്വം പഠിക്കുക, ഇന്റർഫേസ് പതിപ്പുകളിൽ ശ്രദ്ധിക്കുക.
അധിക വിവരം
ലേഖനത്തിൽ, vga, dvi anthitive എന്ന ലേഖനങ്ങൾ ഞാൻ പ്രത്യേകം പരാമർശിക്കുന്നില്ല, കാരണം അവ കുറച്ചുകൂടി കാലഹരണപ്പെടും (ചില വീഡിയോ കാർഡുകളും മോണിറ്ററുകളും വേണ്ടത്ര ഉയർന്ന അനുമതികളും മതിയായ അപ്ഡേറ്റ് ആവൃത്തികളും ലഭിക്കുന്നു ഉപയോഗിക്കാൻ കഴിയും).
കൂടാതെ, "മാട്രിക്സിന്റെ ഓവർലോക്കിംഗ്" എന്ന വിഷയം ഞങ്ങൾ തൊടുന്നില്ല, ഇത് വീഡിയോ കാർഡ് നിർമ്മാതാവിന്റെയോ മൂന്നാം കക്ഷി പ്രോഗ്രാമുകളുടെ ബ്രാൻഡഡ് യൂട്ടിലിറ്റിയിൽ "ഇഷ്ടാനുസൃത" അപ്ഡേറ്റ് അപ്ഡേറ്റ് ഇൻസ്റ്റാൾ ചെയ്യുന്നതിലേക്ക് ചുരുങ്ങുന്നു. എന്നിരുന്നാലും, മോണിറ്ററിലെ ആർട്ട്ഫാക്റ്റ് ദൃശ്യമാകുമ്പോൾ (ചിലപ്പോൾ ഉടനടി ദൃശ്യമാകില്ല), ഈ അനുമതിക്കായി നിർമ്മാതാവ് ശുപാർശ ചെയ്യുന്ന മൂല്യങ്ങൾ കുറയ്ക്കാൻ ശ്രമിക്കുക.
