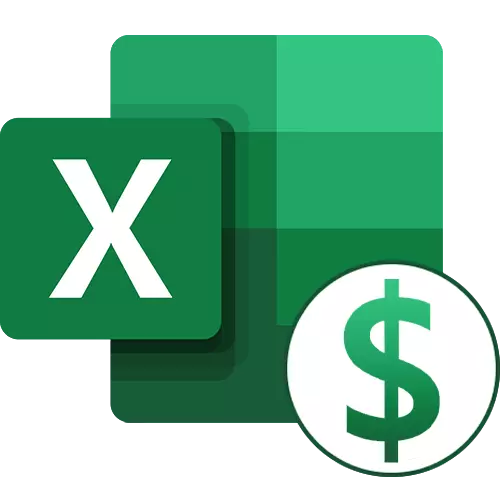
ഓപ്ഷൻ 1: സെൽ ഫിക്സേഷൻ
ഒരു കറൻസി കറൻസിയായി $ ചിഹ്നം ചേർക്കുന്നതിനെക്കുറിച്ച് ധാരാളം എക്സൽ ഉപയോക്താക്കൾ ഉണ്ടെങ്കിൽ, പരിചയസമ്പന്നരായ ഉപയോക്താക്കളെ മാത്രമേ ഈ ഓപ്ഷനെക്കുറിച്ച് അറിയപ്പെടുന്നത്. പ്രോഗ്രാമിന്റെ വാക്യഘടനയിലെ ചിഹ്നം ചടങ്ങിൽ ഉൾപ്പെടുത്തിയിരിക്കുന്ന ഏതെങ്കിലും സെൽ പരിഹരിക്കാൻ നിങ്ങളെ അനുവദിക്കുന്നു, അതിനാൽ ഇത് ചടങ്ങിൽ തന്നെ മാറുന്നില്ല. കോശത്തെ സുരക്ഷിതമാക്കാതെ പകർത്തുന്ന പ്രവർത്തനം ഞങ്ങൾ വിശകലനം ചെയ്ത് അത് എങ്ങനെ ബാധിക്കുന്നുവെന്ന് കാണുക.
കോശങ്ങളിൽ രണ്ടോ അതിലധികമോ മൂല്യങ്ങൾ ചേർക്കുന്നതിന്റെ ലളിതമായ പ്രവർത്തനം ഉണ്ട്.
- സന്ദർഭ മെനുവിനെ വിളിക്കാൻ ഒരു ഫോർമുല വലത് മ mouse സ് ബട്ടൺ ഉള്ള ഒരു സെല്ലിൽ ക്ലിക്കുചെയ്ത് "പകർത്തുക" ഓപ്ഷൻ തിരഞ്ഞെടുക്കുക.
- ശൂന്യമായ ബ്ലോക്കിലെ എൽകെഎമ്മിന്റെ ക്ലിക്കുചെയ്ത്, ഞങ്ങൾ വീണ്ടും ഒരേ മെനു എന്ന് വിളിക്കുകയും ഇനം കണ്ടെത്തുക "പകർത്ത കോശങ്ങൾ ചേർക്കുക".
- പ്രോഗ്രാം ചേർക്കുന്നതിന് രണ്ട് ഓപ്ഷനുകൾ മാത്രമേ വാഗ്ദാനം ചെയ്യുന്നതെന്ന് ഞങ്ങൾ കാണുന്നു, ഏത് സാഹചര്യത്തിലും ശ്രേണി താഴേക്ക് അല്ലെങ്കിൽ വലത്തേക്ക് മാറും.
- തിരുകുകനുശേഷം, ഞങ്ങളുടെ കാര്യത്തിൽ ഒരു ഷിഫ്റ്റ് താഴേക്ക് എന്താണുള്ളതെന്ന് ഞങ്ങൾ നോക്കുന്നു, അത് നിശ്ചയിച്ചിട്ടില്ലാത്തതിനാൽ രണ്ട് സെല്ലുകളിലും സ്പർശിച്ചു.


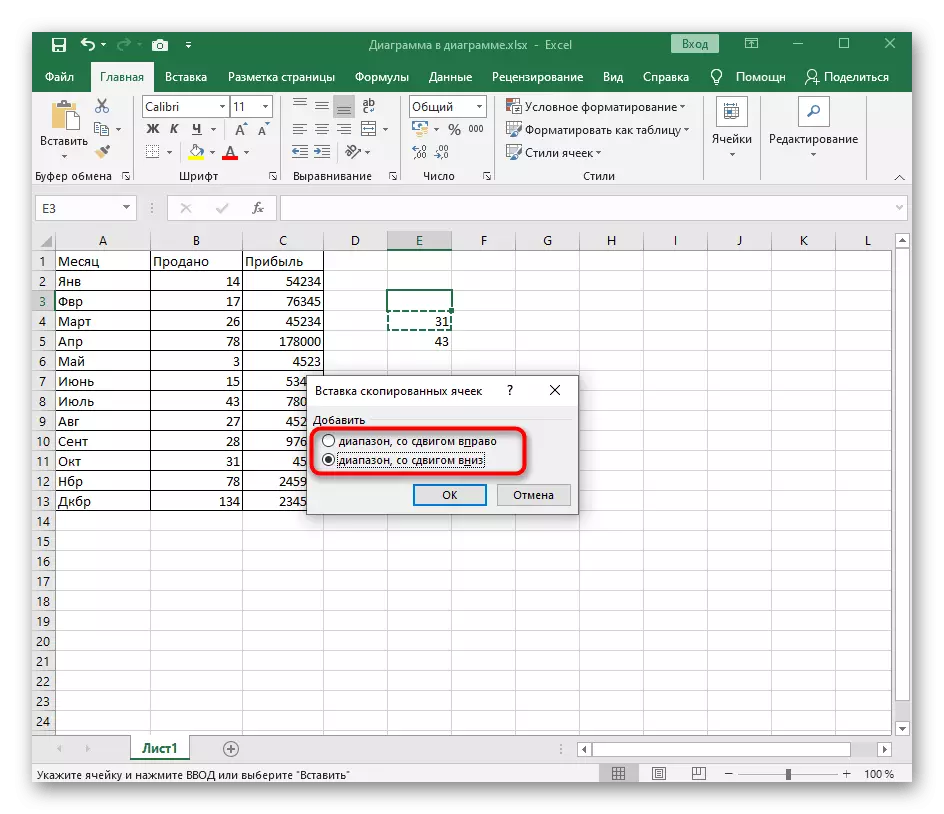

ഇപ്പോൾ ഒരേ പ്രവർത്തനം പരിഗണിക്കുക, പക്ഷേ നിങ്ങൾ $ ചിഹ്നം ഉപയോഗിച്ച് മൂല്യങ്ങളിലൊന്ന് പരിഹരിക്കപ്പെടും, തുടർന്ന് ഈ സമയം പകർത്തുന്നത് എങ്ങനെ സംഭവിക്കുമെന്ന് കാണുക.
- ഫോർമുല ഉപയോഗിച്ച് വരിയിൽ ഇടത് മ mouse സ് ബട്ടൺ അമർത്തി നിങ്ങൾ സുരക്ഷിതമാക്കാൻ ആഗ്രഹിക്കുന്ന മൂല്യം കണ്ടെത്തുക.
- ഇനിപ്പറയുന്ന സ്ക്രീൻഷോട്ടിൽ കാണിച്ചിരിക്കുന്ന നിരയുടെ കത്ത്ക്കിടയിൽ ഒരു അടയാളം. ഈ പദപ്രയോഗം സെൽ ശരിയാക്കി എന്നതാണ്.
- ഫോർമുല വികസിപ്പിക്കുക അല്ലെങ്കിൽ പകർത്തുക, തുടർന്ന് മാറിയത് കാണുക. ചുവടെയുള്ള സ്ക്രീൻഷോട്ടിൽ കാണാൻ കഴിയുന്നതുപോലെ, രണ്ടാമത്തെ മൂല്യം മാത്രമേ നീക്കി, നിശ്ചിത അതേ സ്ഥലത്ത് തന്നെ തുടർന്നു.



നിങ്ങളുടെ സ്വന്തം ഉദ്ദേശ്യങ്ങൾക്കായി നേടിയ അറിവ് ഉപയോഗിക്കുക: സമാനമായ എഡിറ്റിംഗ് സൂത്രവാക്യങ്ങളുമായി ബുദ്ധിമുട്ടുകൾ ഒഴിവാക്കുക, അവ എളുപ്പത്തിൽ വികസിപ്പിച്ച് അവ പകർത്തി.
ഓപ്ഷൻ 2: ഒരു പണ യൂണിറ്റായി $ ചേർക്കുന്നു
മറ്റൊരു ലക്ഷ്യം ഒരു പണ യൂണിറ്റായി ചേർക്കുക എന്നതാണ്, ഒരു പ്രത്യേക Excel ഉപയോക്താവ് റിസർവോയർ അഭിമുഖീകരിക്കുന്നു. ഇതിനായി, സെൽ ഫോർമാറ്റ് മാറ്റുന്നതിൽ അടങ്ങിയ ചില ലളിതമായ പ്രവർത്തനങ്ങൾ മാത്രമേയുള്ളൂ.
- മൂല്യങ്ങളിലേക്ക് ഒരു പണ യൂണിറ്റ് ചേർക്കാൻ നിങ്ങൾ ആഗ്രഹിക്കുന്ന എല്ലാ ബ്ലോക്കുകളും ഹൈലൈറ്റ് ചെയ്യുക.
- തുടർന്ന് വലത്-ക്ലിക്കുചെയ്ത് ദൃശ്യമാകുന്ന സന്ദർഭ മെനുവിലും "സെൽ ഫോർമാറ്റ്" ഇനം കണ്ടെത്തുക.
- ആദ്യ ടാബിനെ "നമ്പർ" എന്ന് വിളിക്കുന്നു, അതിന്റെ പട്ടികയിൽ "സംഖ്യാ ഫോർമാറ്റുകൾ" "പണം" ഹൈലൈറ്റ് ചെയ്യുക.
- നൊട്ടേഷനുമായി ഡ്രോപ്പ്-ഡ menu ൺ മെനു വിപുലീകരിക്കുക.
- ആവശ്യമായ കറൻസിയിൽ നിന്ന് പുറത്തേക്ക് തള്ളി, അവിടെ ഒരു $ ഒപ്പിടുക.
- നെഗറ്റീവ് നമ്പറുകൾക്കായി, ആവശ്യമുള്ള ഡിസ്പ്ലേ ഓപ്ഷൻ സജ്ജമാക്കുക അല്ലെങ്കിൽ സ്ഥിര മൂല്യം ഉപേക്ഷിക്കുക.
- നിങ്ങൾ മെനു അടച്ചുകഴിഞ്ഞാൽ, ഫലത്തിൽ നിങ്ങൾക്ക് ഉടനടി സ്വയം പരിചയപ്പെടാം.
- സൂത്രവാക്യങ്ങളുടെ കൂടുതൽ സൃഷ്ടിയുമായി, കണക്കുകൂട്ടലുകളിൽ പ്രശ്നങ്ങളൊന്നും ഉണ്ടായിരിക്കരുത്, കൂടാതെ $ ഒപ്പിടുക, സെല്ലിലെ ഫലത്തിലേക്ക് $ ഒപ്പിടുക.
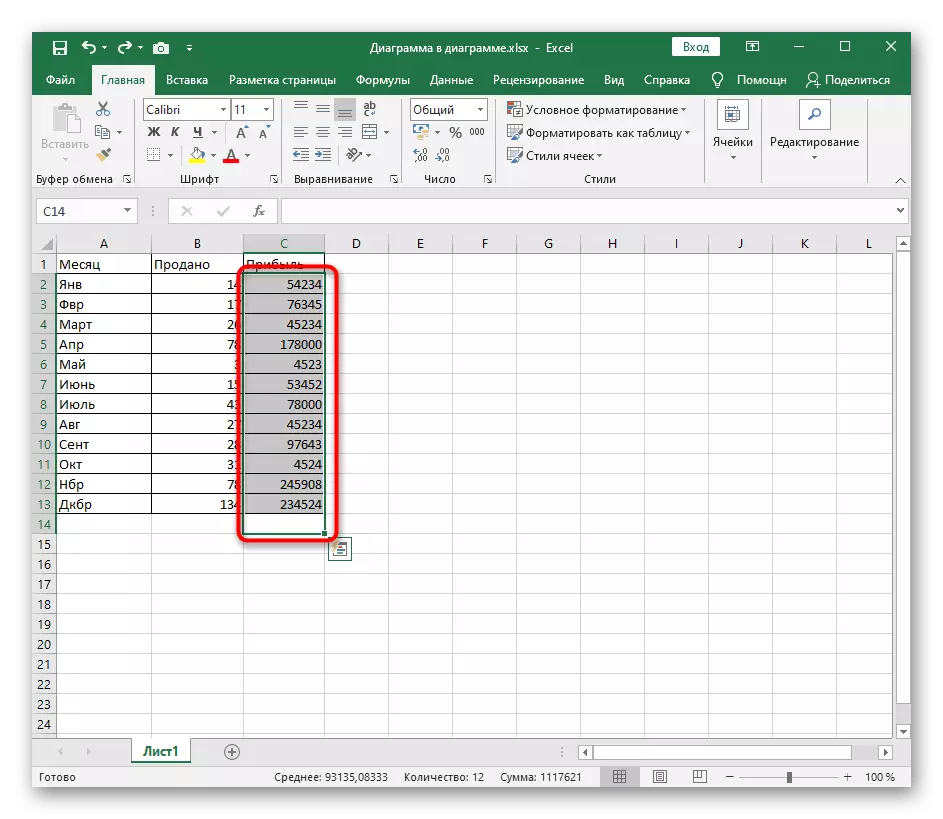

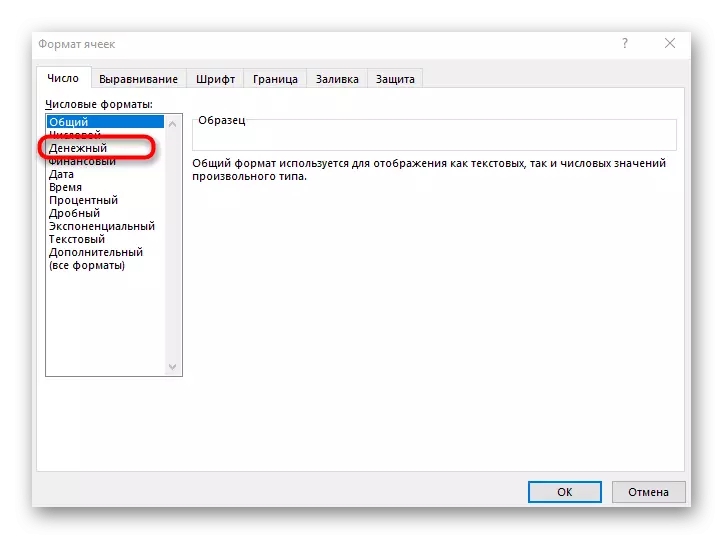
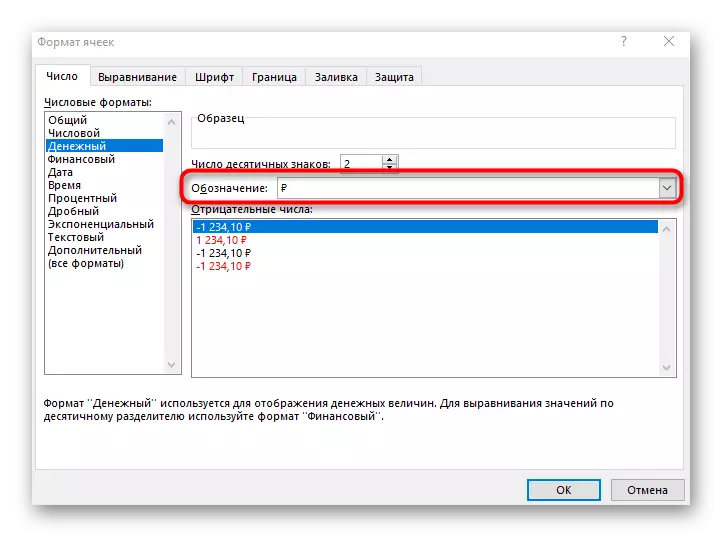

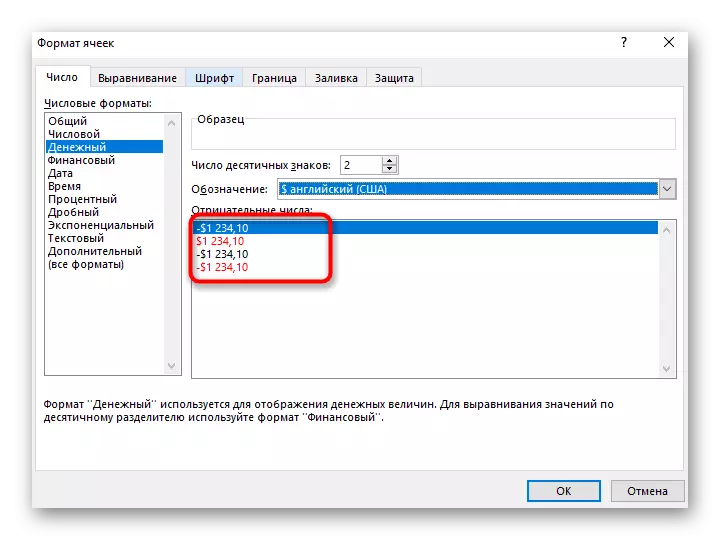
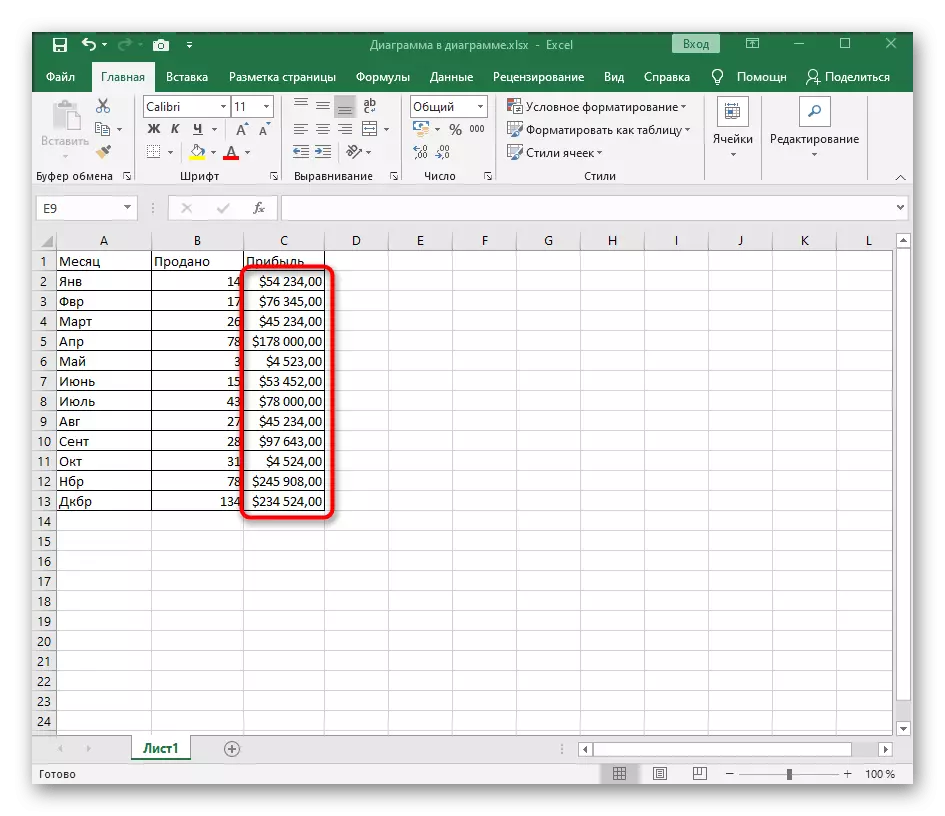

സെൽ ഫോർമാറ്റ് മാറ്റുന്നത് അനുവദിക്കുന്ന അധിക രീതികളുണ്ട്, ഞങ്ങൾ ഏറ്റവും ജനപ്രിയമായവരായി കണക്കാക്കുന്നു. നിങ്ങൾക്ക് വേണമെങ്കിൽ, ചുവടെയുള്ള ലിങ്കിലെ ലേഖനം വായിച്ച് ലഭ്യമായ മറ്റ് വഴികളെക്കുറിച്ച് കണ്ടെത്തുക.
കൂടുതൽ വായിക്കുക: Excel- ൽ സെൽ ഫോർമാറ്റ് മാറ്റുക
