
ഓപ്ഷൻ 1: ഇൻസ്റ്റാൾ ചെയ്ത ഡ്രൈവറിന്റെ റോൾബാക്ക്
ആദ്യ രീതി നിലവിലെ സാഹചര്യത്തിന് ഒരു ഗ്യാരണ്ടീഡ് പരിഹാരമല്ല, പക്ഷേ കമ്പ്യൂട്ടർ ജോലി ചെയ്യുന്ന അവസ്ഥയിലേക്ക് തിരികെ നൽകാനും ചുവടെ വിവരിച്ചിരിക്കുന്ന രീതികൾ ഉപയോഗിച്ച് ഡ്രൈവറുകൾ ഇൻസ്റ്റാൾ ചെയ്യാൻ ശ്രമിക്കാനും സഹായിക്കും. മാറ്റങ്ങളുടെ ഒരു റോൾബാക്കിലും ഇത് ഒരു സുരക്ഷിത മോഡിലൂടെ ഇത് നടപ്പിലാക്കുന്നതിനുള്ള എളുപ്പവഴിക്കും ഇതിൽ അടങ്ങിയിരിക്കുന്നു. ചുവടെയുള്ള ലിങ്ക് ക്ലിക്കുചെയ്ത് ഞങ്ങളുടെ സൈറ്റിലെ ഒരു പ്രത്യേക ലേഖനത്തിൽ അതിലേക്കുള്ള പരിവർത്തനത്തെക്കുറിച്ച് വായിക്കുക.
കൂടുതൽ വായിക്കുക: വിൻഡോസ് 10 ൽ "സുരക്ഷിത മോഡിലേക്ക്" ലോഗിൻ ചെയ്യുക
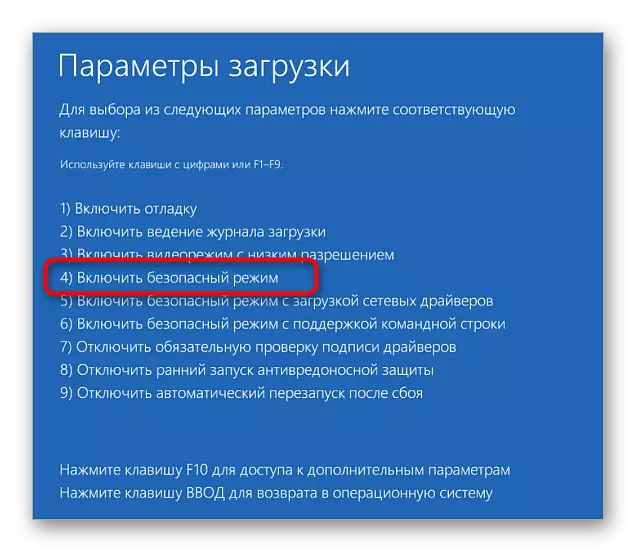
അതിനുശേഷം, ഡ്രൈവർ പ്രശ്നങ്ങൾ ഉയർന്നുവന്നിട്ടുണ്ടെന്ന് നിങ്ങൾ നിർണ്ണയിക്കണം. മിക്കപ്പോഴും, കറുത്ത സ്ക്രീൻ ഒരു വീഡിയോ കാർഡിനായി തെറ്റായി ഇൻസ്റ്റാൾ ചെയ്ത അല്ലെങ്കിൽ അനുചിതമായ സോഫ്റ്റ്വെയറിന് കാരണമാകുന്നു. നിങ്ങൾ മറ്റൊരു ഡ്രൈവർ ഇൻസ്റ്റാൾ ചെയ്തതിന് മുമ്പ്, ചുവടെ വിവരിച്ചിരിക്കുന്ന അതേ രീതിയിൽ വീണ്ടും റോൾ ചെയ്യുക.
- വിൻഡോസ് സുരക്ഷിത മോഡിൽ പ്രവർത്തിക്കുന്ന ഉടൻ, "ആരംഭിക്കുക" ബട്ടൺ ക്ലിക്കുചെയ്യുക, സന്ദർഭ മെനുവിൽ ക്ലിക്കുചെയ്യുക, ഉപകരണ മാനേജരെ തിരഞ്ഞെടുക്കുക.
- കറുത്ത സ്ക്രീൻ ഉള്ള ഡ്രൈവർ ഇൻസ്റ്റാൾ ചെയ്തതിനാൽ ഉപകരണം സ്ഥിതിചെയ്യുന്ന വിഭാഗം വിപുലീകരിക്കുക.
- സന്ദർഭ മെനുവിലൂടെ അതിൽ വലത്-ക്ലിക്കുചെയ്ത് "പ്രോപ്പർട്ടികൾ" വിളിക്കുക.
- "ഡ്രൈവർ" ടാബ തുറന്ന് "റോൾബാക്ക്" ബട്ടണിൽ ക്ലിക്കുചെയ്യുക, ഇപ്പോൾ അത് സജീവമായിരിക്കണം. നിങ്ങൾ അതിൽ പ്രവർത്തിക്കുന്നില്ലെങ്കിൽ, ഈ ഉപകരണത്തിനായി ഡ്രൈവർ ഇൻസ്റ്റാൾ ചെയ്തിട്ടില്ല എന്നാണ് ഇതിനർത്ഥം.

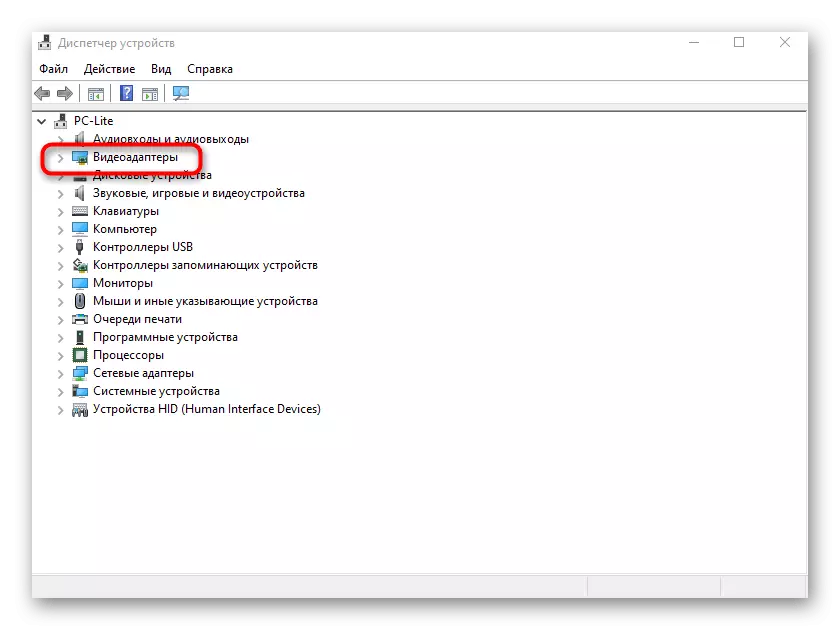
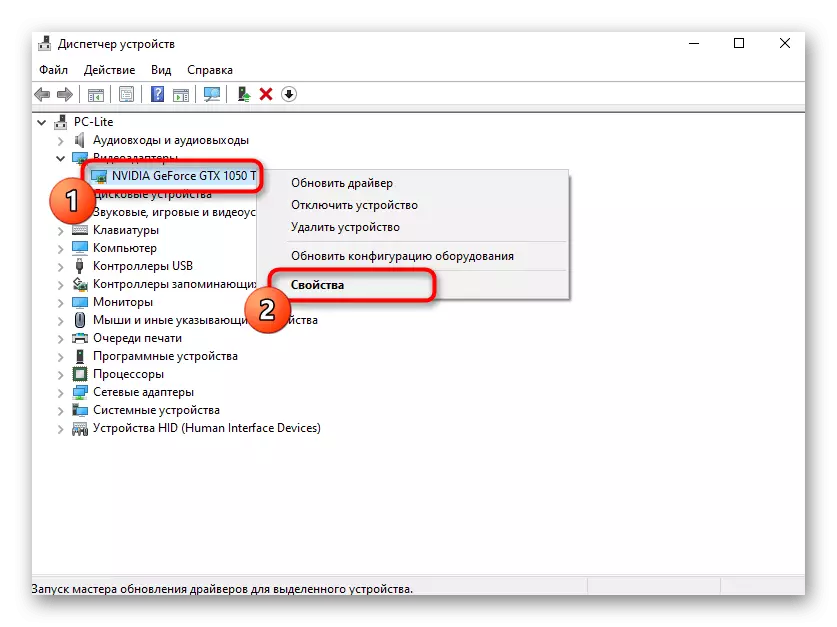
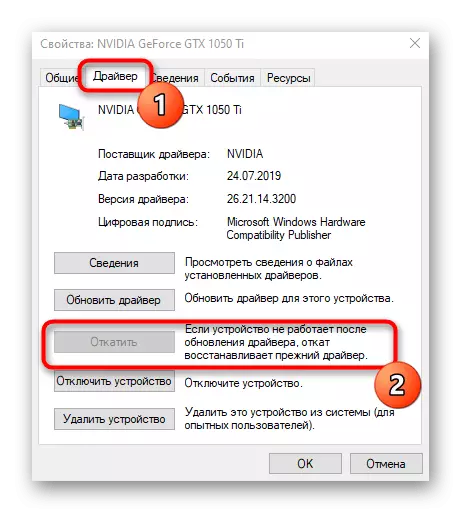
തിരികെ റോൾ ചെയ്ത ശേഷം, സുരക്ഷിത മോഡ് വിട്ട് നിങ്ങൾ സോഫ്റ്റ്വെയർ വീണ്ടും ഇൻസ്റ്റാൾ ചെയ്യണമെങ്കിൽ ഇനിപ്പറയുന്ന രീതികൾ നിർവഹിക്കുക.
അപ്ഡേറ്റുകൾ ഇൻസ്റ്റാളുചെയ്യുന്നതിൽ നിങ്ങൾക്ക് പെട്ടെന്ന് പ്രശ്നങ്ങളുണ്ടെങ്കിൽ, ഞങ്ങളുടെ തീമാറ്റിക് വസ്തുക്കളിൽ കൂടുതൽ വിവരങ്ങൾ പ്രയോജനപ്പെടുത്തുക.
കൂടുതല് വായിക്കുക:
വിൻഡോസ് 10 അപ്ഡേറ്റുകൾ ഇൻസ്റ്റാൾ ചെയ്യുന്നു
വിൻഡോസ് 10 ൽ അപ്ഡേറ്റുകൾ ഡ download ൺലോഡുചെയ്യുന്നതിൽ ഞങ്ങൾ പ്രശ്നം പരിഹരിക്കുന്നു
വിൻഡോസ് 10 അപ്ഡേറ്റ് ആശ്രയിച്ചിട്ടുണ്ടെങ്കിൽ
ഓപ്ഷൻ 3: ഡ്രൈവറിന്റെ ഒരു ഇതര പതിപ്പ് ഇൻസ്റ്റാൾ ചെയ്യുന്നു
വീഡിയോ കാർഡിൽ പ്രശ്നങ്ങളുള്ളവരിൽ മാത്രമല്ല, മറ്റെല്ലാവർക്കും വേണ്ടിയുള്ള ഈ ഓപ്ഷൻ കേന്ദ്രീകരിച്ചിരിക്കുന്നത്. നിങ്ങൾ Website ദ്യോഗിക വെബ്സൈറ്റിൽ കണ്ടെത്താനോ ഡ്രൈവറിന്റെ മറ്റൊരു പതിപ്പ് ഉപയോഗിക്കാനോ നിങ്ങൾ ആഗ്രഹിക്കുന്നു, തുടർന്ന് ഇൻസ്റ്റാൾ ചെയ്യുക. ഞങ്ങളുടെ വെബ്സൈറ്റിലെ ലേഖനം വായിക്കാൻ ഞങ്ങൾ ശുപാർശ ചെയ്യുന്നു, ഡ്രൈവറുകൾ ഏത് ഡ്രൈവർമാർ ഇൻസ്റ്റാൾ ചെയ്യേണ്ടതുണ്ട് / അപ്ഡേറ്റ് ചെയ്യേണ്ടതുണ്ട്.
കൂടുതൽ വായിക്കുക: ഒരു കമ്പ്യൂട്ടറിൽ ഏത് ഡ്രൈവറുകളാണ് ഇൻസ്റ്റാൾ ചെയ്യേണ്ടതെന്ന് കണ്ടെത്തുക
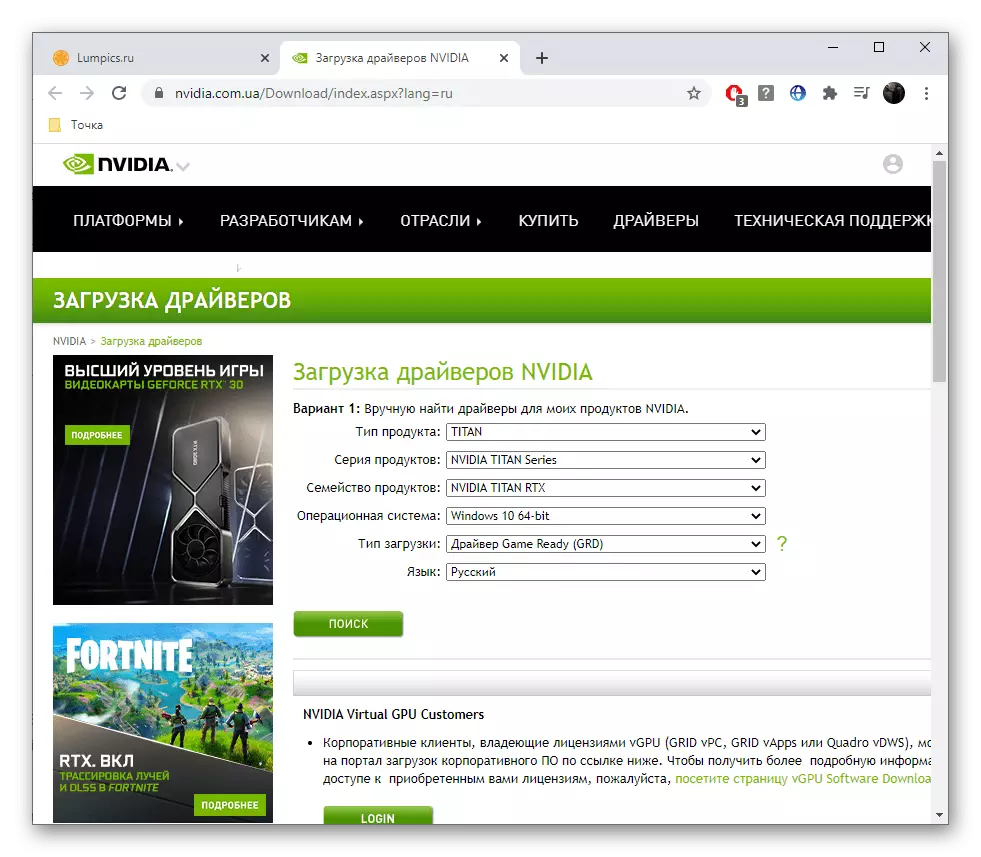
സ്വാഭാവികമായും, ഡ്രൈവർ റോൾബാക്ക് സംഭവിച്ചതിനുശേഷം മാത്രമേ വീണ്ടും ഇൻസ്റ്റാളേഷൻ പ്രവർത്തിപ്പിക്കാൻ അത്യാവശ്യമാണ്. നിങ്ങൾ ഇത് ഇതുവരെ ചെയ്തിട്ടില്ലെങ്കിൽ, മുകളിൽ വിവരിച്ച നിർദ്ദേശങ്ങൾ ഉപയോഗിക്കുക ടാസ്ക് കൈകാര്യം ചെയ്യാൻ സഹായിക്കുന്നു.
ഓപ്ഷൻ 4: സിസ്റ്റം ഫയലുകളുടെ സമഗ്രത പരിശോധിക്കുന്നു
വിൻഡോസ് പ്രശ്നങ്ങൾ പരിഹരിക്കുന്ന മറ്റൊരു രീതി അന്തർനിർമ്മിത സവിശേഷതകൾ ഉപയോഗിച്ച് സിസ്റ്റം ഫയലുകളുടെ സമഗ്രത പരിശോധിക്കുന്നത് സൂചിപ്പിക്കുന്നു. ഇല്ലാതാക്കിയതോ കേടായതോ ആയ ഇനങ്ങൾ കണ്ടെത്താൻ ഇത് നിങ്ങളെ അനുവദിക്കും, ഓട്ടോമാറ്റിക് മോഡിൽ പ്രശ്നം ശരിയാക്കുകയും ഡ്രൈവറുകളുടെ ഇൻസ്റ്റാളേഷൻ ആരംഭിക്കുകയും ചെയ്യും. ഞങ്ങളുടെ മറ്റൊരു രചയിതാവിന്റെ മാനുവലിൽ, ഈ ഫണ്ട് സമാരംഭിക്കുന്നതിനെക്കുറിച്ചുള്ള വിവരങ്ങൾ മാത്രമല്ല, സ്കാനിംഗ് പിശക് അവസാനിപ്പിച്ചാൽ എന്തുചെയ്യണമെന്ന് മനസിലാക്കും.
കൂടുതൽ വായിക്കുക: സിസ്റ്റം 10 ൽ സിസ്റ്റം ഫയൽ സമഗ്രത പരിശോധനയും പുന oring സ്ഥാപിക്കുന്നതും ഉപയോഗിക്കുന്നു
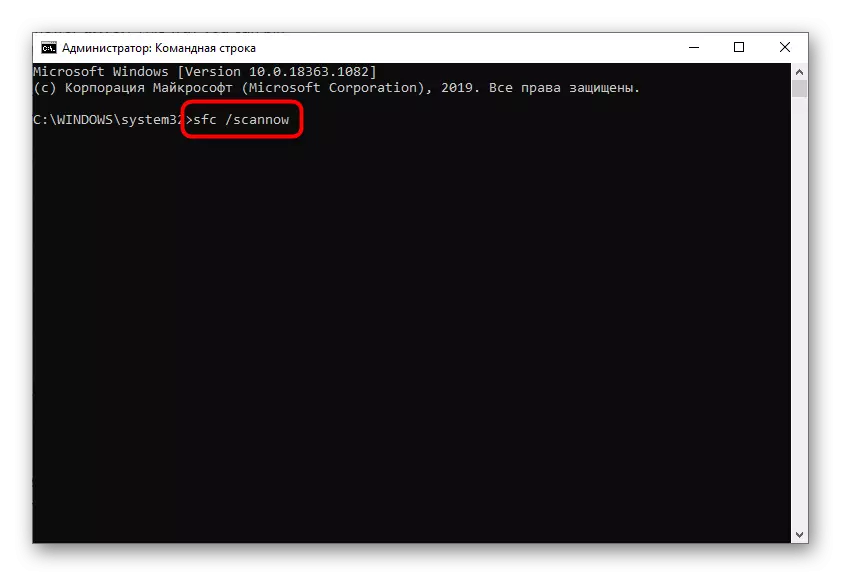
ഓപ്ഷൻ 5: വൈറസ് പരിശോധിക്കുന്ന വൈറസ് പരിശോധന
ചിലപ്പോൾ കറുത്ത സ്ക്രീനിൽ ഡ്രൈവറുകൾ എന്ന് വിളിക്കുന്നില്ല, പക്ഷേ ഒരു ക്ഷുദ്ര സോഫ്റ്റ്വെയറിന്റെ ആഘാതം ഓപ്പറേറ്റിംഗ് സിസ്റ്റത്തിൽ അകപ്പെട്ടു. റോൾബാക്കിന് ശേഷം, നിങ്ങൾ ഒരു ആൻറിവൈറസുകളിൽ ഒന്ന് ഉപയോഗിക്കുകയും സ്കാൻ പ്രവർത്തിപ്പിക്കുകയും അതിന്റെ അവസാനത്തിനായി കാത്തിരിക്കുകയും വേണം. ഭീഷണികൾ കണ്ടെത്തിയിട്ടുണ്ടെങ്കിൽ, അവ ഇല്ലാതാക്കുക, തുടർന്ന് ഡ്രൈവർ വീണ്ടും ഇൻസ്റ്റാൾ ചെയ്യാൻ ശ്രമിക്കുക.
കൂടുതൽ വായിക്കുക: കമ്പ്യൂട്ടർ വൈറസുകളിൽ പോരാടുക
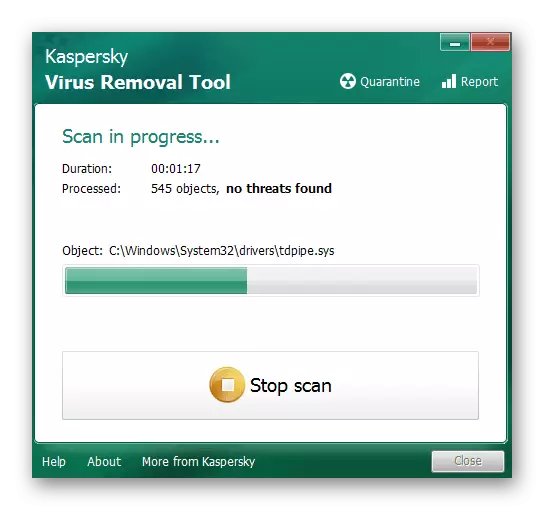
ഓപ്ഷൻ 6: വീഡിയോ കാർഡ് പരിശോധന
വീഡിയോ കാർഡിൽ ഡ്രൈവറുകൾ ഇൻസ്റ്റാൾ ചെയ്തതിനുശേഷം പരിഗണിക്കുന്നതിനാൽ, ഒരു സ്വതന്ത്ര രോഗനിർണയത്തെ നടത്തുന്നത് അതിരുകടക്കില്ല. രീതി 3 ഉള്ള രീതി 1 സോഫ്റ്റ്വെയർ പ്രശ്നങ്ങൾ പരിഹരിക്കാൻ സഹായിക്കണം, പക്ഷേ അവ ഹാർഡ്വെയറാണെങ്കിൽ, ഒരു വീഡിയോ കാർഡിന് പോഷകാഹാരം ഇല്ലാത്തതിനാൽ, അത് പരാജയപ്പെടുകയും കൂടുതൽ നന്നാക്കുകയും ചെയ്യുന്നു. ചുവടെയുള്ള ലിങ്കുകളിൽ, ആവശ്യമായ എല്ലാ വിവരങ്ങളും നിങ്ങൾ കണ്ടെത്താനും സാഹചര്യം പരിഹരിക്കാൻ കഴിയും.
കൂടുതല് വായിക്കുക:
വീഡിയോ കാർഡ് പ്രകടനത്തിന്റെ സ്ഥിരീകരണം
വീഡിയോ കാർഡ് കത്തിച്ചതെന്താണെന്ന് എങ്ങനെ മനസ്സിലാക്കാം
വീട്ടിൽ warm ഷ്മള വീഡിയോ കാർഡ്

ഓപ്ഷൻ 7: വിൻഡോസ് പുന oration സ്ഥാപനം
ഈ ലേഖനത്തിൽ ചർച്ചചെയ്യപ്പെടുന്ന രണ്ടാമത്തെ രീതി മുമ്പത്തെ ഉപദേശത്തിന്റെ പൂർത്തീകരണത്തിന് ശേഷം പ്രവർത്തിക്കാൻ പ്രവർത്തിക്കാത്തവർക്ക് ഉപയോഗപ്രദമാകും. അത്തരം സാഹചര്യങ്ങളിൽ, ഓക്സിലാരിയറി ഉപകരണങ്ങൾ ഉപയോഗിച്ച് ഓപ്പറേറ്റിംഗ് സിസ്റ്റം പുന ore സ്ഥാപിക്കുക എന്നതാണ് ഏക പരിഹാരം, അത് സഹായിക്കുന്നില്ലെങ്കിൽ വിൻഡോസ് വീണ്ടും ഇൻസ്റ്റാൾ ചെയ്യുക. എന്നിരുന്നാലും, ഇത് എന്തിനെക്കുറിച്ചാണ് ജോലി ചെയ്യുന്ന അവസ്ഥ തിരികെ നൽകാൻ ശ്രമിക്കുന്നത്.
കൂടുതൽ വായിക്കുക: വിൻഡോസ് പുന restore സ്ഥാപിക്കൽ ഓപ്ഷനുകൾ
