
ഇനിപ്പറയുന്ന നിർദ്ദേശങ്ങൾ വായിക്കുന്നതിന് മുമ്പ്, ഹാർഡ്വെയർ പ്രിന്റർ ഓണാണെന്നും അധികാരത്തിന് ഉത്തരവാദിയായ സൂചകം ഓണാണെന്നും ഉറപ്പാക്കുക. പ്രോഗ്രാം പ്രശ്നങ്ങൾ പരിഹരിക്കേണ്ടത് കൂടുതൽ പ്രവർത്തനങ്ങൾ, മാത്രമല്ല, ഹാർഡ്വെയർ അല്ലെന്നതാണ് ഇതിന് കാരണം. ഉപകരണങ്ങൾ ഒട്ടും ഓണാക്കുന്നില്ലെങ്കിൽ, പവർ കേബിളും സോക്കറ്റും പരിശോധിക്കുക.
രീതി 1: ട്രബിൾഷൂട്ടിംഗ് പ്രവർത്തിപ്പിക്കുന്നു
പ്രായോഗികമായി ആവശ്യമില്ലാത്ത ഏറ്റവും എളുപ്പമുള്ള ഓപ്ഷൻ ഉപയോക്താവിൽ നിന്ന് ഒരു നടപടിയും ഇല്ല എന്നതാണ് പ്രിന്ററിന്റെ പ്രവർത്തനവുമായി ബന്ധപ്പെട്ട യാന്ത്രിക ട്രബിൾഷൂട്ടിംഗ് ഉപകരണം ആരംഭിക്കുക എന്നതാണ്. ഉപകരണം ഓഫാക്കിയതിനാൽ ഉപകരണം തിരിച്ചറിയുന്ന പ്രധാന കാരണങ്ങൾ വേഗത്തിൽ പരിശോധിക്കാൻ നിങ്ങളെ അനുവദിക്കുന്ന ഒരു പതിവ് ഓപ്പറേറ്റിംഗ് സിസ്റ്റം ഉപകരണമാണിത്.
- ആരംഭ മെനു ഉപയോഗിച്ച്, "പാരാമീറ്ററുകൾ" അപ്ലിക്കേഷൻ തുറക്കുക.
- അതിൽ, "അപ്ഡേറ്റ്, സുരക്ഷ" എന്ന വിഭാഗം തിരഞ്ഞെടുക്കുക.
- ഇടതുവശത്തുള്ള പാനലിലൂടെ, "ട്രബിൾഷൂട്ടിംഗിലേക്ക്" പോകുക.
- വ്യത്യസ്ത ഉപകരണങ്ങളുടെയും OS പ്രവർത്തനങ്ങളുടെയും രോഗനിർണയം നടത്തിയ നിരവധി ഉപകരണങ്ങൾ പട്ടികയിൽ ഉണ്ട്. നിങ്ങൾ ഒരു "പ്രിന്റർ" തിരഞ്ഞെടുക്കേണ്ടതുണ്ട്.
- ഉപകരണത്തിന്റെ പേരുമായി നിങ്ങൾ വരിയിൽ ക്ലിക്കുചെയ്യുമ്പോൾ, "ട്രബിൾഷൂട്ടിംഗ് ഉപകരണം പ്രവർത്തിപ്പിക്കുക" ബട്ടൺ ദൃശ്യമാകും.
- ഉടനടി അമർത്തിയ ശേഷം, സാധ്യമായ പ്രശ്നങ്ങൾക്കായി തിരയൽ ആരംഭിക്കുന്നു, അത് അക്ഷരാർത്ഥത്തിൽ കുറച്ച് നിമിഷങ്ങളെടുക്കും.
- ഏറ്റവും സാധാരണമായ പ്രശ്നങ്ങൾ കണ്ടെത്തിയില്ലെങ്കിൽ, ഇൻസ്റ്റാൾ ചെയ്ത ഉപകരണങ്ങളുടെ നിർദ്ദിഷ്ട ലിസ്റ്റിൽ അത് കണ്ടെത്തുന്നതിന് ശരിയായി പ്രവർത്തിക്കുന്ന പ്രിന്റർ സ്വമേധയാ വ്യക്തമാക്കേണ്ടത് ആവശ്യമാണ്.
- സ്കാനിംഗ് തുടരും, അവസാനം നിങ്ങൾക്ക് ഒരു അറിയിപ്പ് ലഭിക്കും, എന്തെങ്കിലും പ്രശ്നങ്ങൾ കണ്ടെത്താനും പരിഹരിക്കാനും കഴിഞ്ഞു.
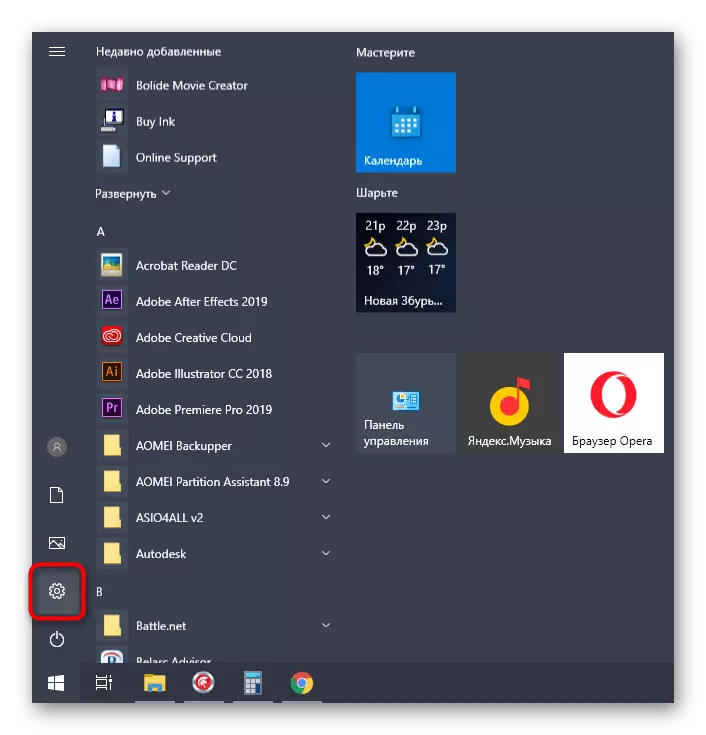


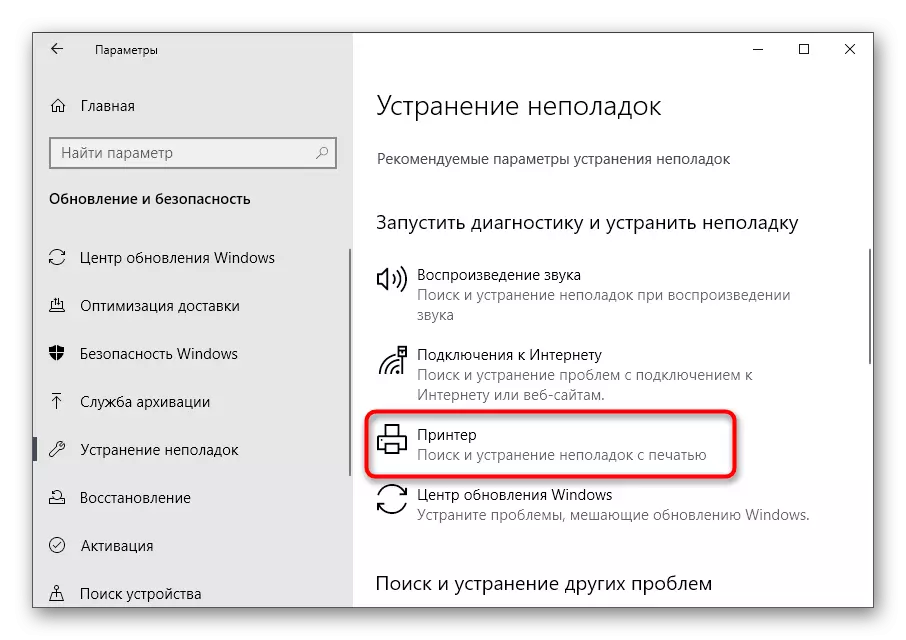
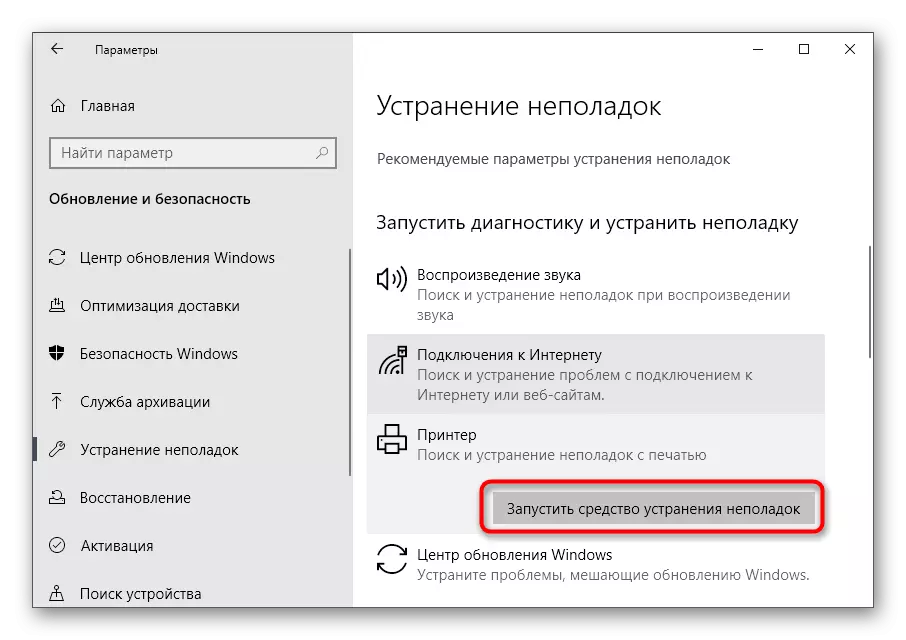
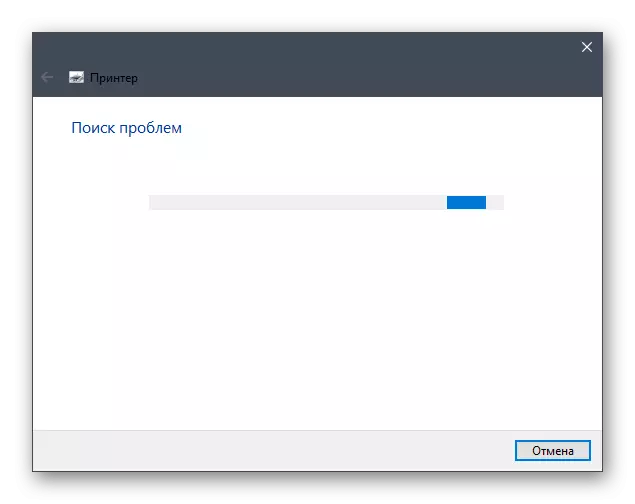

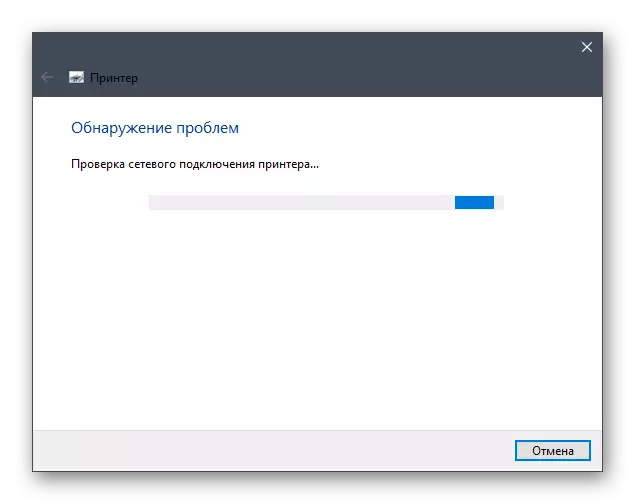
ഈ ഉപകരണം പലപ്പോഴും ആവശ്യമുള്ള ഫലം കൊണ്ടുവരുന്നില്ല, കാരണം പ്രിന്റർ സ്റ്റേറ്റുമായി ബന്ധപ്പെട്ട തകരാറുകൾ തിരിച്ചറിയാൻ കഴിയില്ല. എന്നിരുന്നാലും, ഒരു സമയം ലാഭിക്കാൻ ഇത് ഇപ്പോഴും സമാരംഭിക്കണം - പെട്ടെന്ന് പ്രശ്നം ഉപരിതലത്തിൽ കിടക്കുന്നു.
രീതി 2: പ്രിന്റ് മാനേജർ സേവനം പരിശോധിക്കുന്നു
OS OS- ലെ പ്രിന്ററിന്റെ പ്രവർത്തനത്തിന് കാരണമാകുന്ന ഉപകരണം പ്രിന്റ് മാനേജർ സേവനം സ്വതന്ത്രമായി പരിശോധിക്കണം. എന്നിരുന്നാലും, അത് എല്ലായ്പ്പോഴും സംഭവിക്കുന്നില്ല, കാരണം ഇത് ഉപയോക്തൃ ക്രമീകരണങ്ങളുമായി അല്ലെങ്കിൽ സിസ്റ്റം പരാജയങ്ങളുമായി ബന്ധപ്പെടുത്താൻ കഴിയും. തുടർന്നുള്ള ഘട്ടങ്ങളിലൂടെ സേവന നില സ്വതന്ത്രമായി അറിയേണ്ടതുണ്ട്:
- "ആരംഭിക്കുക" തുറക്കുക, തിരയൽ ഉപയോഗിച്ച് "സേവനങ്ങൾ" അപ്ലിക്കേഷൻ കണ്ടെത്തി അതിലേക്ക് പോകുക.
- പേര് പട്ടികയിൽ നിന്ന്, "പ്രിന്റ് മാനേജർ" തിരഞ്ഞെടുത്ത് ഈ സേവനത്തിൽ ഇരട്ട-ക്ലിക്കുചെയ്യുക.
- ദൃശ്യമാകുന്ന പ്രോപ്പർട്ടീസ് വിൻഡോയിൽ, ആരംക തരം "യാന്ത്രികമായി" സജ്ജമാക്കിയിട്ടുണ്ടെന്ന് ഉറപ്പാക്കുക, നിലവിലെ അവസ്ഥ "എക്സിക്യൂട്ട്" ആണ്. ഇത് അങ്ങനെയല്ലെങ്കിൽ, പാരാമീറ്ററുകൾ മാറ്റുക, സേവനം സ്വമേധയാ സജീവമാക്കി മാറ്റങ്ങൾ സംരക്ഷിക്കുക.


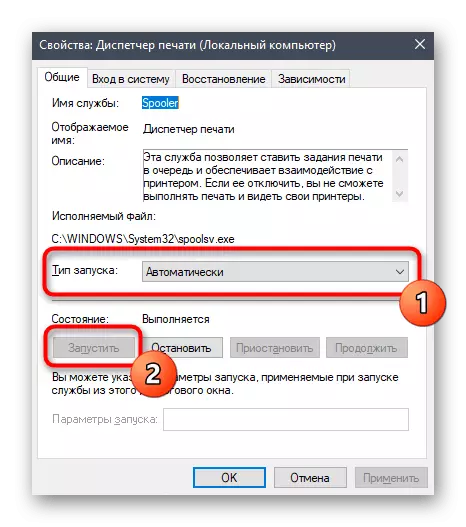
ഇനി ഒന്നും ചെയ്യേണ്ടതില്ല, ഇത്തവണ അച്ചടിക്കാൻ ആരംഭിക്കാൻ ശ്രമിക്കുക. "പ്രിന്റ് മാനേജർ" വളരെ സജീവമാണെങ്കിൽ, ഇനിപ്പറയുന്ന രീതികൾ ഉപയോഗിക്കുക.
രീതി 3: ഉപകരണ നിലയുടെ സ്ഥിരീകരണം
"പ്രിന്റർ അപ്രാപ്തമാക്കി" എന്ന വാചകത്തിൽ ഒരു പിശക് പലപ്പോഴും പരിഗണിക്കുക. ചിലപ്പോൾ സിസ്റ്റം അല്ലെങ്കിൽ ഹാർഡ്വെയർ പരാജയങ്ങൾ സംഭവിക്കുന്നു, കാരണം അത് രണ്ടാമത്തേത് അല്ലെങ്കിൽ അതിന്റെ പ്രവർത്തനം പൂർത്തിയാക്കുന്നു. വൈദ്യുതി വിതരണം അല്ലെങ്കിൽ അപ്പാർട്ട്മെന്റ് വിച്ഛേദിക്കുന്നതിൽ പ്രിന്റർ അല്ലെങ്കിൽ അപ്പാർട്ട്മെന്റ് പരാജയപ്പെട്ടാൽ ഈ സാഹചര്യത്തിന് ഉപയോക്താവിനെ പുന reat സൃഷ്ടിക്കാൻ കഴിയും. തൽഫലമായി, അടുത്ത തവണ പ്രിന്റർ ബാറ്ററി ലൈഫിലേക്ക് മാറും, അച്ചടി നിർണ്ണയിക്കും. പരിശോധിച്ച് ശരിയാക്കുക ഈ സാഹചര്യം സ്വതന്ത്രമായിരിക്കണം.
- ഒരേ പാരാമീറ്ററുകളിലൂടെ, "ഉപകരണങ്ങൾ" മെനു തുറക്കുക.
- ഉപകരണങ്ങളുടെ പട്ടികയിൽ, "പ്രിന്ററും സ്കാനറുകളും" കണ്ടെത്തുക.
- ഇപ്പോൾ പ്രവർത്തിക്കാത്ത പ്രിന്ററിനൊപ്പം വരിയിൽ ക്ലിക്കുചെയ്യുക.
- പ്രവർത്തന ബട്ടണുകൾ നിങ്ങൾ തുറന്ന ക്യൂ ക്ലിക്കുചെയ്യുടത്ത് ദൃശ്യമാകും.
- ഒരു പുതിയ വിൻഡോയിൽ, "പ്രിന്റർ" ഡ്രോപ്പ്-ഡ menu ൺ മെനു വിപുലീകരിക്കുക.
- "സസ്പെൻഡ് ചെയ്യേണ്ട", "വർക്ക് സ്വയംതേതശാസ്ത്രപരമായി" ഇനങ്ങൾക്ക് സമീപം ടിക്ക് ഇല്ലെന്ന് ഉറപ്പാക്കുക. അവ ഇൻസ്റ്റാൾ ചെയ്തിട്ടുണ്ടെങ്കിൽ, അവ നീക്കംചെയ്യുന്നതിന് ഈ ഇനങ്ങളിൽ ക്ലിക്കുചെയ്യുക.



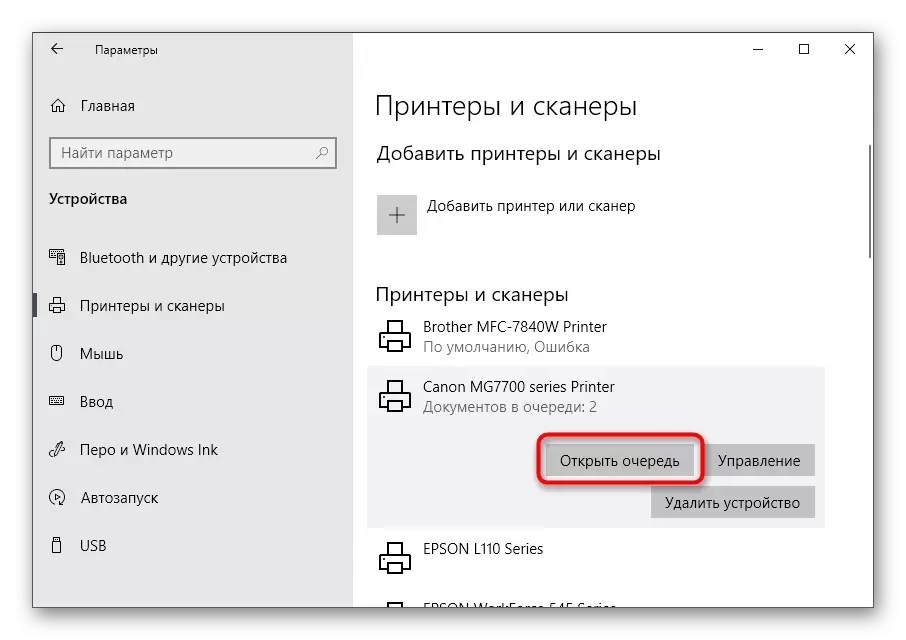

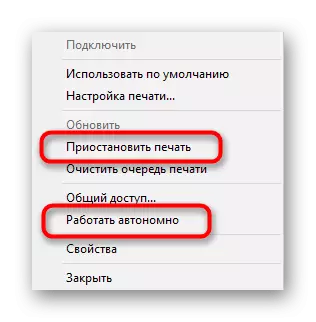
നിങ്ങൾ പ്രിന്റർ ഒരു സാധാരണ മോഡിലേക്ക് വിവർത്തനം ചെയ്യുകയും ക്യൂ പ്രമാണങ്ങളിൽ പ്രവർത്തിക്കാൻ പ്രവർത്തിപ്പിക്കുകയും ചെയ്ത ഉടൻ തന്നെ അച്ചടി തുടരണം. അവ അവിടെ കാണുന്നില്ലെങ്കിലോ അല്ലെങ്കിൽ ഇത് സംഭവിച്ചില്ലെങ്കിലോ, ഏതെങ്കിലും ഫയൽ വീണ്ടും അച്ചടിക്കാൻ ആരംഭിക്കാൻ ശ്രമിക്കുക.
രീതി 4: തുറമുഖങ്ങളുടെ പരിശോധന
കമ്പ്യൂട്ടറായ ബിലാറ്ററൽ ഡാറ്റ എക്സ്ചേഞ്ച് ആയിരിക്കുമ്പോൾ പ്രത്യേക തുറമുഖങ്ങൾ ഉപയോഗിക്കുന്ന പ്രിന്ററുകളുടെ ചില മോഡലുകൾക്ക് മാത്രമേ രീതി പ്രസക്തമാകൂ. ഉപകരണങ്ങൾ സംവദിക്കാൻ ആവശ്യമായ OS ക്രമീകരണങ്ങളിൽ, ഇത്തരം സ്റ്റാൻഡേർഡ് ഇതര പോർട്ടുകളെക്കുറിച്ചാണ് ചടങ്ങ് അപ്രാപ്തമാക്കുന്നത്, അത് "പ്രിന്റർ അപ്രാപ്തമാക്കി" എന്ന വാചകം ഉപയോഗിച്ച് ഒരു പിശക് വരുത്തുന്നതിന് കാരണമാകുന്നു. ഇത് പരിഹരിക്കാൻ, ഈ പ്രത്യേക പ്രവർത്തനം സജീവമാക്കേണ്ടത് അത്യാവശ്യമായിരിക്കും.
- തിരയൽ ഉപകരണത്തിലൂടെ "ആരംഭിക്കുക" എന്നതിലേക്ക്, നിയന്ത്രണ പാനൽ അപ്ലിക്കേഷനിലേക്ക് പോകുക.
- അഡ്മിനിസ്ട്രേഷൻ മെനു തുറക്കുക.
- "പ്രിന്റ് മാനേജുമെന്റ്" അവസാന ലേഖനത്തിൽ ഇരട്ട ക്ലിക്കുചെയ്യുക.
- കണക്റ്റുചെയ്ത പ്രിന്ററുകളുടെ ലിസ്റ്റ് ഉടനടി പ്രത്യക്ഷപ്പെടും, തുടർന്ന് അത് കണ്ടെത്തുക, തുടർന്ന് പുതിയ "പ്രോപ്പർട്ടികൾ" വിൻഡോകൾ തുറക്കാൻ രണ്ടുതവണ അമർത്തുക.
- "പോർട്ടുകൾ" ടാബിലേക്ക് നീങ്ങുക.
- ഓരോ പ്രിന്ററും ഒരു പോർട്ട് മാത്രമേ ഉപയോഗിക്കുന്നുള്ളൂ, അതിനാൽ ഒരു ചെക്ക് മാർക്ക് ഉപയോഗിച്ച് അടയാളപ്പെടുത്തിയ ഒന്ന് കണ്ടെത്തുക, ഒരു സിംഗിൾ ക്ലിക്കുചെയ്ത് ഇടത് ക്ലിക്കിലൂടെ "പോർട്ട് കോൺഫിഗർ ചെയ്യുക" ക്ലിക്കുചെയ്യുക.
- എസ്എൻഎംപി സ്റ്റാറ്റസ് ഇനം അനുവദനീയവും മാറ്റങ്ങൾ സ്ഥിരീകരിക്കുന്നതിനും പരിശോധിക്കുക.
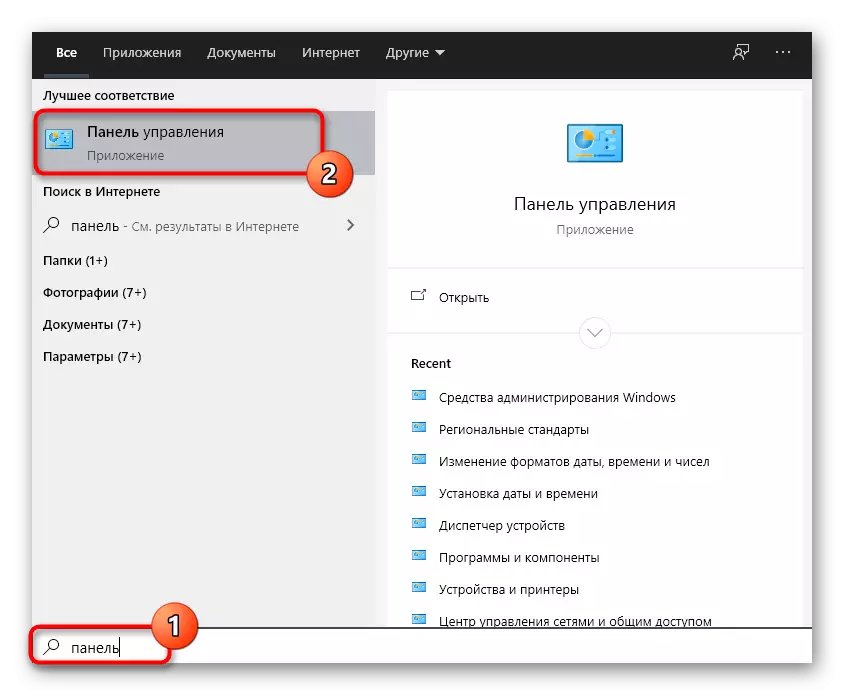

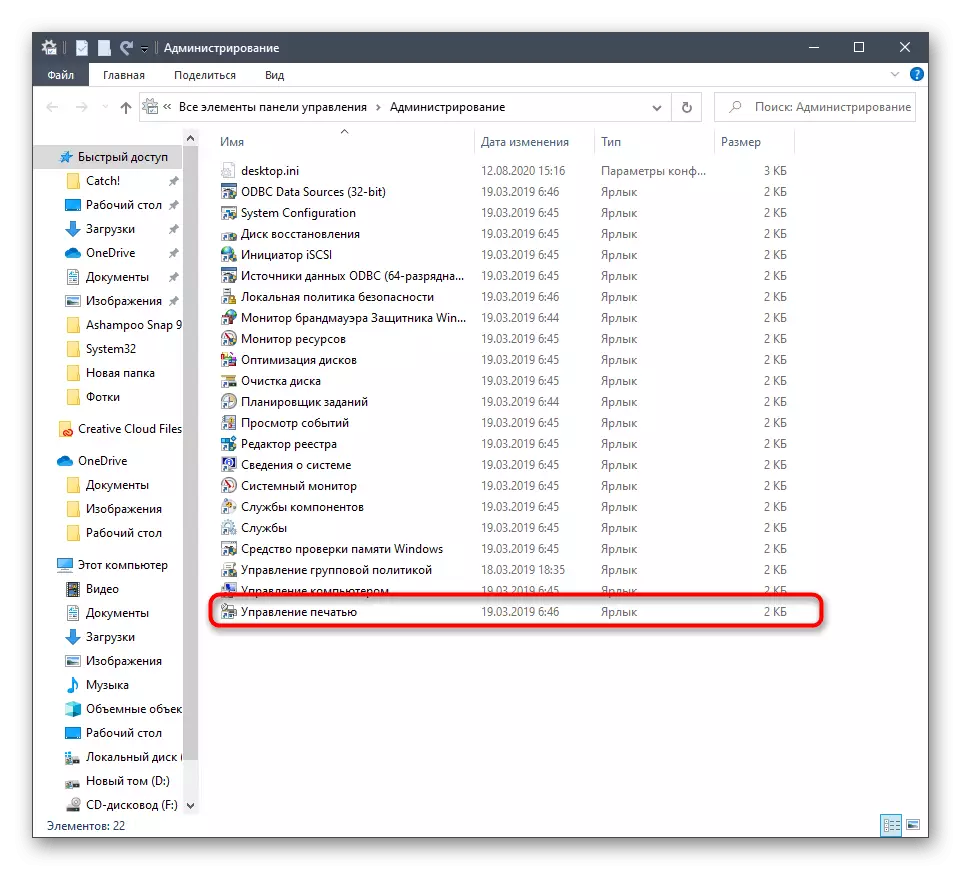


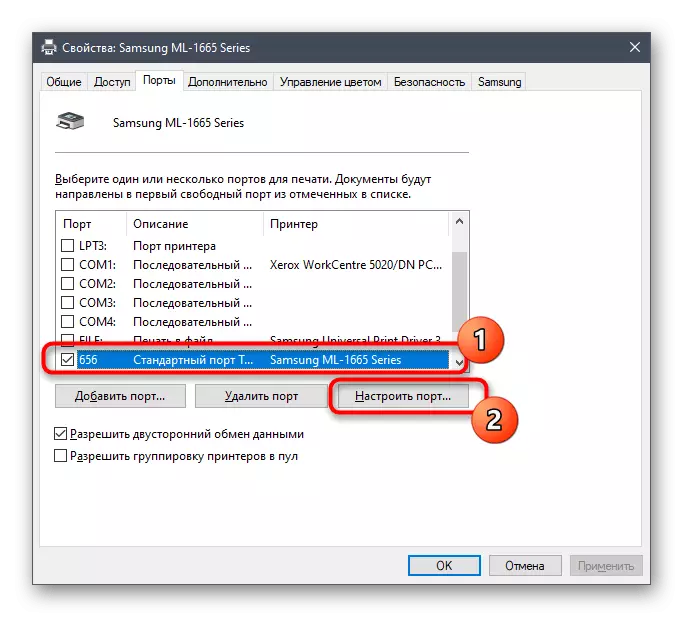
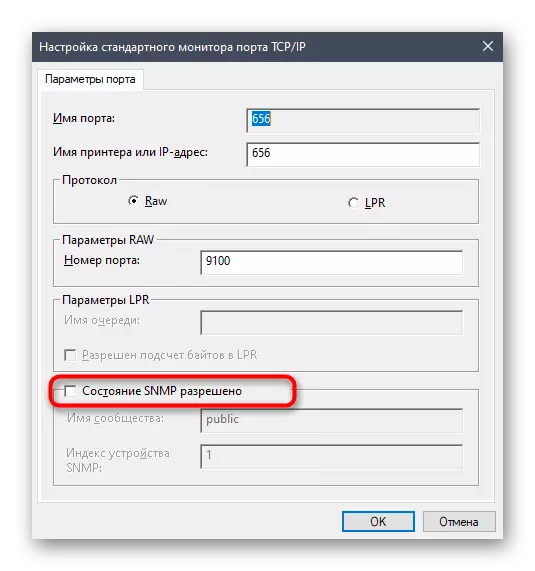
രീതി 5: പങ്കിട്ട ആക്സസ് പ്രവർത്തനക്ഷമമാക്കുന്നു
ഒരു നെറ്റ്വർക്ക് പ്രിന്ററുമായി സംവദിക്കുമ്പോൾ പ്രശ്നങ്ങൾ അനുഭവിക്കുന്നവർക്ക് മാത്രമേ ഈ ശുപാർശ അനുയോജ്യമാകൂ. അച്ചടി പിശക് തെറ്റായി ക്രമീകരിച്ച ആക്സസ് അല്ലെങ്കിൽ അഭാവവുമായി ബന്ധപ്പെട്ടതാണ്. അത്തരം ഉപകരണങ്ങളും ഒരു പ്രാദേശിക നെറ്റ്വർക്കിൽ രേഖകൾ നൽകുന്ന ഉപയോക്താക്കളുടെ ഉടമകളും ഇനിപ്പറയുന്ന ലിങ്കുകളിൽ ക്ലിക്കുചെയ്ത് ഞങ്ങളുടെ വെബ്സൈറ്റിൽ പ്രത്യേക മാർഗ്ഗനിർദ്ദേശങ്ങൾ പരിചയപ്പെടാൻ ഞങ്ങൾ നിങ്ങളെ ഉപദേശിക്കുന്നു.
കൂടുതല് വായിക്കുക:
ഒരു നെറ്റ്വർക്ക് പ്രിന്റർ സജ്ജീകരിക്കുന്നു
ഒരു പ്രാദേശിക നെറ്റ്വർക്കിനായി ഒരു പ്രിന്റർ കണക്റ്റുചെയ്യുന്നു

രീതി 6: വൈറസുകൾക്കായി വൈറസ് പരിശോധന
അച്ചടി ഉപയോഗിച്ച് പ്രശ്നങ്ങൾ സൃഷ്ടിക്കുന്ന അവസാന കാരണം കൈകാര്യം ചെയ്യാൻ മാത്രമാണ് ഇത് അവശേഷിക്കുന്നത്. യുഎസ്ബി ഉപകരണങ്ങളുടെ കണക്ഷനിൽ ഇടപെടുന്ന ഒരു നിർദ്ദിഷ്ട വിഭാഗത്തിലെ വൈറസുകൾ ഉണ്ടെങ്കിൽ പരിഗണനയിലുള്ള പിശക് സംഭവിക്കാം. ഇത് സംഭവിക്കുന്നുണ്ടെങ്കിലും, ക്ഷുദ്ര സോഫ്റ്റ്വെയറിനായി വിൻഡോകൾ സ്കാൻ ചെയ്യുന്നുണ്ടെങ്കിലും, പ്രത്യേകിച്ചും മുമ്പത്തെ ശുപാർശകളിലൊന്നും സഹായിക്കാത്തപ്പോൾ. കൂടുതൽ വിവരങ്ങൾക്ക്, ഞങ്ങളുടെ രചയിതാവിന്റെ ഒരു പ്രത്യേക മെറ്റീരിയൽ പരിശോധിക്കുക.
കൂടുതൽ വായിക്കുക: കമ്പ്യൂട്ടർ വൈറസുകളിൽ പോരാടുക

