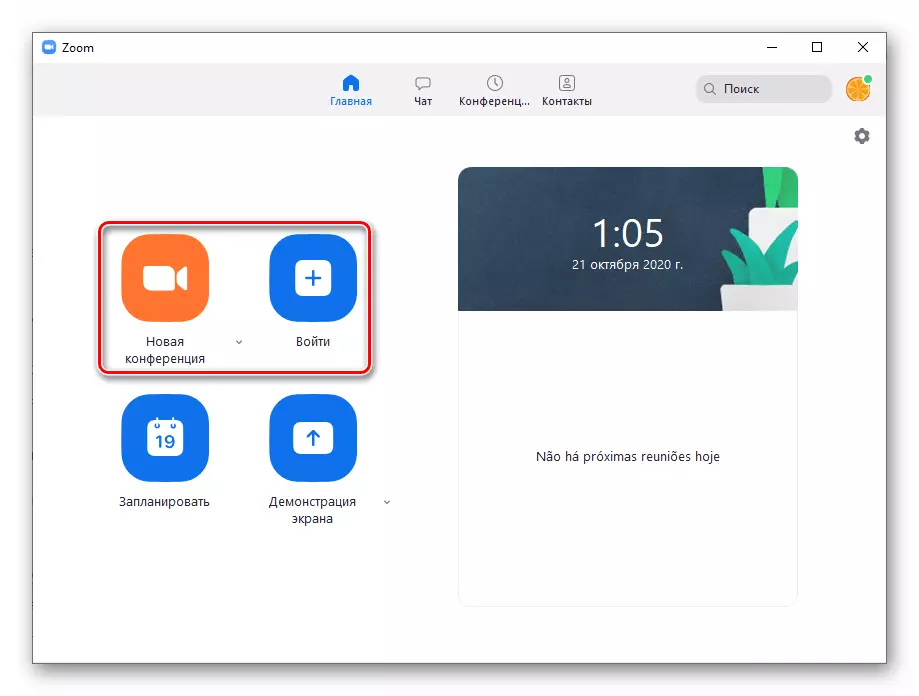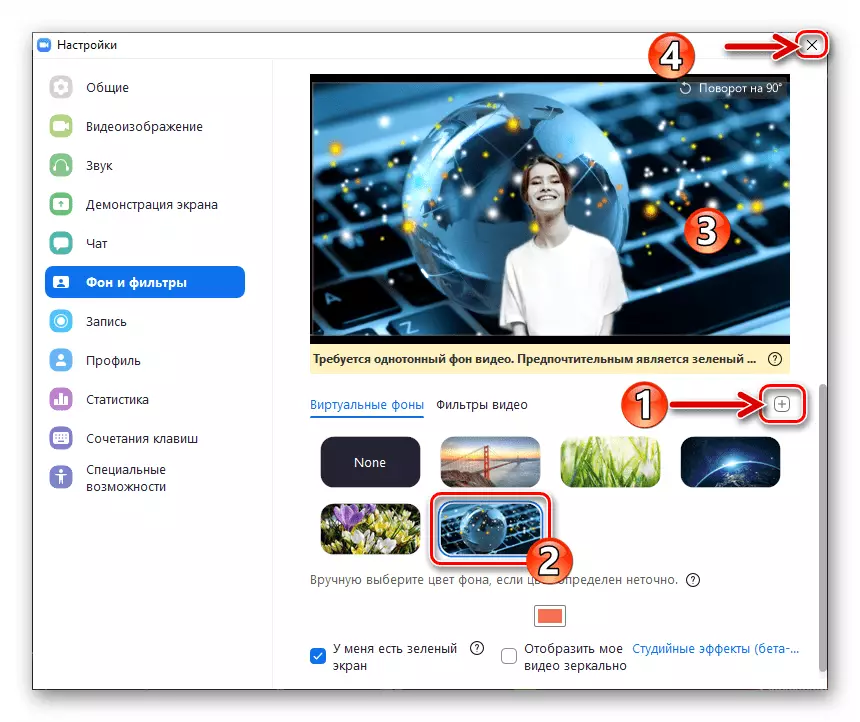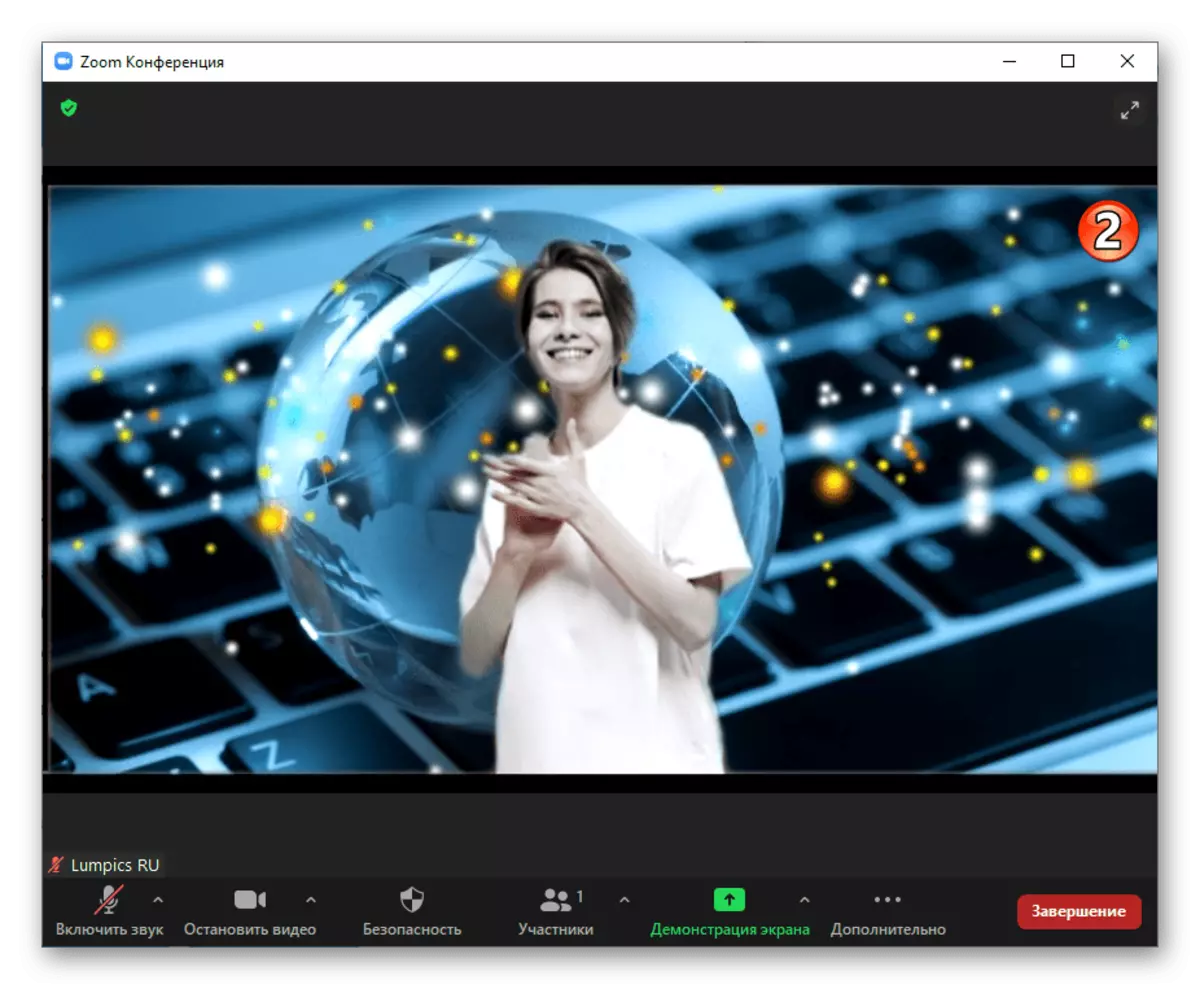സിസ്റ്റം ക്ലയന്റിന്റെ മൊബൈൽ പതിപ്പുകളിൽ, ഈ ലേഖനം പ്രദർശിപ്പിക്കുന്ന സമയത്ത് പശ്ചാത്തല പ്രക്ഷേപണത്തെ സൂം വീഡിയോ ഇമേജ് വഴി പരിവർത്തനം ചെയ്യുന്നു ഈ ലേഖനം ഡെസ്ക്ടോപ്പ് സേവനത്തിന്റെ ഉപയോക്താക്കൾക്ക് മാത്രമായി ലഭ്യമാണ്.
സൂമിലെ "വെർച്വൽ പശ്ചാത്തലം" ഓപ്ഷൻ ഉപയോഗിക്കുന്നതിന് ആദ്യം ചെയ്യേണ്ടത് ഉപയോക്തൃ പ്രൊഫൈൽ ക്രമീകരണങ്ങളിലെ സജീവമായാണ്:
- തിരഞ്ഞെടുത്ത ഏതെങ്കിലും ബ്ര browser സറിൽ, ഇനിപ്പറയുന്ന ലിങ്ക് അനുസരിച്ച് സൂം വെബ് പോർട്ടലിലേക്ക് പോകുക, അത് തുറക്കുന്ന പേജിന്റെ മുകളിൽ "സിസ്റ്റത്തിലേക്ക് പ്രവേശിക്കുക" ക്ലിക്കുചെയ്യുക.
സൂം കോൺഫറൻസിംഗ് നടത്തുന്ന സിസ്റ്റത്തിന്റെ സിസ്റ്റത്തിന്റെ സൈറ്റ്
- പ്രദർശിപ്പിച്ച ഇൻപുട്ട് ഫോമിന്റെ ഉചിതമായ ഫീൽഡുകളിൽ നിങ്ങളുടെ ഉപയോക്തൃനാമം (ഇമെയിൽ), പാസ്വേഡ് എന്നിവ നൽകിക്കൊണ്ട് സേവനത്തിലേക്ക് പ്രവേശിക്കുക, തുടർന്ന് അവയുടെ "ലോഗിൻ" ബട്ടണിൽ അവ ക്ലിക്കുചെയ്യുക.
- ഇടതുവശത്തുള്ള അക്കൗണ്ട് ക്രമീകരണങ്ങളുടെ പാർട്ടീഷനുകളുടെ പട്ടികയിൽ, "ക്രമീകരണങ്ങൾ" അമർത്തുക.
- അടുത്തതായി, ലിസ്റ്റിൽ, സജീവ ടാബിന്റെ പേരിൽ, "കോൺഫറൻസ്" ക്ലിക്കുചെയ്യുക "എന്ന സമ്മേളനത്തിൽ" ക്ലിക്കുചെയ്യുക ".
- ക്രമീകരണ ബ്ലോക്കിൽ നിങ്ങൾ നീങ്ങുന്നിടത്ത്, ഒരു ഓപ്ഷൻ "ഒരു വെർച്വൽ പശ്ചാത്തലത്തിന്റെ ചിത്രം" ഉണ്ട് - അതിന്റെ പേരിന്റെ വലതുവശത്ത് സജീവമാക്കുക, സ്വിച്ച് വിവരിക്കുക.
- പിന്നെ, ഒരു പശ്ചാത്തലമായി ഉപയോഗിക്കാൻ നിങ്ങൾ ആഗ്രഹിക്കുന്നുവെങ്കിൽ, ഒരു സ്റ്റാറ്റിക് ചിത്രം മാത്രമല്ല, വീഡിയോകളും, "വിർച്വൽ പശ്ചാത്തലത്തിനായി വീഡിയോകൾ ഉപയോഗിക്കാൻ അനുവദിക്കുക" ചെക്ക്ബോക്സിൽ ചെക്ക്ബോക്സ് പരിശോധിച്ച് സംരക്ഷിക്കുക ബട്ടൺ ക്ലിക്കുചെയ്യുക.
- പരിഗണനയിലുള്ള കഴിവുകൾ ഉപയോഗിക്കുന്നതിന് സൂം പ്രൊഫൈൽ പാരാമീറ്ററുകളുടെ ഈ കോൺഫിഗറേഷൻ പൂർത്തിയായി, ബ്ര browser സർ അടയ്ക്കാൻ കഴിയും. സേവന പ്രോഗ്രാം ഒരു പിസിയിലേക്ക് തുറന്നിട്ടുണ്ടെങ്കിൽ, അതിൽ നിന്ന് പുറത്തുകടന്ന് വീണ്ടും പ്രവർത്തിപ്പിക്കുക - ക്ലയന്റിനെ പുനരാരംഭിച്ചതിനുശേഷം മാത്രമേ ഓപ്ഷൻ സജീവമാകൂ.
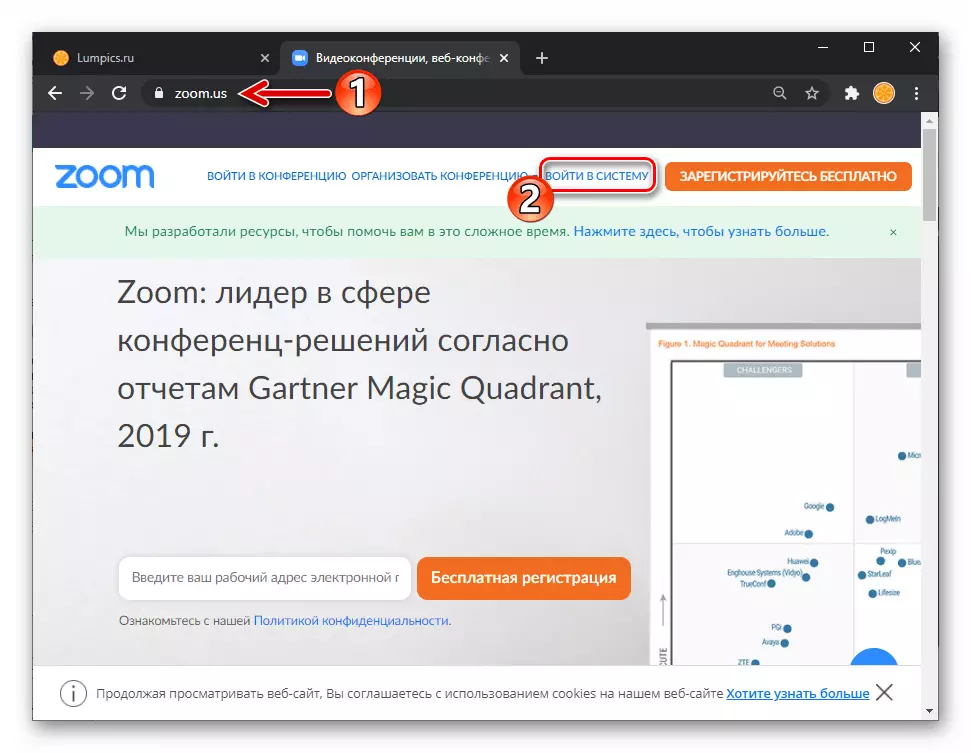


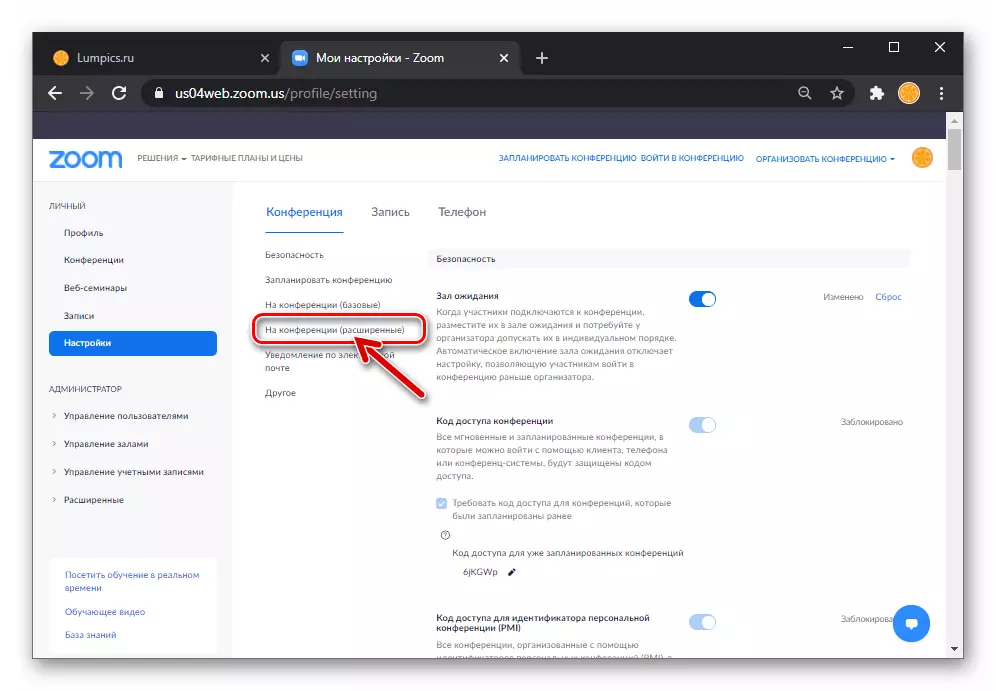
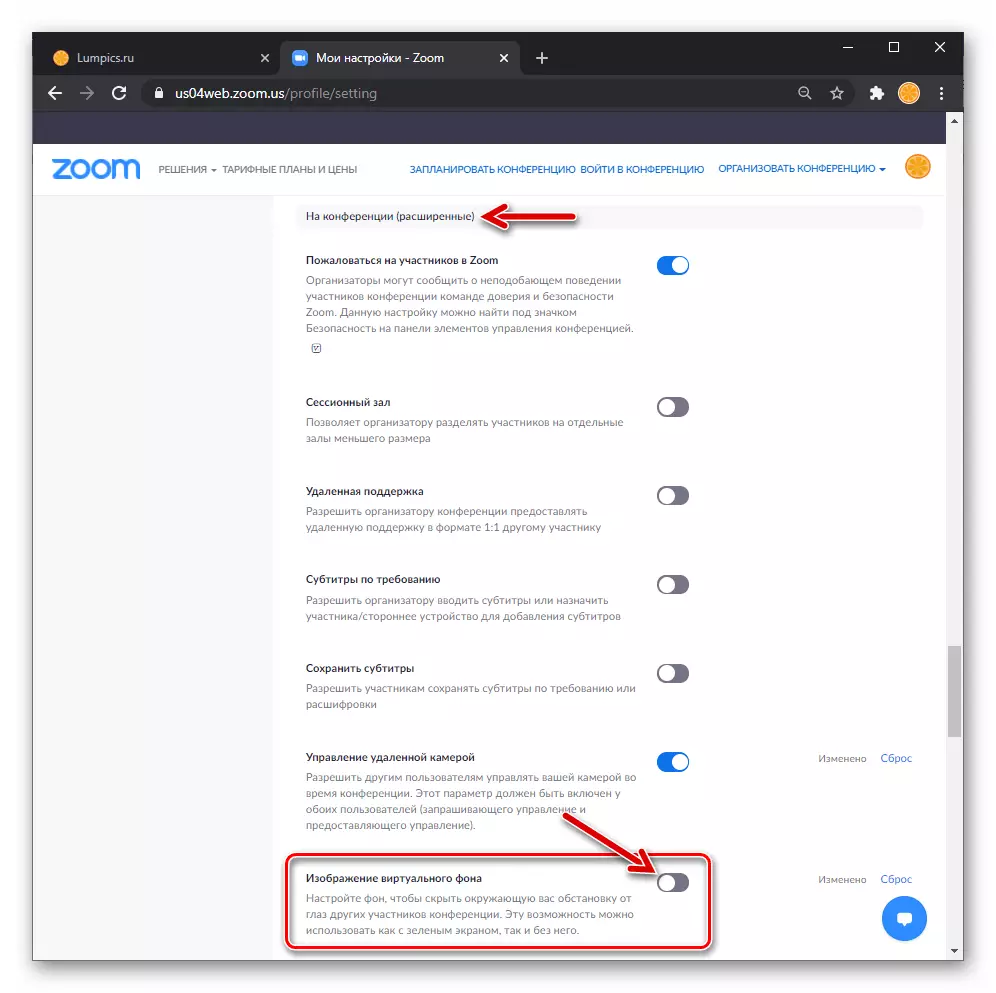

രീതി 1: വിൻഡോസിനായി ക്രമീകരണങ്ങൾ സൂം ചെയ്യുക
സ്വീകാര്യമായ ഒരു ഇഫക്റ്റ് നേടുന്നതിന്, സൂം ഉപയോഗിച്ച് മാറ്റിസ്ഥാപിച്ച വീഡിയോകൾ മോണോഫോണിക് ആയിരിക്കണം, അതുപോലെ തന്നെ പ്രധാന ഒബ്ജക്റ്റിനൊപ്പം (ഉദാഹരണത്തിന്, ചർമ്മമുള്ള പൂക്കൾ, മുടി, സ്പീക്കർ വസ്ത്രം); മികച്ച ഫലം ലഭിക്കാൻ, ഗ്രീൻ സ്ക്രീനിന്റെ നിശ്ചിത ചിത്രത്തിന്റെ പശ്ചാത്തലത്തിൽ നിങ്ങൾ ഇൻസ്റ്റാൾ ചെയ്യേണ്ടതുണ്ട് (ഛായാഗ്രഹണത്തിൽ ഉപയോഗിക്കുന്നതുപോലെ) നിറങ്ങൾ.
- വിൻഡോസിന്റെ "ഹോം" ടാബൽ പ്രദർശിപ്പിക്കുന്ന ഗിയറിൽ ക്ലിക്കുചെയ്ത് "ക്രമീകരണങ്ങൾ" തുറക്കുക ഒരു പിസിക്കായി സൂം ചെയ്യുക. ഇത് നേരത്തെ ചെയ്തിട്ടില്ലെങ്കിൽ, പ്രോഗ്രാമിലെ ജോലി ചെയ്യുന്നതിന് പിസിയിലേക്ക് കണക്റ്റുചെയ്ത ക്യാമറ ബന്ധിപ്പിച്ച് ക്യാമറയുമായി ബന്ധിപ്പിച്ച് പ്രാപ്തമാക്കുക, പ്രാപ്തമാക്കുക.
കൂടുതൽ വായിക്കുക: പിസിക്കായി സൂം ക്രമീകരണങ്ങളിൽ ക്യാമറ പ്രവർത്തനക്ഷമമാക്കുക
- "ക്രമീകരണങ്ങൾ" വിൻഡോ സൂംഡിൽ ഇടതുവശത്തുള്ള പാർട്ടീഷനുകളുടെ മെനുവിൽ നിന്ന്, "പശ്ചാത്തലവും ഫിൽട്ടറുകളിലേക്ക്" പോകുക.
- "വെർച്വൽ പശ്ചാത്തലം" ഓപ്ഷൻ പരിശോധിക്കുന്നതിനുള്ള നിർദ്ദിഷ്ട പശ്ചാത്തല ഇമേജുകളുടെ പ്രോഗ്രാമിൽ ഒന്നായി ക്ലിക്കുചെയ്യുക.
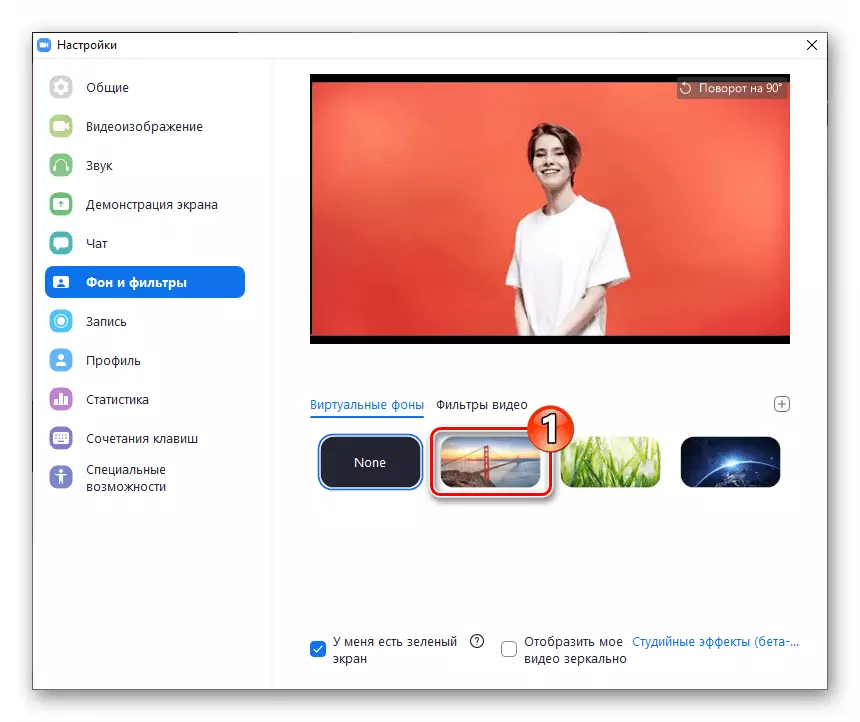
തൽഫലമായി, നിങ്ങളുടെ ക്യാമറ പകർത്തിയ വീഡിയോ സ്ട്രീമിന്റെ പ്രിവ്യൂ ഉള്ള പ്രദേശം രൂപാന്തരപ്പെടുന്നു.
- ഒരു പിസി ഡിസ്കിൽ നിന്ന് നിങ്ങളുടെ സ്വന്തം ചിത്രത്തിൽ ഡൗൺ ചെയ്ത് ഒരു വീഡിയോ പശ്ചാത്തലമായി ഇൻസ്റ്റാൾ ചെയ്യുക:
- വലതുവശത്തുള്ള ചിത്രങ്ങളുടെ മിനിമേലുകളിൽ "+" ക്ലിക്കുചെയ്യുക;
- ഗ്രാഫിക് ഫയലിന്റെ പാതയിലൂടെ പോയി തുറക്കുക.
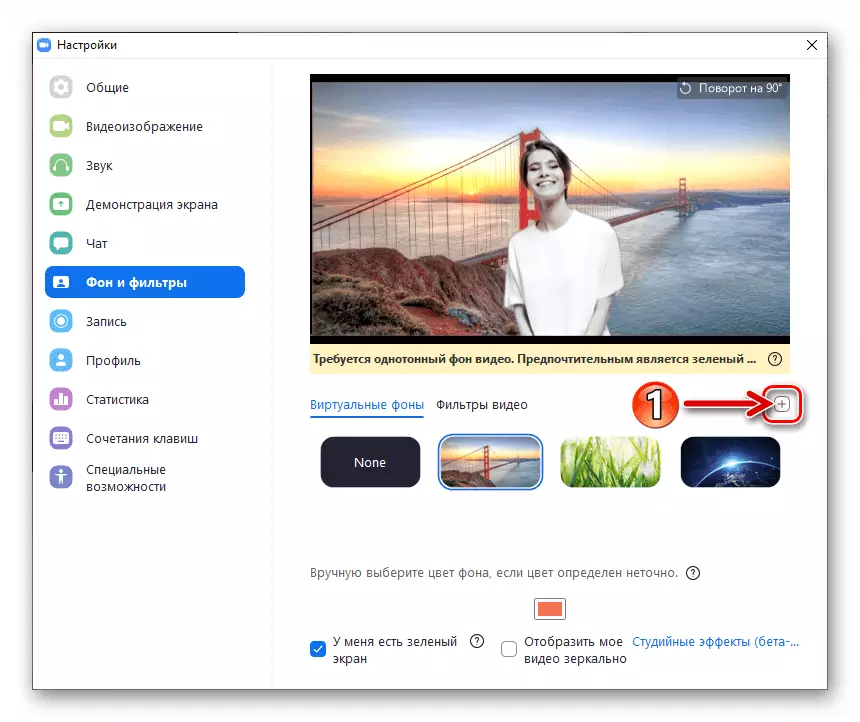
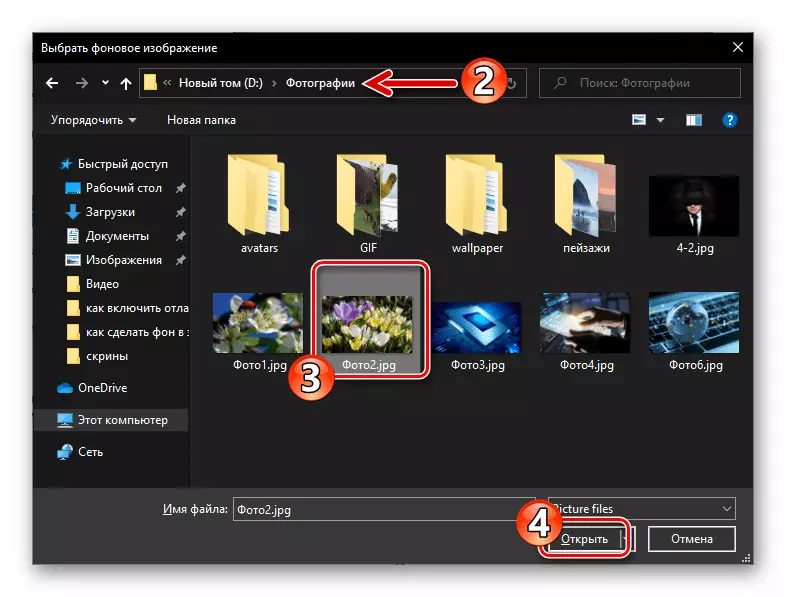
- പശ്ചാത്തലം മാറ്റാൻ നിങ്ങൾ നിങ്ങളുടെ മനസ്സ് മാറ്റുകയാണെങ്കിൽ, പശ്ചാത്തലത്തിലേക്ക് ലഭ്യമായ ചിത്രങ്ങളുടെ പ്രിവ്യൂ ഉപയോഗിച്ച് പ്രദേശത്ത് "ഒന്നുമില്ല" ക്ലിക്കുചെയ്യുക.
- ടാസ്ക് ഇനം പൂർത്തിയാക്കിയ ശേഷം ടൈറ്റിൽ ശീർഷകത്തിൽ ശബ്ദമുയർത്തി, "ക്രമീകരണങ്ങൾ" വിൻഡോ അടയ്ക്കുക.
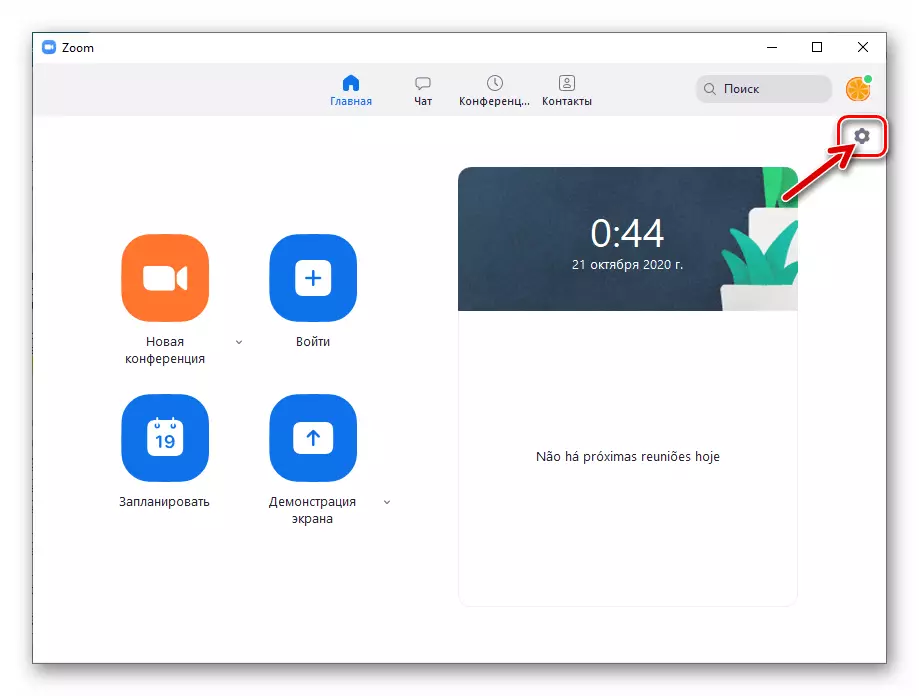
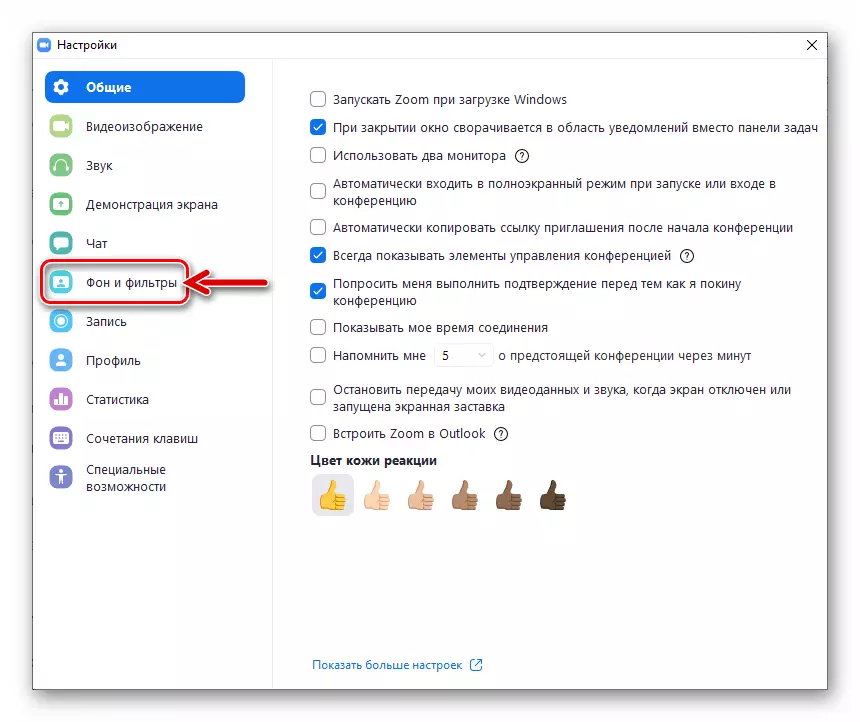
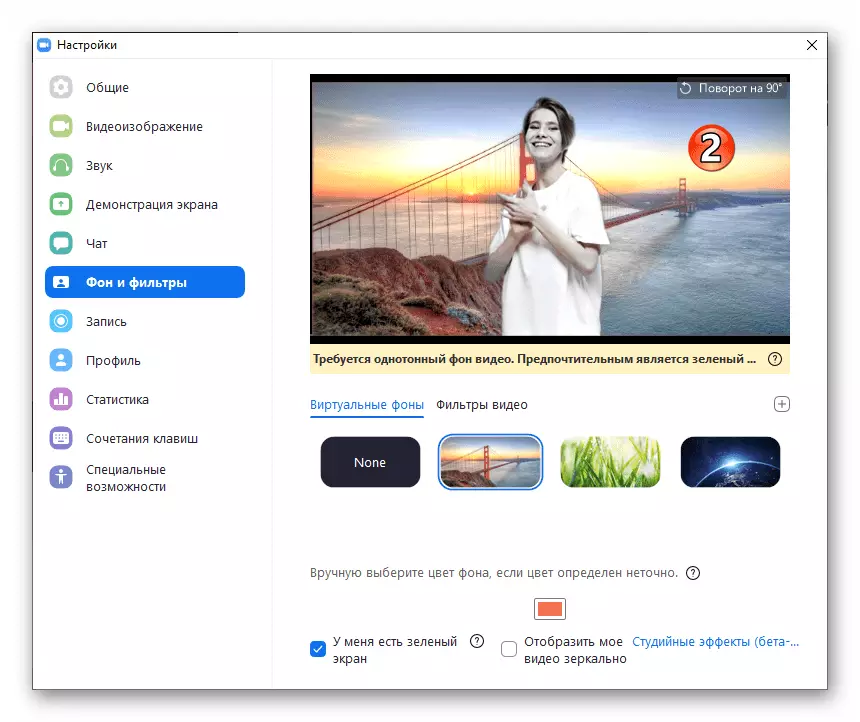

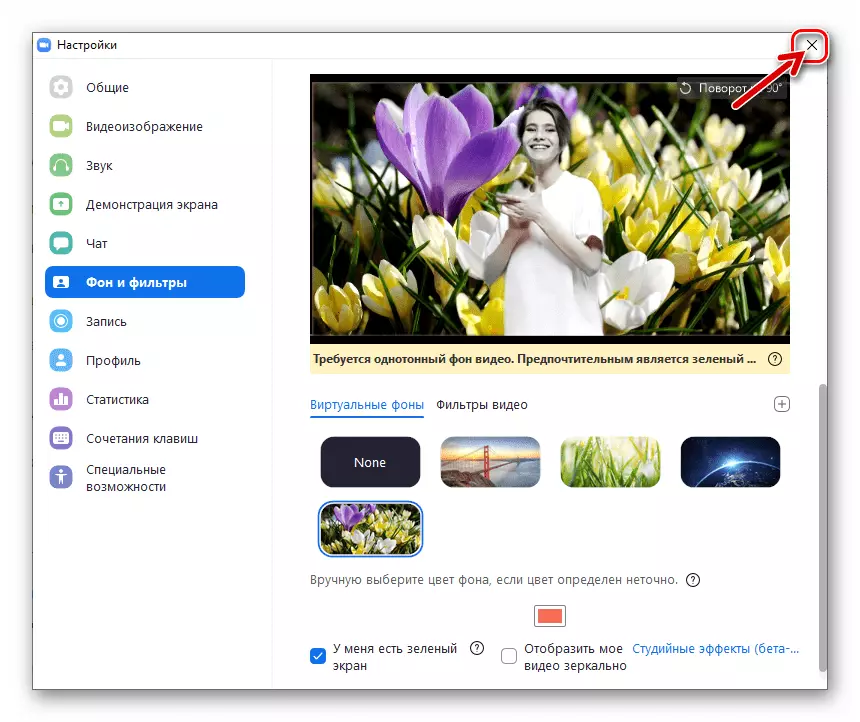
രീതി 2: കോൺഫറൻസ് വിൻഡോ
സൂം പ്രോഗ്രാം പ്രീ-കോൺഫിഗർ ചെയ്യുന്നതിലൂടെ മാത്രമല്ല, "ഫ്ലൈ ഓൺ" യിലും നിങ്ങൾക്ക് മാറ്റാൻ കഴിയും, അതായത് നിങ്ങൾ ചേർന്ന ആശയവിനിമയ സെഷനിൽ.
- ഒരു പുതിയൊരെണ്ണം സൃഷ്ടിക്കുക അല്ലെങ്കിൽ സൂം വഴി ഇതിനകം ക്രമീകരിച്ചിരിക്കുന്ന ഓൺലൈൻ കോൺഫറൻസ് നൽകുക.
- വീഡിയോ ക്രമീകരണ മെനു കോളിംഗ് ചെയ്യുന്ന ടൂൾബാർ ഇനത്തിലേക്കുള്ള ടൂൾബാറിലെ രണ്ടാമത്തെ ബട്ടണിന്റെ വലത്-ടോപ്പ് കോണിൽ ക്ലിക്കുചെയ്യുക,

"ഒരു വെർച്വൽ പശ്ചാത്തലം തിരഞ്ഞെടുക്കുക ..." ക്ലിക്കുചെയ്യുക ... "ക്ലിക്കുചെയ്യുക.
- തൽഫലമായി, "പശ്ചാത്തലവും ഫിൽറ്ററുകളും" പാരാമീറ്ററുകളുടെ പ്രദർശനം "ക്രമീകരണങ്ങൾ" സൂം തുറക്കുന്നു.
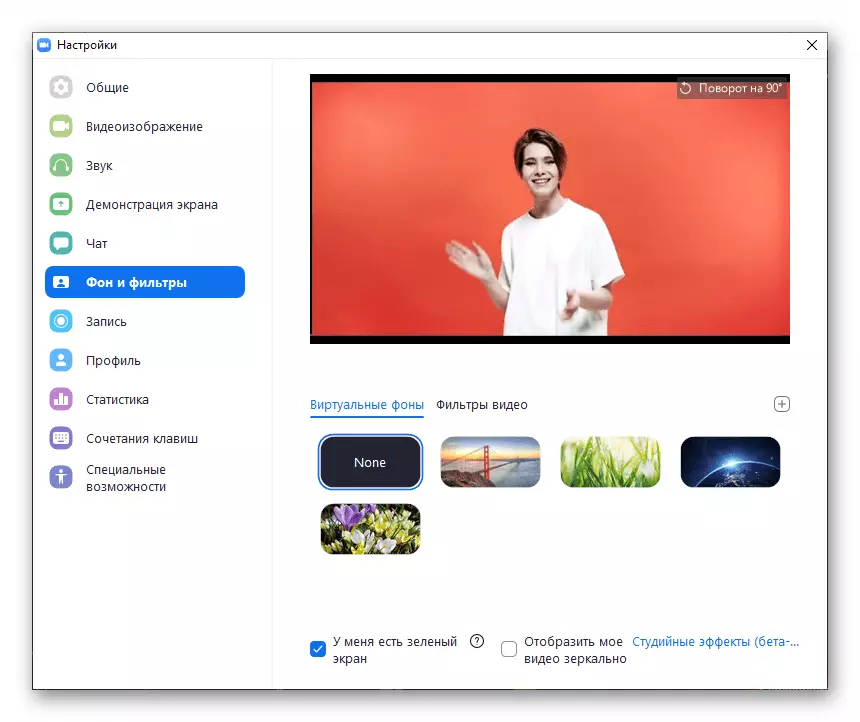
മറ്റ് പങ്കാളികൾക്ക് കൈമാറുന്ന ഓൺലൈൻ വീഡിയോ കോൺഫറൻസിന്റെ പശ്ചാത്തലം പരിവർത്തനം ചെയ്യാൻ, ഈ ലേഖനത്തിലെ മുമ്പത്തെ നിർദ്ദേശങ്ങളിൽ നിന്ന് ഇനങ്ങൾ 4-6 എക്സിക്യൂട്ട് ചെയ്യുന്നത് അവശേഷിക്കുന്നു.
- വീഡിയോ സ്ട്രീം മറ്റ് കോൺഫറൻസ് പങ്കാളികൾക്ക് കൈമാറാൻ നിങ്ങളുടെ ക്യാമറ സജീവമാക്കുക,
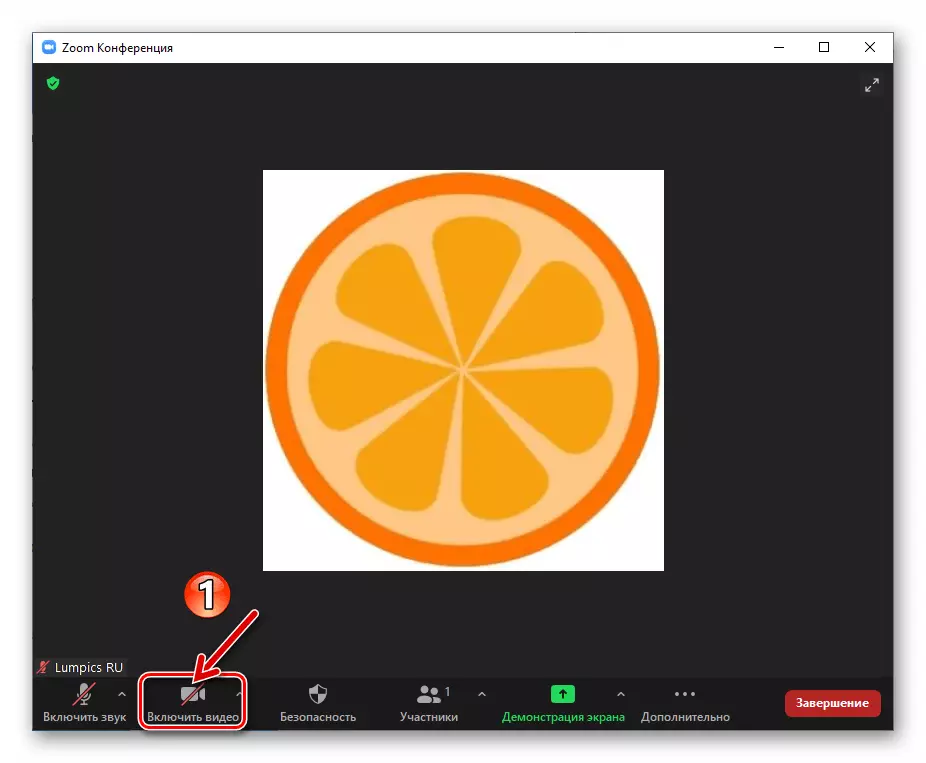
ഇത് നേരത്തെ ചെയ്തിട്ടില്ലെങ്കിൽ.
കൂടുതൽ വായിക്കുക: വിൻഡോസിനായി സൂമിൽ ഒരു കോൺഫറൻസിൽ നിങ്ങളുടെ ക്യാമറ എങ്ങനെ പ്രാപ്തമാക്കാം