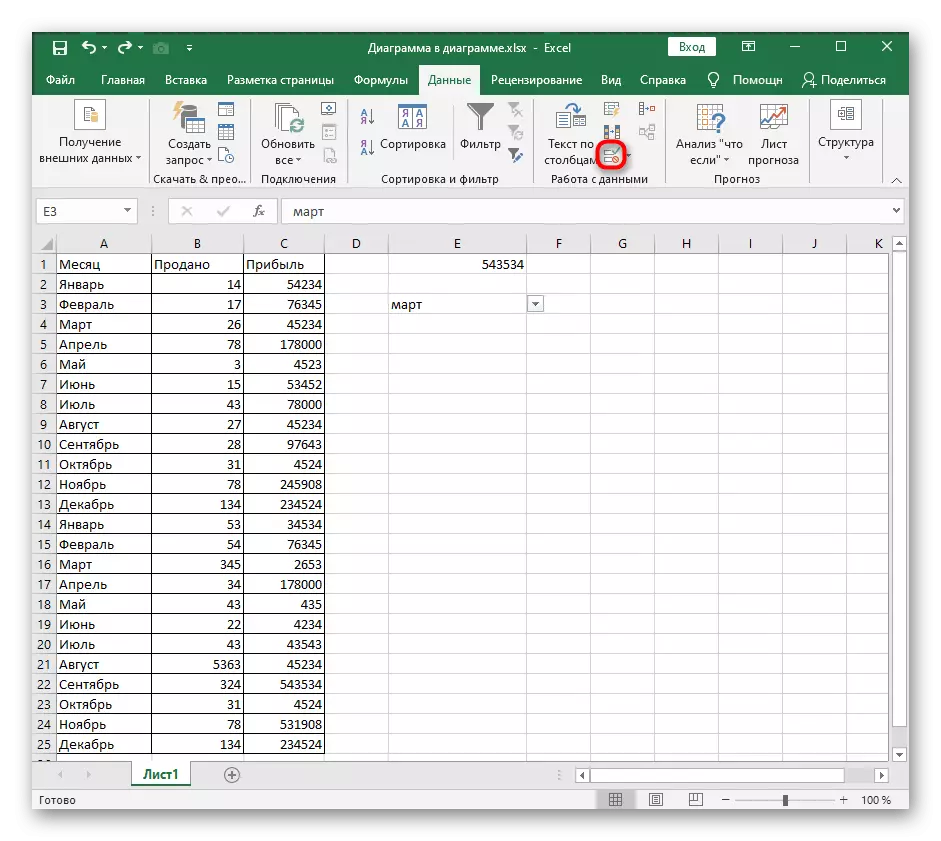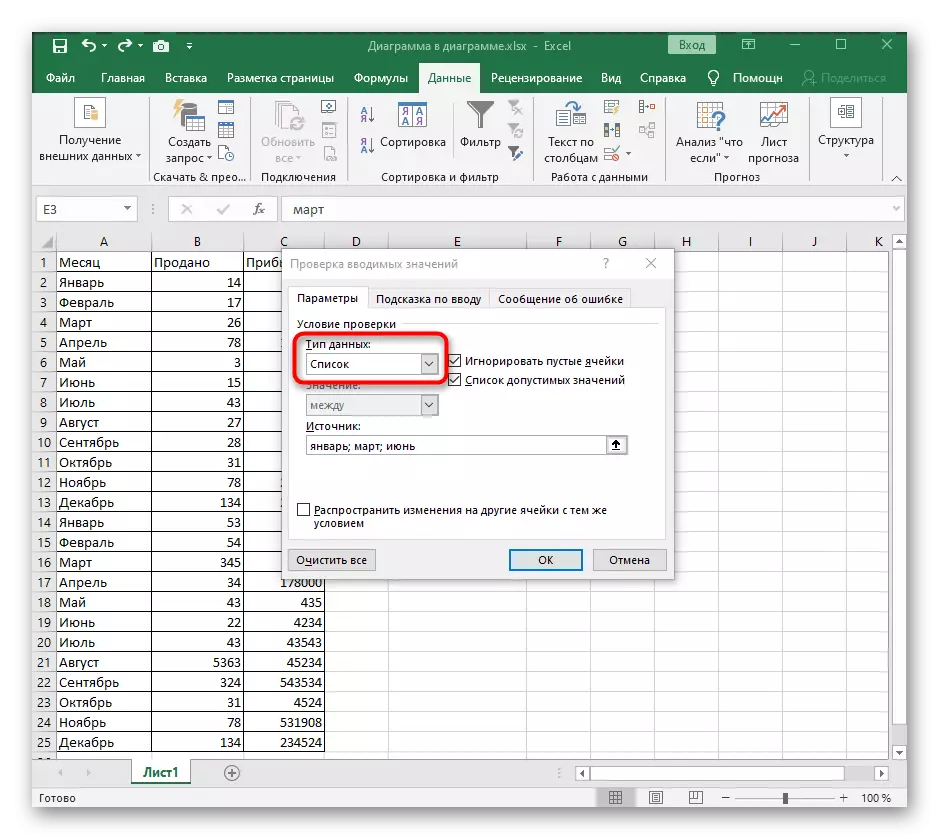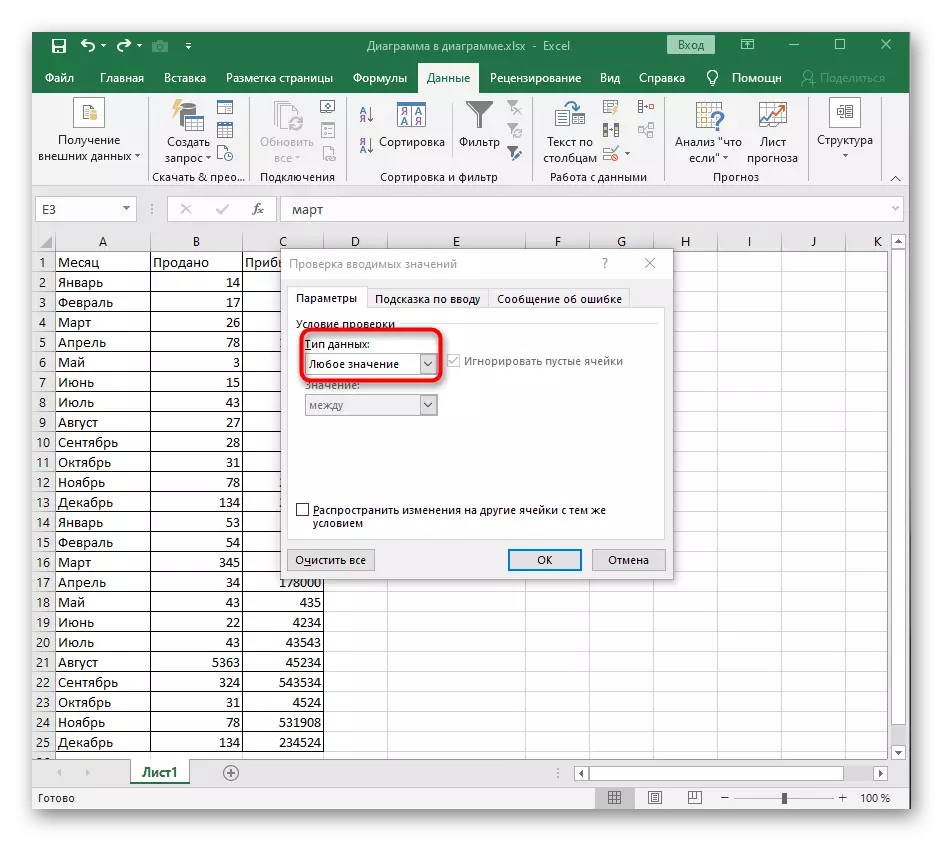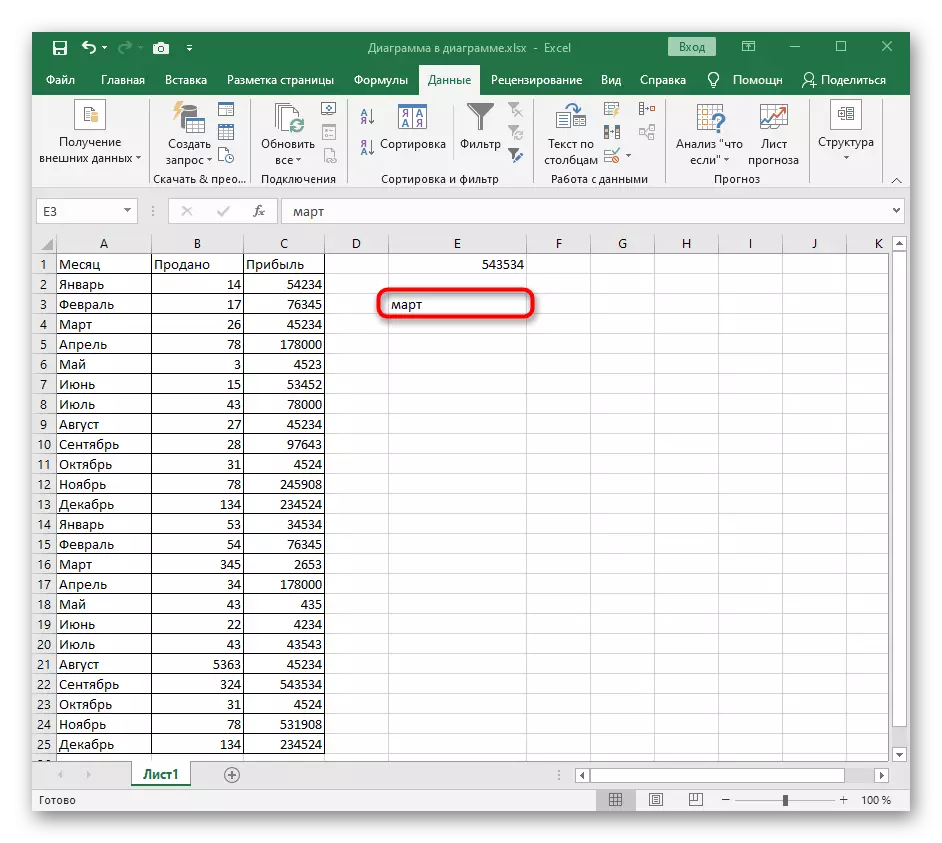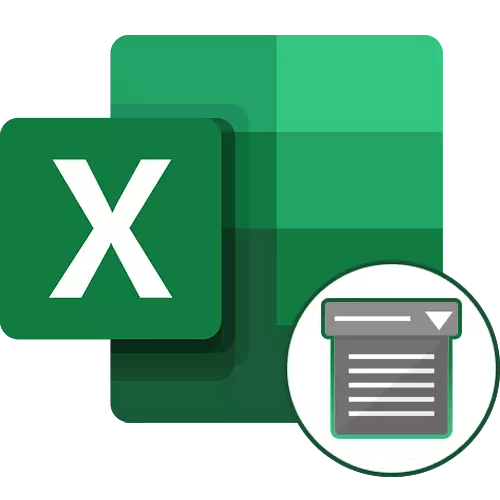
രീതി 1: സന്ദർഭ മെനുവിൽ ബട്ടൺ ഇല്ലാതാക്കുക
Excel- ൽ ഡ്രോപ്പ്-ഡ list ൺ ലിസ്റ്റ് നീക്കംചെയ്യുന്നതിന്, സമാന ഘടകങ്ങളാൽ നിയന്ത്രിക്കുന്ന ഉചിതമായ മെനുവിലേക്ക് മാറാതെ നിങ്ങൾക്ക് ചെയ്യാൻ കഴിയും. ഉപകരണം വൃത്തിയാക്കാൻ അനുയോജ്യമായ ഒരു കോളിംഗ് സന്ദർഭ മെനുവിലൂടെ നടത്തുന്നു, അത് സാധാരണഗതിയിൽ സാധാരണ നീക്കം ചെയ്യുന്ന തത്വത്തേക്കാൾ വളരെ കുറവാണ്.
- ആദ്യം, പട്ടികയിൽ ഡ്രോപ്പ്-ഡ list ൺ ലിസ്റ്റ് കണ്ടെത്തുക, അത് ഹൈലൈറ്റ് ചെയ്യുക, തുടർന്ന് അത് വലത് ക്ലിക്കുചെയ്യുക.
- സന്ദർഭ മെനുവിൽ, "ഇല്ലാതാക്കുക" ഇനം കണ്ടെത്തി അത് സജീവമാക്കുക.
- ഒരു സ്റ്റാൻഡേർഡ് സെൽ നീക്കംചെയ്യൽ വിൻഡോ ദൃശ്യമാകും, അവിടെ ഒരു ഓപ്ഷനുകളിൽ ഒന്ന് വ്യക്തമാക്കുക, അത് അതിന്റെ മാർക്കറെ ശ്രദ്ധിക്കുക.
- പ്രവർത്തന വിൻഡോ സജീവമാക്കിയ ശേഷം, വിൻഡോ യാന്ത്രികമായി അടയ്ക്കുന്നു, നിങ്ങൾക്ക് സ്വയം പരിചയപ്പെടാനും ഡ്രോപ്പ്-ഡ menu ൺ മെനുവിന്റെ അഭാവം ഉറപ്പാക്കാനും കഴിയും.
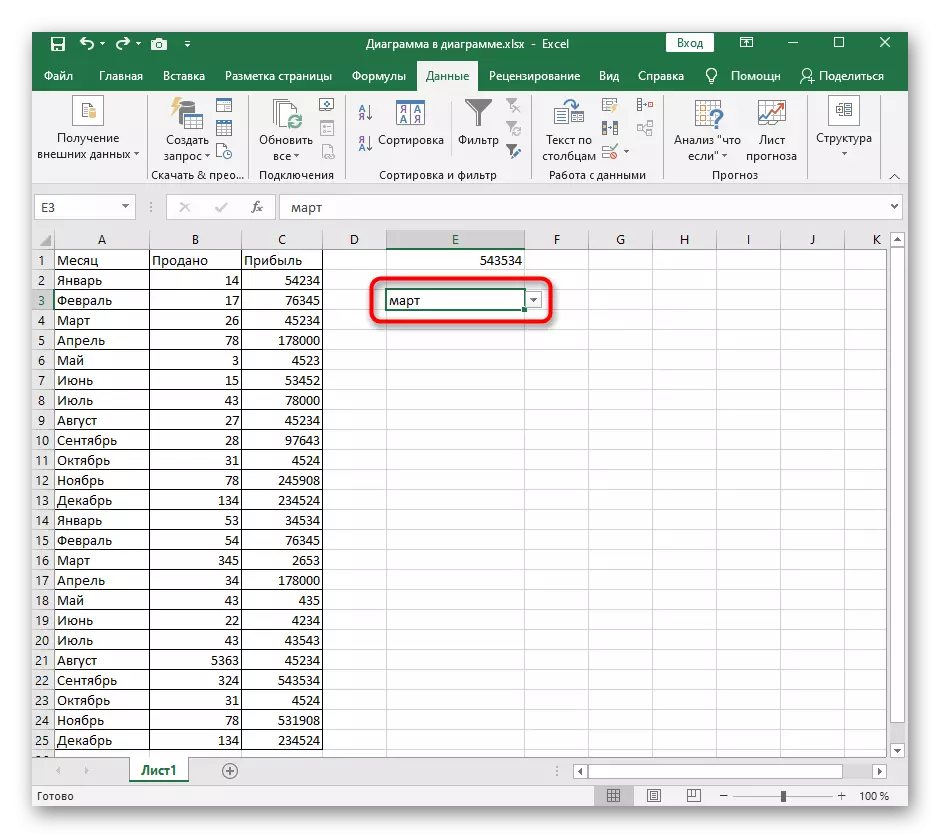
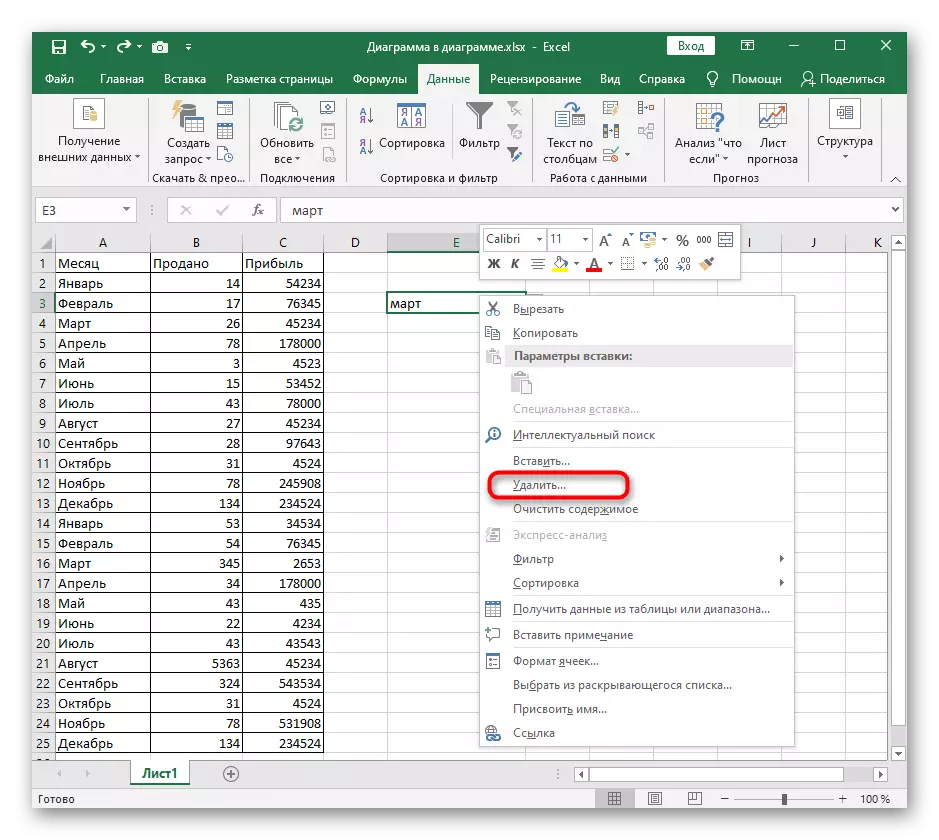
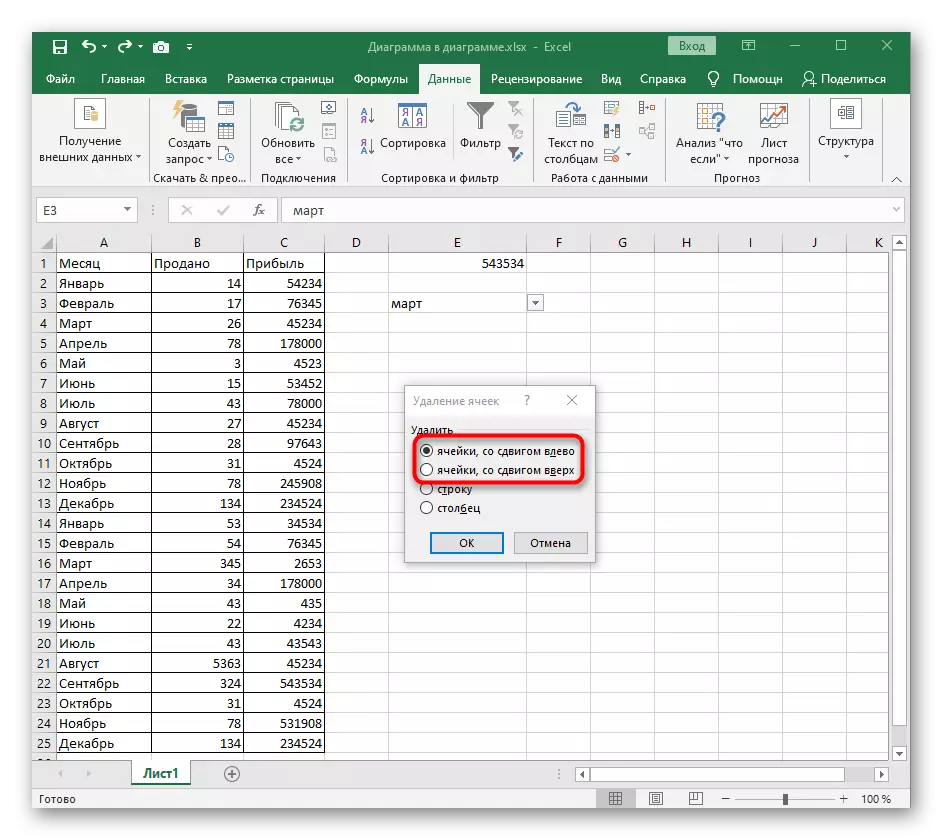
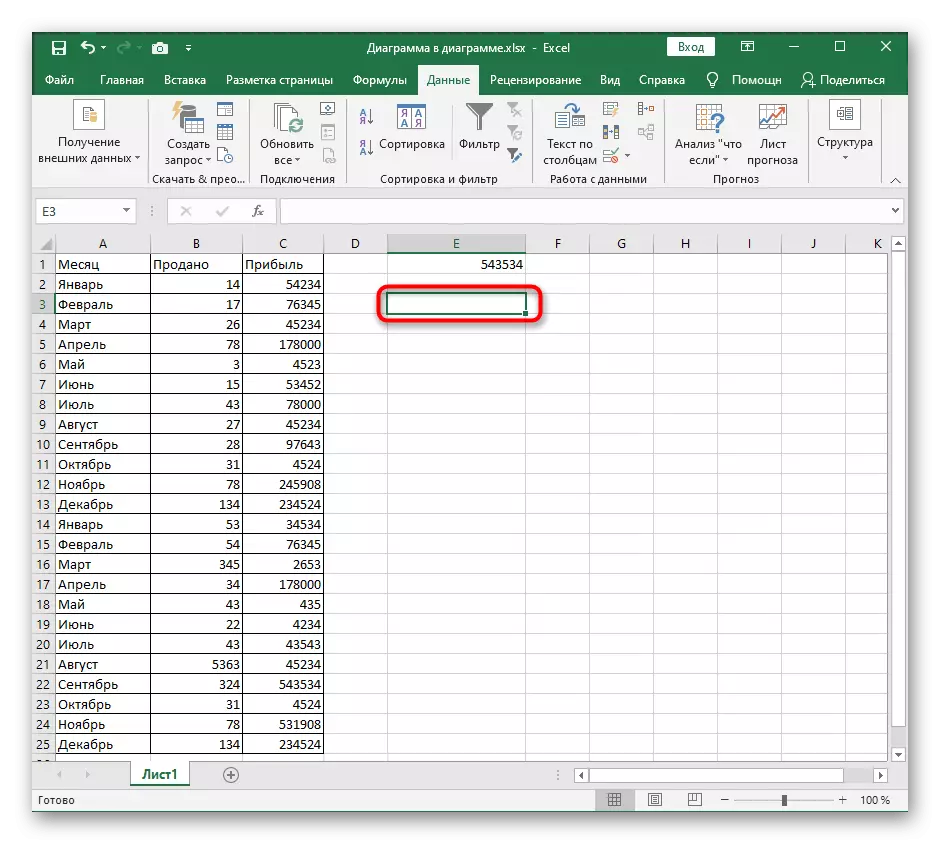
മറ്റൊരു കാരണങ്ങളാൽ പട്ടിക അല്ലെങ്കിൽ ഈ പ്രവർത്തനം റദ്ദാക്കണമെന്ന് പെട്ടെന്ന് അത് ഇല്ലാതാക്കിയിട്ടുണ്ടെങ്കിൽ, ഉടൻ തന്നെ സ്റ്റാൻഡേർഡ് Ctrl + z കീകൾ ഉടൻ തന്നെ അമർത്തുക, മുമ്പത്തെ അവസ്ഥയിലെ അതേ സെല്ലിൽ ലിസ്റ്റ് വീണ്ടും ദൃശ്യമാകും.
രീതി 2: ലിസ്റ്റ് മാനേജുമെന്റ് മെനുവിലെ എല്ലാ ബട്ടൺ മായ്ക്കുക
എക്സലിലെ ലിസ്റ്റ് മാനേജുമെന്റ് വിൻഡോയുമായി ബന്ധപ്പെട്ട കൂടുതൽ രീതികൾ, ഡ്രോപ്പ്-ഡ list ൺ ലിസ്റ്റ് നീക്കംചെയ്യാൻ അനുവദിക്കുന്ന കൂടുതൽ രീതികൾ, ഇല്ല, അതിനാൽ ഞങ്ങൾ "ഡാറ്റ" മെനുവിലേക്ക് നീങ്ങും, "എല്ലാം മായ്ക്കുക" എന്ന ആദ്യ ബട്ടൺ ഞങ്ങൾ വിശകലനം ചെയ്യും.
- ഡ്രോപ്പ്-ഡ list ൺ ലിസ്റ്റ് തിരഞ്ഞെടുത്ത് ഡാറ്റ ടാബ് തുറക്കുക.
- ഡ്രോപ്പ്-ഡ menu ൺ മെനു തുറക്കുന്നതിന് "ഡാറ്റ ചെക്ക്" ബട്ടണിൽ ക്ലിക്കുചെയ്യുക.
- ഒരേ പേരിലുള്ള പോയിന്റിൽ ഇത് വീണ്ടും ക്ലിക്കുചെയ്യുന്നു.
- ഒരു നിമിഷത്തിനുള്ളിൽ, ആവശ്യമായ ഒരു വിൻഡോ ദൃശ്യമാകും, ഇടതുവശത്തുള്ള സ്ഥലത്ത്, "എല്ലാം മായ്ക്കുക" ബട്ടൺ ക്ലിക്കുചെയ്യുക.
- സെൽ ഒരു സ്റ്റാൻഡേർഡ് ഫോർമാറ്റായിരിക്കും, അത് നിങ്ങൾക്ക് ഉറപ്പാക്കാൻ കഴിയും, പട്ടികയിലേക്ക് മടങ്ങുന്നു. പഴയ പട്ടികയിലെ ഒരു പേരുകൾ മാത്രമേ ഉണ്ടാകൂ, അത് വൃത്തിയാക്കാൻ ബുദ്ധിമുട്ടായിരിക്കില്ല.
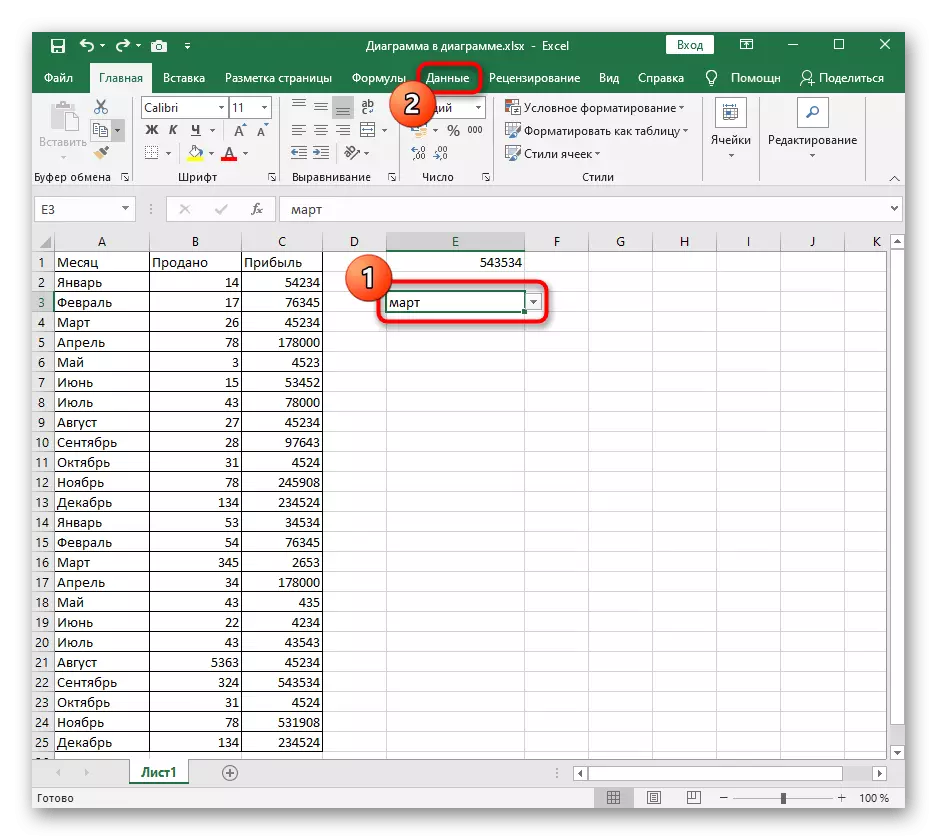
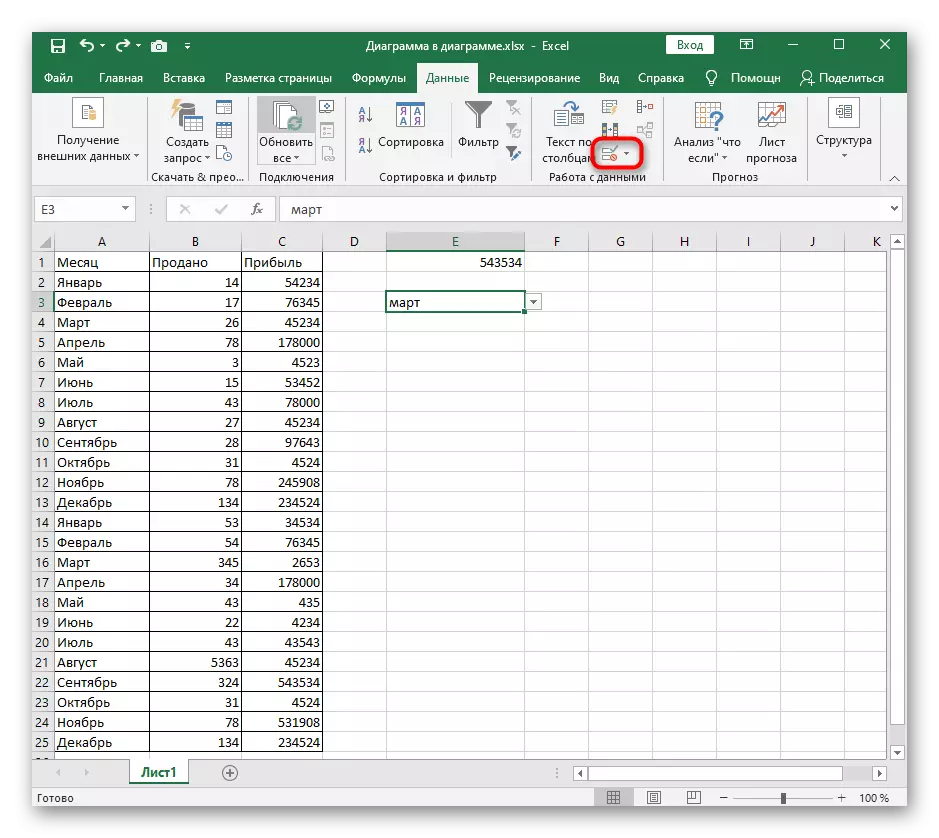
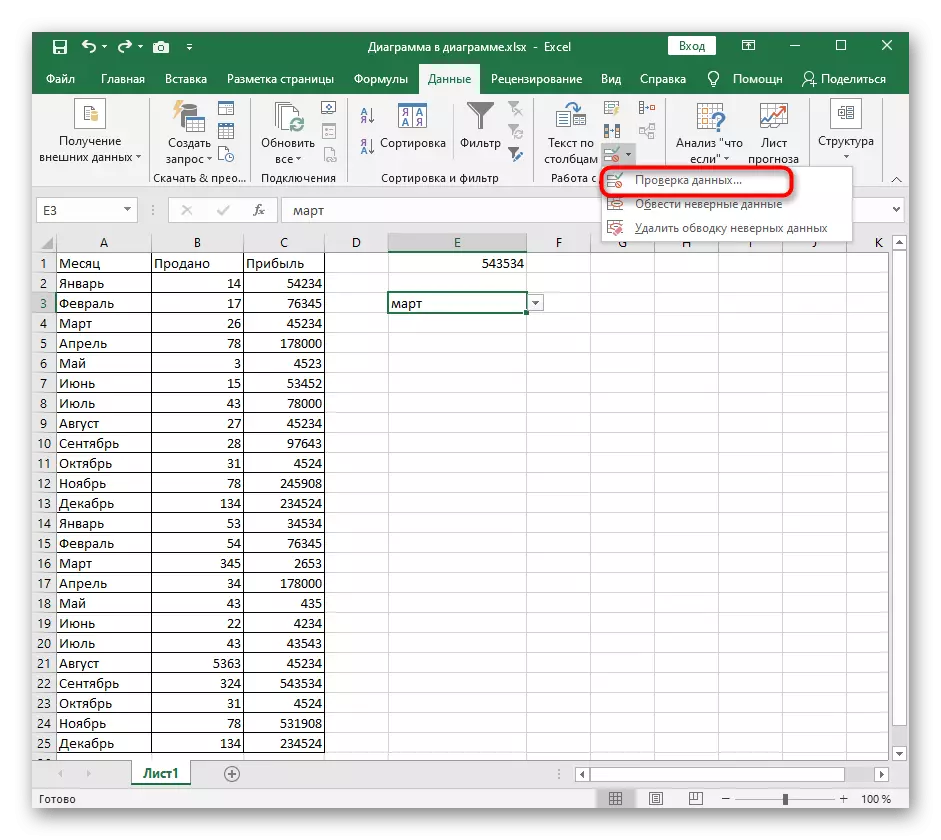
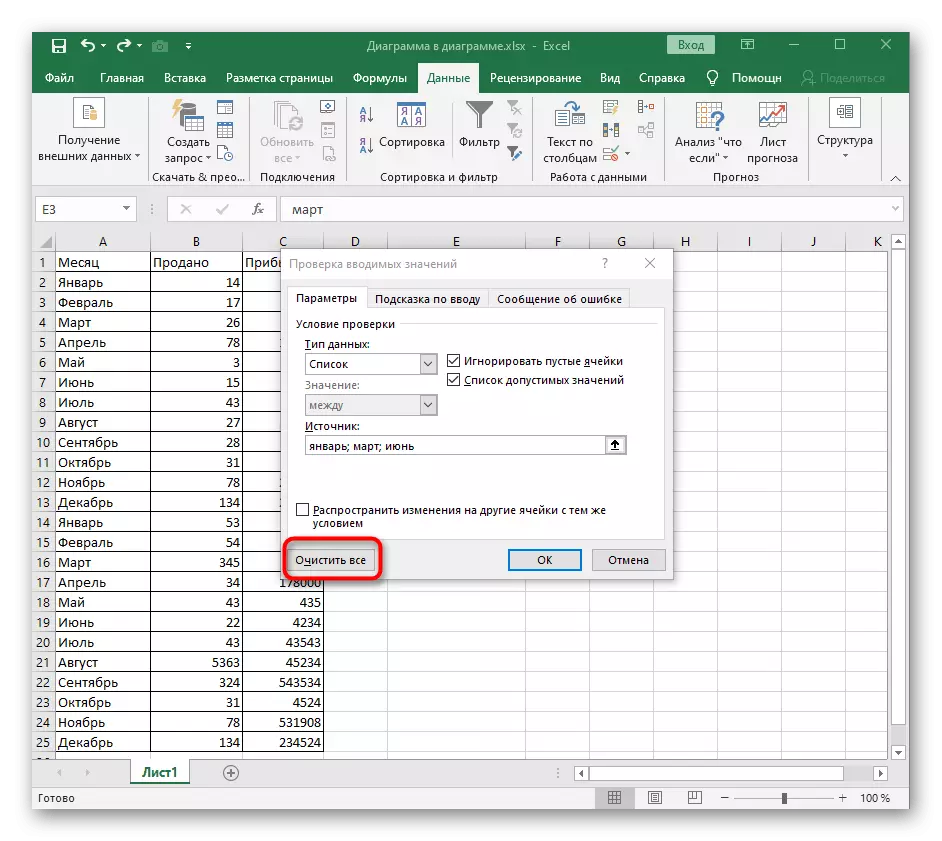
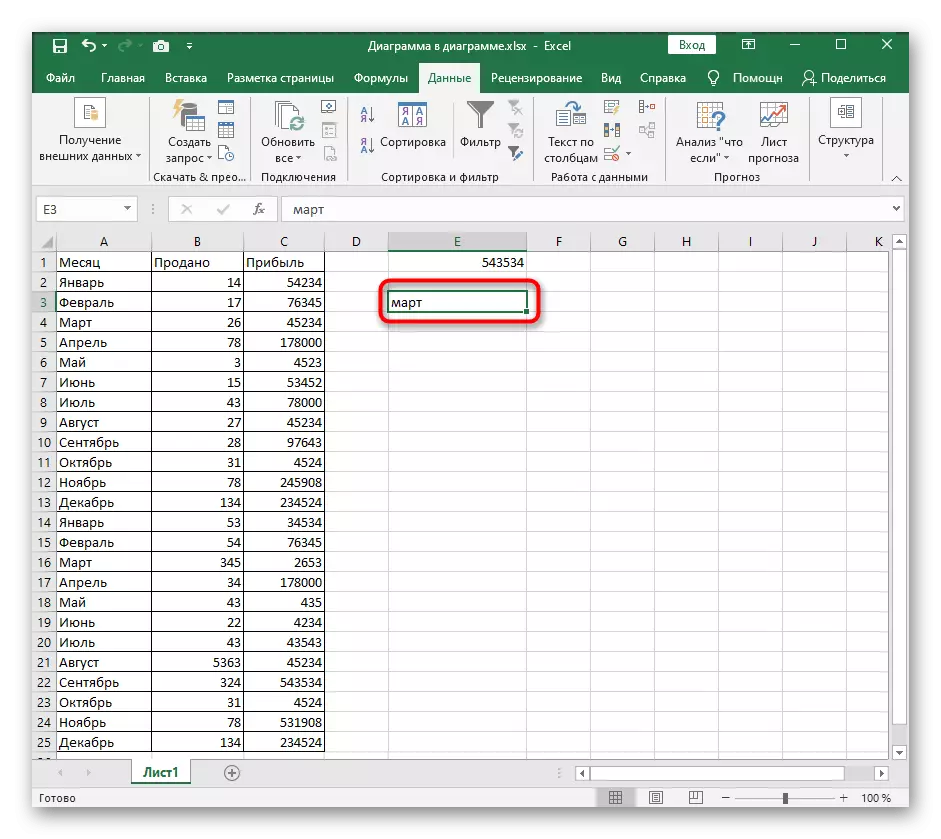
രീതി 3: ഡാറ്റ ഡാറ്റ സെൽ മാറ്റുന്നു
ഒരേ വിൻഡോയിലൂടെ പ്രവർത്തിക്കുന്ന അവസാന രീതി ഡിസ്അസംബ്ലിംഗ് ചെയ്യുന്നത് "ഇൻപുട്ട് മൂല്യങ്ങൾ പരിശോധിക്കുക". പ്രാഥമിക ക്ലീനിംഗ് ഉള്ളടക്കം ഇല്ലാതെ സെൽ ഡാറ്റ മാറ്റുന്നതിനെ ഇത് സൂചിപ്പിക്കുന്നു. ഈ സാഹചര്യത്തിലെ ഡാറ്റ ഉറവിടം ഇല്ലാതിരിക്കുന്നതിനാൽ ഈ പ്രക്രിയ സ്വതന്ത്രമായി നടത്തുന്നു.
- ഒരേ മെനുവിലേക്ക് പോകാൻ "ഡാറ്റ ചെക്ക്" ബട്ടണിൽ ക്ലിക്കുചെയ്യുക.
- മറ്റൊരു മൂല്യം സജ്ജീകരിക്കുന്നതിന് ഡാറ്റ തരം ഡ്രോപ്പ്-ഡ lik ൺ ലിസ്റ്റ് വിപുലീകരിക്കുക.
- സെൽ യഥാർത്ഥ അവസ്ഥയിലേക്ക് മടങ്ങുന്നതിന് "ഏതെങ്കിലും മൂല്യം" നിർണ്ണയിക്കുക.
- ഈ വിൻഡോ അടച്ച്, പട്ടികയിലേക്ക് തിരികെ പോയി സെല്ലിൽ സംരക്ഷിച്ച ശേഷിക്കുന്ന മൂല്യം നീക്കംചെയ്യുക, അതിൽ ഡ്രോപ്പ്-ഡ bosly ൺലിസിൻറെ പേജിൽ പൂർണ്ണമായി കണക്കാക്കാം.