
ഈ ലേഖനത്തിൽ, ഞാൻ ബ്ലാക്ക് സ്ക്രീനിന്റെ പ്രശ്നത്തെക്കുറിച്ച് സംസാരിക്കും, അത് കാണുമ്പോൾ അല്ല. കാണുമ്പോൾ, നേരിട്ട് എഴുതുക, നിലവിലെ സാഹചര്യത്തെക്കുറിച്ച് നിങ്ങൾക്ക് ചിത്രം കാണാൻ കഴിയില്ല എന്ന വസ്തുത നിങ്ങൾ പെട്ടെന്ന് അഭിമുഖീകരിച്ചു, കാരണം മിക്ക കേസുകളിലും പ്രശ്നങ്ങൾ പകലിൽ തുടരും, പക്ഷേ ചിലപ്പോൾ അത് വീണ്ടും ബന്ധിപ്പിക്കുന്നു.
ഓപ്ഷൻ 1: പിസി പ്രോഗ്രാം
പ്രയോജനത്തോടെ, ഉപയോക്താക്കൾ സ്ട്രീമുകൾ സംഘടിപ്പിക്കുകയോ കമ്പ്യൂട്ടറിലെ ഡിസ്കോർഡ് പ്രോഗ്രാമിലൂടെ മറ്റ് പങ്കാളികളുടെ വൃത്തങ്ങൾ ക്രമീകരിക്കുകയോ പ്രദർശിപ്പിക്കുക, കൂടാതെ, ഇമേജ് ട്രാൻസ്മിഷൻ പരാജയപ്പെടുന്നുവെന്നത് പലപ്പോഴും നിരീക്ഷിക്കപ്പെടുന്നു. അതിനാൽ, ലളിതമായതും കാര്യക്ഷമവുമായ ഓപ്ഷനിൽ നിന്ന് ആരംഭിച്ച്, മെസഞ്ചറിന്റെ ഈ പതിപ്പിൽ ആദ്യം പരിഹരിക്കാനുള്ള വഴികൾ ഞങ്ങൾ പരിഗണിക്കും, മാത്രമല്ല കൂടുതൽ സങ്കീർണ്ണത്തിലേക്ക് തിരിയുകയും ചെയ്യും.രീതി 1: പ്രോഗ്രാം അപ്ഡേറ്റുകൾ പരിശോധിക്കുക
അത് കാണിക്കുന്ന കറുത്ത സ്ക്രീൻ പലപ്പോഴും ഉപയോക്താവിന്റെയോ കേടായ ഫയലുകളുടെയും തകർച്ചകൾ സൂചിപ്പിക്കുന്നില്ല. മിക്ക കേസുകളിലും, ആപ്ലിക്കേഷന്റെ നിലവിലെ പതിപ്പ് ഉള്ള ഗ്രാഫിക്സ് ഡ്രൈവറുകളുടെ അനുയോജ്യതയുടെ പ്രശ്നങ്ങളാണ് ഇതിന് കാരണം, അവസാന അസംബ്ലി ഉപയോഗിക്കേണ്ടത് പ്രധാനമാണ്. ഇത് അപ്ഡേറ്റ് ചെയ്യുന്നതിന്, കുറച്ച് ലളിതമായ പ്രവർത്തനങ്ങൾ മാത്രം ചെയ്യുക:
- വിൻ + ആർ കീകളുടെ സ്റ്റാൻഡേർഡ് കോമ്പിനേഷൻ കൈവശം വച്ചുകൊണ്ട് "പ്രവർത്തിപ്പിക്കുക" യൂട്ടിലിറ്റി വിളിക്കുക. OLLAPDAPDATA% നൽകുക കമാൻഡ് ഉപയോഗിക്കാൻ എന്റർ അമർത്തുക. നിങ്ങൾ പരാജയപ്പെടുകയാണെങ്കിൽ, വിൻഡോസിലെ മറഞ്ഞിരിക്കുന്ന ഫോൾഡറുകളുടെ പ്രദർശനം തിരിക്കുക.
കൂടുതൽ വായിക്കുക: വിൻഡോസ് 10 / വിൻഡോസ് 7 ൽ മറഞ്ഞിരിക്കുന്ന ഫോൾഡറുകളും ഫയലുകളും പ്രദർശിപ്പിക്കുന്നു
- ദൃശ്യമാകുന്ന വിൻഡോയിൽ, "ഡിസ്കോർഡ്" ഡയറക്ടറിയിലേക്ക് പോകുക.
- അവിടെ "അപ്ഡേറ്റ്.ഇക്സെ" കണ്ടെത്തി അതിൽ രണ്ടുതവണ ക്ലിക്കുചെയ്യുക.


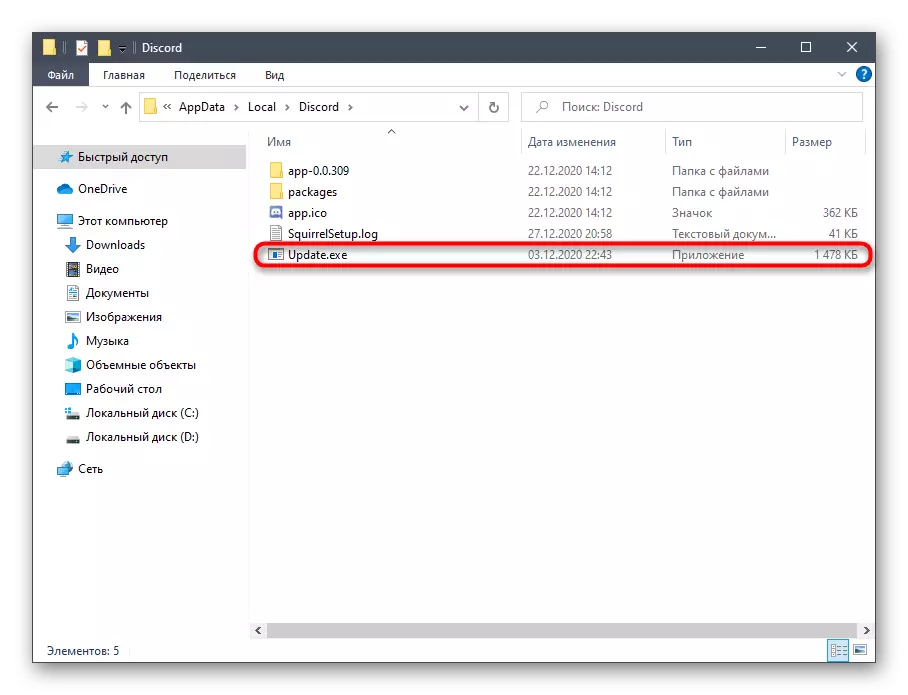
Official ദ്യോഗിക സെർവറുകളിലെ അപ്ഡേറ്റുകൾക്കായി തിരയുക (അതിനാൽ നിങ്ങൾക്ക് ഒരു സജീവ ഇന്റർനെറ്റ് കണക്ഷൻ ഉണ്ടായിരിക്കണം), അത് അവസാനിച്ചയുടനെ, മാറ്റങ്ങൾ പ്രയോഗിക്കാൻ വിയോജിപ്പ് പുനരാരംഭിക്കുന്നതിന് ആവശ്യകത സ്ക്രീനിൽ ദൃശ്യമാകും. അത് നടത്തിയ പ്രവർത്തനങ്ങളുടെ ഫലപ്രാപ്തി പരിശോധിക്കാൻ പോകുക.
രീതി 2: ഹാർഡ്വെയർ ആക്സിലറേഷൻ പാരാമീറ്റർ മാനേജുമെന്റ്
ജിപിയു പവർ ഉപയോഗിച്ച് ഹാർഡ്വെയർ ത്വരിതപ്പെടുത്തലിന് കാരണമാകുന്ന ഒരു ബിൽറ്റ്-ഇൻ ഫംഗ്ഷൻ നിരസിക്കുന്നു. പ്രകടന ഡ്രോപ്പുകൾ ആണെങ്കിൽ ഡവലപ്പർമാർ അത് വിച്ഛേദിക്കാൻ ശുപാർശ ചെയ്യുന്നു, ഇത് പ്രക്ഷേപണം ചെയ്യുമ്പോൾ ഒരു കറുത്ത സ്ക്രീനും കാരണമാകും. മറ്റൊരു സാഹചര്യം മുൻകൂട്ടി വിച്ഛേദിച്ച ഹാർഡ്വെയർ ആക്സിലറേഷനാണ്, അത് എല്ലായ്പ്പോഴും നല്ലതല്ല, പ്രത്യേകിച്ച് ഒരു ദുർബലമായ പ്രോസസർ. ഈ ഓപ്ഷൻ പരിശോധിച്ച് അത് സ്ക്രീൻ പ്രകടനത്തെ ബാധിക്കുമെന്ന് കണ്ടെത്താൻ അത് മാറ്റുക.
- കമ്പ്യൂട്ടറിൽ അക്കവും പങ്കിട്ട ക്രമീകരണ വിൻഡോയിലേക്ക് പോകുക.
- "അപ്ലിക്കേഷൻ ക്രമീകരണങ്ങൾ" ബ്ലോക്കിൽ, "ദൃശ്യ" വരിയിൽ ക്ലിക്കുചെയ്യുക.
- "വിപുലീകൃത" ബ്ലോക്കിലേക്കുള്ള ഉറവിടം, "ഹാർഡ്വെയർ ത്വരിതപ്പെടുത്തൽ" പാരാമീറ്റർ, അതുവഴി ഈ ഫംഗ്ഷൻ നിർജ്ജീവമാക്കുകയോ അത് ഓണാക്കുകയോ ചെയ്യുക.
- സ്ഥിരീകരിക്കേണ്ട അറിയിപ്പിൽ ഒരു ചെറിയ വിൻഡോ ദൃശ്യമാകും.
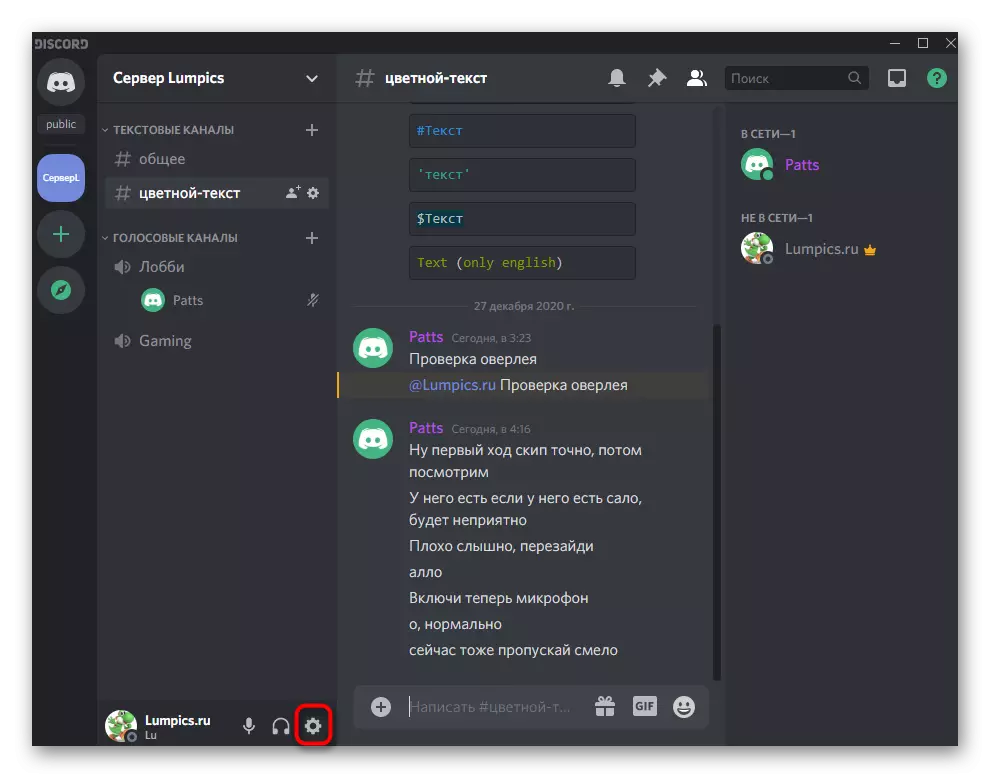
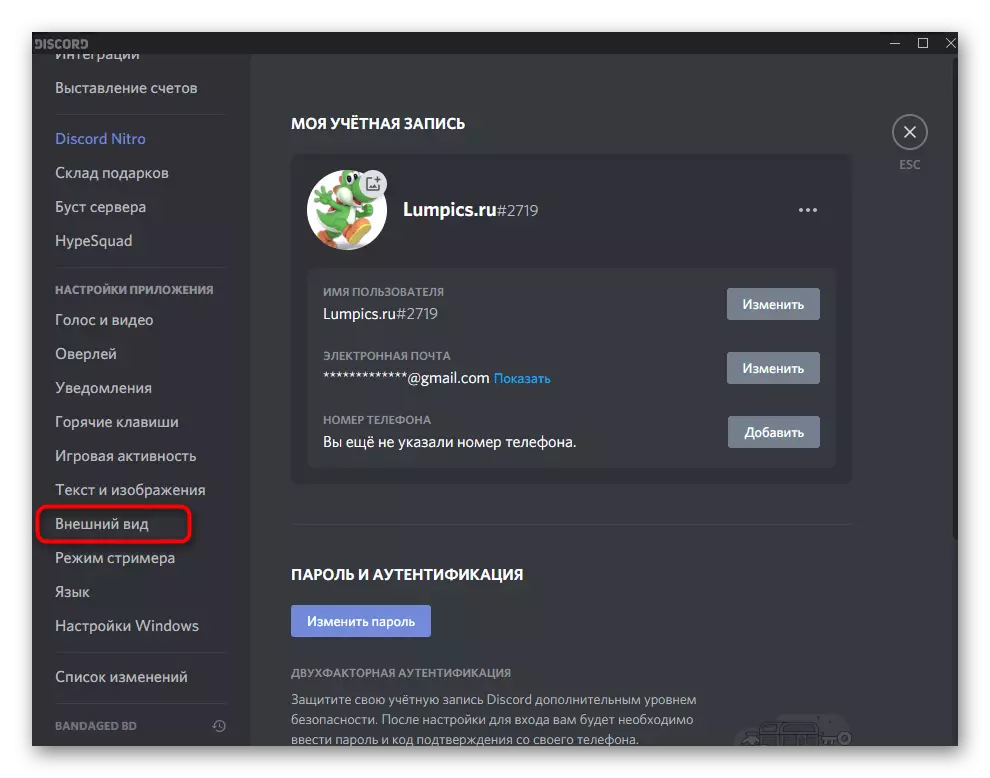
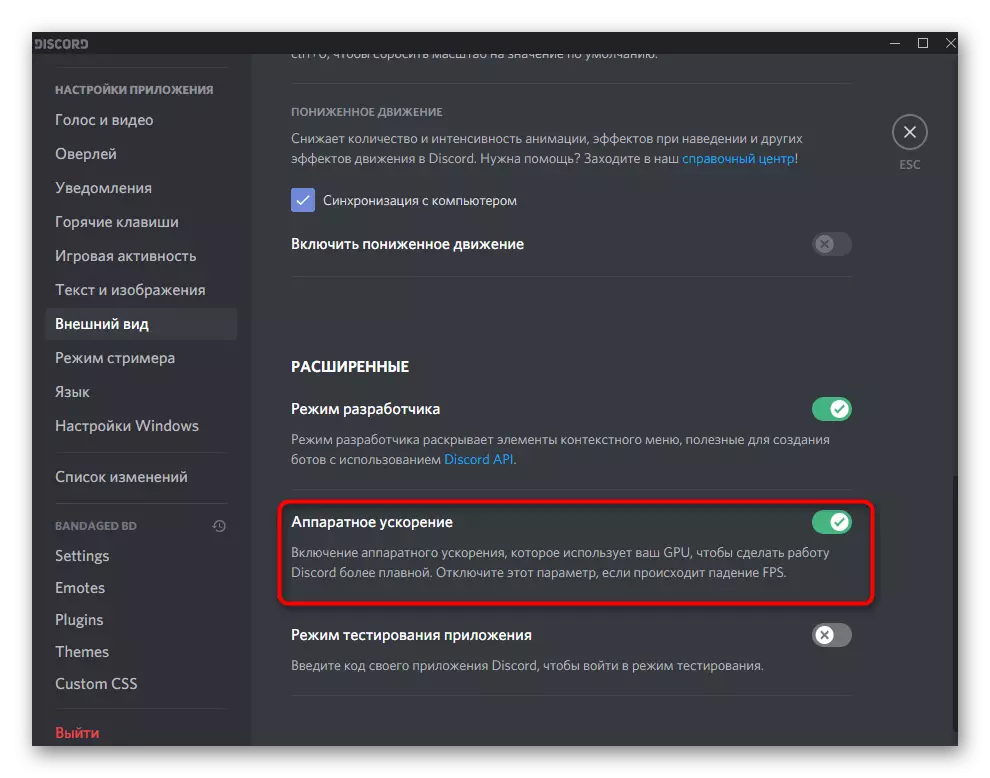

രീതി 3: അനാവശ്യ പ്രോഗ്രാമുകൾ അപ്രാപ്തമാക്കുക
ഡിസ്കോർഡിൽ സ്ക്രീൻ പ്രദർശിപ്പിക്കുമ്പോൾ, വീഡിയോ കാർഡ് ഉറവിടങ്ങളും റാമും പ്രോസസറും ഉൾപ്പെടുന്നു. മറ്റ് പ്രോഗ്രാമുകൾ സമാന്തരമായി പ്രവർത്തിക്കുന്നുണ്ടെങ്കിൽ, നിങ്ങൾ ഇപ്പോൾ ഉപയോഗിക്കാത്തത്, ലോഡ് ചെറുതായി കുറയ്ക്കുന്നതിന് അവ ഓഫുചെയ്യുന്നത് നല്ലതാണ്. ഇത് ചെയ്യുന്നതിന്, ഓപ്പറേറ്റിംഗ് സിസ്റ്റത്തിൽ ലളിതമായ ഒരു ചെക്ക് നടത്തുക.
- ടാസ്ക്ബാറിലെ ഒഴിഞ്ഞ സ്ഥലത്ത് വലത്-ക്ലിക്കുചെയ്യുക, ദൃശ്യമാകുന്ന സന്ദർഭ മെനുവിലും ടാസ്ക് മാനേജർ ഇനം തിരഞ്ഞെടുക്കുക.
- പ്രോസസ്സുകളിൽ ടാബിൽ, മെമ്മറി ലോഡിനും സിപിയുവിനുമായി സോർട്ടിംഗ് ഉപയോഗിക്കുക ഏത് അപ്ലിക്കേഷനുകൾ കൂടുതൽ ഉറവിടങ്ങൾ ഉപയോഗിക്കുന്നുവെന്ന് നിർണ്ണയിക്കാൻ ഉപയോഗിക്കുക.
- ഒരേ വിൻഡോസ് വഴി അനാവശ്യമായി ഓഫ് ചെയ്യുക അല്ലെങ്കിൽ ടാസ്ക് മാനേജറിലെ അവരുടെ പ്രക്രിയകളിൽ വലത് ക്ലിക്കുചെയ്യുക.
- രണ്ടാമത്തെ കേസിൽ, സന്ദർഭ മെനുവിൽ, "നീക്കംചെയ്യുക ടാസ്ക്" ഇനം സജീവമാക്കുക.
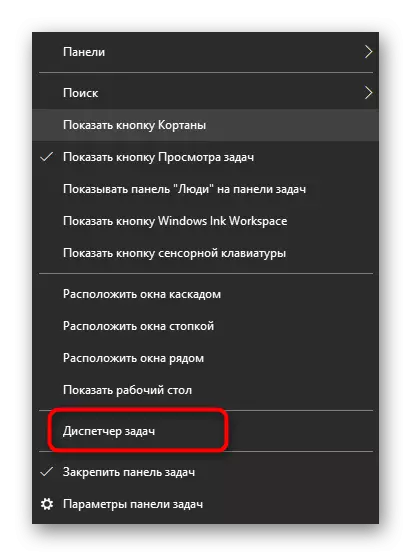
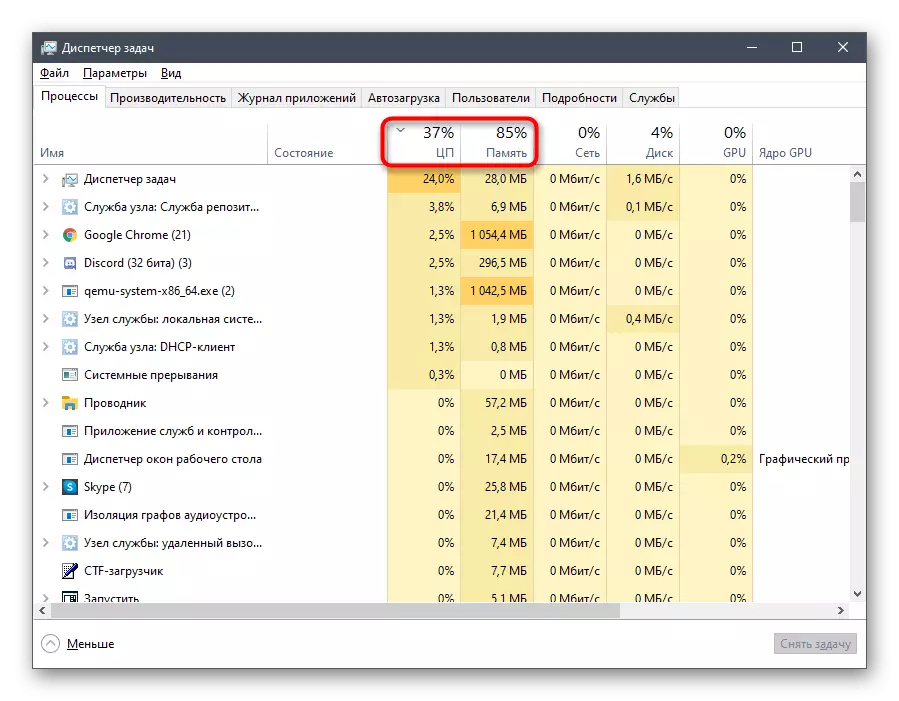

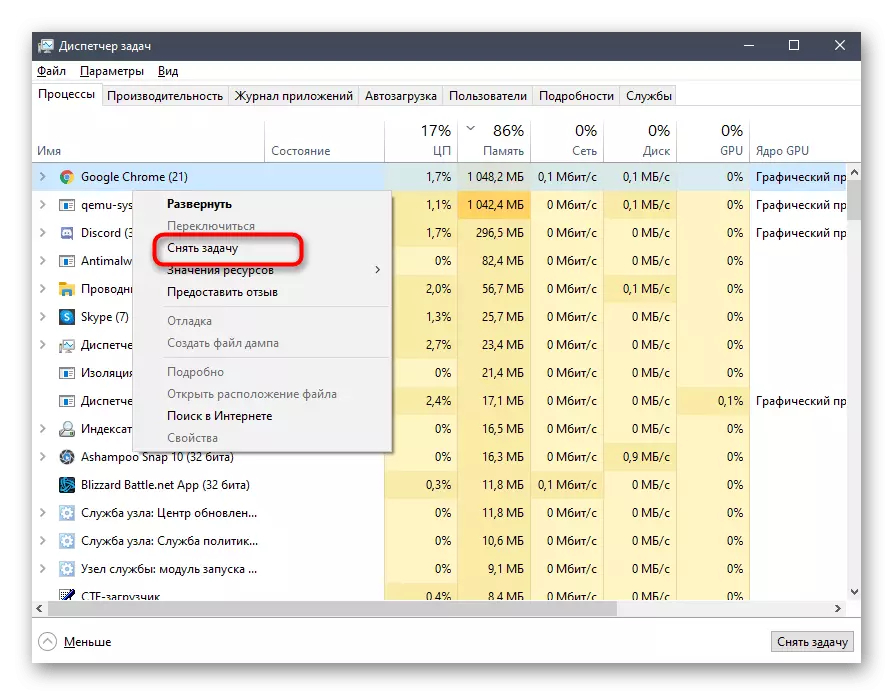
നിങ്ങൾക്കായി ശുപാർശ ചെയ്യുകയാണെങ്കിൽ, നിങ്ങൾ ഘടകങ്ങളുടെ ലോഡ് നീക്കംചെയ്യാനും ഡിസ്ക്വറിയിലേക്ക് മടങ്ങുക, പ്രദർശിപ്പിക്കുന്നതിന് സ്ക്രീൻ ആരംഭിക്കുക, ഈ സമയം ഉള്ളടക്കത്തിലെ ഉള്ളടക്കങ്ങൾ എങ്ങനെ പെരുമാറണം.
രീതി 4: കേശ ക്വിഡ് വൃത്തിയാക്കുന്നു
നിരസിച്ചതുമായി ബന്ധപ്പെട്ട ചില പ്രശ്നങ്ങൾ കഷെയിൽ സംഭരിച്ചിരിക്കുന്ന കേടായ ഫയലുകൾ കാരണം ദൃശ്യമാകും. അവർക്ക് പ്രകോപിപ്പിക്കാനും ഒരു കറുത്ത സ്ക്രീൻ സംഭവിക്കുന്നത് അതിന്റെ പ്രകടന സമയത്ത് സംഭവിക്കാം. അത്തരം ഫയലുകൾ അക്ഷരാർത്ഥത്തിൽ പല ക്ലിക്കുകളിലേക്ക് മാറ്റുന്നതിന് മുമ്പ്, അവ വീണ്ടും സൃഷ്ടിക്കുകയും പ്രശ്നം ഇല്ലാതാക്കുകയും ചെയ്യുന്നുവെങ്കിൽ, അത് വീണ്ടും സൃഷ്ടിക്കുകയും ചെയ്യുന്നു.
- ആദ്യം, ട്രെസ് ടാസ്ക് പാനലിലെ ഐക്കണുകളുടെ ലിസ്റ്റ് തുറക്കുക, ഡിസ്കോർഡ് വലത്-ക്ലിക്കുചെയ്ത് അപ്ലിക്കേഷനിൽ നിന്ന് പുറത്തുകടക്കുക, അല്ലെങ്കിൽ ഫയലുകൾ നീക്കംചെയ്യാൻ കഴിയില്ല.
- തുടർന്ന് "പ്രവർത്തിപ്പിക്കുക" (വിൻ + r) വഴി,% Appdatata% യുടെ സ്ഥാനത്തേക്ക് പോകുക.
- ഈ ഡയറക്ടറിയുടെ റൂട്ടിലാണ്, "വിയോജിപ്പ്" സബ്ഫോൾഡർ കണ്ടെത്തുകയും സന്ദർഭ മെനുവിൽ വിളിക്കാൻ അതിൽ വലത്-ക്ലിക്കുചെയ്യുക.
- ഇല്ലാതാക്കൽ സ്ഥിരീകരിക്കുക, അതിനുശേഷം, ഒരേ ഫോൾഡർ വീണ്ടും സൃഷ്ടിക്കുന്ന പ്രോഗ്രാം തുറന്ന് എല്ലാ ഉൾച്ചേർത്ത പ്രവർത്തനങ്ങളും ഉപയോഗിക്കാൻ നിങ്ങളെ അനുവദിക്കുന്നു.

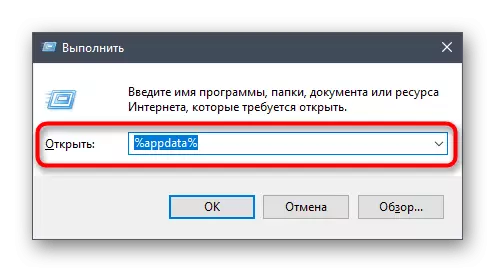
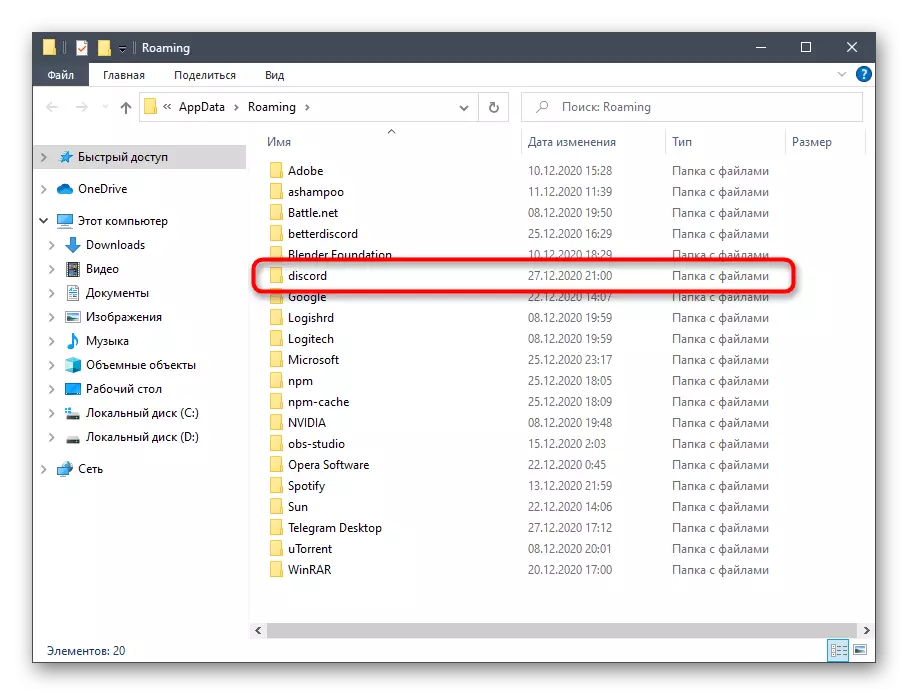

രീതി 5: വീഡിയോ കാർഡ് ഡ്രൈവറുകൾ അപ്ഡേറ്റുചെയ്യുന്നു
സ്ക്രീൻ പ്രദർശിപ്പിക്കുമ്പോൾ വീഡിയോ കാർഡ് സജീവമായി ഉപയോഗിക്കുന്നു, കാരണം ഒരു ഇമേജ് പ്രോസസ്സ് ചെയ്യുന്നതിനും pur ട്ട്പുട്ട് ചെയ്യുന്നതിനുമുള്ള ഒരു ജോലിയാണ്. ഈ ഘടകങ്ങളുമായുള്ള പൊരുത്തക്കേടുകളുടെ ഏറ്റവും സാധാരണ കാരണം കോഡെക്കുകളുടെ പൊരുത്തക്കേടാണ്. ഗ്രാഫിക്സ് അഡാപ്റ്ററിനായുള്ള ഡ്രൈവർ അപ്ഡേറ്റുകളുടെ അഭാവം മൂലമാണ്, ഇത് ഇൻസ്റ്റാളേഷന് ശേഷം പ്രശ്നം ഉടനടി അപ്രത്യക്ഷമാകുന്നു. മേൽപ്പറഞ്ഞവയെ ഒന്നും സഹായിക്കുന്നില്ലെങ്കിൽ, ജിപിയു ഡ്രൈവറെ പുതുക്കാൻ ശ്രമിക്കുക, ഇത് സ്ക്രീൻ പ്രകടനങ്ങളെ എങ്ങനെ ബാധിക്കുമെന്ന് കാണുക.
കൂടുതൽ വായിക്കുക: എൻവിഡിയ / എഎംഡി വീഡിയോ കാർഡുകൾ ഡ്രൈവറുകൾ അപ്ഡേറ്റുചെയ്യുക
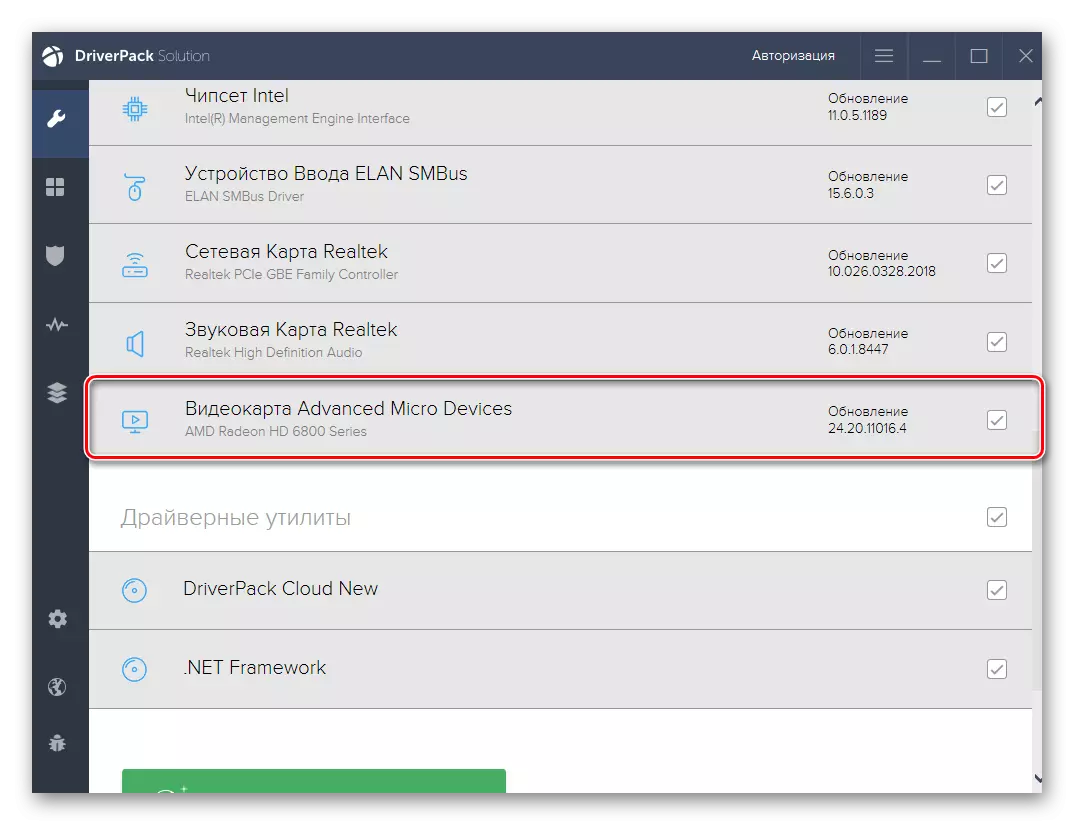
രീതി 6: നിരസിക്കൽ വീണ്ടും ഇൻസ്റ്റാൾ ചെയ്യുക
അപൂർവ്വമായി ഈ സാഹചര്യത്തിൽ, അപരിചിതരെ വീണ്ടും ഇൻസ്റ്റാൾ ചെയ്യാൻ ഉപയോക്താവിനെ നിർബന്ധിക്കുന്നില്ല. മൂന്നാം കക്ഷി ഡവലപ്പർമാരിൽ നിന്നുള്ള ഏതെങ്കിലും സ്റ്റാൻഡേർഡിലേക്കോ പരിഹാരങ്ങളിലേക്കോ നിങ്ങൾക്ക് പ്രോഗ്രാം ഇല്ലാതാക്കാൻ കഴിയും, മാത്രമല്ല മെറ്റീരിയലിൽ കൂടുതൽ വിശദമായി വായിക്കുക.
കൂടുതൽ വായിക്കുക: വിൻഡോസിൽ പ്രോഗ്രാമുകൾ ഇല്ലാതാക്കുന്നു

കമ്പ്യൂട്ടറിലെ വ്യക്തമായ ട്രെയ്സ് മേലിൽ അവശേഷിക്കാത്തപ്പോൾ, ആപ്ലിക്കേഷന്റെ ഏറ്റവും പുതിയ പതിപ്പ് ഇൻസ്റ്റാളുചെയ്യുന്നതിലേക്ക് നിങ്ങൾക്ക് സുരക്ഷിതമായി നീങ്ങാൻ കഴിയും, അത് നിങ്ങൾ ആദ്യം file ദ്യോഗിക സൈറ്റിൽ നിന്ന് ഡ download ൺലോഡ് ചെയ്യണം. ശരിയായ ഇൻസ്റ്റാളേഷൻ എങ്ങനെയാണ് നടത്തിയതെന്ന് നിങ്ങൾ ഇതിനകം മറന്നിട്ടുണ്ടെങ്കിൽ, അടുത്ത മാനുവലിൽ അതിനെക്കുറിച്ച് കണ്ടെത്തുക.
കൂടുതൽ വായിക്കുക: ഒരു കമ്പ്യൂട്ടറിൽ വിയോജിപ്പ് ഇൻസ്റ്റാൾ ചെയ്യുക
രീതി 7: വിൻഡോസിൽ പ്രോസസർ അൺലോഡുചെയ്യുന്നു
ഫിനിഷിംഗ് ശുപാർശ - ലഭ്യമായ ഉപകരണങ്ങളുടെ സഹായത്തോടെ പ്രോസസറിലെ ലോഡ് നീക്കംചെയ്യുന്നു. സിപിയു നിരന്തരം ലോഡുചെയ്യുന്നുവെന്നും അനാവശ്യ പ്രോഗ്രാമുകൾ വിച്ഛേദിച്ചതിനുശേഷവും സിപിയു നിരന്തരം ലോഡുചെയ്തിട്ടും ലോഡുമായി നേരിടാത്തതായും നിങ്ങൾ കണ്ടെത്തിയിട്ടുണ്ടെങ്കിൽ അത് അനുയോജ്യമാകും. മറ്റൊരു ലേഖനത്തിൽ, പ്രോസസ്സറിനെ അൺലോഡുചെയ്യാൻ സഹായിക്കുന്നതിന് ഞങ്ങളുടെ വെബ്സൈറ്റ് ഒരു വലിയ മാർഗങ്ങളെ വിവരിക്കുന്നു, ഒപ്പം വിയോജിപ്പിൽ പ്രദർശിപ്പിക്കുമ്പോൾ ബ്ലാക്ക് സ്ക്രീനിൽ പ്രശ്നം ശരിയാക്കുക.
കൂടുതൽ വായിക്കുക: വിൻഡോസ് 10 ലെ പ്രോസസറിലെ ലോഡ് കുറയ്ക്കുന്നതിനുള്ള രീതികൾ
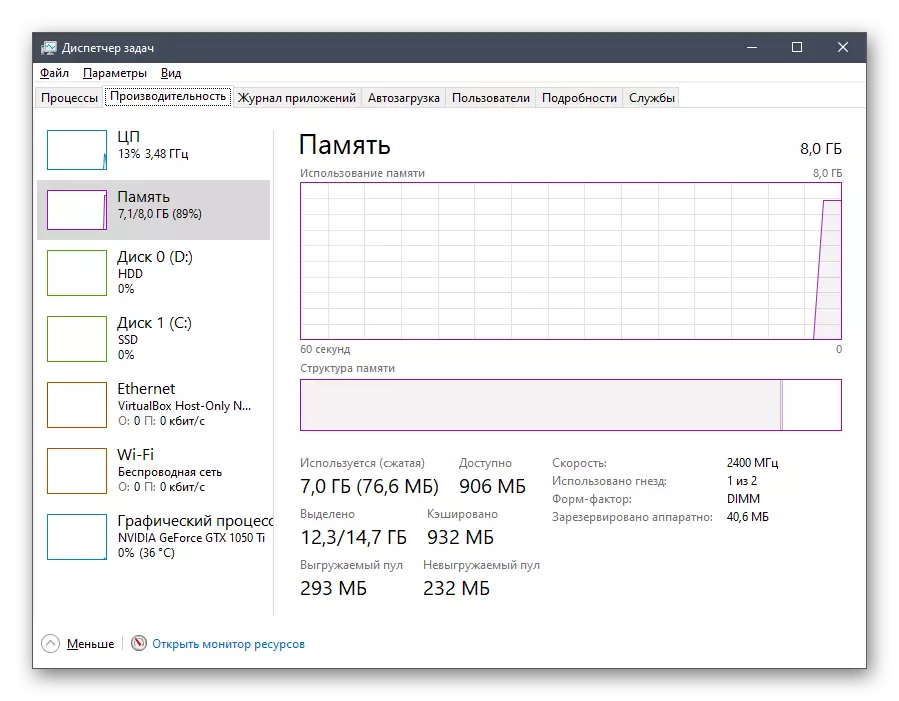
ഓപ്ഷൻ 2: മൊബൈൽ ആപ്ലിക്കേഷൻ
ഒരു മൊബൈൽ ആപ്ലിക്കേഷനുമായി പ്രവർത്തിക്കുമ്പോൾ പരിഗണനയിലുള്ള പ്രശ്നം വളരെ അപൂർവമാണെന്നും എന്നാൽ ചിലപ്പോൾ അത് സംഭവിക്കുന്നതായി പരിഗണനയിലുള്ള പ്രശ്നം വളരെ അപൂർവമാണെന്നും ഇത് ഇതിനകം പറഞ്ഞിട്ടുണ്ട്, പക്ഷേ ചിലപ്പോൾ അത് സംഭവിക്കുന്നു. ഇത് പരിഹരിക്കാൻ ഞങ്ങൾ രണ്ട് പ്രവൃത്തി വഴികൾ വാഗ്ദാനം ചെയ്യുന്നു, അത് ചുവടെ ചർച്ചചെയ്യും.രീതി 1: കാഷെ ആപ്ലിക്കേഷൻ വൃത്തിയാക്കുന്നു
ക്ലീനിംഗ് കേശ ഡിസ്കോർഡ് ഏറ്റവും സാധാരണമായ പരിഹാരങ്ങളിലൊന്നാണ്, അത് തെളിവായിരിക്കുമ്പോൾ ഫലത്തിൽ എന്തെങ്കിലും പ്രശ്നങ്ങളിൽ പ്രകടനം നടത്താൻ ശുപാർശ ചെയ്യാൻ ശുപാർശ ചെയ്യുന്നു. Android- ന്റെ ഉദാഹരണത്തിൽ ഇത് എങ്ങനെയാണ് ചെയ്യുന്നത് എന്ന് പരിഗണിക്കുക.
- അറിയിപ്പുകൾ ഉപയോഗിച്ച് തിരശ്ശീല വിപുലീകരിക്കുകയും ഗിയർ ഐക്കണിൽ ക്ലിക്കുചെയ്ത് "ക്രമീകരണങ്ങൾ" എന്നതിലേക്ക് പോകുക.
- "അപ്ലിക്കേഷനും അറിയിപ്പുകളും" വരിയിൽ ക്ലിക്കുചെയ്യുക.
- ഡിസ്കോർഡ് ലിസ്റ്റിൽ കണ്ടെത്തി അതിന്റെ കോൺഫിഗറേഷനിലേക്ക് പോകുക.
- "സംഭരണവും പണവും" ടാപ്പുചെയ്യുക.
- കാഷെ നീക്കംചെയ്യൽ പ്രവർത്തിപ്പിക്കുക.
- ഈ പ്രവർത്തനത്തിന് കുറച്ച് നിമിഷങ്ങളെടുക്കും, തുടർന്ന് കാഷെ ഫയലുകൾ വിജയകരമായി നീക്കം ചെയ്ത വിവരങ്ങൾ നിങ്ങൾ കാണും.
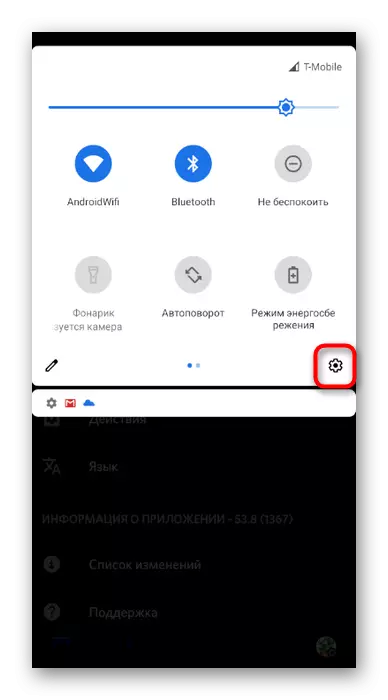
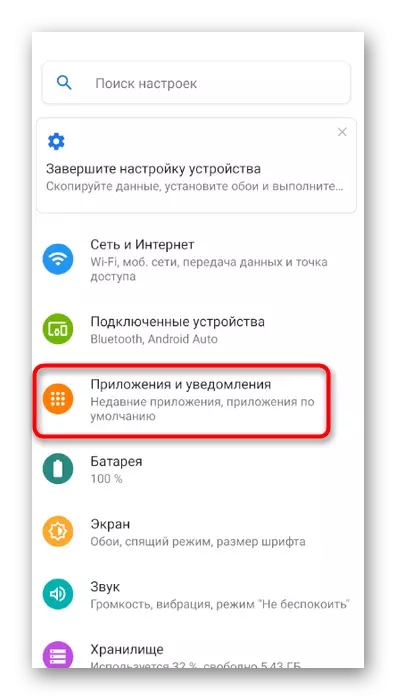
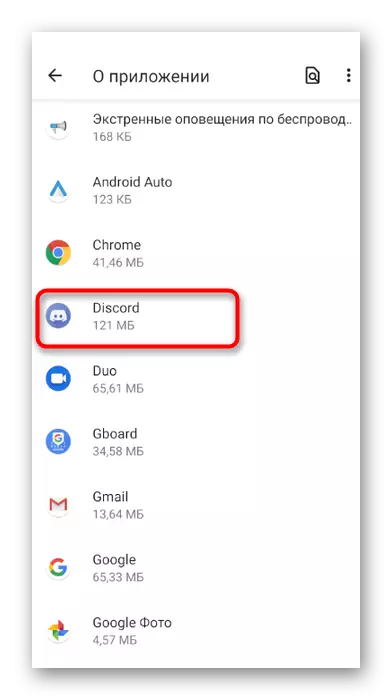

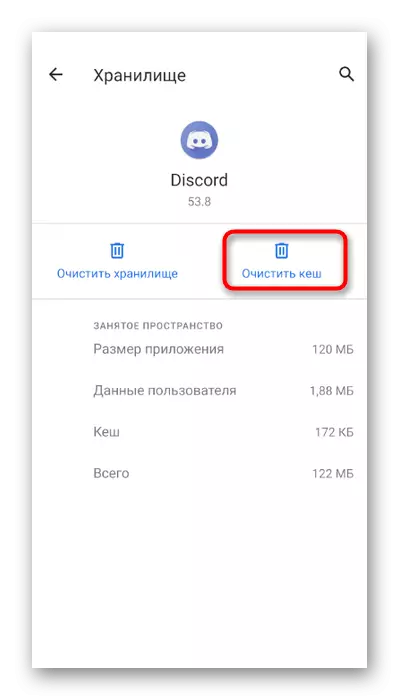
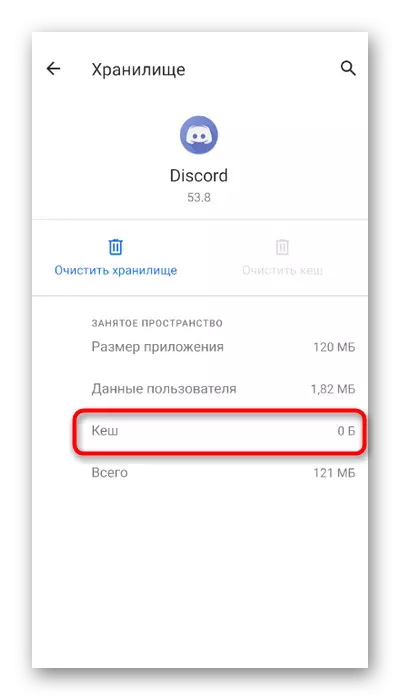
നിങ്ങൾ iPhone അല്ലെങ്കിൽ iPad ഉപയോഗിക്കുകയാണെങ്കിൽ, കാഷെ ആപ്ലിക്കേഷൻ മായ്ക്കുന്നതിനും വീണ്ടും പ്രവർത്തിപ്പിക്കുന്നതിനും മറ്റ് ലേഖനത്തിൽ നിന്ന് നിങ്ങൾക്ക് പൊതുവായ നിർദ്ദേശങ്ങൾ ഉപയോഗിക്കാൻ കഴിയും.
കൂടുതൽ വായിക്കുക: ഐപാഡിലെ ഐഫോണിലെ കാഷെ വൃത്തിയാക്കൽ
രീതി 2: ഡിസ്കോർഡ് വീണ്ടും ഇൻസ്റ്റാൾ ചെയ്യുക
ഒരു മൊബൈൽ ഉപകരണത്തിൽ പൂർണ്ണമായ പുനർനിർമ്മാണമാണ് ഏറ്റവും പുതിയ ശുപാർശ. ഇത് പ്രശ്ന ഫയലുകൾ ഇല്ലാതാക്കാൻ സഹായിക്കുകയും അപ്ലിക്കേഷന്റെ ഏറ്റവും പുതിയ പതിപ്പ് ഉടൻ ഇൻസ്റ്റാൾ ചെയ്യുകയും ചെയ്യും. ഞങ്ങൾ നേരത്തെ പരിഗണിച്ചിരുന്ന ആപ്ലിക്കേഷന്റെ ക്രമീകരണങ്ങൾക്കൊപ്പം സമാന മെനുവിലൂടെ നിങ്ങൾക്ക് ഇത് ഇല്ലാതാക്കാൻ കഴിയും, കൂടാതെ അപ്ലിക്കേഷൻ സ്റ്റോറിൽ നിന്നോ Google Play- ൽ നിന്ന് വിയോജിപ്പ് ഡൗൺലോഡുചെയ്യുന്നതിലൂടെ ഇൻസ്റ്റാളേഷൻ ഇൻസ്റ്റാൾ ചെയ്യും.

