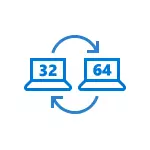
64-ബിറ്റിന് 32-ബിറ്റ് വിൻഡോസ് 10 എങ്ങനെ മാറ്റാമെന്ന് ഈ മാനുവലിൽ. നിങ്ങളുടെ നിലവിലെ സിസ്റ്റത്തിന്റെ ബിറ്റ് എങ്ങനെ കണ്ടെത്താമെന്ന് നിങ്ങൾക്കറിയില്ലെങ്കിൽ, വിൻഡോസ് 10 ന്റെ ഡിസ്ചാർജ് എങ്ങനെ കണ്ടെത്താമെന്ന് നിങ്ങൾ അറിയാതെ (32 അല്ലെങ്കിൽ 64 എത്ര ബിറ്റുകൾ എങ്ങനെ കണ്ടെത്താം).
32-ബിറ്റ് സിസ്റ്റത്തിന് പകരം വിൻഡോസ് 10 x64 ഇൻസ്റ്റാൾ ചെയ്യുന്നു
OS അപ്ഗ്രേഡുചെയ്യുമ്പോൾ വിൻഡോസ് 10 ലേക്ക് (അല്ലെങ്കിൽ വിൻഡോസ് 10 32-ബിറ്റ് ഉപയോഗിച്ച് വാങ്ങുക), നിങ്ങൾക്ക് 64-ബിറ്റ് സിസ്റ്റത്തിന് അനുയോജ്യമായ ഒരു ലൈസൻസ് ലഭിച്ചു (രണ്ട് സാഹചര്യങ്ങളിലും ഇത് നിങ്ങളുടെ ഉപകരണങ്ങൾക്കായി രജിസ്റ്റർ ചെയ്തിട്ടുണ്ട് അറിയുക).
നിർഭാഗ്യവശാൽ, നിങ്ങൾക്ക് 32-ബിറ്റ് വരെ 64-ബിറ്റ് മാറ്റാൻ കഴിയില്ല: വിൻഡോസ് 10 ന്റെ ഡിസ്ചാർജ് മാറ്റുന്നതിനുള്ള ഏക മാർഗം - കമ്പ്യൂട്ടറിന്റെ x64 പതിപ്പിന്റെ x64 പതിപ്പിന്റെ ക്ലീൻ ഇൻസ്റ്റാളേഷൻ, ലാപ്ടോപ്പ് അല്ലെങ്കിൽ ടാബ്ലെറ്റ് (നിങ്ങൾക്ക് ഇതിനകം തന്നെ ഉപകരണത്തിൽ ലഭ്യമായ ഡാറ്റ ഇല്ലാതാക്കാൻ കഴിയില്ല, പക്ഷേ ഡ്രൈവറുകളും പ്രോഗ്രാമുകളും വീണ്ടും ഇൻസ്റ്റാൾ ചെയ്യേണ്ടിവരും).
കുറിപ്പ്: ഡിസ്കിൽ നിരവധി വിഭാഗങ്ങൾ ഉണ്ടെങ്കിൽ (അതായത് ഒരു കണ്ടീഷണർ ഡി) ഉണ്ടെങ്കിൽ, നിങ്ങളുടെ ഉപയോക്തൃ ഡാറ്റ (ഡെസ്ക്ടോപ്പിലും സിസ്റ്റം ഫോൾഡറുകളും ഉൾപ്പെടെ) കൈമാറ്റാൻ ഇത് ഒരു നല്ല പരിഹാരമാകും.
നടപടിക്രമം ഇപ്രകാരമായിരിക്കും:
- പാരാമീറ്ററുകളിലേക്ക് പോകുക - സിസ്റ്റം - പ്രോഗ്രാമിനെക്കുറിച്ച് (സിസ്റ്റത്തെക്കുറിച്ച്), "സിസ്റ്റം തരം" പാരാമീറ്ററിൽ ശ്രദ്ധിക്കുക. നിങ്ങൾക്ക് 32-ബിറ്റ് ഓപ്പറേറ്റിംഗ് സിസ്റ്റം, എക്സ് 64 അടിസ്ഥാനമാക്കിയുള്ള പ്രോസസർ ഉണ്ടെന്ന് സൂചിപ്പിച്ചിട്ടുണ്ടെങ്കിൽ, നിങ്ങളുടെ പ്രോസസർ 64-ബിറ്റ് സിസ്റ്റങ്ങളെ പിന്തുണയ്ക്കുന്നുവെങ്കിൽ (x86 പ്രോസസർ പിന്തുണയ്ക്കുന്നില്ലെങ്കിൽ തുടർ നടപടികൾ നടത്തണമെന്നും). "വിൻഡോസ് സവിശേഷതകൾ" വിഭാഗത്തിൽ നിങ്ങളുടെ സിസ്റ്റത്തിന്റെ റിലീസ് (പതിപ്പ്) ശ്രദ്ധിക്കുക.
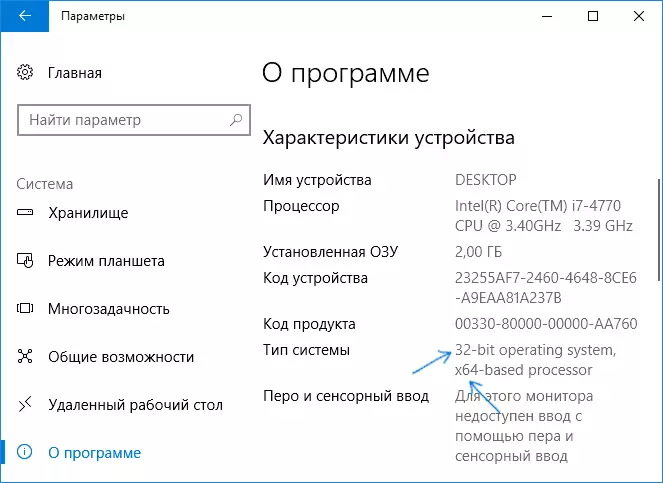
- പ്രധാന ഘട്ടം: നിങ്ങൾക്ക് ഒരു ലാപ്ടോപ്പ് അല്ലെങ്കിൽ ടാബ്ലെറ്റ് ഉണ്ടെങ്കിൽ, നിങ്ങളുടെ ഉപകരണത്തിനായി നിർമ്മാതാവിന്റെ official ദ്യോഗിക വെബ്സൈറ്റിൽ നിർമ്മാതാവിന്റെ official ദ്യോഗിക വെബ്സൈറ്റിൽ ഡ്രൈവറുകൾ ഉണ്ടെന്ന് ഉറപ്പാക്കുക (ബിറ്റ് വ്യക്തമാക്കിയിട്ടില്ലെങ്കിൽ, ഒരു ചട്ടം പോലെ, രണ്ട് സിസ്റ്റം വേരിയന്റുകളും പിന്തുണയ്ക്കുന്നു). അവ ഉടനടി ഡ download ൺലോഡ് ചെയ്യുന്നത് നല്ലതാണ്.
- മൈക്രോസോഫ്റ്റ് വെബ്സൈറ്റിൽ നിന്നുള്ള വിൻഡോസ് 10 x64 ന്റെ യഥാർത്ഥ ഐഎസ്ഒ ഇമേജ് ഡൺലോഡ് ചെയ്യുക (സിസ്റ്റത്തിന്റെ എല്ലാ പതിപ്പുകളും അടങ്ങിയിരിക്കുന്നു) ഒരു ബൂട്ട് ചെയ്യാവുന്ന ഫ്ലാഷ് ഡ്രൈവ് (ഡിസ്ക്) സൃഷ്ടിക്കുക അല്ലെങ്കിൽ വിൻഡോസ് 10 x64 ബൂട്ട് ഫ്ലാഷ് ഡ്രൈവ് സൃഷ്ടിക്കുക രീതി (മീഡിയ സൃഷ്ടിക്കൽ ഉപകരണം ഉപയോഗിക്കുന്നു).
- ഒരു ഫ്ലാഷ് ഡ്രൈവിൽ നിന്ന് സിസ്റ്റം ക്രമീകരണം പ്രവർത്തിപ്പിക്കുക (ഒരു ഫ്ലാഷ് ഡ്രൈവിൽ നിന്ന് വിൻഡോസ് 10 എങ്ങനെ ഇൻസ്റ്റാൾ ചെയ്യാമെന്ന് കാണുക). അതേസമയം, സിസ്റ്റത്തിന്റെ പതിപ്പ് ഇൻസ്റ്റാൾ ചെയ്യേണ്ട ഒരു അഭ്യർത്ഥന നിങ്ങൾക്ക് ലഭിക്കുകയാണെങ്കിൽ - സിസ്റ്റം വിവരങ്ങളിൽ പ്രദർശിപ്പിച്ച ഒന്ന് തിരഞ്ഞെടുക്കുക (ഘട്ടം 1 ൽ). ഇൻസ്റ്റാളുചെയ്യുമ്പോൾ ഉൽപ്പന്ന കീ ആവശ്യമില്ല.
- "സി" ഡിസ്കിൽ പ്രധാനപ്പെട്ട ഡാറ്റ ഉണ്ടായിരുന്നെങ്കിൽ, അവർ ഇല്ലാതാക്കരുത്, ഇൻസ്റ്റാൾ ചെയ്യുമ്പോൾ സി ഡിസ്ക് ഫോർമാറ്റ് ചെയ്യരുത്, "പൂർണ്ണ ഇൻസ്റ്റാളേഷൻ" മോഡിൽ, "അടുത്ത" മോഡിൽ "അടുത്ത" ക്ലിക്കുചെയ്യുക (മുമ്പത്തെ വിൻഡോകൾ 10 ക്ലിക്കുചെയ്യുക 32-ബിറ്റ് ഫയലുകൾ അവ വിൻഡോസ്.ഓൾഡ് ഫോൾഡറിൽ സ്ഥാപിക്കും, അത് ഭാവിയിൽ ഇല്ലാതാക്കാം).
- യഥാർത്ഥ സിസ്റ്റം ഡ്രൈവറുകൾ ഇൻസ്റ്റാൾ ചെയ്ത ശേഷം ഇൻസ്റ്റാളേഷൻ പ്രക്രിയ പൂർത്തിയാക്കുക.
32-ബിറ്റ് വിൻഡോസ് 10 മുതൽ 64-ബിറ്റ് വരെ ഈ പരിവർത്തന പ്രക്രിയയിൽ പൂർത്തിയാകും. ആ. യുഎസ്ബി ഡ്രൈവിൽ നിന്ന് ഇൻസ്റ്റാളേഷൻ സിസ്റ്റത്തിനൊപ്പം ഘട്ടങ്ങൾ ശരിയായി പൂർത്തിയാക്കുക എന്നതാണ് പ്രധാന ദ task ത്യം, ആവശ്യമുള്ള ബിറ്റിൽ OS ലഭിക്കുന്നതിന് ഡ്രൈവറുകളുടെ തുടർന്നുള്ള ഇൻസ്റ്റാളേഷൻ.
