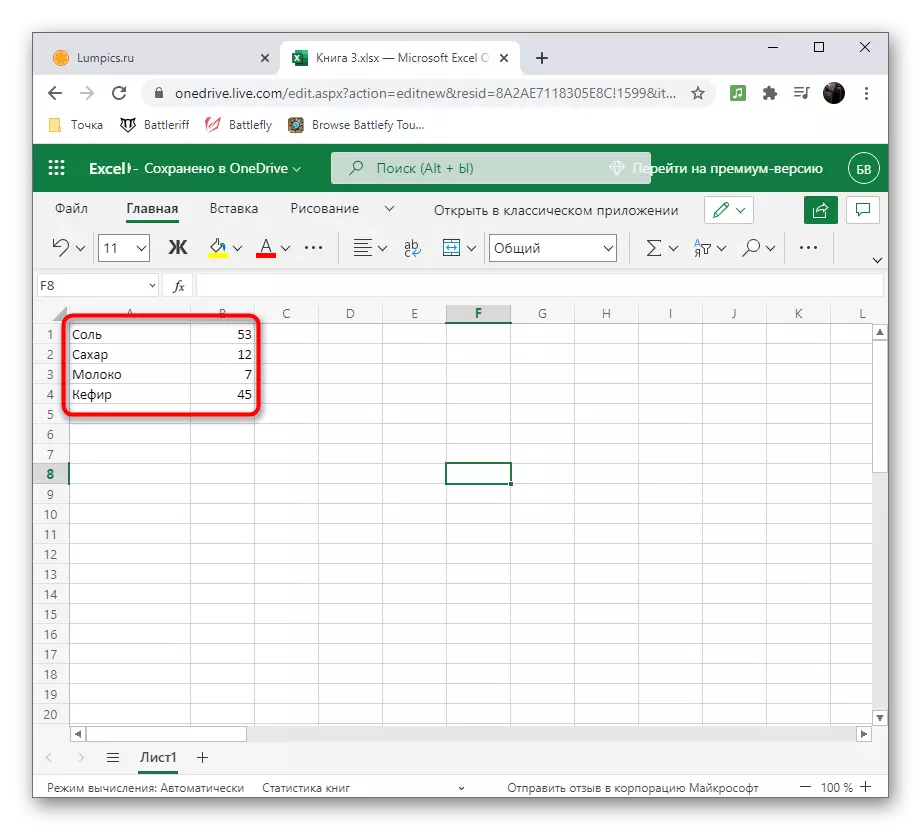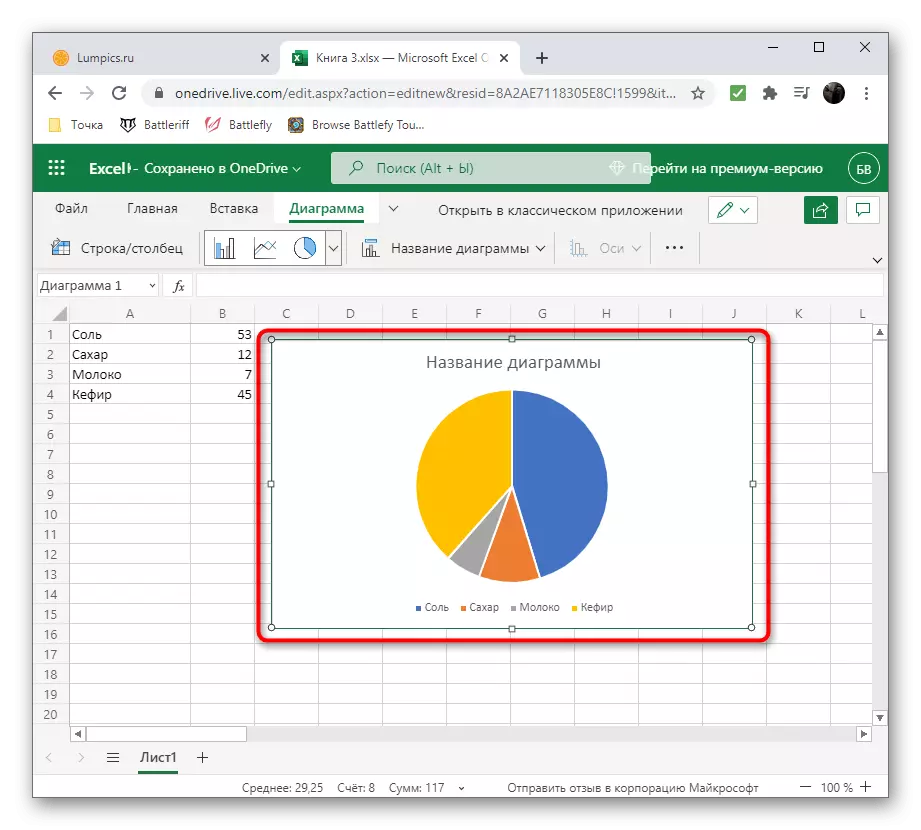രീതി 1: ഇലക്ട്രോണിക് പട്ടികകൾ
സ്പ്രെഡ്ഷീറ്റുകൾ ഉപയോഗിച്ച് പ്രവർത്തിക്കാൻ ലക്ഷ്യമിട്ടുള്ള പ്രത്യേക-ഉദ്ദേശ്യ പരിപാടികളുണ്ട്. സാധാരണയായി, അവരുടെ പ്രവർത്തനം ഒരു നിശ്ചിത ശ്രേണി ഡാറ്റ അനുസരിച്ച് ഡയഗ്ലാംസ് ഡ്രോയിംഗ് ഉപകരണങ്ങൾ ഉൾപ്പെടുന്നു, അത് തുടക്കത്തിൽ പട്ടികയിലേക്ക് പ്രവേശിച്ചു അല്ലെങ്കിൽ ഒബ്ജക്റ്റ് ഉപയോഗിച്ച് സൃഷ്ടിക്കപ്പെടുന്നു. സ്പ്രെഡ്ഷീറ്റുകൾ ഉപയോഗിച്ച് പ്രവർത്തിക്കുന്നതിനുള്ള രണ്ട് ജനപ്രിയ സോഫ്റ്റ്വെയർ പ്രതിനിധികളുടെ ഉദാഹരണത്തിന് ഞങ്ങൾ ഈ രീതി പരിഗണിക്കും.മൈക്രോസോഫ്റ്റ് എക്സൽ.
കമ്പ്യൂട്ടറിലെ വിവിധ ഓഫീസ് ടാസ്ക്കുകൾക്ക് നിരവധി തവണയെങ്കിലും നിരവധി തവണ പരിഹാരം കണ്ടു, മൈക്രോസോഫ്റ്റ് എക്സലിന്റെ നിലനിൽപ്പിനെക്കുറിച്ച് ഞാൻ കൃത്യമായി കേട്ടിട്ടുണ്ട്. സ്പ്രെഡ്ഷീറ്റുകൾ ഉപയോഗിച്ച് അക്ക ing ണ്ടിംഗ്, മറ്റ് തരത്തിലുള്ള അക്കൗണ്ടുകൾ എന്നിവയിൽ ഏർപ്പെടാൻ അനുവദിക്കുന്ന ഒരു അറിയപ്പെടുന്ന പ്രോഗ്രാമാണി, പക്ഷേ മറ്റ് ആവശ്യങ്ങൾക്ക് ഉപയോഗപ്രദമാകും. Excel- ൽ സർക്കുലർ ഉൾപ്പെടെ ഏതെങ്കിലും തരത്തിലുള്ള ഏതെങ്കിലും തരത്തിലുള്ള ഒരു ഡയഗ്രം സൃഷ്ടിക്കുന്നു - കേസ് ലളിതമാണ്, അക്ഷരാർത്ഥത്തിൽ കുറച്ച് മിനിറ്റ് എടുക്കും. ചുവടെയുള്ള ലിങ്ക് സംബന്ധിച്ച ലേഖനത്തിലെ ഞങ്ങളുടെ രചയിതാവിനെ ഇത് പറയുന്നു.
കൂടുതൽ വായിക്കുക: മൈക്രോസോഫ്റ്റ് എക്സലിലെ ചാർട്ടുകൾ

ഓപ്പൺഓഫീസ് കാൽക്.
പണമടച്ചുള്ള വിതരണം കാരണം മുകളിലുള്ള ഓപ്ഷൻ നിങ്ങൾക്ക് അനുയോജ്യമല്ലെങ്കിൽ, ഓപ്പൺ ഓഫീസിൽ നിന്ന് കാൽക് എന്ന അക്ഷരത്തെ സൂചിപ്പിക്കാൻ ഞങ്ങൾ ശുപാർശ ചെയ്യുന്നു. ഇത് ഓഫീസ് പ്രോഗ്രാമുകളുടെ ഒരു പാക്കേജിന്റെ ഒരു ഘടകമാണ്, അത് സ്പ്രെഡ്ഷീറ്റുകൾ ഉപയോഗിച്ച് പ്രവർത്തിക്കുന്നതിനും ആവശ്യമായ എല്ലാ ഫംഗ്ഷനുകളും, ഉപയോഗപ്രദവും ഒരു വൃത്താകൃതിയിലുള്ള ഡയഗ്രം സൃഷ്ടിക്കുമ്പോഴും രൂപകൽപ്പന ചെയ്തിട്ടുള്ളതാണ്. ഓപ്പൺഓഫീസ് കാൽക്കിൽ ഈ പ്രവർത്തനം എങ്ങനെ നടപ്പിലാക്കുന്നുവെന്ന് കൂടുതൽ വിശദമായി വിശകലനം ചെയ്യാം.
- ഓപ്പൺ ഓഫീസ് പ്രവർത്തിപ്പിച്ച് "സ്പ്രെഡ്ഷീറ്റ്" പ്രവർത്തനത്തിനായി ഒരു മൊഡ്യൂൾ തിരഞ്ഞെടുക്കുക.
- ആരംഭിക്കുന്നതിന്, വൃത്താകൃതിയിലുള്ള ചാർട്ട് നിർമ്മിക്കുന്ന ഒരു കൂട്ടം ഡാറ്റ സൃഷ്ടിക്കുക, അല്ലെങ്കിൽ പട്ടിക ഇതിനകം സൃഷ്ടിച്ചുവെങ്കിൽ അത് സെല്ലുകളിൽ ഇറക്കുമതി ചെയ്യുക.
- എല്ലാം ഹൈലൈറ്റ് ചെയ്ത് "തിരുകുക" മെനു തുറക്കുക.
- അതിൽ, "ഡയഗ്രം" തിരഞ്ഞെടുക്കുക.
- "" ഡയഗ്രം ടൈപ്പ് "തടയുക" തടയുക കൂടാതെ "സർക്കുലർ" ഓപ്ഷൻ വ്യക്തമാക്കുക.
- നാല് കഷണങ്ങളുടെ എണ്ണത്തിൽ അവതരിപ്പിച്ച അതിന്റെ ഇനങ്ങൾ ശ്രദ്ധിക്കുക. ഉചിതമായത് നിർണ്ണയിച്ചതിന് ശേഷം, "അടുത്തത്" ക്ലിക്കുചെയ്യുക.
- ഡാറ്റ ശ്രേണി വ്യക്തമാക്കിയിട്ടില്ലെങ്കിൽ (മുകളിൽ കാണിച്ചിരിക്കുന്നതുപോലെ പട്ടിക വേർപെടുത്തിയില്ല), ഉചിതമായ സെല്ലുകൾ സൃഷ്ടിച്ചുകൊണ്ട് ഇപ്പോൾ അത് തിരഞ്ഞെടുക്കേണ്ടത് ആവശ്യമാണ്.
- അവതരിപ്പിച്ച അല്ലെങ്കിൽ ആവശ്യമായ ഡാറ്റയുടെ എണ്ണം മാത്രം ശ്രദ്ധിക്കുക, തുടർന്ന് "തയ്യാറാണ്" ക്ലിക്കുചെയ്ത് സൃഷ്ടി പൂർത്തിയാക്കുക.
- നിങ്ങളുടെ ഫലമായി ഡയഗ്ലോമിൽ വലത് ക്ലിക്ക് ഉപയോഗിച്ച് സന്ദർഭ മെനു എന്ന് വിളിച്ചുകൊണ്ട് "ഡാറ്റ ഒപ്പുകൾ" സജീവമാക്കുക. ഓരോ ബ്ലോക്കിനും എതിർവശത്തുള്ള സെല്ലിലേക്ക് നിയുക്തമാക്കിയ നമ്പർ ഇത് പ്രദർശിപ്പിക്കും.
- അടുത്ത സ്ക്രീൻഷോട്ടിൽ സ്റ്റാൻഡേർഡ് ഇതര കാഴ്ചയിൽ ഓപ്പൺഓഫീസ് കാൽക്കിൽ ഒരു വൃത്താകൃതിയിലുള്ള ഡയഗ്രാം എങ്ങനെ നിർമ്മിക്കാം എന്നതിന്റെ ഒരു ഉദാഹരണം നിങ്ങൾ കാണുന്നു.
- പട്ടിക ഉപയോഗിച്ച് പ്രവർത്തിച്ചുകഴിഞ്ഞാൽ, സൗകര്യപ്രദമായ ഫോർമാറ്റിൽ സംരക്ഷിക്കുക, പ്രോഗ്രാം അടയ്ക്കുക.

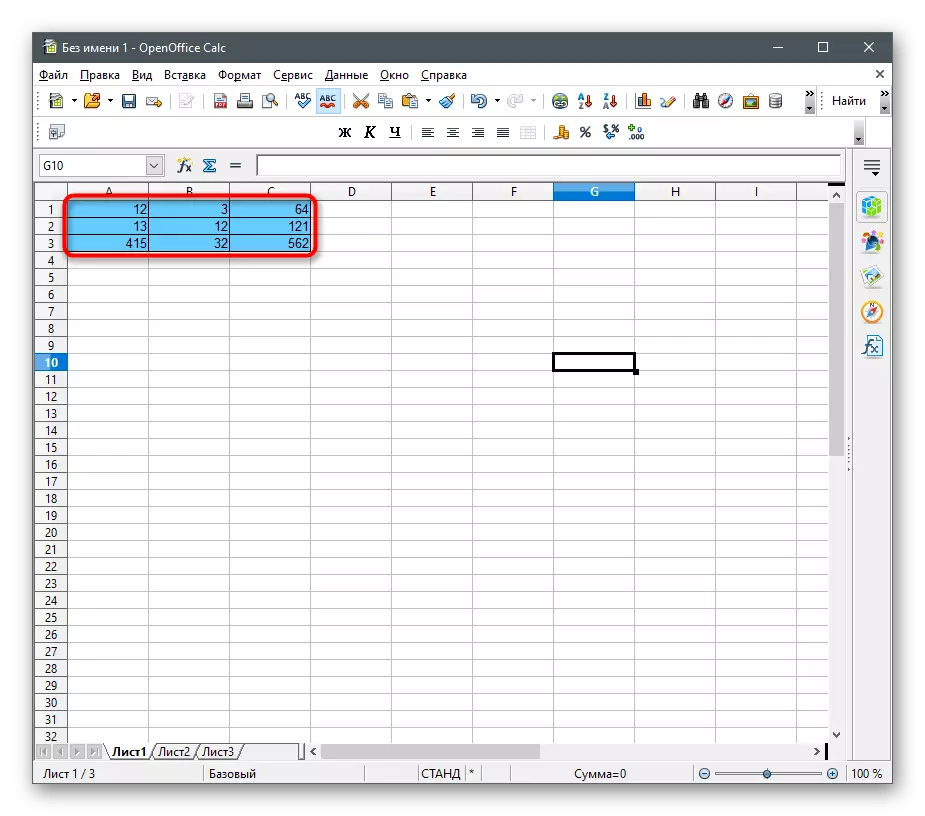
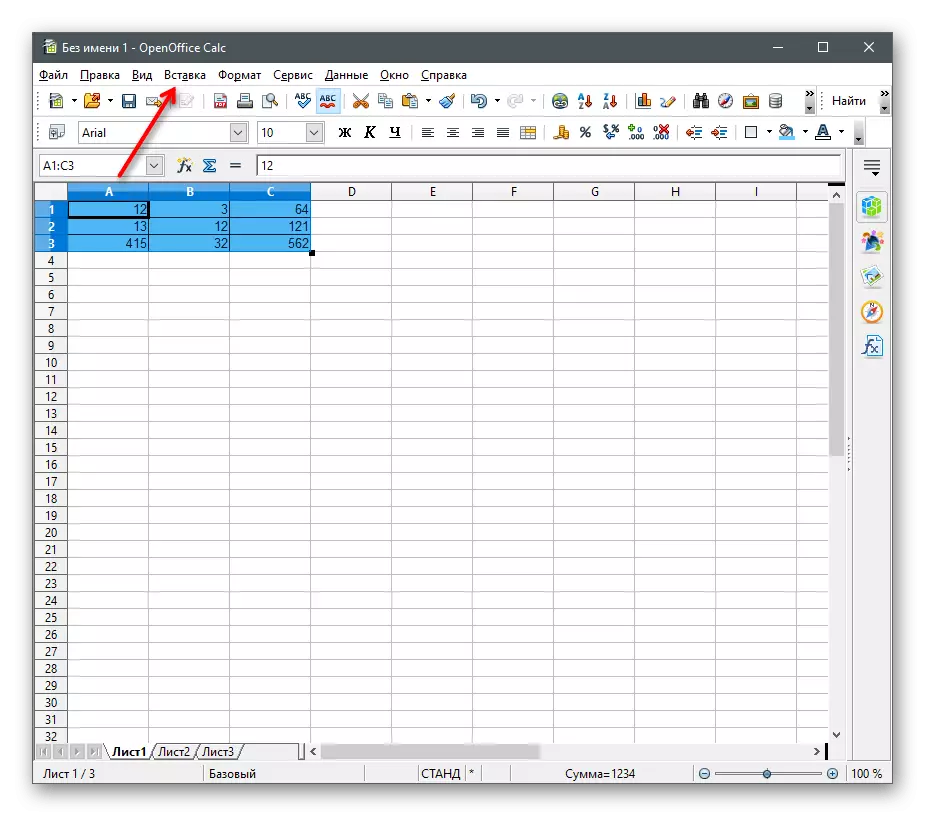





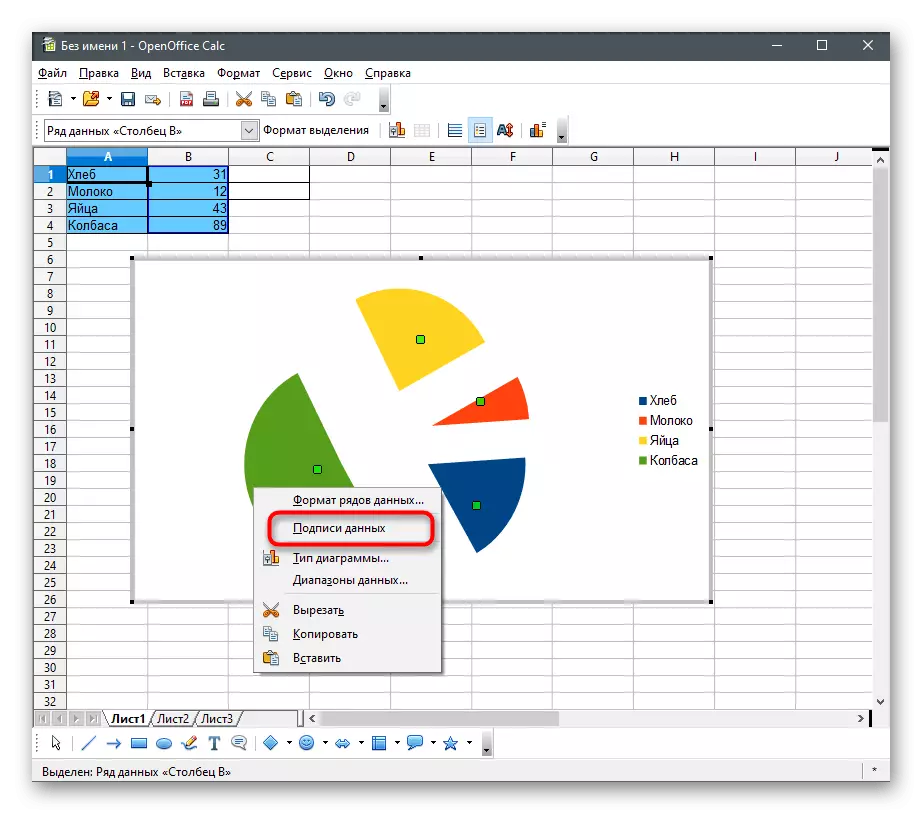


ലേഖനത്തിന്റെ അവസാന രീതിയിൽ, സ്പ്രെഡ്ഷീറ്റുകൾ സൃഷ്ടിക്കാനുള്ള മാർഗങ്ങളെക്കുറിച്ച് ഞങ്ങൾ വീണ്ടും സംസാരിക്കും, പക്ഷേ അത് സ online ജന്യ ഓൺലൈൻ സേവനങ്ങളായിരിക്കും. നിങ്ങൾ അവരുടെ പ്രോഗ്രാമുകൾ തിരഞ്ഞെടുക്കുകയാണെങ്കിൽ, ഈ നിർദ്ദേശങ്ങൾ വായിക്കാൻ ഞങ്ങൾ ശുപാർശ ചെയ്യുന്നു.
രീതി 2: ടെക്സ്റ്റ് എഡിറ്റർമാർ
നിങ്ങൾ തുടക്കത്തിൽ ഫയലുകളുടെ ടെക്സ്റ്റ് ഫോർമാറ്റുകളുമായി പ്രവർത്തിക്കുകയാണെങ്കിൽ, പട്ടികകൾക്കൊപ്പം അല്ല, മുമ്പത്തെ പ്രോഗ്രാമുകൾ ഉപയോഗിക്കുക, പ്രത്യേകിച്ച് ജനപ്രിയ ടെക്സ്റ്റ് എഡിറ്റർമാരിൽ അനുയോജ്യമായ പ്രവർത്തനങ്ങളുടെ ലഭ്യത പരിഗണിക്കുക. അടുത്തതായി, ഷീറ്റുകൾക്ക് വൃത്താകൃതിയിലുള്ള ചാർട്ടുകൾ ചേർക്കുന്നതിനും വാചകമുള്ള ഒരു പ്രമാണത്തിൽ ഉൾച്ചേർക്കുന്നതിനും ഒരേ വാക്ക് അല്ലെങ്കിൽ ഓപ്പൺഓഫീസ് റൈറ്ററിന് സുരക്ഷിതമായി ഉപയോഗിക്കാൻ കഴിയുമെന്ന് ഉറപ്പാക്കാൻ നിങ്ങൾക്ക് കഴിയും.മൈക്രോസോഫ്റ്റ് വേർഡ്.
ഏറ്റവും ജനപ്രിയമായ ടെക്സ്റ്റ് എഡിറ്റർ മൈക്രോസോഫ്റ്റ് വേഡ് ആണ്. ഇത് ഒന്നിലധികം ഉപയോക്താക്കളുടെ കമ്പ്യൂട്ടറുകളിൽ ഇൻസ്റ്റാൾ ചെയ്തിട്ടുണ്ട്, കൂടാതെ വിവിധ ഡോക്യുമെന്റേഷനുമായി പ്രവർത്തിക്കുമ്പോൾ സജീവമായി ഉപയോഗിക്കുന്നു. ഒരു വൃത്താകൃതിയിലുള്ള ചാർട്ട് വാചകത്തിലേക്ക് സംയോജിപ്പിക്കുന്നതിനുള്ള മാർഗമായി ഇത് കണക്കാക്കാൻ നിർദ്ദേശിക്കുന്നു. ഇത് ചെയ്യുന്നതിന്, പ്രത്യേക "ഡിസൈനർ" മൊഡ്യൂൾ ആവശ്യമുള്ള സോഫ്റ്റ്വെയറിൽ അനുവദിക്കുന്നു, ഇത് ആവശ്യമായ എഡിറ്റിംഗ് നടത്താൻ നിങ്ങളെ അനുവദിക്കുന്നു. ഈ വിഷയത്തെക്കുറിച്ചുള്ള ലേഖനം വായിക്കാൻ തുടരുന്നതിന് ഇനിപ്പറയുന്ന തലക്കെട്ടിൽ ക്ലിക്കുചെയ്യുക.
കൂടുതൽ വായിക്കുക: മൈക്രോസോഫ്റ്റ് വേഡിൽ ഒരു ഡയഗ്രം എങ്ങനെ സൃഷ്ടിക്കാം

ഓപ്പൺഓഫീസ് റൈറ്റർ.
അവസാനമായി, ഓപ്പൺഓഫീസ് റൈറ്ററിന്റെ രൂപത്തിൽ സ flate ജന്യ ബദലിനെക്കുറിച്ച് ഞങ്ങൾ പറയും, അവ ഒരു ടെക്സ്റ്റ് പ്രമാണത്തിലേക്ക് കൂടുതൽ സംയോജിപ്പിച്ച് വൃത്താകൃതിയിലുള്ള ചാർട്ട് നിർമ്മിക്കാൻ ഉപയോഗിക്കാം. അത് എങ്ങനെ സംഭവിക്കുന്നു എന്നതിനെക്കുറിച്ചുള്ള ഒരു ഘട്ടം ഘട്ടമായി പരിഗണിക്കുക:
- പ്രധാന മെനു തുറന്നതിന് ശേഷം, "ടെക്സ്റ്റ് പ്രമാണം" ഓപ്ഷൻ തിരഞ്ഞെടുക്കുക അല്ലെങ്കിൽ കൂടുതൽ എഡിറ്റിംഗിനായി നിലവിലുള്ളത് തുറക്കുക.
- "ചേർക്കുക" മെനു വിപുലീകരിക്കുക "ഒബ്ജക്റ്റ്", "ഡയഗ്രം" തിരഞ്ഞെടുക്കുക.
- സ്ഥിരസ്ഥിതിയായി, ഒരു നിര ചാർട്ട് സൃഷ്ടിക്കപ്പെടുന്നു, അതിനാൽ അതിന്റെ തരം മാറ്റേണ്ടത് ആവശ്യമാണ്. ഇത് ചെയ്യുന്നതിന്, അതിൽ വലത്-ക്ലിക്കുചെയ്ത് സന്ദർഭ മെനുവിൽ നിന്ന്, "ചാർട്ട്" തിരഞ്ഞെടുക്കുക.
- ദൃശ്യമാകുന്ന ഡയഗ്രം തരം തിരഞ്ഞെടുക്കൽ വിൻഡോയിൽ, "സർക്കുലർ" കണ്ടെത്തി അവശേഷിക്കുന്ന മ mouse സ് ബട്ടണിൽ ക്ലിക്കുചെയ്യുക.
- വലതുവശത്ത് നിങ്ങൾ ലഭ്യമായ ഇനം ഒരു വൃത്താകൃതിയിലുള്ള ചാർട്ട് കാണും, അതിൽ നിങ്ങൾക്ക് ഉചിതമായത് തിരഞ്ഞെടുക്കാനാകും.
- ഡാറ്റാ റേഞ്ച് വ്യക്തമാക്കിയിട്ടില്ലെങ്കിലും, ഒരു ഒബ്ജക്റ്റ് ചേർത്ത ശേഷം, അതിൽ പിസിഎമ്മിൽ ക്ലിക്കുചെയ്ത് "ടേബിൾ ഡാറ്റ ചാർട്ട് തിരഞ്ഞെടുക്കുക.
- നിങ്ങൾക്ക് പരിധിയില്ലാത്ത വരികൾ സൃഷ്ടിക്കാനും അനുബന്ധ മൂല്യങ്ങൾ നൽകാനും കഴിയുന്ന ഒരു "ഡാറ്റ പട്ടിക" വിൻഡോ ദൃശ്യമാകുന്നു.
- എല്ലാ ഡാറ്റയും ശരിയായി പ്രദർശിപ്പിക്കും, തുടർന്ന് മാറ്റങ്ങൾ സംരക്ഷിക്കുക.





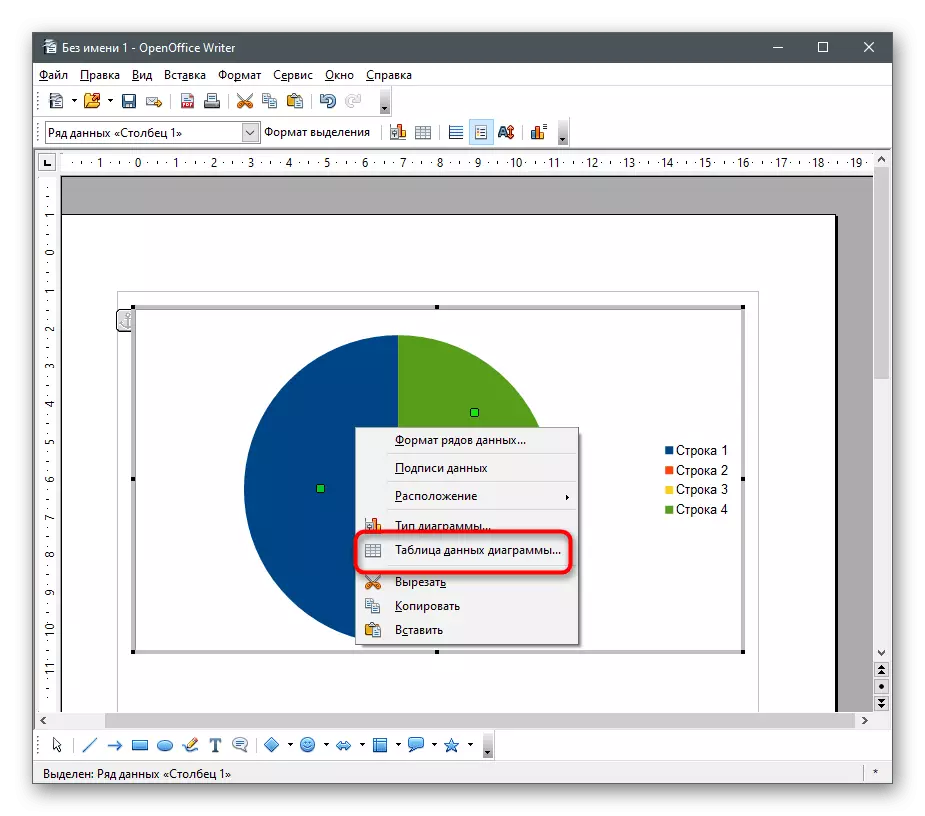


രീതി 3: അവതരണങ്ങൾ
വൃത്താകൃതിയിലുള്ള ചാർട്ട് അവതരണത്തിന്റെ ഭാഗമാകാം, അതിനാൽ അത് എഡിറ്റിംഗിന്റെ ഘട്ടത്തിൽ ചേർക്കണം. സ്ലൈഡുകൾ ഉപയോഗിച്ച് പ്രവർത്തിക്കുന്ന അതേ പ്രോഗ്രാമുകളുടെ സഹായത്തോടെ നിങ്ങൾക്ക് ഇത് ചെയ്യാൻ കഴിയും. പാരമ്പര്യത്തിലൂടെ, ഞങ്ങൾ രണ്ട് ഓപ്ഷനുകൾ വിശകലനം ചെയ്യും: പണമടച്ചുള്ളതും സ trious ജന്യവുമായ ഒരു ബദൽ, നിങ്ങൾക്ക് സ്വയം അനുയോജ്യമായതായി തിരഞ്ഞെടുക്കാം.മൈക്രോസോഫ്റ്റ് പവർപോയിന്റ്.
ഏറ്റവും വ്യത്യസ്ത തലത്തിന്റെ അവതരണങ്ങൾ സൃഷ്ടിക്കാൻ മൈക്രോസോഫ്റ്റിന്റെ പവർപോയിന്റ് ഉൽപ്പന്നം വ്യാപകമായി ഉപയോഗിക്കുന്നു. തീർച്ചയായും, ചിലപ്പോൾ ഉപയോക്താക്കൾ പട്ടികകളുമായി ബന്ധപ്പെട്ട ഒരു ഡയഗ്രം അല്ലെങ്കിൽ മറ്റ് ഘടകങ്ങൾ നടപ്പിലാക്കേണ്ടതുണ്ട്, അതിനാൽ ഡവലപ്പർമാർ ഉചിതമായ പ്രവർത്തനങ്ങൾ നൽകിയിട്ടുണ്ട്, അതിനാൽ ഈ ജോലിയെ നേരിടാൻ സഹായിക്കുന്ന ഉചിതമായ പ്രവർത്തനങ്ങൾ ഡവലപ്പർമാർ നൽകിയിട്ടുണ്ട്. ഈ പ്രോഗ്രാമിൽ ഒരു ചാർട്ട് എങ്ങനെ സൃഷ്ടിക്കാം എന്നതിനെക്കുറിച്ചുള്ള വിശദാംശങ്ങൾ, ചുവടെയുള്ള ലിങ്കിലെ ലേഖനം വായിക്കുക.
കൂടുതൽ വായിക്കുക: പവർപോയിന്റിൽ ഒരു ഡയഗ്രം സൃഷ്ടിക്കുന്നു

ഓപ്പൺഓഫീസ് മതിപ്പ്.
ഓപ്പൺഓഫീസ് സോഫ്റ്റ്വെയർ ഉടമകൾക്ക് മതിപ്പുളവാക്കുന്ന ഒരു ഘടകം ഉപയോഗിക്കാം, അത് അവതരണങ്ങളുമായി പ്രവർത്തിക്കാൻ അനുയോജ്യമല്ല, മാത്രമല്ല അവയിൽ ഒരു ഡയഗ്രം ഉൾപ്പെടുത്താൻ നിങ്ങളെ അനുവദിക്കുകയും ചെയ്യുന്നു, മാത്രമല്ല അവ വൃത്താകൃതിയിലുള്ള ഒരു ഡയഗ്രം ഉൾപ്പെടുത്താനും നിങ്ങളെ അനുവദിക്കുന്നു.
- പ്രോഗ്രാം പ്രവർത്തിപ്പിക്കുക, ആരംഭ മെനുവിൽ, "അവതരണം" ഓപ്ഷൻ തിരഞ്ഞെടുക്കുക.
- ഒരു ശൂന്യമായ അവതരണം സൃഷ്ടിക്കുക, ഡവലപ്പർമാർ തയ്യാറാക്കിയ ടെംപ്ലേറ്റുകൾ ഉപയോഗിക്കുക അല്ലെങ്കിൽ നിലവിലുള്ള ഒരു പ്രോജക്റ്റ് ഇറക്കുമതി ചെയ്യുക.
- നിങ്ങൾ ഒരു വൃത്താകൃതിയിലുള്ള ചാർട്ട് ചേർക്കാനും "തിരുകുക" മെനു തുറക്കാനും ആഗ്രഹിക്കുന്ന ഒരു സ്ലൈഡ് തിരഞ്ഞെടുക്കുക.
- അതിൽ, ഇനം "ഡയഗ്രം" കണ്ടെത്തി അവശേഷിക്കുന്ന മ mouse സ് ബട്ടൺ ക്ലിക്കുചെയ്യുക.
- നിലവിലെ സ്ലൈഡിലേക്ക് ഡയഗ്രം സ്വപ്രേരിതമായി ചേർക്കുന്നു, നിങ്ങൾക്ക് ഇത് നീക്കാനോ അരികുകളിലൂടെ പരിവർത്തന പോയിന്റുകൾ ഉപയോഗിച്ച് വലുപ്പം മാറ്റാനോ കഴിയും.
- ഇതുവരെ, ഡയഗ്രാമിൽ ഡാറ്റ ശ്രേണിയില്ല, അതിനാൽ ഇത് ഉപയോഗപ്രദമായ വിവരങ്ങൾ കാണിക്കുന്നില്ല. ഈ സാഹചര്യം ശരിയാക്കാൻ, അതിൽ പിസിഎം ക്ലിക്കുചെയ്യുക, സന്ദർഭ മെനുവിൽ നിന്ന് ക്ലിക്കുചെയ്യുക "ടേബിൾ ഡാറ്റ ചാർട്ട്" തിരഞ്ഞെടുക്കുക.
- ഉൾച്ചേർത്ത ഉപകരണങ്ങൾ ഉപയോഗിച്ച് വരികളും ധ്രുവങ്ങളും ചേർക്കാനോ ഇല്ലാതാക്കാനോ ഉള്ള ഫോം പൂരിപ്പിക്കുന്നതിന്.
- ഇതുവരെ, ചാർട്ട് നിരയാണ്, അതിനാൽ നിങ്ങൾ അതിന്റെ തരത്തിലുള്ള ഒരു മാറ്റത്തിലേക്ക് പോകണം.
- ഒരു പുതിയ വിൻഡോയിൽ, "സർക്കുലർ" ഓപ്ഷൻ തിരഞ്ഞെടുത്ത് ലഭ്യമായ ഇനങ്ങളുമായി സ്വയം പരിചയപ്പെടുത്തുക.
- വൃത്താകൃതിയിലുള്ള ഡയഗ്രം ശരിയായി സമാഹരിക്കുന്നതിനും പട്ടികയിൽ വ്യക്തമാക്കിയ വിവരങ്ങൾ ശരിയായി പ്രദർശിപ്പിക്കുന്നതിനും ഇപ്പോൾ നിങ്ങൾ കാണുന്നു.
- പുറത്തേക്ക് പോകുന്നതിനുമുമ്പ് പദ്ധതിയിലെ മാറ്റങ്ങൾ സംരക്ഷിക്കാൻ മറക്കരുത്.


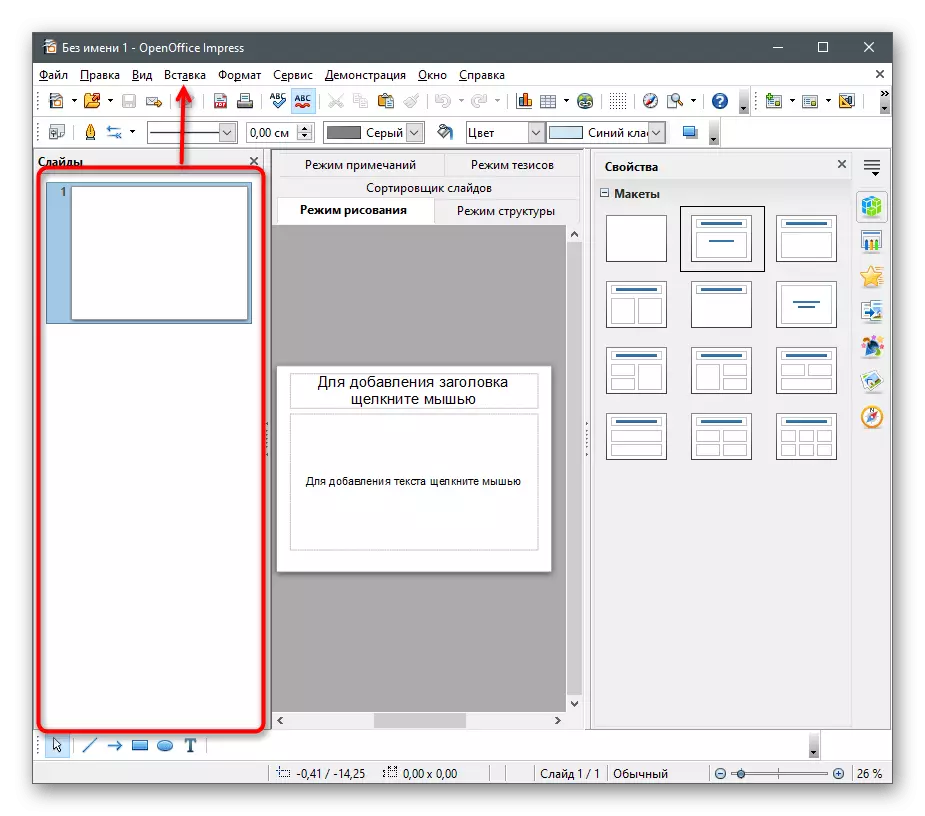








രീതി 4: ഓൺലൈൻ സേവനങ്ങൾ
സ്പ്രെഡ്ഷീറ്റുകൾ ഉപയോഗിച്ച് പ്രവർത്തിക്കാനുള്ള സമാന പരിഹാരങ്ങളാണ് ഓൺലൈൻ സേവനങ്ങൾ, പക്ഷേ കൂടുതൽ സോഫ്റ്റ്വെയർ ലോഡുചെയ്യേണ്ട ആവശ്യമില്ലാതെ ബ്രൗസറിൽ നേരിട്ട്.Google പട്ടികകൾ
നിങ്ങളുടെ പ്രോജക്റ്റുകൾ നെറ്റ്വർക്കിൽ നിങ്ങളുടെ പ്രോജക്റ്റുകൾ നിയന്ത്രിക്കാനും മേഘത്തിൽ രക്ഷിക്കാനും അനുവദിക്കുന്ന അറിയപ്പെടുന്ന കമ്പനിയിൽ നിന്നുള്ള ഒരു സ to ജന്യ ഉപകരണമാണ് Google പട്ടികകൾ. ഒരു വൃത്താകൃതിയിലുള്ള ചാർട്ട് സൃഷ്ടിക്കുന്നതിനുള്ള ഒരു ഫംഗ്ഷനും ഈ സേവനം നൽകുന്നു, നിങ്ങൾക്ക് ഇത് ഇതുപോലെ ഉപയോഗിക്കാം:
Google പട്ടിക ഓൺലൈൻ സേവനത്തിലേക്ക് പോകുക
- മുകളിലുള്ള വരി അമർത്തി പട്ടികകളുമായി പ്രവർത്തിക്കാൻ നിങ്ങളുടെ Google അക്കൗണ്ടിലേക്ക് പ്രവേശിക്കുക. നിങ്ങൾക്ക് ഒരു പ്രൊഫൈൽ ഇല്ലെങ്കിൽ, അത് സൃഷ്ടിക്കാൻ കുറച്ച് മിനിറ്റ് സമയം ചെലവഴിക്കുക, ചുവടെയുള്ള ലിങ്കിലെ നിർദ്ദേശങ്ങൾ വായിക്കുക.
Excel ഓൺലൈനിൽ
മൈക്രോസോഫ്റ്റ് അതിന്റെ ജനപ്രിയ പ്രോഗ്രാമുകളുടെ ഭാരം കുറഞ്ഞ ഓൺലൈൻ പതിപ്പുകൾ നിർമ്മിക്കുകയും ബ്രൗസറിൽ നേരിട്ട് സ free ജന്യമായി ഉപയോഗിക്കാൻ നിങ്ങളെ അനുവദിക്കുകയും ചെയ്യുന്നു. അതിനാൽ, വ്യത്യസ്ത സേവനം മുമ്പത്തേതിൽ നിന്ന് വ്യത്യസ്തമായത് എന്താണെന്നും അതിൽ ഒരു വൃത്താകൃതിയിലുള്ള രേഖാമൂലം എങ്ങനെ സൃഷ്ടിക്കാമെന്നും കണ്ടെത്താൻ ഞങ്ങൾ എക്സൽ പരീക്ഷിക്കാൻ ഞങ്ങൾ നിർദ്ദേശിക്കുന്നു.
എക്സൽ ഓൺലൈൻ സേവനത്തിലേക്ക് ഓൺലൈനിൽ പോകുക
- മുകളിലുള്ള ലിങ്ക് ഉപയോഗിക്കുക, Microsoft- നായി ഒരു അക്കൗണ്ട് സൃഷ്ടിക്കുക അല്ലെങ്കിൽ നിലവിലുള്ള ഒന്നിൽ പ്രവേശിക്കുക.
- ഓഫീസ് ഡ download ൺലോഡ് ചെയ്ത ശേഷം, "പുതിയ ശൂന്യമായ പുസ്തകം" ഓപ്ഷൻ തിരഞ്ഞെടുക്കുക.
- ശൂന്യമായ ഷീറ്റിൽ, വൃത്താകൃതിയിലുള്ള ചാർട്ട് നിർമ്മിക്കുന്ന മേശയ്ക്കായി സെല്ലുകൾ പൂരിപ്പിക്കുക.
- ഡാറ്റ ശ്രേണി ഹൈലൈറ്റ് ചെയ്ത് ചേർക്കുക ബട്ടൺ ക്ലിക്കുചെയ്യുക.
- അവയിൽ വൃത്താകൃതിയിലുള്ള ഡയഗ്രാം കണ്ടെത്താൻ ചെറിയ മിനിറ്റെറുകൾ ഉപയോഗിക്കുക, അത് ഷീറ്റിൽ ചേർക്കുക.
- വ്യക്തിഗത ആവശ്യങ്ങളെ ആശ്രയിച്ച് ഇതിനായി പേര് നൽകുകയും മറ്റ് പാരാമീറ്ററുകൾ മാറ്റുകയും ചെയ്യുക.