
Microsoft DAD എഡിറ്ററിൽ JPG ഗ്രാഫിക് ഫയലിലേക്ക് സൃഷ്ടിച്ച ഒരു ടെക്സ്റ്റ് പ്രമാണം വിവർത്തനം ചെയ്യുക. നിങ്ങൾക്ക് ഇത് കുറച്ച് ലളിതമായ മാർഗങ്ങളിൽ ഇത് ചെയ്യാൻ കഴിയും, പക്ഷേ തുടക്കക്കാർക്കായി ഇത് കണ്ടെത്താം, എന്തുകൊണ്ടാണ് ഇത് ആവശ്യമുള്ളത്?
ഉദാഹരണത്തിന്, മറ്റൊരു പ്രമാണത്തിലേക്ക് വാചകം ഉപയോഗിച്ച് ഒരു ചിത്രം ചേർക്കാനോ സൈറ്റിലേക്ക് ചേർക്കാൻ നിങ്ങൾ ആഗ്രഹിക്കുന്നു, പക്ഷേ അവിടെ നിന്ന് വാചകം പകർത്താൻ താൽപ്പര്യപ്പെടാൻ ആഗ്രഹിക്കുന്നില്ല. കൂടാതെ, വാചകവുമായുള്ള ഫിനിഷ്ഡ് ഇമേജ് ഡെസ്ക്ടോപ്പിൽ (കുറിപ്പുകൾ, ഓർമ്മപ്പെടുത്തലുകൾ), നിങ്ങൾ നിരന്തരം കാണും, അവയിൽ പകർത്തിയ വിവരങ്ങൾ വീണ്ടും വായിക്കും.
സ്റ്റാൻഡേർഡ് കത്രിക യൂട്ടിലിറ്റി ഉപയോഗിക്കുന്നു
മൈക്രോസോഫ്റ്റ്, വിൻഡോസ് വിസ്റ്റയുടെയും വിൻഡോസ് 7 വരെയുള്ള പതിപ്പുകളിൽ നിന്നും മുതൽ ആരംഭിക്കുന്ന ഓപ്പറേറ്റിംഗ് സിസ്റ്റത്തിനുവേണ്ടിയുള്ള ഉപയോഗപ്രദമായ യൂട്ടിലിറ്റി സംയോജിപ്പിച്ചു - "കത്രിക".
ഈ അപ്ലിക്കേഷൻ ഉപയോഗിച്ച്, മൂന്നാം കക്ഷി സോഫ്റ്റ്വെയറിലെ ക്ലിപ്പ്ബോർഡിൽ നിന്ന് ഇമേജുകൾ ഉൾപ്പെടുത്താതെ നിങ്ങൾക്ക് വേഗത്തിലും സൗകര്യപ്രദമായും സ്ക്രീൻഷോട്ടുകൾ എടുക്കാൻ കഴിയും, കാരണം ഇത് OS- ന്റെ മുൻ പതിപ്പുകളിൽ ആയിരുന്നു. കൂടാതെ, "കത്രിക" എന്ന സഹായത്തിന്റെ സഹായത്തോടെ നിങ്ങൾക്ക് മുഴുവൻ സ്ക്രീനും മാത്രമല്ല, ഒരു പ്രത്യേക പ്രദേശവും പകർത്താൻ കഴിയും.
1. ഒരു JPG ഫയൽ നിർമ്മിക്കാൻ ആഗ്രഹിക്കുന്ന പദ പ്രമാണം തുറക്കുക.

2. പേജിലെ വാചകം സ്ക്രീനിലെ പരമാവധി ഇടം കൈവശപ്പെടുത്തുന്നതിൽ അത് സ്കെയിലിംഗ് ചെയ്യുക, പക്ഷേ പൂർണ്ണമായും സ്ഥാപിച്ചു.
3. "ആരംഭ" മെനു - "പ്രോഗ്രാമുകൾ" - "സ്റ്റാൻഡേർഡ്" കത്രിക "എന്ന നിലയിൽ.
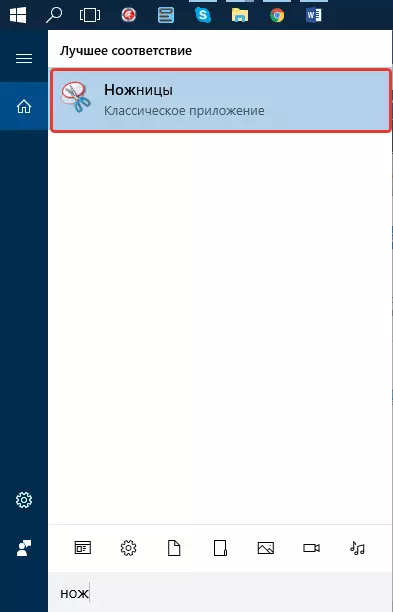
കുറിപ്പ്: നിങ്ങൾ വിൻഡോസ് 10 ഉപയോഗിക്കുകയാണെങ്കിൽ, നിങ്ങൾക്ക് ഒരു യൂട്ടിലിറ്റി കണ്ടെത്താനും തിരച്ചിലിലൂടെ, നാവിഗേഷൻ പാളിയിൽ സ്ഥിതിചെയ്യുന്ന ഐക്കൺ. ഇത് ചെയ്യുന്നതിന്, തിരയൽ സ്ട്രിംഗിൽ കീബോർഡിൽ അപ്ലിക്കേഷന്റെ പേര് നൽകാൻ ആരംഭിക്കുക.

4. "കത്രിക" ബട്ടൺ മെനുവിൽ "കത്രിക" പ്രവർത്തിപ്പിക്കുക, "വിൻഡോ" തിരഞ്ഞെടുക്കുക മൈക്രോസോഫ്റ്റ് വേഡിലേക്ക് കഴ്സർ വ്യക്തമാക്കുക. വാചകവുമായുള്ള പ്രദേശം മാത്രം തിരഞ്ഞെടുക്കാൻ, മുഴുവൻ പ്രോഗ്രാം വിൻഡോയും അല്ല, പ്രദേശ പാരാമീറ്റർ തിരഞ്ഞെടുത്ത് ഇമേജിൽ ഉണ്ടായിരിക്കേണ്ട പ്രദേശം വ്യക്തമാക്കുക.
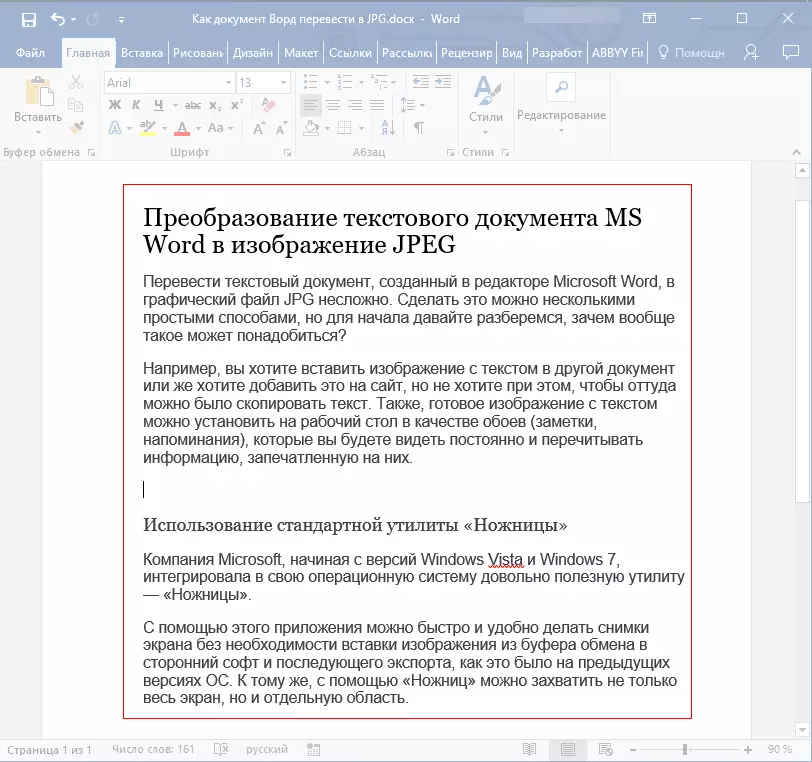
5. നിങ്ങൾ തിരഞ്ഞെടുത്ത പ്രദേശം 'കത്രിക "പ്രോഗ്രാമിൽ തുറക്കും. ഫയൽ ബട്ടൺ ക്ലിക്കുചെയ്യുക, "ഇതായി സംരക്ഷിക്കുക" തിരഞ്ഞെടുക്കുക, തുടർന്ന് അനുയോജ്യമായ ഫോർമാറ്റ് തിരഞ്ഞെടുക്കുക. ഞങ്ങളുടെ കാര്യത്തിൽ, ഇതൊരു ജെപിജിയാണ്.
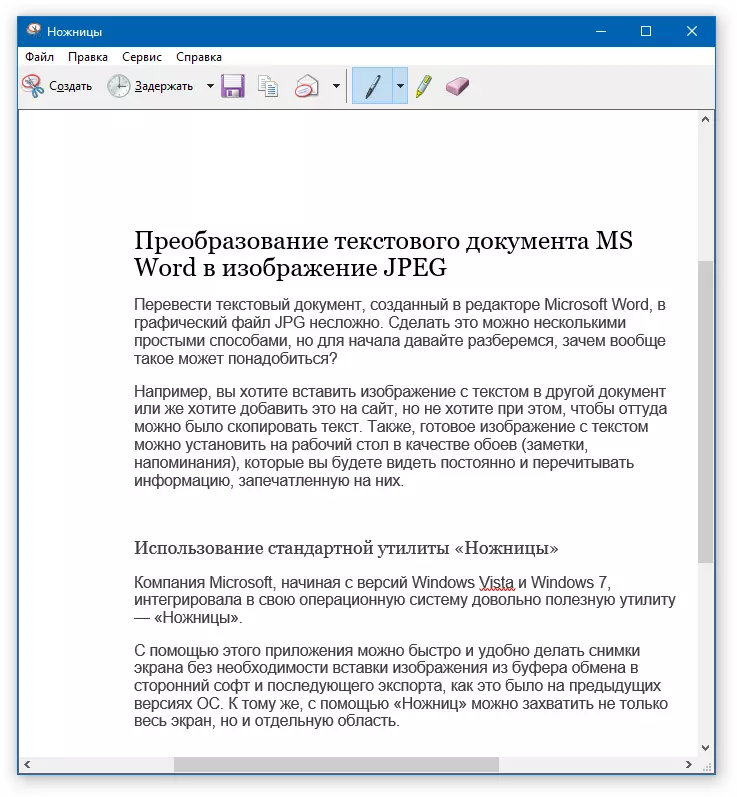
6. ഫയൽ സംരക്ഷിക്കാനുള്ള സ്ഥലം വ്യക്തമാക്കുക, പേര് ഇതിലേക്ക് സജ്ജമാക്കുക.
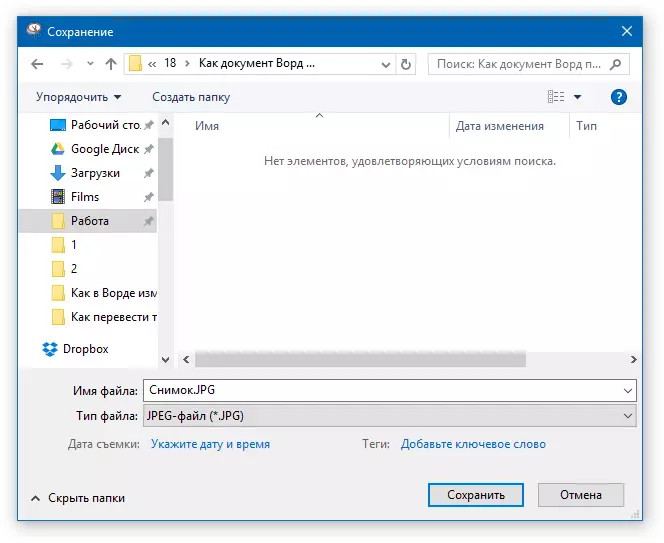
തയ്യാറായി, ഞങ്ങൾ ഒരു പദമായ വാചക രേഖ ഒരു ചിത്രമായി സംരക്ഷിച്ചു, പക്ഷേ സാധ്യമായ രീതികളിൽ ഒന്ന് മാത്രം.
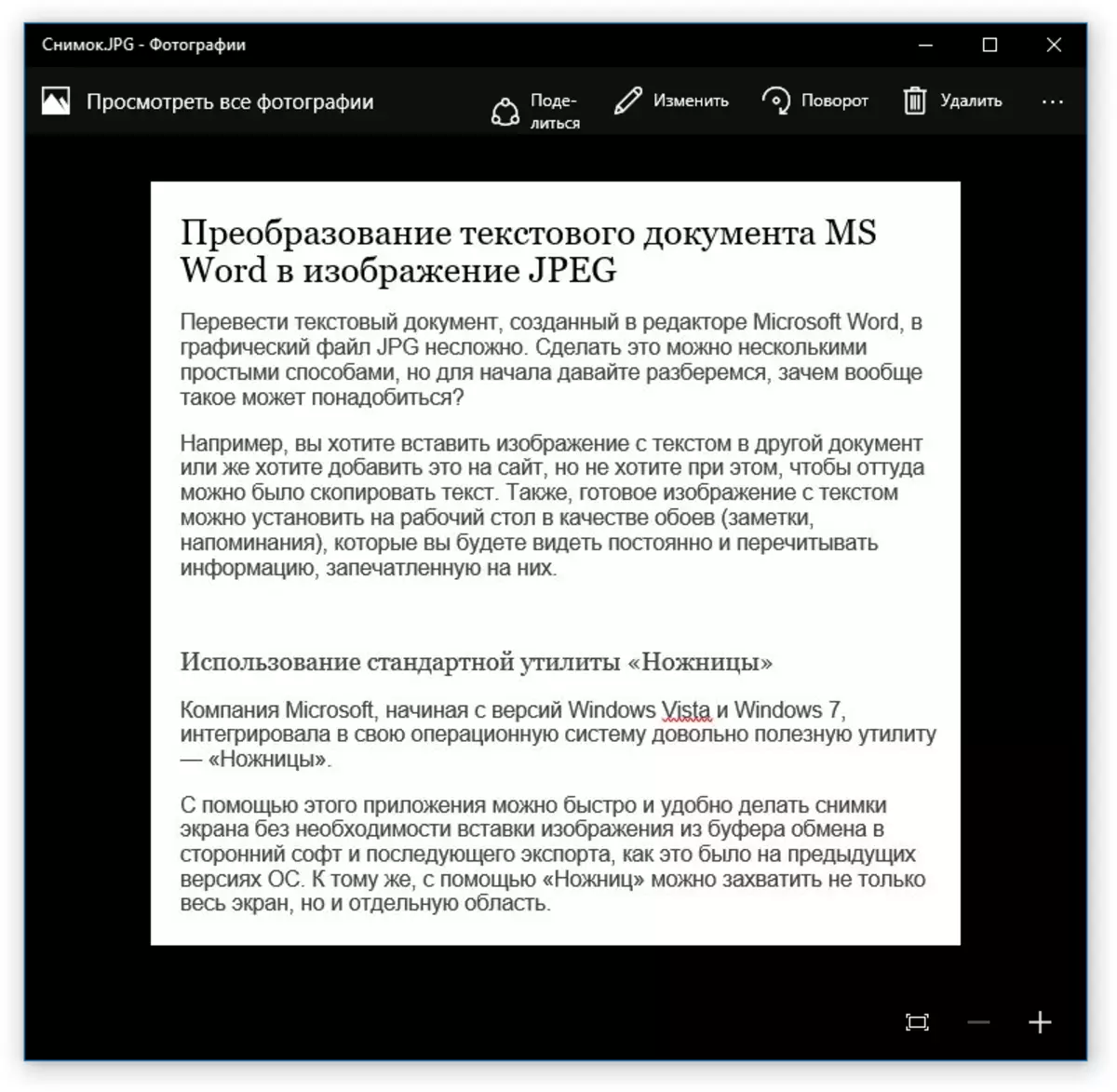
വിൻഡോസ് എക്സ്പി, മുമ്പത്തെ ഷീറ്റ് പതിപ്പുകളിൽ ഒരു സ്ക്രീൻഷോട്ട് സൃഷ്ടിക്കുന്നു
ഈ രീതി പ്രാഥമികമായി ഓപ്പറേറ്റിംഗ് സിസ്റ്റത്തിന്റെ പഴയ പതിപ്പുകളുടെ ഉപയോക്താക്കൾക്ക് അനുയോജ്യമാണ്, അതിൽ കാക്കത് യൂട്ടിലിറ്റി ഇല്ലാത്തതിനാൽ. എന്നിരുന്നാലും, നിങ്ങൾ ആഗ്രഹിക്കുന്നുവെങ്കിൽ, അവർക്ക് എല്ലാം ഉപയോഗിക്കാൻ കഴിയും.
1. വാചകം വാചകം ഉൾക്കൊള്ളുന്നതിനായി പദം തുറന്ന് സ്കെയിൽ ചെയ്യുക, പക്ഷേ ഒരേ സമയം കയറിയില്ല.

2. കീബോർഡിലെ "പ്രിന്റ്സ്ക്രീൻ" കീ അമർത്തുക.
3. "പെയിന്റ്" തുറക്കുക ("ആരംഭിക്കുക" - "സ്റ്റാൻഡേർഡ്" - "സ്റ്റാൻഡേർഡ്" അല്ലെങ്കിൽ "തിരയൽ", വിൻഡോസ് 10 ൽ പ്രോഗ്രാമിന്റെ പേര് നൽകുക).
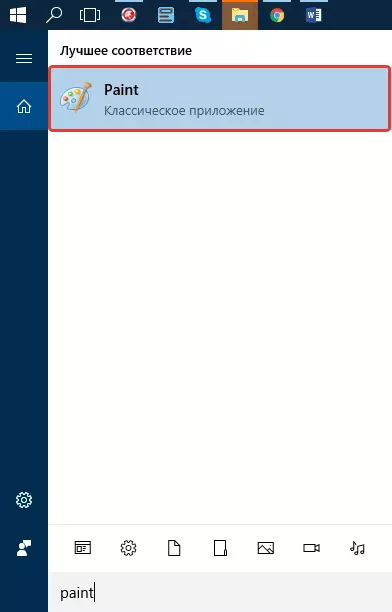
4. ഒരു ടെക്സ്റ്റ് എഡിറ്ററിൽ നിന്നുള്ള പിടിച്ചെടുത്ത ചിത്രം ഇപ്പോൾ അത് പെയിന്റിലായി ചേർക്കാൻ ഞങ്ങൾ ആവശ്യമുള്ള സ്ഥലത്ത് നിന്ന് ഇപ്പോൾ തന്നെ എക്സ്ചേഞ്ച് ബഫറിലാണ്. ഇത് ചെയ്യുന്നതിന്, "Ctrl + v" ക്ലിക്കുചെയ്യുക.
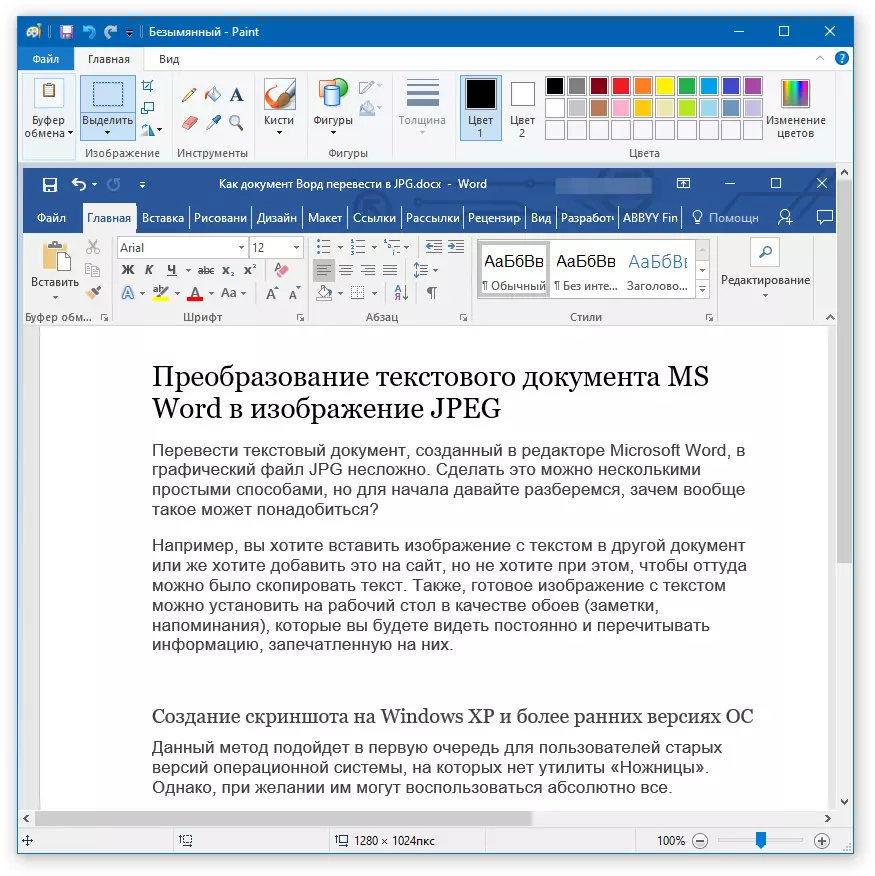
5. ആവശ്യമെങ്കിൽ, അനാവശ്യ പ്രദേശം മുറിച്ച് അതിന്റെ വലുപ്പം മാറ്റിയ ചിത്രം എഡിറ്റുചെയ്യുക.

6. ഫയൽ ബട്ടൺ ക്ലിക്കുചെയ്ത് "ഇതായി സംരക്ഷിക്കുക" തിരഞ്ഞെടുക്കുക. "JPG" ഫോർമാറ്റ് തിരഞ്ഞെടുത്ത്, സംരക്ഷിക്കാനുള്ള പാത വ്യക്തമാക്കുക, ഫയലിന്റെ പേര് സജ്ജമാക്കുക.
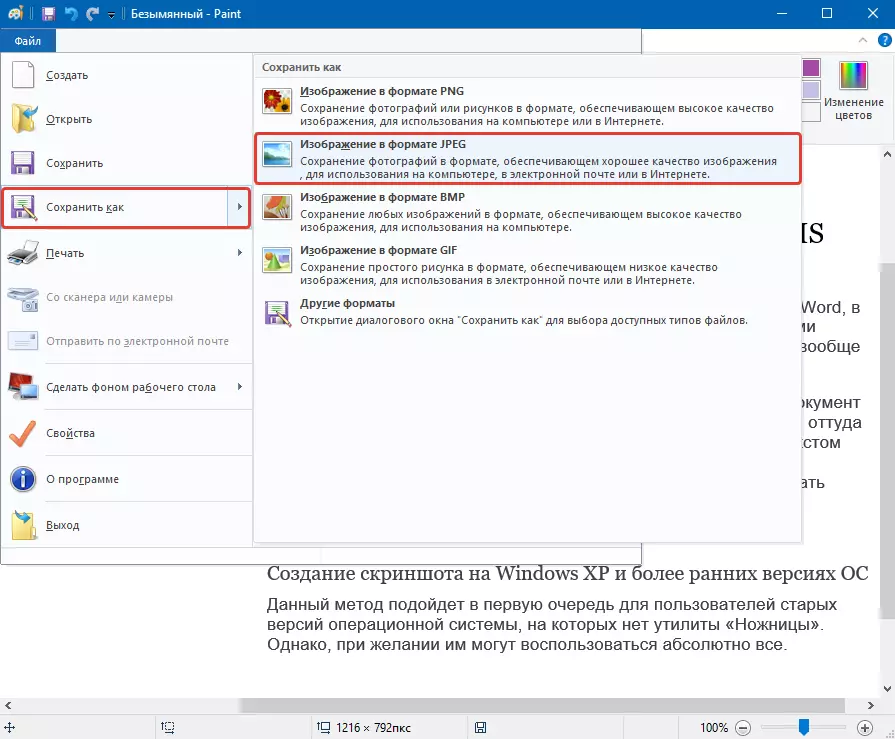
ഇത് മറ്റൊരു മാർഗമാണ്, ചിത്രത്തിലേക്ക് വാചക പദം വേഗത്തിലും സ .കര്യത്തോടെയും വിവർത്തനം ചെയ്യാൻ കഴിയുന്ന നന്ദി.
മൈക്രോസോഫ്റ്റ് ഓഫീസ് പാക്കേജ് സവിശേഷതകൾ ഉപയോഗിക്കുക
നിരവധി പ്രോഗ്രാമുകൾ അടങ്ങുന്ന ഒരു പൂർണ്ണ സവിശേഷതകളുള്ള ഒരു പാക്കേജാണ് മൈക്രോസോഫ്റ്റ് ഓഫീസ്. അവയിൽ വേഡ് ടെക്സ്റ്റ് എഡിറ്റർ, എക്സൽ ടാബൂൾ പ്രോസസർ, പവർപോയിന്റ് അവതരണങ്ങൾ സൃഷ്ടിക്കുന്നതിനുള്ള ഉൽപ്പന്നം, മാത്രമല്ല കുറിപ്പുകൾ സൃഷ്ടിക്കുന്നതിനുള്ള ഉപകരണങ്ങൾ - ഒട്ടോട്ട് ചെയ്യുക. ഒരു ടെക്സ്റ്റ് ഫയൽ ഗ്രാഫിക്കിലേക്ക് പരിവർത്തനം ചെയ്യുന്നതിനായി അവനാണ് അത്.
കുറിപ്പ്: വിൻഡോസിന്റെയും മൈക്രോസോഫ്റ്റ് ഓഫീസിന്റെയും കാലഹരണപ്പെട്ട പതിപ്പുകളുടെ ഉപയോക്താക്കൾക്ക് ഈ രീതി അനുയോജ്യമല്ല. മൈക്രോസോഫ്റ്റിൽ നിന്നുള്ള സോഫ്റ്റ്വെയറിന്റെ എല്ലാ സാധ്യതകളും പ്രവർത്തനങ്ങളും ആക്സസ് ചെയ്യുന്നതിന്, സമയബന്ധിതമായി അപ്ഡേറ്റ് ചെയ്യാൻ ഞങ്ങൾ ശുപാർശ ചെയ്യുന്നു.
പാഠം: പദം എങ്ങനെ അപ്ഡേറ്റ് ചെയ്യാം
1. ചിത്രത്തിലേക്ക് വിവർത്തനം ചെയ്യുന്നതിന് വാചകം ഉപയോഗിച്ച് വാചകം തുറക്കുക, ദ്രുത ആക്സസ് പാനൽ ഫയലിൽ ഫയൽ ബട്ടൺ ക്ലിക്കുചെയ്യുക.

കുറിപ്പ്: മുമ്പ്, ഈ ബട്ടണിനെ "എംഎസ് ഓഫീസ്" എന്ന് വിളിക്കുന്നു.
2. "പ്രിന്റ്", പ്രിന്റർ വിഭാഗത്തിൽ "തിരഞ്ഞെടുക്കുക," OneNote ലേക്ക് അയയ്ക്കുക "ഓപ്ഷനിൽ തിരഞ്ഞെടുക്കുക. "പ്രിന്റ്" ബട്ടൺ ക്ലിക്കുചെയ്യുക.

3. ഒരു ടെക്സ്റ്റ് പ്രമാണം OneNote ന്റെ കുറിപ്പുകളുടെ പ്രത്യേക പേജായി തുറക്കും. ഇടതുവശത്തും വലതുവശത്തും ഒരു ടാബ് മാത്രമേ തുറന്നിരിക്കുന്നതെന്ന് ഉറപ്പാക്കുക (എന്തെങ്കിലും ഉണ്ടെങ്കിൽ - ഇല്ലാതാക്കുക, അടയ്ക്കുക).
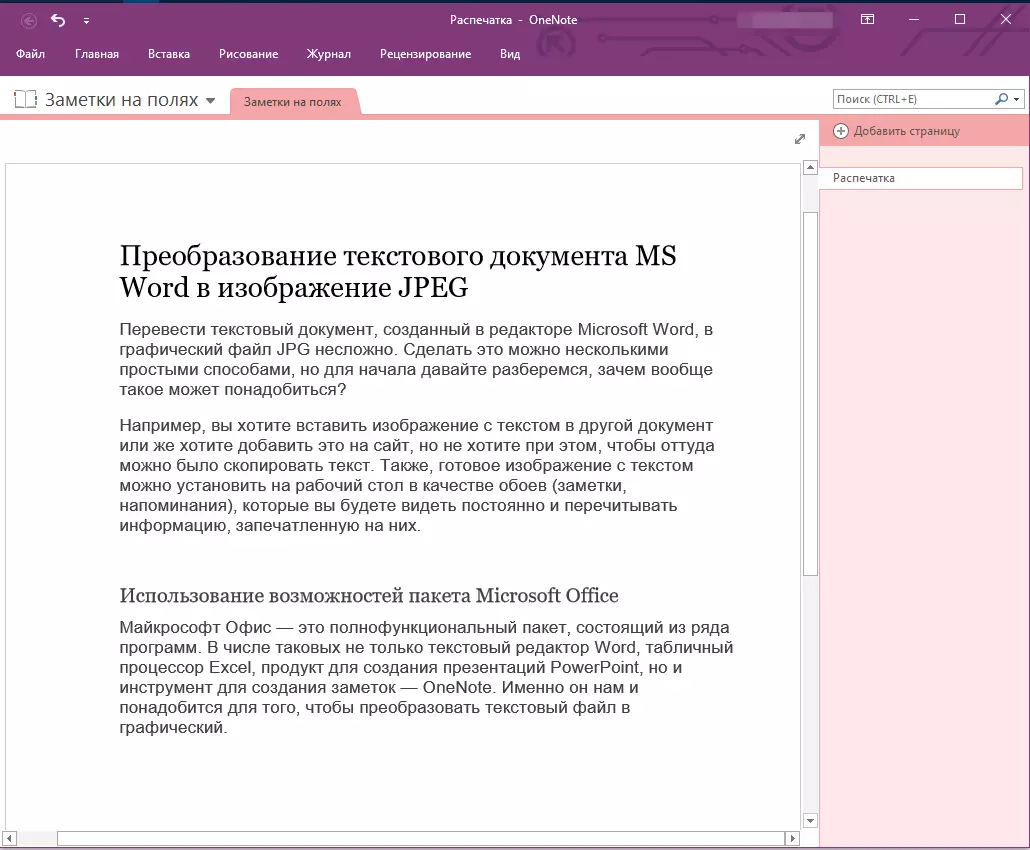
4. ഫയൽ ബട്ടൺ ക്ലിക്കുചെയ്യുക, കയറ്റുമതി തിരഞ്ഞെടുക്കുക, തുടർന്ന് "വേഡ് പ്രമാണം" തിരഞ്ഞെടുക്കുക. എക്സ്പോർട്ട് ബട്ടൺ ക്ലിക്കുചെയ്യുക, തുടർന്ന് ഫയൽ സേവിംഗ് പാത വ്യക്തമാക്കുക.

5. ഇപ്പോൾ ഈ ഫയൽ വേഡിൽ തുറക്കുക - സാധാരണ വാചകത്തിന് പകരം വാചകത്തിൽ ഇമേജുകൾ അടങ്ങിയിരിക്കുമെന്ന് പ്രമാണം പ്രദർശിപ്പിക്കും.

6. നിങ്ങൾക്ക് എല്ലാം - പ്രത്യേക ഫയലുകളായി ചിത്രങ്ങളുള്ള ഇമേജുകൾ സംരക്ഷിക്കുക. വലത് മ mouse സ് ബട്ടൺ ഉള്ള ചിത്രങ്ങളിൽ പകരമായി ക്ലിക്കുചെയ്ത് "ഇതായി സംരക്ഷിക്കുക" ഇനം തിരഞ്ഞെടുക്കുക, പാത്ത് വ്യക്തമാക്കുക, JPG ഫോർമാറ്റ് തിരഞ്ഞെടുത്ത് ഫയൽ നാമം സജ്ജമാക്കുക.

വേഡ് പ്രമാണത്തിൽ നിന്ന് എനിക്ക് എങ്ങനെ ചിത്രം നീക്കംചെയ്യാം, ഞങ്ങളുടെ ലേഖനത്തിൽ നിങ്ങൾക്ക് വായിക്കാൻ കഴിയും.
പാഠം: വാക്കിൽ ചിത്രം എങ്ങനെ സൂക്ഷിക്കാം
നിരവധി നുറുങ്ങുകളും കുറിപ്പുകളും
ഒരു ടെക്സ്റ്റ് പ്രമാണത്തിൽ നിന്ന് ഒരു ചിത്രം നിർമ്മിക്കുന്നു, വാചകത്തിന്റെ ഗുണനിലവാരം ആത്യന്തികമായി വാക്കിന്റെപോലെ ഉയർന്നതായിരിക്കണമെന്ന വസ്തുത നിങ്ങൾ പരിഗണിക്കണം. മുകളിലുള്ള ഓരോ രീതികളും വെക്റ്റർ വാചകത്തെ റാസ്റ്റർ ഗ്രാഫിക്സ് എന്ന് പരിവർത്തനം ചെയ്യുന്നു എന്നതാണ് കാര്യം. മിക്ക കേസുകളിലും (പല പാരാമീറ്ററുകളും ആശ്രയിച്ച്), ഇത് ചിത്രത്തിലേക്ക് പരിവർത്തനം ചെയ്ത വാചകം മങ്ങിയതും മോശമായി വായിക്കാവുന്നതുമായിരിക്കുമെന്നും ഇത് നയിച്ചേക്കാം.
ഞങ്ങളുടെ ലളിതമായ ശുപാർശകൾ സാധ്യമായ ഏറ്റവും ഉയർന്ന, പോസിറ്റീവ് ഫലം നേടുന്നതിനും സൗകര്യം നൽകുന്നതുമാണ്.
1. ഇമേജിലേക്ക് പരിവർത്തനം ചെയ്യുന്നതിനുമുമ്പ് പ്രമാണത്തിലെ സ്കെയിൽ പേജ്, പ്രിന്റുചെയ്യാൻ ഫോണ്ട് വലുപ്പം വർദ്ധിപ്പിക്കുക. നിങ്ങൾക്ക് ചിലതരം പട്ടികയോ ചെറിയ ഓർമ്മപ്പെടുത്തലോ ഉള്ളപ്പോൾ ഇത് കേസുകൾക്ക് പ്രത്യേകിച്ചും നല്ലതാണ്.
2. പെയിന്റ് പ്രോഗ്രാം വഴി ഒരു ഗ്രാഫിക് ഫയൽ സംരക്ഷിക്കുന്നതിലൂടെ, നിങ്ങൾക്ക് മുഴുവൻ പേജും പൂർണ്ണമായും കാണാൻ കഴിയില്ല. ഈ സാഹചര്യത്തിൽ, ഫയൽ പ്രദർശിപ്പിച്ചിരിക്കുന്ന സ്കെയിൽ കുറയ്ക്കേണ്ടത് ആവശ്യമാണ്.
ഇതിൽ, എല്ലാം, ഈ ലേഖനത്തിൽ നിന്ന് നിങ്ങൾ തിരഞ്ഞെടുത്ത ഏറ്റവും ലളിതവും താങ്ങാനാവുന്നതുമായ രീതികളെക്കുറിച്ച് പഠിച്ചു, അതിനൊപ്പം നിങ്ങൾക്ക് പദം jpg ഫയലിലേക്ക് പരിവർത്തനം ചെയ്യാൻ കഴിയും. നിങ്ങൾ തികച്ചും വിപരീത ദൗത്യം നടത്തേണ്ടതുണ്ടെങ്കിൽ - ഇമേജ് വാചകത്തിലേക്ക് പരിവർത്തനം ചെയ്യാൻ - ഈ വിഷയത്തിൽ ഞങ്ങളുടെ മെറ്റീരിയൽ ഉപയോഗിച്ച് സ്വയം പരിചയപ്പെടുത്താൻ ഞങ്ങൾ ശുപാർശ ചെയ്യുന്നു.
പാഠം: വാക്ക് ഉപയോഗിച്ച് വാചകം എങ്ങനെ വിവർത്തനം ചെയ്യാം
