
ടേബിളുകളുടെ ഉണങ്ങിയ അക്കങ്ങൾ നോക്കുന്നു, അവർ പ്രതിനിധീകരിക്കുന്ന മൊത്തത്തിലുള്ള ചിത്രം പിടിക്കാൻ ഒറ്റനോട്ടത്തിൽ ബുദ്ധിമുട്ടാണ്. പക്ഷേ, മൈക്രോസോഫ്റ്റ് എക്സലിൽ, ഒരു ഗ്രാഫിക് വിഷ്വലൈസേഷൻ ഉപകരണം ഉണ്ട്, അതിൽ നിങ്ങൾക്ക് പട്ടികകളിൽ അടങ്ങിയിരിക്കുന്ന ഡാറ്റ വ്യക്തമായി സമർപ്പിക്കാൻ കഴിയും. ഇത് കൂടുതൽ എളുപ്പത്തിലും വേഗത്തിലും ആകർഷകമാക്കാൻ നിങ്ങളെ അനുവദിക്കുന്നു. ഈ ഉപകരണത്തെ സോപാധിക ഫോർമാറ്റിംഗ് എന്ന് വിളിക്കുന്നു. Microsoft Excel- ൽ സോപാധിക ഫോർമാറ്റിംഗ് എങ്ങനെ ഉപയോഗിക്കാമെന്ന് മനസിലാക്കാം.
ലളിതമായ പരമ്പരാഗത ഫോർമാറ്റിംഗ് ഓപ്ഷനുകൾ
ഒരു നിർദ്ദിഷ്ട സെൽ പ്രദേശം ഫോർമാറ്റ് ചെയ്യുന്നതിന്, നിങ്ങൾ ഈ പ്രദേശം എടുത്തുകാണിക്കേണ്ടതുണ്ട് (മിക്കപ്പോഴും നിര), ഒപ്പം ഹോം ടാബിൽ ആയിരിക്കുമ്പോൾ, "ശൈലികൾ" ടൂൾ ബ്ലോക്കിലെ ടേപ്പിൽ സ്ഥിതിചെയ്യുന്ന സോപാധിക ഫോർമാറ്റിംഗ് ബട്ടണിൽ ക്ലിക്കുചെയ്യുക.
അതിനുശേഷം, സോപാധികമായ ഫോർമാറ്റിംഗ് മെനു തുറക്കുന്നു. ഇവിടെ മൂന്ന് പ്രധാന ഫോർമാറ്റിംഗ് ഉണ്ട്:
- ഹിസ്റ്റോഗ്രാമുകൾ;
- ഡിജിറ്റൽ സ്യൂട്ടുകൾ;
- ഐക്കണുകൾ.

ഒരു ഹിസ്റ്റോഗ്രാമിന്റെ രൂപത്തിൽ സോപാധികമായ ഫോർമാറ്റിംഗ് നടത്തുന്നതിന്, ഡാറ്റ ഉപയോഗിച്ച് നിര തിരഞ്ഞെടുക്കുക, ഉചിതമായ മെനു ഇനത്തിൽ ക്ലിക്കുചെയ്യുക. നിങ്ങൾക്ക് കാണാനാകുന്നതുപോലെ, അത് ഗ്രേഡിയന്റ്, സോളിഡ് ഫിൽ എന്നിവ ഉപയോഗിച്ച് നിരവധി തരം ഹിസ്റ്റോഗ്രാമുകൾ തിരഞ്ഞെടുക്കുന്നതായി തോന്നുന്നു. നിങ്ങളുടെ അഭിപ്രായത്തിൽ, മിക്കതും പട്ടികയുടെ ശൈലിയും ഉള്ളടക്കവും പൊരുത്തപ്പെടുന്നു.

നിങ്ങൾക്ക് കാണാനാകുന്നതുപോലെ, നിരയുടെ തിരഞ്ഞെടുത്ത സെല്ലുകളിൽ ഹിസ്റ്റോഗ്രാമുകൾ പ്രത്യക്ഷപ്പെട്ടു. കോശങ്ങളിലെ ഏറ്റവും കൂടുതൽ സംഖ്യാ മൂല്യം, ഉയർന്ന ഹിസ്റ്റോഗ്രാം ദൈർഘ്യമേറിയതാണ്. കൂടാതെ, 2013, 2016 എക്സൽ 2010, 2013, 2016 ന്റെ പതിപ്പുകളിൽ, ഹിസ്റ്റോഗ്രാമിൽ നെഗറ്റീവ് മൂല്യങ്ങൾ ശരിയായി പ്രദർശിപ്പിക്കാനുള്ള സാധ്യതയുണ്ട്. പക്ഷേ, ഈ സാധ്യതയുടെ 2007 ൽ.

കളർ സ്കെയിലിന്റെ ഹിസ്റ്റോഗ്രാമിന് പകരം ഉപയോഗിക്കുമ്പോൾ, ഈ ഉപകരണത്തിനായി വിവിധ ഓപ്ഷനുകൾ തിരഞ്ഞെടുക്കാനുള്ള കഴിവുമുണ്ട്. അതേസമയം, ഒരു ചട്ടം പോലെ, മൂല്യം സെല്ലിൽ സ്ഥിതിചെയ്യുന്നതിനാൽ, സ്കെയിലിന്റെ നിറം സമ്പന്നമാണ്.
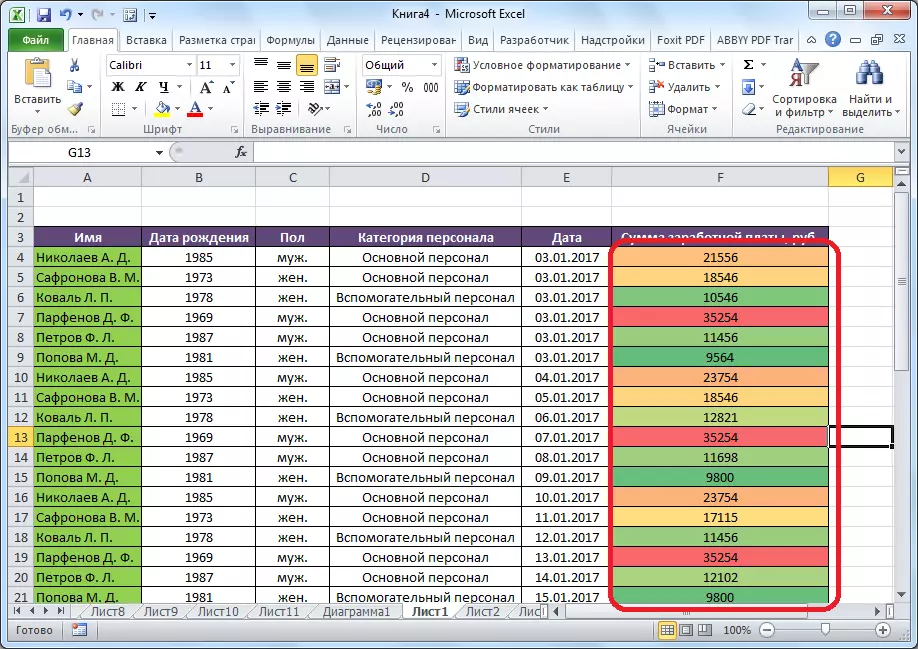
ഫോർമാറ്റിംഗ് പ്രവർത്തനങ്ങളിൽ ഏറ്റവും രസകരവും സങ്കീർണ്ണവുമായ ഉപകരണം ഐക്കണുകളാണ്. നാല് പ്രധാന ഗ്രൂപ്പുകൾ ഐക്കണുകളുടെ പ്രധാന ഗ്രൂപ്പുകൾ ഉണ്ട്: ദിശകൾ, കണക്കുകൾ, സൂചകങ്ങൾ, വിലയിരുത്തലുകൾ. സെല്ലിലെ ഉള്ളടക്കങ്ങൾ വിലയിരുത്തുമ്പോൾ ഓരോ ഉപയോക്താവിനും തിരഞ്ഞെടുത്ത ഓരോ ഓപ്ഷനും വ്യത്യസ്ത ഐക്കണുകളുടെ ഉപയോഗം ഉൾപ്പെടുന്നു. തിരഞ്ഞെടുത്ത പ്രദേശം മുഴുവൻ Excel സ്കാൻ ചെയ്യുന്നു, അവയിൽ വ്യക്തമാക്കിയ മൂല്യങ്ങൾ അനുസരിച്ച് എല്ലാ സെൽ മൂല്യങ്ങളും ഭാഗങ്ങളായി വേർതിരിക്കുന്നു. പച്ച ഐക്കണുകൾ ഏറ്റവും വലിയ അളവിൽ ഉപയോഗിക്കുന്നു, മധ്യനിരയുടെ മൂല്യങ്ങൾ മഞ്ഞയാണ്, ഏറ്റവും ചെറിയ മൂന്നാമത്തെ വലിയ ഐക്കണുകൾ ഉപയോഗിച്ച് മാഗ്നിറ്റ്യൂഡ് ആണ്.

കളർ ഡിസൈൻ ഒഴികെയുള്ള ഐക്കണുകളായി ഒരു ഷൂട്ടർ തിരഞ്ഞെടുക്കുമ്പോൾ, ഇപ്പോഴും ദിശകളുടെ രൂപത്തിൽ സിഗ്നലിംഗ് ചെയ്യുന്നു. അതിനാൽ, മുകളിലേക്കുള്ള പോയിന്റർ കറങ്ങുന്ന അമ്പടയാളം വലിയ മൂല്യങ്ങളിൽ, ഇടതുവശത്തേക്ക് ബാധകമാണ്, ഇടതുവശത്ത് - മധ്യഭാഗത്തേക്ക് താഴേക്ക് - ചെറുതായി. കണക്കുകൾ ഉപയോഗിക്കുമ്പോൾ, ഏറ്റവും വലിയ മൂല്യങ്ങൾ അടയാളപ്പെടുത്തി, ത്രികോണം മാധ്യമം, റോമ്പസ് - ചെറുത്.

സെല്ലുകൾ അനുവദിക്കുന്നതിനുള്ള നിയമങ്ങൾ
സ്ഥിരസ്ഥിതിയായി, ഒരു നിയമം ഉപയോഗിക്കുന്നു, അതിൽ പ്രതിസക്തമായ ശകലത്തിന്റെ എല്ലാ സെല്ലുകളും ഒരു പ്രത്യേക നിറത്തിൽ നിയുക്തമാക്കിയിട്ടുണ്ട്, അവയിൽ സ്ഥിതിചെയ്യുന്ന മൂല്യങ്ങൾ അനുസരിച്ച്. പക്ഷേ, ഞങ്ങൾ ഇതിനകം മുകളിൽ സംസാരിച്ച മെനു ഉപയോഗിച്ച്, നിങ്ങൾക്ക് പദവിക്കായി മറ്റ് നിയമങ്ങൾ പ്രയോഗിക്കാൻ കഴിയും.
മെനു ഇനത്തിൽ ക്ലിക്കുചെയ്യുക "സെല്ലുകൾ അനുവദിക്കുന്നതിനുള്ള നിയമങ്ങൾ". നിങ്ങൾക്ക് കാണാനാകുന്നതുപോലെ, ഏഴ് അടിസ്ഥാന നിയമങ്ങളുണ്ട്:
- കൂടുതൽ;
- ചെറുത്;
- തുല്യമാണ്;
- ഇടയിൽ;
- തീയതി;
- മൂല്യങ്ങൾ ആവർത്തിക്കുന്നു.

ഉദാഹരണങ്ങളിൽ ഈ പ്രവർത്തനങ്ങളുടെ ഉപയോഗം പരിഗണിക്കുക. ഞങ്ങൾ സെല്ലുകളുടെ ശ്രേണി ഹൈലൈറ്റ് ചെയ്യുന്നു, കൂടാതെ "കൂടുതൽ ..." എന്ന ഇനത്തിൽ ക്ലിക്കുചെയ്യുക.

ഒരു വിൻഡോ തുറക്കുന്നു, അതിൽ നിങ്ങൾ ഇൻസ്റ്റാൾ ചെയ്യേണ്ടതുണ്ട്, മൂല്യങ്ങൾ കൂടുതൽ വേറിട്ടുനിൽക്കുന്നതിനേക്കാൾ കൂടുതൽ. ഇത് "കൂടുതൽ" ഫീൽഡ് "ഫോർമാറ്റ് സെല്ലുകളിൽ ചെയ്യുന്നു. സ്ഥിരസ്ഥിതിയായി, ശ്രേണിയുടെ ശരാശരി മൂല്യം ഇവിടെ യാന്ത്രികമായി യോജിക്കുന്നു, പക്ഷേ നിങ്ങൾക്ക് മറ്റെന്തെങ്കിലും ഇൻസ്റ്റാൾ ചെയ്യാൻ കഴിയും, അല്ലെങ്കിൽ ഈ നമ്പർ അടങ്ങിയ സെൽ വിലാസം വ്യക്തമാക്കാം. ചലനാത്മക പട്ടികകൾക്ക് അവസാന ഓപ്ഷൻ അനുയോജ്യമാണ്, അവ നിരന്തരം മാറിക്കൊണ്ടിരിക്കുന്ന ഡാറ്റ, അല്ലെങ്കിൽ സൂത്രവാക്യം പ്രയോഗിക്കുന്ന ഒരു സെല്ലിനായി. ഉദാഹരണത്തിന് ഞങ്ങൾ മൂല്യം 20,000 ആയി സജ്ജമാക്കി.
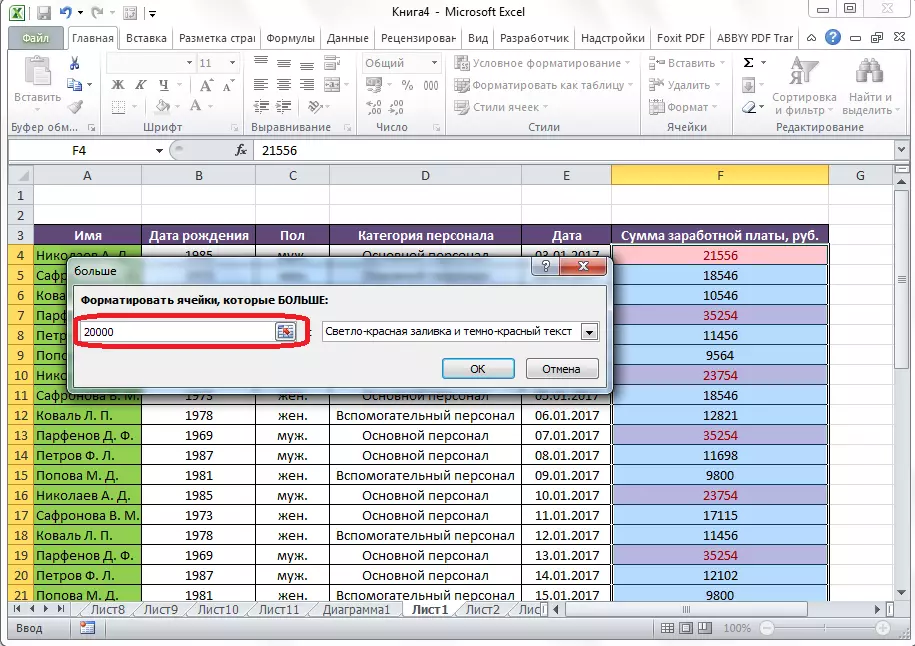
സെല്ലുകൾ എങ്ങനെ പുറത്തിറക്കുമെന്ന് അടുത്ത ഫീൽഡിൽ നിങ്ങൾ തീരുമാനിക്കേണ്ടതുണ്ട്: ഇളം ചുവന്ന നിറവും കടും ചുവപ്പ് (സ്ഥിരസ്ഥിതി); മഞ്ഞ ഒഴുകുന്നതും ഇരുണ്ട മഞ്ഞ വാചകവും; ചുവന്ന വാചകം മുതലായവ. കൂടാതെ, ഒരു ഇച്ഛാനുസൃത ഫോർമാറ്റ് ഉണ്ട്.

നിങ്ങൾ ഈ ഇനത്തിലേക്ക് പോകുമ്പോൾ, ഒരു വിൻഡോ തുറക്കുന്നു, അതിൽ നിങ്ങൾക്ക് തിരഞ്ഞെടുക്കൽ എഡിറ്റുചെയ്യാൻ കഴിയും, അവ പ്രായോഗികമായി, പൂരിപ്പിക്കൽ, അതിരുകൾ.

ഞങ്ങൾ നിശ്ചയിച്ചതിനുശേഷം, അലോക്കേഷൻ റൂട്ടുകളുടെ ക്രമീകരണ വിൻഡോയിലെ മൂല്യങ്ങൾ ഉപയോഗിച്ച്, "ശരി" ബട്ടണിൽ ക്ലിക്കുചെയ്യുക.

നിങ്ങൾക്ക് കാണാനാകുന്നതുപോലെ, സ്ഥാപിത ഭരണം അനുസരിച്ച് സെല്ലുകൾ ഹൈലൈറ്റ് ചെയ്യുന്നു.

അതേ തത്ത്വത്തിലൂടെ, നിയമങ്ങൾ പ്രയോഗിക്കുമ്പോൾ "കുറവ്", "" തുല്യമാണ് "എന്ന്" കുറവ് "നൽകുമ്പോൾ മൂല്യങ്ങൾ അനുവദിച്ചിരിക്കുന്നു ആദ്യ സന്ദർഭത്തിൽ മാത്രം, നിങ്ങൾ നിശ്ചയിച്ച മൂല്യത്തേക്കാൾ കുറവാണ് സെല്ലുകൾ എടുത്തുകാണിക്കുന്നത്; രണ്ടാമത്തെ കേസിൽ, അക്കങ്ങളുടെ ഇടവേള, പുറത്തുവിടുന്ന കോശങ്ങൾ; മൂന്നാമത്തെ കേസിൽ, ഒരു പ്രത്യേക നമ്പർ സജ്ജമാക്കി, സെല്ലുകൾക്ക് മാത്രമേ ഇത് കാണുമെന്ന് വേർതിരിച്ചറിയൂ.
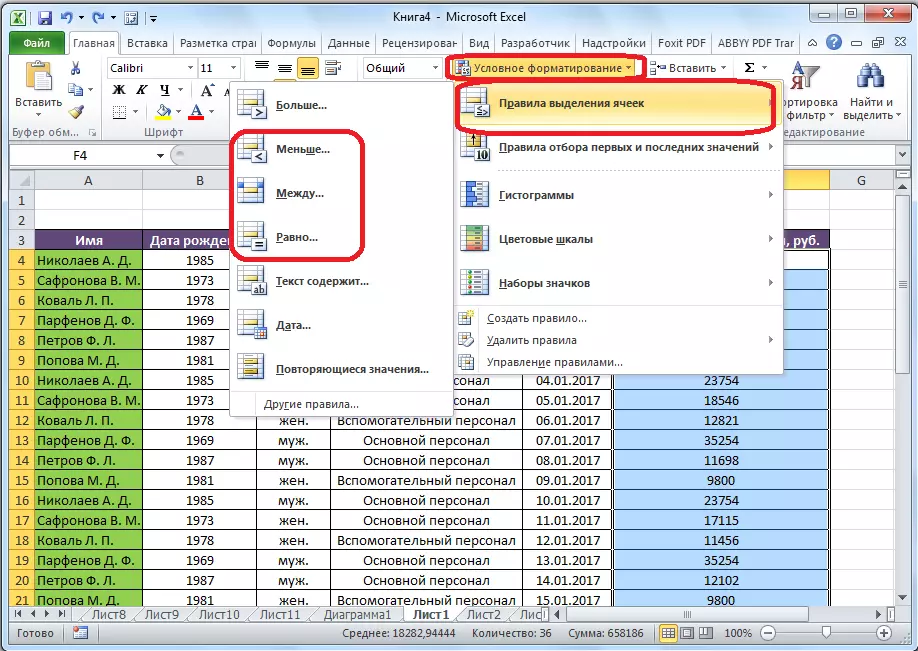
തിരഞ്ഞെടുക്കൽ നിയമം "ടെക്സ്റ്റ് അടങ്ങിയിരിക്കുന്നു" പ്രധാനമായും ടെക്സ്റ്റ് ഫോർമാറ്റ് സെല്ലുകളിൽ പ്രയോഗിക്കുന്നു. നിയമങ്ങൾ സജ്ജീകരിച്ച വിൻഡോയിൽ, നിങ്ങൾ സജ്ജമാക്കുന്ന രീതിക്ക് ഏത് രീതിയിലേക്കാണ് അനുവദിക്കുന്നതെന്ന് കണ്ടെത്തുമ്പോൾ നിങ്ങൾ വാക്ക്, ഭാഗം, ഭാഗം, ഒരു സീരിയൽ വാക്കുകളുടെ ഒരു കൂട്ടം വ്യക്തമാക്കണം.

തീയതി ഫോർമാറ്റിൽ മൂല്യങ്ങൾ അടങ്ങിയിരിക്കുന്ന സെല്ലുകൾക്ക് തീയതി നിയമം ബാധകമാണ്. അതേസമയം, ക്രമീകരണങ്ങളിൽ ഒരു ഇവന്റ് സംഭവിച്ച സമയത്തേക്ക് നിങ്ങൾക്ക് സെല്ലുകൾ തിരഞ്ഞെടുക്കാൻ കഴിയും: ഇന്ന്, ഇന്നലെ, നാളെ, കഴിഞ്ഞ 7 ദിവസത്തേക്ക്, മുതലായവ.

"ആവർത്തിക്കുന്ന മൂല്യങ്ങൾ" നിയമം പ്രയോഗിക്കുന്നത്, നിങ്ങൾക്ക് സെല്ലുകൾ തിരഞ്ഞെടുക്കാൻ കഴിയും, അവയിൽ സ്ഥാപിച്ചിരിക്കുന്ന ഈ ഡാറ്റയുടെ കത്തിടപാടുകൾ അനുസരിച്ച്, ആവർത്തിച്ചുള്ള ഡാറ്റ അല്ലെങ്കിൽ അദ്വിതീയമാണ്.

ആദ്യ, സമീപകാല മൂല്യങ്ങൾ തിരഞ്ഞെടുക്കുന്നതിനുള്ള നിയമങ്ങൾ
കൂടാതെ, സോപാധികമായ ഫോർമാറ്റിംഗ് മെനുവിൽ, മറ്റൊരു രസകരമായ പോയിന്റ് ഉണ്ട് - "ആദ്യത്തേതും അവസാനത്തേതുമായ മൂല്യങ്ങൾ തിരഞ്ഞെടുക്കുന്നതിനുള്ള നിയമങ്ങൾ." സെല്ലുകളുടെ ശ്രേണിയിലെ ഏറ്റവും വലുതോ ചെറുതോ ആയ മൂല്യങ്ങൾ മാത്രം അനുവദിക്കുന്നത് ഇവിടെ നിങ്ങൾക്ക് സജ്ജമാക്കാൻ കഴിയും. അതേസമയം, സെലിക്യാനത്തിനും ശതമോനത്തിനും തിരഞ്ഞെടുക്കൽ ഉപയോഗിക്കാം. ബന്ധപ്പെട്ട മെനു ഇനങ്ങളിൽ വ്യക്തമാക്കിയ ഇനിപ്പറയുന്ന തിരഞ്ഞെടുപ്പ് മാനദണ്ഡം നിലവിലുണ്ട്:
- ആദ്യത്തെ 10 ഘടകങ്ങൾ;
- ആദ്യ 10%;
- അവസാന 10 ഘടകങ്ങൾ;
- അവസാന 10%;
- ശരാശരിക്ക് മുകളിൽ;
- ശരാശരിയേക്കാൾ താഴെ.

എന്നാൽ നിങ്ങൾ പ്രസക്തമായ ഇനത്തിൽ ക്ലിക്കുചെയ്തതിനുശേഷം, നിങ്ങൾക്ക് നിയമങ്ങൾ ചെറുതായി മാറ്റാൻ കഴിയും. തിരഞ്ഞെടുക്കപ്പെട്ട ഒരു വിൻഡോ തുറക്കുന്നു, അതുപോലെ തന്നെ, വേണമെങ്കിൽ, നിങ്ങൾക്ക് മറ്റൊരു തിരഞ്ഞെടുപ്പ് പരിധി ഇൻസ്റ്റാൾ ചെയ്യാൻ കഴിയും. ഉദാഹരണത്തിന്, ഞങ്ങൾ, തുറക്കുന്ന വിൻഡോയിൽ, തുറക്കുന്ന വിൻഡോയിൽ, "ആദ്യ സെല്ലുകൾ ഫോർമാറ്റ് ചെയ്യുന്നതിന്" 10 നമ്പർ "ഫോർമാറ്റ്" ഫീൽഡിൽ മാറ്റിസ്ഥാപിക്കുന്നു. അങ്ങനെ, "ശരി" ബട്ടൺ മാറ്റിസ്ഥാപിച്ചു. അങ്ങനെ, "ശരി" ബട്ടൺ മാറ്റിസ്ഥാപിക്കുന്നു , ഏറ്റവും വലിയ 10 മൂല്യങ്ങളല്ല, 7 മാത്രം.
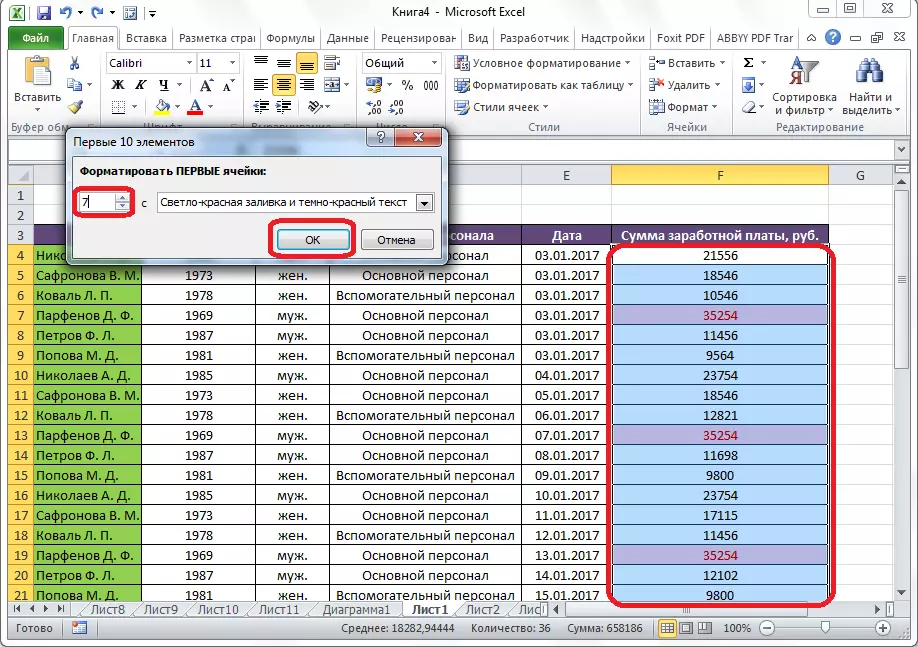
നിയമങ്ങളുടെ സൃഷ്ടി
മുകളിൽ, Excel പ്രോഗ്രാമിൽ ഇതിനകം ഇൻസ്റ്റാൾ ചെയ്തിട്ടുള്ള നിയമങ്ങളെക്കുറിച്ച് ഞങ്ങൾ സംസാരിച്ചു, കൂടാതെ ഉപയോക്താവിന് അവ ഏതെങ്കിലും തിരഞ്ഞെടുക്കാൻ കഴിയും. പക്ഷേ, വേണമെങ്കിൽ, ഉപയോക്താവിന് സ്വന്തം നിയമങ്ങൾ സൃഷ്ടിക്കാൻ കഴിയും.
ഇത് ചെയ്യുന്നതിന്, നിങ്ങൾ ഇനത്തിന്റെ അടിയിൽ "മറ്റ് നിയമങ്ങൾ ..." എന്ന ഇനത്തിലേക്ക് സോപാധിക ഫോർമാറ്റിംഗ് മെനുവിന്റെ ഏത് ഉപരിതലത്തിലും ക്ലിക്കുചെയ്യേണ്ടതുണ്ട്. " അല്ലെങ്കിൽ പ്രധാന സോപാധിക ഫോർമാറ്റിംഗ് മെനുവിന്റെ ചുവടെ സ്ഥിതിചെയ്യുന്ന "" നിയമത്തിൽ സൃഷ്ടിക്കുക ... "ഇനത്തിൽ ക്ലിക്കുചെയ്യുക.
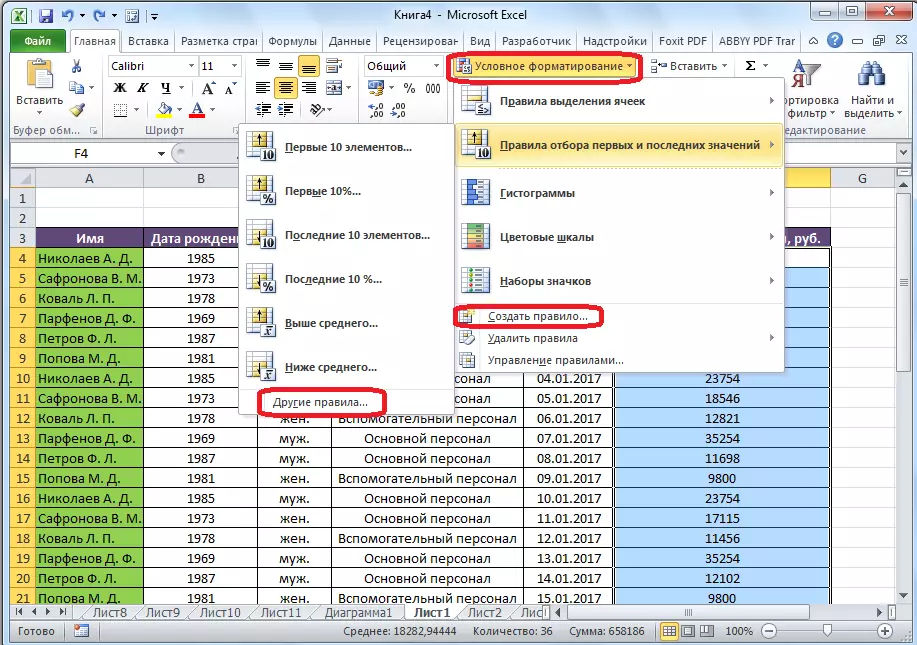
ആറ് തരത്തിലുള്ള നിയമങ്ങളിലൊന്ന് നിങ്ങൾ തിരഞ്ഞെടുക്കേണ്ട ഒരു വിൻഡോ തുറക്കുന്നു:
- അവരുടെ മൂല്യങ്ങളുടെ അടിസ്ഥാനത്തിൽ എല്ലാ സെല്ലുകളും ഫോർമാറ്റ് ചെയ്യുക;
- അടങ്ങിയിരിക്കുന്ന സെല്ലുകൾ മാത്രം ഫോർമാറ്റ് ചെയ്യുക;
- ആദ്യത്തേതും അവസാനത്തേതുമായ മൂല്യങ്ങൾ മാത്രം ഫോർമാറ്റ് ചെയ്യുക;
- ശരാശരിക്ക് മുകളിലോ താഴെയോ ഉള്ള മൂല്യങ്ങൾ മാത്രം ഫോർമാറ്റ് ചെയ്യുക;
- സവിശേഷമായ അല്ലെങ്കിൽ ആവർത്തിച്ചുള്ള മൂല്യങ്ങൾ മാത്രം ഫോർമാറ്റ് ചെയ്യുക;
- ഫോർതബിൾ സെല്ലുകൾ നിർണ്ണയിക്കാൻ ഫോർമുല ഉപയോഗിക്കുക.
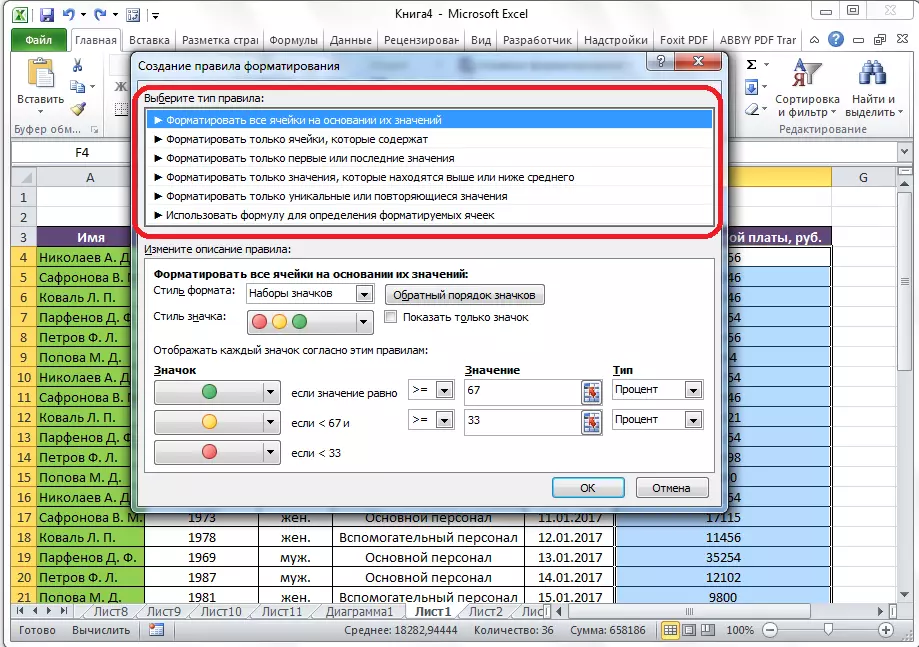
തിരഞ്ഞെടുത്ത നിയമങ്ങൾ അനുസരിച്ച്, വിൻഡോയുടെ ചുവടെ, നിങ്ങൾ നിയമങ്ങളുടെ വിവരണത്തിലെ മാറ്റം ക്രമീകരിക്കേണ്ടതുണ്ട്, ഞങ്ങൾ ഇതിനകം ചുവടെ സംസാരിച്ച മൂല്യങ്ങൾ, ഇടവേളകൾ, മറ്റ് മൂല്യങ്ങൾ എന്നിവ ക്രമീകരിക്കേണ്ടതുണ്ട്. ഈ സാഹചര്യത്തിൽ, ഈ മൂല്യങ്ങളുടെ ഇൻസ്റ്റാളേഷൻ കൂടുതൽ വഴക്കമുള്ളതായിരിക്കും. ഉടനെ, ഫോണ്ട്, അതിർത്തി, പൂരിപ്പിക്കൽ എന്നിവ മാറ്റുന്നതിനുള്ള സഹായത്തോടെ, എങ്ങനെ ഇങ്ങനെ കാണപ്പെടും. എല്ലാ ക്രമീകരണങ്ങളും നിർമ്മിച്ചതിനുശേഷം, വരുത്തിയ മാറ്റങ്ങൾ സംരക്ഷിക്കുന്നതിന് നിങ്ങൾ "ശരി" ബട്ടണിൽ ക്ലിക്കുചെയ്യേണ്ടതുണ്ട്.
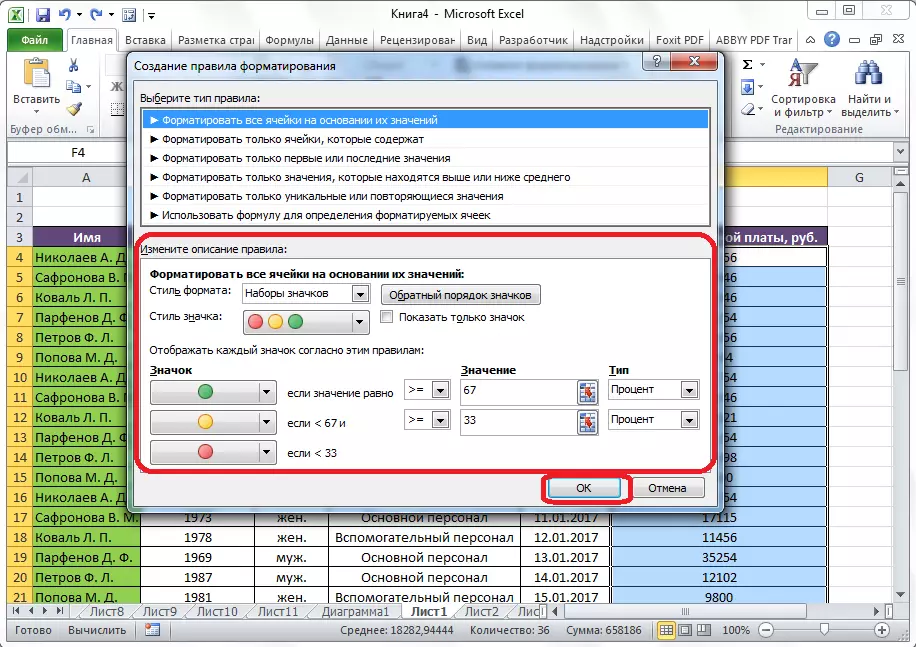
റൂൾസ് മാനേജുമെന്റ്
Excel- ൽ, ഒരേ ശ്രേണിയിൽ നിങ്ങൾക്ക് നിരവധി നിയമങ്ങൾ ബാധകമാക്കാം, പക്ഷേ അത് സ്ക്രീനിൽ പ്രദർശിപ്പിക്കും. ഒരു നിർദ്ദിഷ്ട ചരക്കുകളുമായി താരതമ്യപ്പെടുത്തുമ്പോൾ, നിങ്ങൾ ഈ ശ്രേണി ഹൈലൈറ്റ് ചെയ്യേണ്ടതുണ്ട്, പ്രധാന സോപാസ്റ്റൽ ഫോർമാറ്റിംഗ് മെനുവിൽ, റൂൾസ് മാനേജുമെന്റ് ഇനത്തിലേക്ക് പോകുക.

ഒരു വിൻഡോ തുറക്കുന്നു, ഇത് എല്ലാ നിയമങ്ങളും സമർപ്പിക്കുന്ന എല്ലാ നിയമങ്ങളും അവതരിപ്പിക്കുന്നു. പട്ടികയിൽ പോസ്റ്റുചെയ്തതിനാൽ, മുകളിൽ നിന്ന് താഴേക്ക് നിയമങ്ങൾ പ്രയോഗിക്കുന്നു. അങ്ങനെ, നിയമങ്ങൾ പരസ്പരം വൈരുദ്ധ്യമെങ്കിൽ, സ്ക്രീനിൽ ഇത് വധശിക്ഷ പ്രദർശിപ്പിക്കുന്നു.
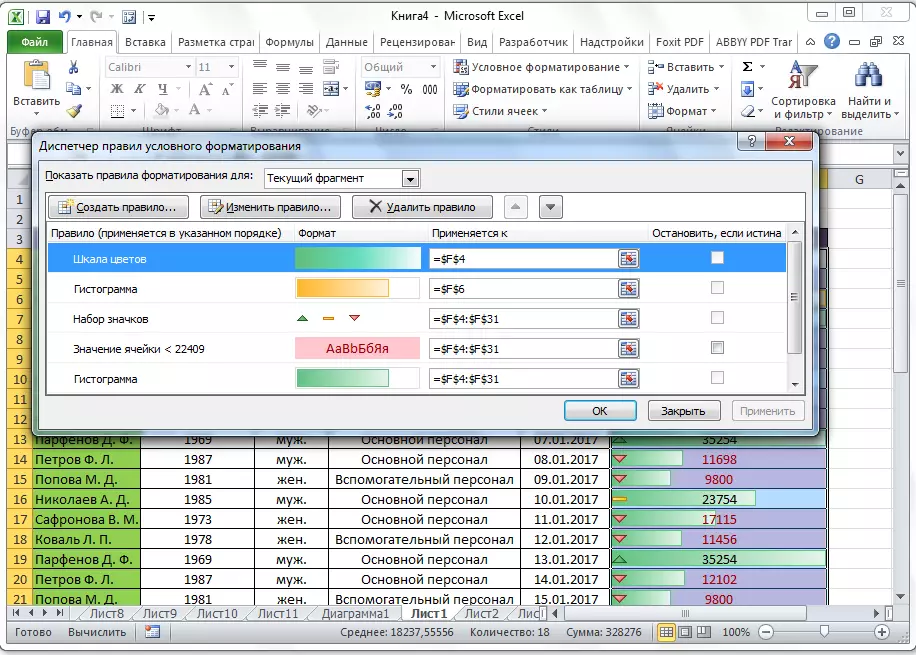
സ്ഥലങ്ങളിൽ നിയമങ്ങൾ മാറ്റുന്നതിന്, അമ്പടയാളത്തിന്റെ രൂപത്തിൽ ബട്ടണുകൾ ഉണ്ട്. റൂൾ സ്ക്രീനിൽ പ്രദർശിപ്പിക്കുന്നതിന്, നിങ്ങൾ അത് ഹൈലൈറ്റ് ചെയ്യേണ്ടതുണ്ട്, നിയമം ലിസ്റ്റിലെ ഏറ്റവും പുതിയ ലൈൻ എടുക്കാത്തതുവരെ ഒരു അമ്പടയാളത്തിന്റെ രൂപത്തിൽ ബട്ടൺ അമർത്തുക.

മറ്റൊരു ഓപ്ഷൻ ഉണ്ട്. "നിർത്തുക, സത്യം" എന്ന പേരിലുള്ള ഒരു ടിക്ക് ഇൻസ്റ്റാൾ ചെയ്യേണ്ടതുണ്ട്. അതിനാൽ, മുകളിൽ നിന്ന് താഴേക്ക് നിയമങ്ങൾ തിരിച്ച്, ഈ പ്രോഗ്രാം ഈ നിയമത്തെ നിർത്തും, അതിനെക്കുറിച്ച് ഈ മാർക്ക് ചെലവ്, അതിനർത്ഥം ഈ നിയമം യഥാർത്ഥത്തിൽ നടപ്പിലാക്കും.

അതേ വിൻഡോയിൽ, തിരഞ്ഞെടുത്ത നിയമം സൃഷ്ടിക്കാനും മാറ്റുന്നതിനും ബട്ടണുകൾ ഉണ്ട്. ഈ ബട്ടണുകളിൽ ക്ലിക്കുചെയ്തതിനുശേഷം, നിയമങ്ങളുടെ സൃഷ്ടിയുടെയും മാറ്റത്തിന്റെയും ജാലകങ്ങൾ സമാരംഭിക്കുന്നു, അത് ഞങ്ങൾ ഇതിനകം മുകളിൽ സൂചിപ്പിച്ചിരിക്കുന്നു.
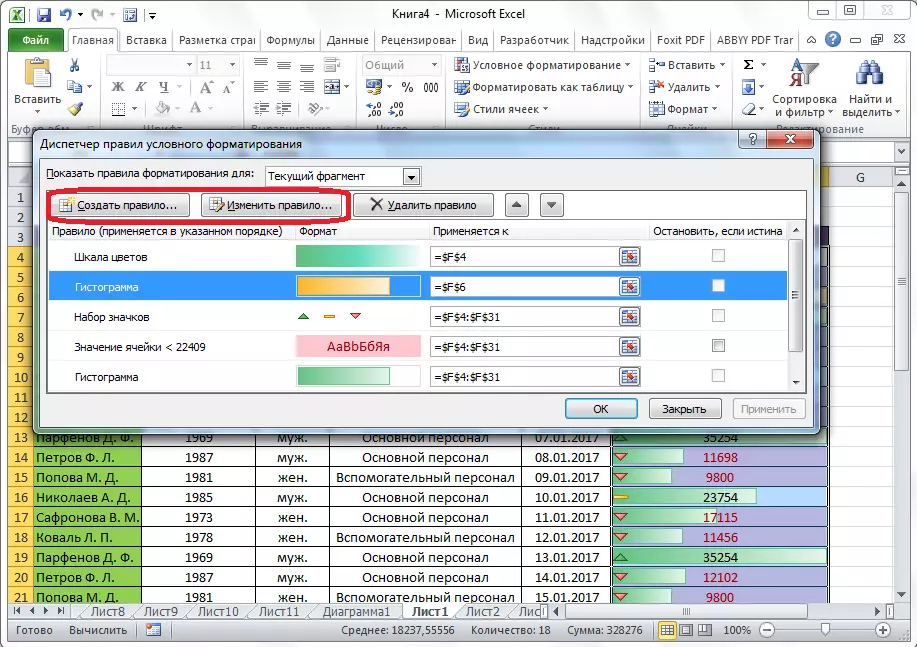
നിയമം ഇല്ലാതാക്കാൻ, നിങ്ങൾ അത് ഹൈലൈറ്റ് ചെയ്യേണ്ടതുണ്ട്, കൂടാതെ "ഇല്ലാതാക്കുക നിയമത്തിൽ" ബട്ടണിൽ ക്ലിക്കുചെയ്യുക.
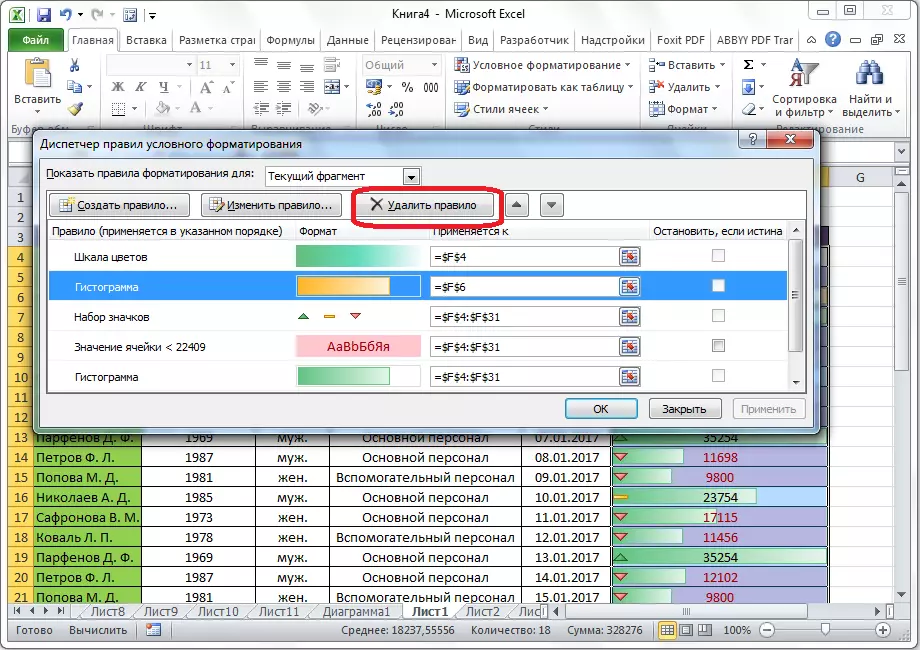
കൂടാതെ, നിങ്ങൾക്ക് നിയമങ്ങളും പ്രധാന സോപാധിക ഫോർമാറ്റിംഗ് മെനുവിലൂടെയും ഇല്ലാതാക്കാൻ കഴിയും. ഇത് ചെയ്യുന്നതിന്, "നിയമങ്ങൾ ഇല്ലാതാക്കുക" ക്ലിക്കുചെയ്യുക. ഇല്ലാതാക്കുന്നതിനുള്ള ഓപ്ഷനുകളിലൊന്ന് നിങ്ങൾക്ക് തിരഞ്ഞെടുക്കാൻ കഴിയുന്ന ഒരു ഉപമെൻ തുറക്കുന്നു: ഒന്നുകിൽ സെല്ലുകളുടെ സമർപ്പിത ശ്രേണിയിൽ മാത്രം നിയമങ്ങൾ ഇല്ലാതാക്കുക, അല്ലെങ്കിൽ എക്സൽ ഓപ്പൺ ഷീറ്റിൽ ലഭ്യമായ എല്ലാ നിയമങ്ങളും ഇല്ലാതാക്കുക.

നിങ്ങൾക്ക് കാണാനാകുന്നതുപോലെ, പട്ടികയിൽ ഡാറ്റ ദൃശ്യവൽക്കരിക്കുന്നതിനുള്ള വളരെ ശക്തമായ ഒരു ഉപകരണമാണ് സോപാധിക ഫോർമാറ്റിംഗ്. ഇതുപയോഗിച്ച്, ആദ്യ കാഴ്ചയിൽ തന്നെ ഉപയോക്താവിനെക്കുറിച്ചുള്ള പൊതുവായ വിവരങ്ങൾ ഉപയോക്താവിനെ സഹായിക്കുന്ന ഒരു വിധത്തിൽ നിങ്ങൾക്ക് പട്ടിക ക്രമീകരിക്കാൻ കഴിയും. കൂടാതെ, സോപാധിക ഫോർമാറ്റിംഗ് പ്രമാണത്തിന് ഒരു മികച്ച സൗന്ദര്യാത്മകത നൽകുന്നു.
