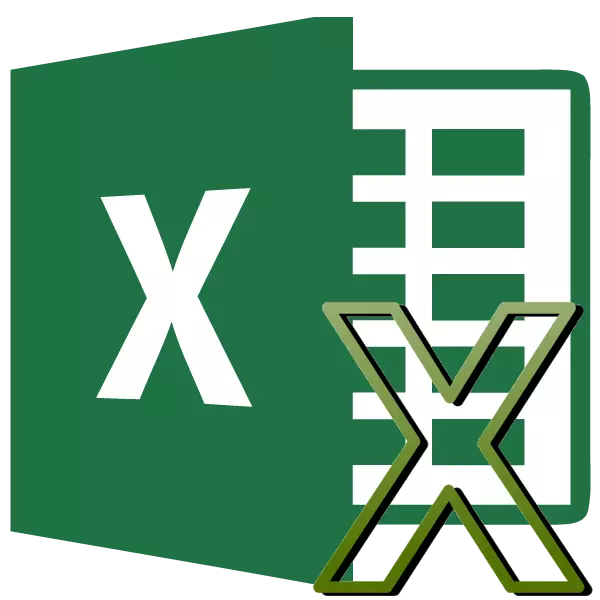
മൈക്രോസോഫ്റ്റ് എക്സൽ നിർവഹിക്കാൻ കഴിവുള്ള ഗണിത പ്രവർത്തനങ്ങളുടെ കൂട്ടത്തിൽ, സ്വാഭാവികമായും ഹാജരും ഗുണനവും. എന്നാൽ, നിർഭാഗ്യവശാൽ, എല്ലാ ഉപയോക്താക്കളും ഈ അവസരം പൂർണ്ണമായി എങ്ങനെ പൂർണ്ണമായും ഉപയോഗിക്കാമെന്ന് അറിയില്ല. Microsoft Excel- ൽ ഒരു ഗുണന നടപടിക്രമം എങ്ങനെ നടത്താമെന്ന് ഇത് മനസിലാക്കാം.
Excel- ൽ ഗുണനത്തിന്റെ തത്വങ്ങൾ
എക്സൽ പ്രോഗ്രാമിലെ മറ്റേതൊരു ഗണിത ഫലത്തെയും പോലെ, പ്രത്യേക സൂത്രവാക്യങ്ങൾ ഉപയോഗിച്ചാണ് ഗുണന പ്രകടനം നടത്തുന്നത്. അടയാളം ഉപയോഗിച്ച് ഗുണന പ്രവർത്തനങ്ങൾ റെക്കോർഡുചെയ്യുന്നു - "*".സാധാരണ സംഖ്യകളെ ഗുണിക്കുന്നു
മൈക്രോസോഫ്റ്റ് എക്സൽ പ്രോഗ്രാം ഒരു കാൽക്കുലേറ്ററായി ഉപയോഗിക്കാം, മാത്രമല്ല വ്യത്യസ്ത നമ്പറുകൾ വർദ്ധിപ്പിക്കുകയും ചെയ്യും.
ഒരു നമ്പർ മറ്റൊന്നിലേക്ക് ഗുണിക്കുന്നതിനായി, ഷീറ്റിലെ ഏതെങ്കിലും സെല്ലിലോ സൂത്രവാക്യ സ്ട്രിംഗിലോ പ്രവേശിക്കുക, അടയാളം (=) ന് തുല്യമാണ്. അടുത്തതായി, ആദ്യ ഘടകം (നമ്പർ) വ്യക്തമാക്കുക. പിന്നെ, ഗുണിതമാക്കുന്നതിന് അടയാളം ഇടുക. തുടർന്ന്, രണ്ടാമത്തെ ഘടകം എഴുതുക (നമ്പർ). അതിനാൽ, പൊതു ഗുണന ടെംപ്ലേറ്റ് ഇനിപ്പറയുന്നതായി കാണപ്പെടും: "= (നമ്പർ) * (നമ്പർ)".
564 മുതൽ 25 വരെയുള്ള ഗുണന ഉദാഹരണം കാണിക്കുന്നു. ഇനിപ്പറയുന്ന ഫോർമുല ഇനിപ്പറയുന്ന സമവാക്യം രേഖപ്പെടുത്തിയിട്ടുണ്ട്: "= 564 * 25".
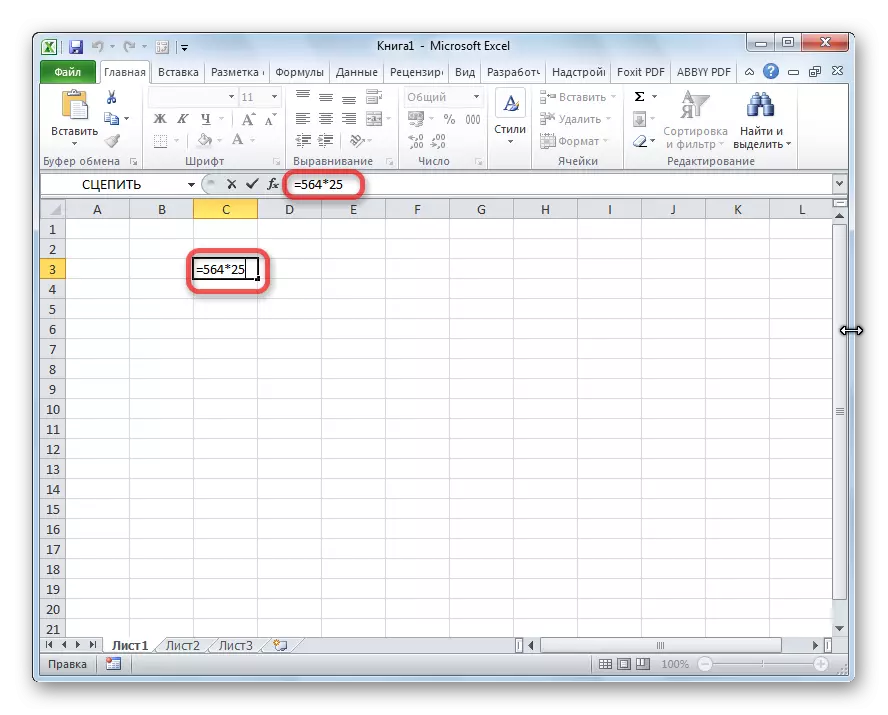
കണക്കുകൂട്ടലുകളുടെ ഫലം കാണുന്നതിന്, നിങ്ങൾ എന്റർ കീയിൽ ക്ലിക്കുചെയ്യേണ്ടതുണ്ട്.

കണക്കുകൂട്ടലുകൾക്കിടയിൽ, പരമ്പരാഗത ഗണിതശാസ്ത്രത്തിലെന്നപോലെ എക്സലിലെ അരിത്മെറ്റിക് പ്രവർത്തനത്തിന്റെ മുൻഗണന നിങ്ങൾ ഓർക്കേണ്ടതുണ്ട്. പക്ഷേ, ഏതെങ്കിലും വിധത്തിൽ ഗുണന ചിഹ്നം ചേർക്കേണ്ടതുണ്ട്. പേപ്പറിൽ ഒരു പദപ്രയോഗം എഴുതുമ്പോൾ ബ്രാക്കറ്റുകൾക്ക് മുന്നിൽ ഗുണനത്തിന്റെ അടയാളം താഴ്ത്താൻ അനുവദിച്ചിരിക്കുന്നുവെങ്കിൽ, ശരിയായ വോട്ടെടുപ്പിനായി, അത് ആവശ്യമാണ്. ഉദാഹരണത്തിന്, എക്സ്പ്രഷൻ 45 + 12 (2 + 4), എക്സലിൽ നിങ്ങൾ ഇനിപ്പറയുന്ന രീതിയിൽ റെക്കോർഡുചെയ്യേണ്ടതുണ്ട്: "= 45 + 12 * (2 + 4)".

സെൽ ഗുണിത്തം
സെല്ലിലെ സെല്ലിലെ സെല്ലിന്റെ ഗുണന നടപടിക്രമം ഇതേ തത്ത്വത്തിലേക്ക് ചുരുക്കിയിരിക്കുന്നു. ഒന്നാമതായി, ഏത് സെല്ലിന് ഏത് സെൽ പ്രദർശിപ്പിക്കും എന്ന് തീരുമാനിക്കേണ്ടതുണ്ട്. അതിൽ സൈൻ (=) ന് തുല്യമായി ഇടുക. അടുത്തതായി, എല്ലാ കോശങ്ങളിൽ പകരമായി, നിങ്ങൾ വർദ്ധിപ്പിക്കേണ്ട ഉള്ളടക്കങ്ങൾ. ഓരോ സെല്ലും തിരഞ്ഞെടുത്ത ശേഷം, ഞങ്ങൾ ഗുണന ചിഹ്നം (*) സജ്ജമാക്കി.

നിരയിൽ നിരയുടെ ഗുണം
നിരയിലെ നിര വർദ്ധിപ്പിക്കുന്നതിന്, മുകളിലുള്ള ഉദാഹരണത്തിൽ കാണിച്ചിരിക്കുന്നതുപോലെ, ഈ നിരകളുടെ മുകളിലെ സെല്ലുകൾ ഉടൻ തന്നെ വർദ്ധിപ്പിക്കേണ്ടതുണ്ട്. തുടർന്ന്, ഞങ്ങൾ പൂരിപ്പിച്ച സെല്ലിന്റെ അടിഭാഗത്ത് ഇടത് കോണിലാണ്. പൂരിപ്പിക്കൽ മാർക്കർ ദൃശ്യമാകുന്നു. ഇടത് മ mouse സ് ബട്ടൺ ചൂഷണം ചെയ്തു. അങ്ങനെ, ഗുണന സൂത്രവാക്യം നിരയിലെ എല്ലാ സെല്ലുകളിലേക്കും പകർത്തുന്നു.

അതിനുശേഷം, നിരകൾ വർദ്ധിപ്പിക്കും.

അതുപോലെ, നിങ്ങൾക്ക് മൂന്നോ അതിലധികമോ നിരകൾ വർദ്ധിപ്പിക്കാൻ കഴിയും.
സംഖ്യ അനുസരിച്ച് സെല്ലുകളുടെ ഗുണനമാണ്
മേൽപ്പറഞ്ഞ ഉദാഹരണങ്ങളിലെന്നപോലെ, സെല്ലിനെ സംഖ്യയിലൂടെ ഗുണിക്കുന്നതിന്, ഒന്നാമതായി, ഗണിത പ്രവർത്തനത്തിന്റെ ഉത്തരം പ്രദർശിപ്പിക്കാൻ നിങ്ങൾ ആഗ്രഹിക്കുന്ന സെല്ലിലേക്ക് (=) സെല്ലിലേക്ക് (=) ന് തുല്യമാക്കുക. അടുത്തതായി, നിങ്ങൾ ഒരു സംഖ്യാ ഗുണിതം റെക്കോർഡുചെയ്യേണ്ടതുണ്ട്, ഒരു ഗുണന അടയാളം (*) ഇടുക, നിങ്ങൾ ഗുണിക്കാൻ ആഗ്രഹിക്കുന്ന സെല്ലിൽ ക്ലിക്കുചെയ്യുക.

ചുവടെയുള്ള ഫലം output ട്ട്പുട്ട് ചെയ്യുന്നതിന്, എന്റർ ബട്ടണിൽ ക്ലിക്കുചെയ്യുക.
എന്നിരുന്നാലും, നിങ്ങൾക്ക് പ്രവർത്തനങ്ങളും മറ്റൊരു ഓർഡറിലും നിർവഹിക്കാൻ കഴിയും: നിങ്ങൾ വർദ്ധിപ്പിക്കേണ്ട സെല്ലിൽ ക്ലിക്കുചെയ്യാൻ തുല്യമായ ഉടൻ, തുടർന്ന്, ഗുണന ചിഹ്നത്തിന് ശേഷം, ഒരു നമ്പർ എഴുതുക. എല്ലാത്തിനുമുപരി, നിങ്ങൾക്കറിയാവുന്നതുപോലെ, മൾട്ടിപ്ലിയറുകളുടെ അനുവദനീയത്തിൽ നിന്ന് പ്രവർത്തനം മാറില്ല.
അതുപോലെ, നിങ്ങൾക്ക് കഴിയും, ആവശ്യമെങ്കിൽ നിരവധി കോശങ്ങളെയും നിരവധി നമ്പറുകളെയും ഗുണിക്കുക.
സംഖ്യ അനുസരിച്ച് നിരയുടെ ഗുണം
ഒരു നിശ്ചിത സംഖ്യയിൽ ഒരു നിര വർദ്ധിപ്പിക്കുന്നതിന്, മുകളിൽ വിവരിച്ചതുപോലെ നിങ്ങൾ സെൽ ഉടനടി വർദ്ധിക്കേണ്ടതുണ്ട്. തുടർന്ന്, പൂരിപ്പിക്കുന്ന മാർക്കർ ഉപയോഗിച്ച്, ഫോർമുല താഴത്തെ സെല്ലുകളിലേക്ക് പകർത്തുക, ഞങ്ങൾ ഫലം നേടുന്നു.
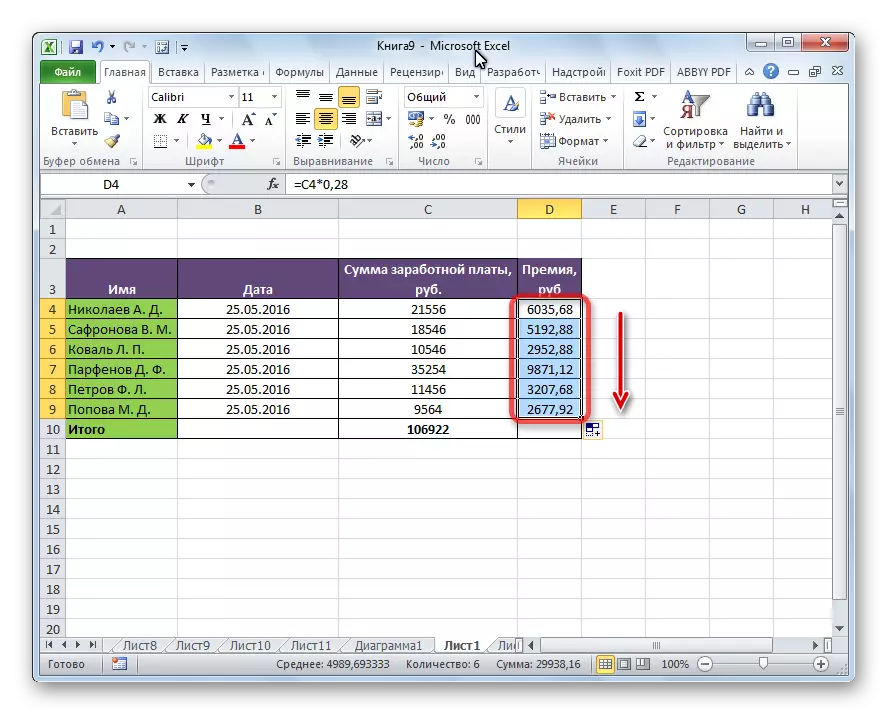
സെല്ലിലെ നിരയുടെ ഗുണം
ഒരു നിരയുള്ള ഒരു സെല്ലിൽ ഒരു സംഖ്യ സ്ഥിതിചെയ്യുന്നുവെങ്കിൽ, ഒരു നിര വർദ്ധിപ്പിക്കുന്നതിന്, ഒരു നിശ്ചിത ഗുണകം ഉണ്ട്, മുകളിലുള്ള രീതി അനുയോജ്യമല്ല. പകർത്തുന്നത് ഗുണിച്ചകളുടെ ശ്രേണിയിലൂടെ മാറ്റുമ്പോൾ, നമുക്ക് ഒരു ഗുണിതാവാദികളിലൊന്ന് അത് ആവശ്യമാണ്.
ആദ്യം, സാധാരണ കോശത്തിലെ കോശത്തിന്റെ ആദ്യ സെൽ കൊണ്ട് ഗുണിക്കുക, അതിൽ കോഫിഫിംഗ് അടങ്ങിയിരിക്കുന്നു. കൂടാതെ, ഫോർമുലയിൽ, ഞങ്ങൾ നിരയിലെ കോർഡിനേറ്റുകളുടെ മുന്നിൽ ഡോളർ സൈൻ ഇൻ ചെയ്യുന്നു, കോഫിഫിഷ്യറുമായി സെല്ലിലേക്കുള്ള സെല്ലിലേക്കുള്ള റഫറൻസ് വരികളും ഇട്ടു. ഈ രീതിയിൽ, ഞങ്ങൾ ആപേക്ഷിക പരാമർശം സമ്പൂർണ്ണമായി മാറ്റി, പകർത്തുമ്പോൾ അവയുടെ കോർഡിനേറ്റുകൾ മാറ്റക്കില്ല.
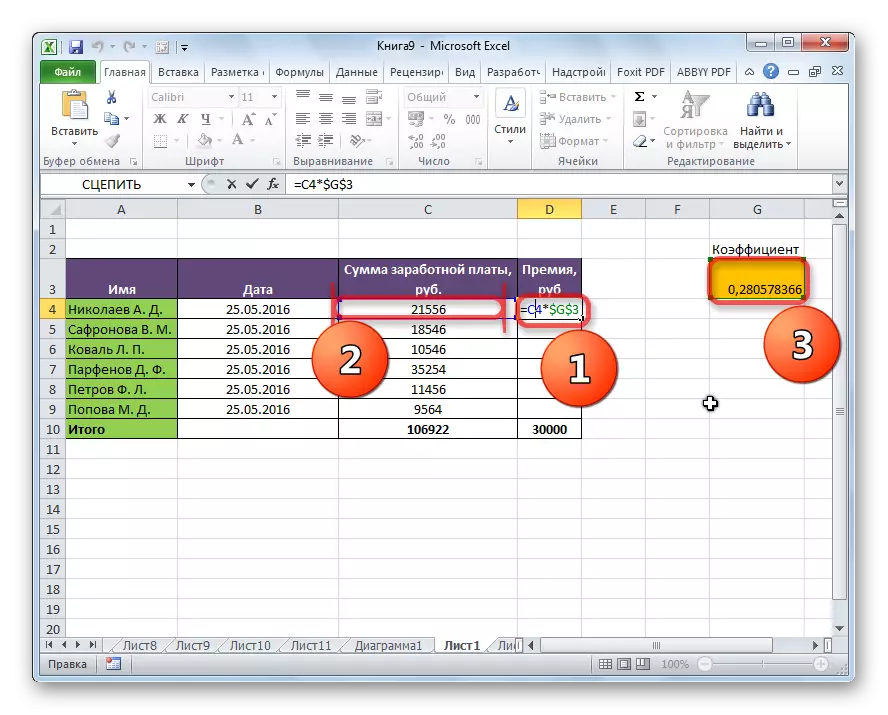
ഇപ്പോൾ, ഇത് സാധാരണ രീതിയിൽ തുടരുന്നു, പൂരിപ്പിക്കുന്ന മാർക്കർ ഉപയോഗിച്ച്, മറ്റ് സെല്ലുകൾക്ക് ഫോർമുല പകർത്തുക. നിങ്ങൾക്ക് കാണാനാകുന്നതുപോലെ, ഒരു റെഡിമെയ്ഡ് ഫലം ഉടൻ ദൃശ്യമാകുന്നു.
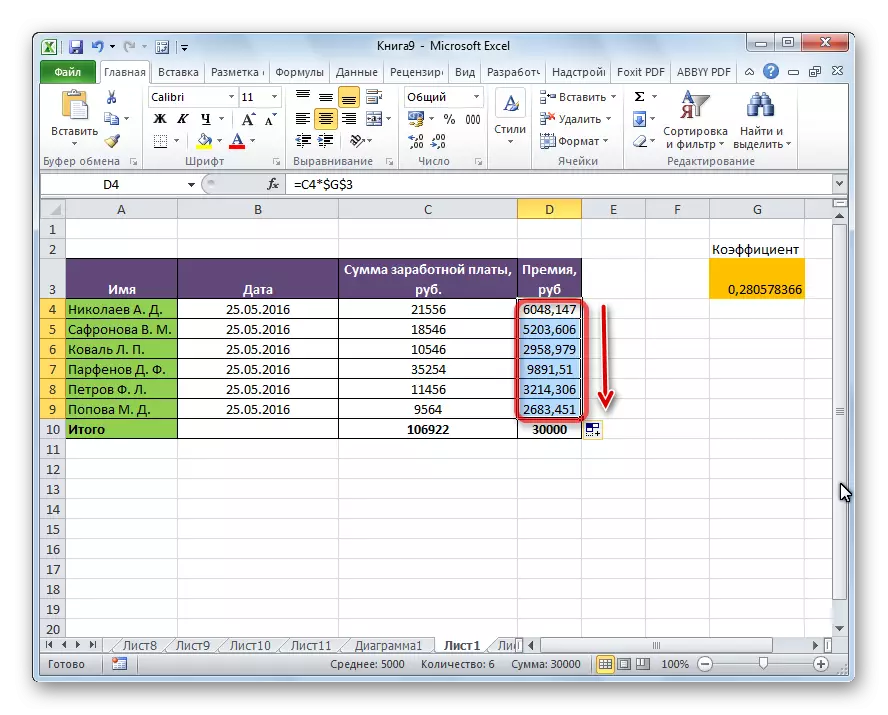
പാഠം: ഒരു സമ്പൂർണ്ണ ലിങ്ക് എങ്ങനെ നിർമ്മിക്കാം
പ്രവർത്തന നിർമ്മാണം
സാധാരണ ഗുണന രീതിക്ക് പുറമേ, Excel- ൽ ഈ ആവശ്യങ്ങൾക്കായി ഒരു പ്രത്യേക പ്രവർത്തനം ഉപയോഗിക്കാൻ അവസരമുണ്ട്. മറ്റേതെങ്കിലും പ്രവർത്തനത്തെപ്പോലെ തന്നെ അതേ വഴികളെല്ലാം നിങ്ങൾക്ക് ഇതിനെ വിളിക്കാം.
- "തിരുകുക പ്രവർത്തനം" ബട്ടൺ ക്ലിക്കുചെയ്ത് നിങ്ങൾക്ക് പ്രവർത്തിപ്പിക്കാൻ കഴിയുന്ന ഫംഗ്ഷനുകൾ മാന്ത്രികൻ ഉപയോഗിക്കുന്നു.
- ഫോർമുല ടാബിലൂടെ. അതിൽ, നിങ്ങൾ "ഗണിതശാസ്ത്രപരമായ" ബട്ടണിൽ ക്ലിക്കുചെയ്യേണ്ടതുണ്ട്, ഇത് "ലൈബ്രറി ഓഫ് ഫംഗ്ഷൻ ഓഫ് ഫംഗ്ഷൻ ലൈബ്രറി" ടൂൾബാറിലെ ടേപ്പിൽ സ്ഥിതിചെയ്യുന്നു. തുടർന്ന്, ദൃശ്യമാകുന്ന പട്ടികയിൽ, "ഉത്പാദനം" തിരഞ്ഞെടുക്കുക.
- ആവശ്യാനുസരണം (=) ആവശ്യാനുസരണം (=), അല്ലെങ്കിൽ ഫോർമുല സ്ട്രിംഗിൽ (=) ന് തുല്യമാണെന്ന് ഫംഗ്ഷന്റെ പേരും വാദങ്ങളും സ്വമേധയാ ഡയൽ ചെയ്യുക.
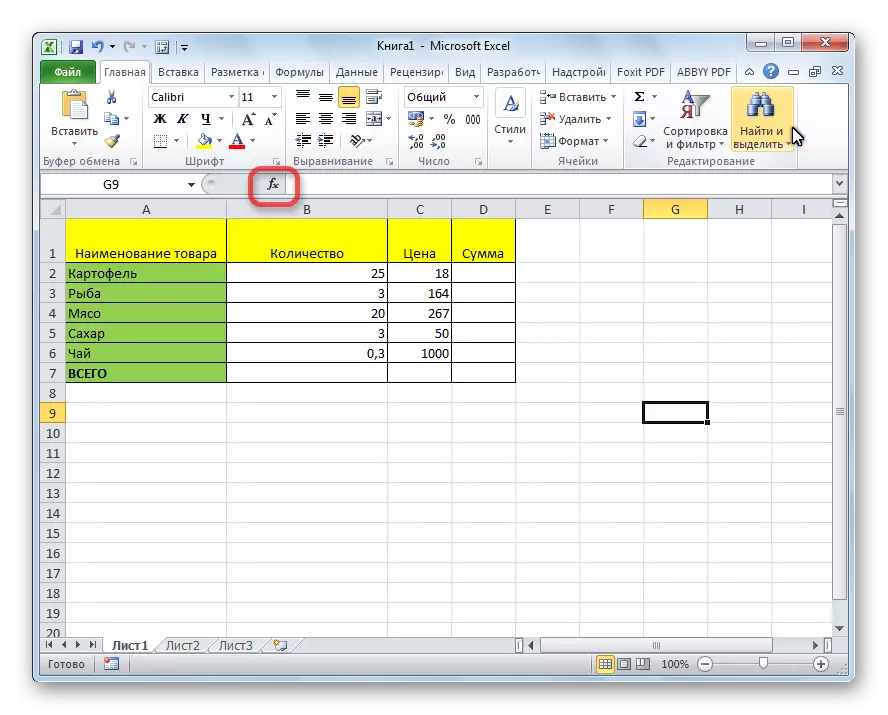
തുറക്കുന്ന ഓപ്പറേറ്റിംഗ് വിസാർഡ് വിൻഡോയിൽ നിങ്ങൾ ഉൽപ്പന്നത്തിന്റെ പ്രവർത്തനം കണ്ടെത്തേണ്ടതുണ്ട്, അത് തുറക്കുന്ന വിസാർഡ് വിൻഡോയിൽ "ശരി" ബട്ടൺ ക്ലിക്കുചെയ്യുക.
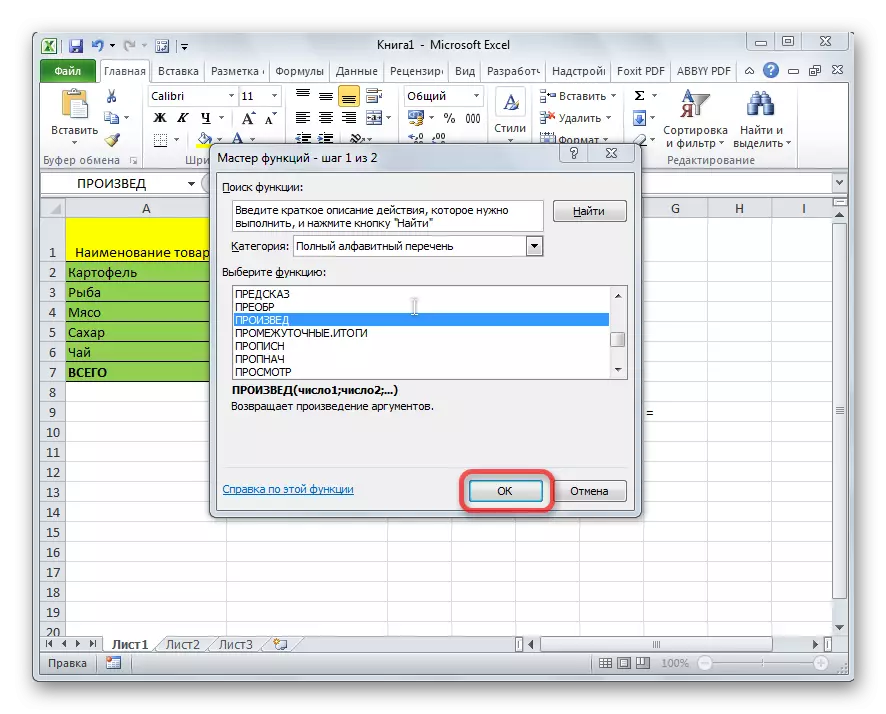

മാനുവൽ ഇൻപുട്ടിനായുള്ള ഫംഗ്ഷൻ ടെംപ്ലേറ്റ് ഇപ്രകാരമാണ്: "= ഉൽപാദനം (സെല്ലിലേക്കുള്ള നമ്പർ (അല്ലെങ്കിൽ സെല്ലിലേക്കുള്ള ലിങ്ക്); ... അല്ലെങ്കിൽ സെല്ലിലേക്കുള്ള ലിങ്ക്); ഉദാഹരണത്തിന്, നമുക്ക് 77 ഗുണിച്ചാൽ നമുക്ക് 77 ഗുണിച്ചാൽ, 23 ഓടെ ഗുണിച്ചാൽ ഇനിപ്പറയുന്ന സമവാക്യം എഴുതുക: "= നിർമ്മിച്ചത് (77; 55; 23). ഫലം പ്രദർശിപ്പിക്കുന്നതിന്, എന്റർ ബട്ടണിൽ ക്ലിക്കുചെയ്യുക.
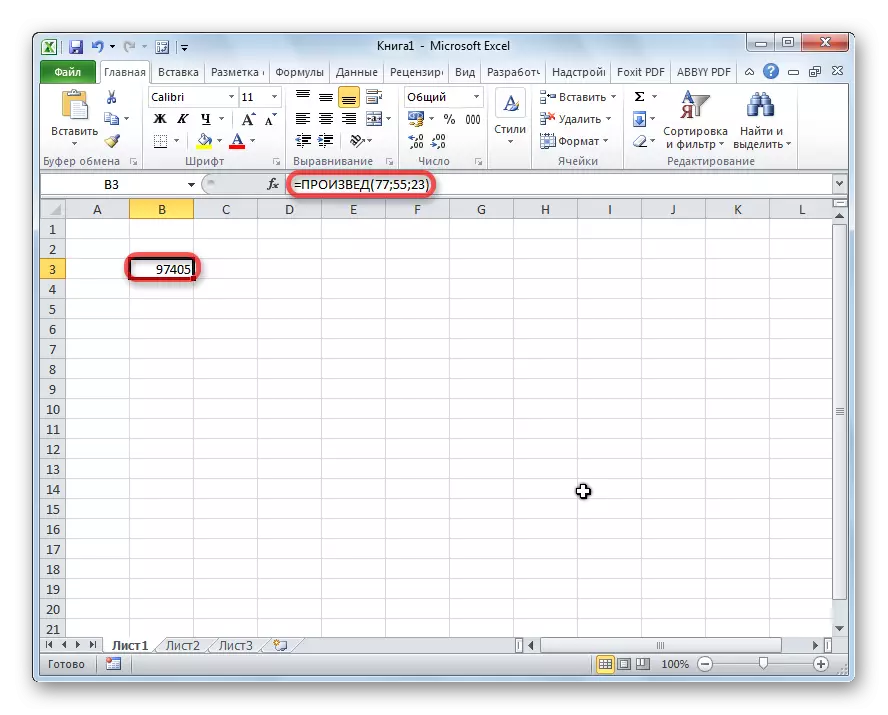
ഫംഗ്ഷൻ ഉപയോഗിക്കുന്നതിന് ആദ്യ രണ്ട് ഓപ്ഷനുകൾ ഉപയോഗിക്കുമ്പോൾ (ഫോർമുല സൂത്രവാക്യങ്ങൾ ഉപയോഗിച്ച്), അക്കങ്ങളുടെ രൂപത്തിൽ ആർഗ്യുമെന്റുകൾ നൽകുന്നതിന് ആർഗ്യുമെന്റ് വിൻഡോ തുറക്കും, അല്ലെങ്കിൽ സെൽ വിലാസങ്ങൾ. ആവശ്യമുള്ള സെല്ലുകളിൽ ക്ലിക്കുചെയ്ത് ഇത് ചെയ്യാൻ കഴിയും. വാദങ്ങൾ നൽകിയ ശേഷം, കണക്കുകൂട്ടലുകൾ നടത്താൻ "ശരി" ബട്ടൺ അമർത്തുക, മാത്രമല്ല അതിന്റെ ഫലം സ്ക്രീനിൽ.

നിങ്ങൾക്ക് കാണാനാകുന്നതുപോലെ, Excel പ്രോഗ്രാമിൽ ഗുണനമായി അത്തരമൊരു ഗണിത നടപടി ഉപയോഗിക്കുന്നതിന് ധാരാളം ഓപ്ഷനുകൾ ഉണ്ട്. ഓരോ കേസിലും ഗുണന സൂചകം പ്രയോഗിക്കാനുള്ള സൂക്ഷ്മവൽക്കരിക്കണമെന്നാണ് പ്രധാന കാര്യം.
