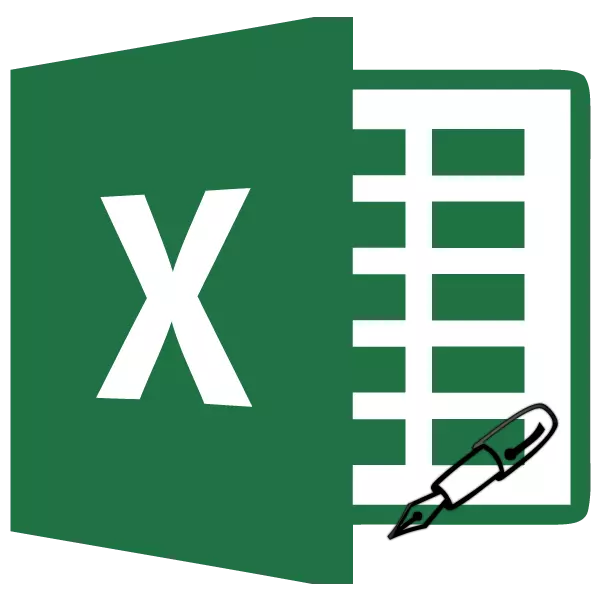
ദീർഘനേരം ഇഷ്ടപ്പെടുന്നതും മോണോടെസലി അതേ അല്ലെങ്കിൽ ഒരേ തരത്തിലുള്ള പട്ടികയിൽ പ്രവേശിക്കുന്നവർ. ഇത് തികച്ചും വിരസമായ ജോലിയാണ്, ഒരു വലിയ സമയം എടുക്കുന്നു. ഇത്തരം ഡാറ്റയുടെ എൻട്രി ഓട്ടോമേറ്റ് ചെയ്യാനുള്ള കഴിവ് എക്സൽ പ്രോഗ്രാമിലുണ്ട്. കോശങ്ങളുടെ ഓട്ടോസിലിറ്റിയുടെ പ്രവർത്തനത്തിനായി ഇത് നൽകുന്നു. ഇത് എങ്ങനെ പ്രവർത്തിക്കുന്നുവെന്ന് നോക്കാം.
എക്സലിലെ ഓട്ടോഫിലിന്റെ പ്രവർത്തനം
ഒരു പ്രത്യേക പൂരിപ്പിക്കുന്ന മാർക്കർ ഉപയോഗിച്ചാണ് മൈക്രോസോഫ്റ്റ് എക്സലിലെ യാന്ത്രിക പൂർത്തീകരണം നടത്തുന്നത്. ഈ ഉപകരണം അഭ്യർത്ഥിക്കുന്നതിന്, ഏതെങ്കിലും സെല്ലിന്റെ താഴത്തെ വലത് അരികിലേക്ക് നിങ്ങൾ കഴ്സർ കൊണ്ടുവരേണ്ടതുണ്ട്. ഒരു ചെറിയ കറുത്ത കുരിശ് ഉണ്ടാകും. ഇതൊരു പൂരിപ്പിച്ചകളാണ്. നിങ്ങൾ ഇടത് മ mouse സ് ബട്ടൺ അമർത്തിപ്പിടിച്ച് കോശങ്ങൾ നിറയ്ക്കാൻ ആഗ്രഹിക്കുന്ന ടോപ്പ് ഒന്നിലേക്ക് ഷീറ്റ് വലിക്കുക.
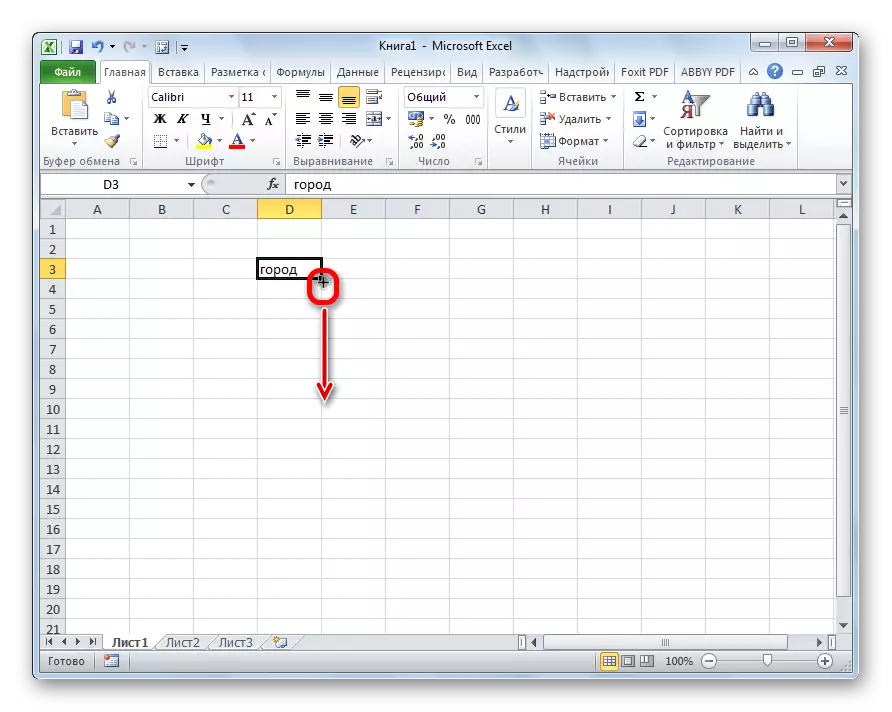
സെല്ലുകൾ പരീക്ഷിക്കപ്പെടുന്ന രീതി ഇതിനകം യഥാർത്ഥ സെല്ലിലുള്ള ഡാറ്റയെ ആശ്രയിച്ചിരിക്കുന്നു. ഉദാഹരണത്തിന്, വാക്കുകളുടെ രൂപത്തിൽ ഒരു സാധാരണ വാചകം ഉണ്ടെങ്കിൽ, പൂരിപ്പിക്കൽ മാർക്കർ ഉപയോഗിച്ച് വരയ്ക്കുമ്പോൾ, അത് ഷീറ്റിന്റെ മറ്റ് സെല്ലുകളിലേക്ക് പകർത്തുന്നു.

സെല്ലുകളുടെ എണ്ണം ഓട്ടോ കൺസോൾമെന്റ്
ക്രമത്തിൽ പിന്തുടരുന്ന ഒരു വലിയ ശ്രേണി നൽകാൻ മിക്കപ്പോഴും ഓട്ടോഫിൽ ഉപയോഗിക്കുന്നു. ഉദാഹരണത്തിന്, ഒരു നിശ്ചിത സെല്ലിൽ ഒരു നമ്പർ 1 ഉണ്ട്, 1 മുതൽ 100 വരെ സെല്ലുകൾ അക്കമിടേണ്ടതുണ്ട്.
- പൂരിപ്പിക്കൽ മാർക്കർ സജീവമാക്കുക, ആവശ്യമായ സെല്ലുകളിൽ ഇത് ചെലവഴിക്കുക.
- പക്ഷേ, നമ്മൾ കാണുന്നതുപോലെ, എല്ലാ സെല്ലുകളിലേക്കും ഒരു യൂണിറ്റ് മാത്രമേ പകർത്തിയുള്ളൂ. പൂർത്തിയാക്കിയ പ്രദേശത്തിന്റെ ഇടതുവശത്തുള്ള ഐക്കണിൽ ക്ലിക്കുചെയ്യുക, അത് "യാന്ത്രിക പൂരിപ്പിക്കുന്ന പാരാമീറ്ററുകൾ" എന്ന് വിളിക്കുന്നു.
- തുറക്കുന്ന പട്ടികയിൽ, "പൂരിപ്പിക്കുക" ഇനത്തിലേക്ക് മാറുക.
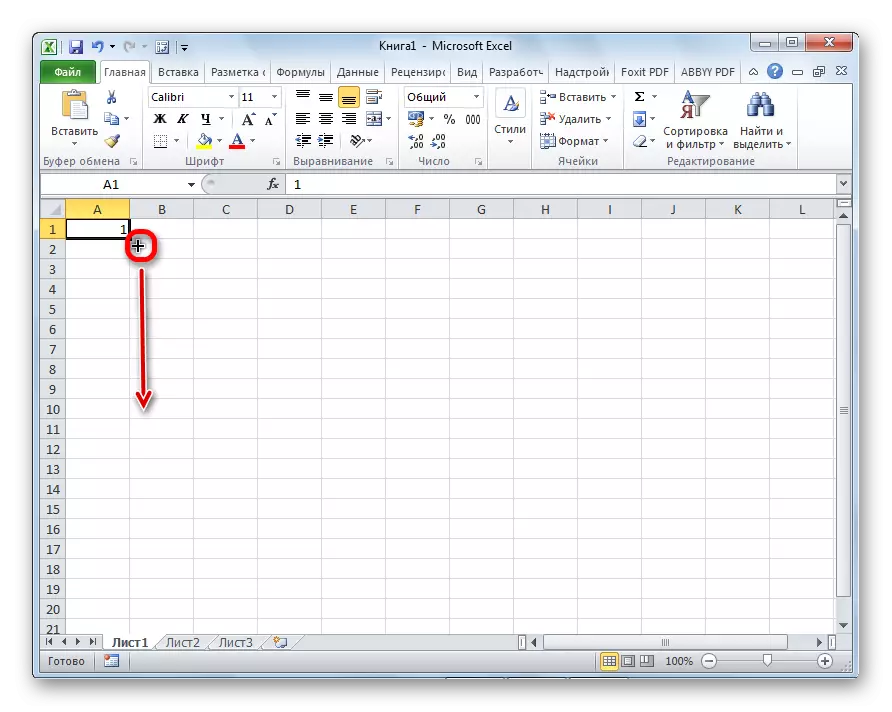
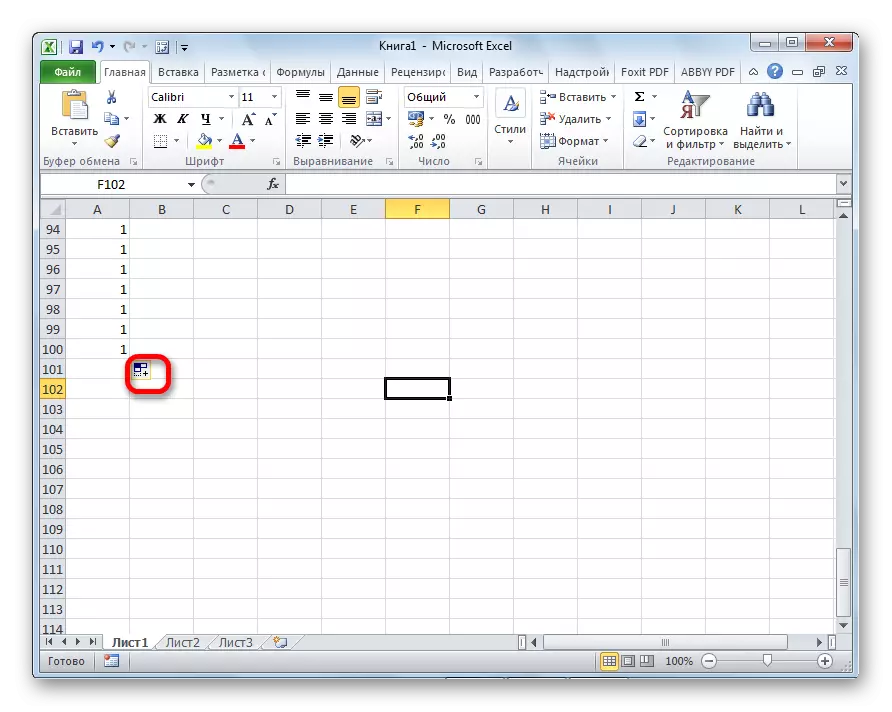
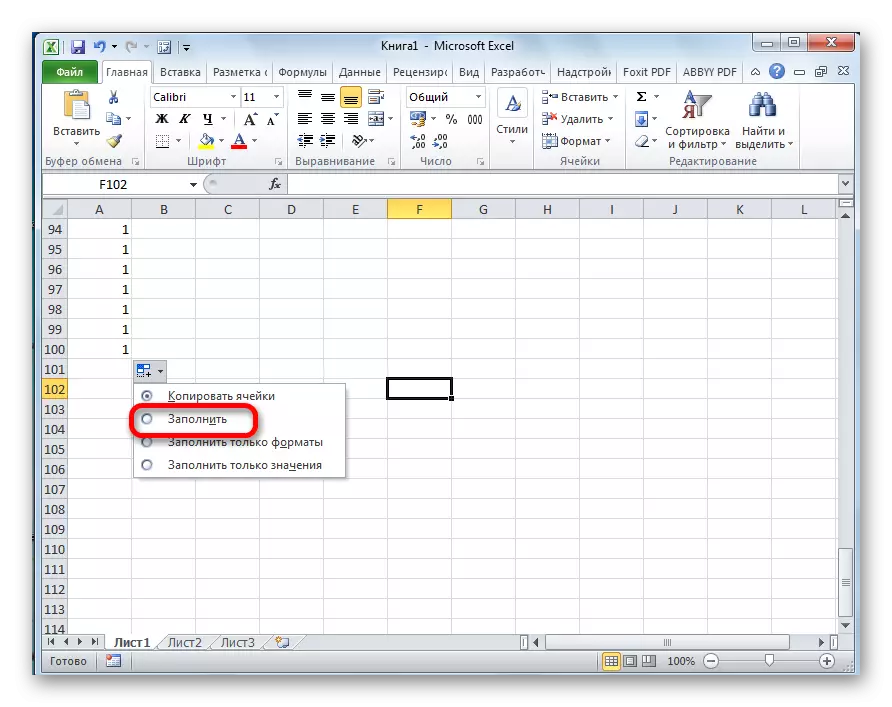
നാം കാണുന്നതുപോലെ, ആവശ്യമായ മുഴുവൻ ശ്രേണിയും അക്കങ്ങളാൽ മുഴുവൻ നിറഞ്ഞു.
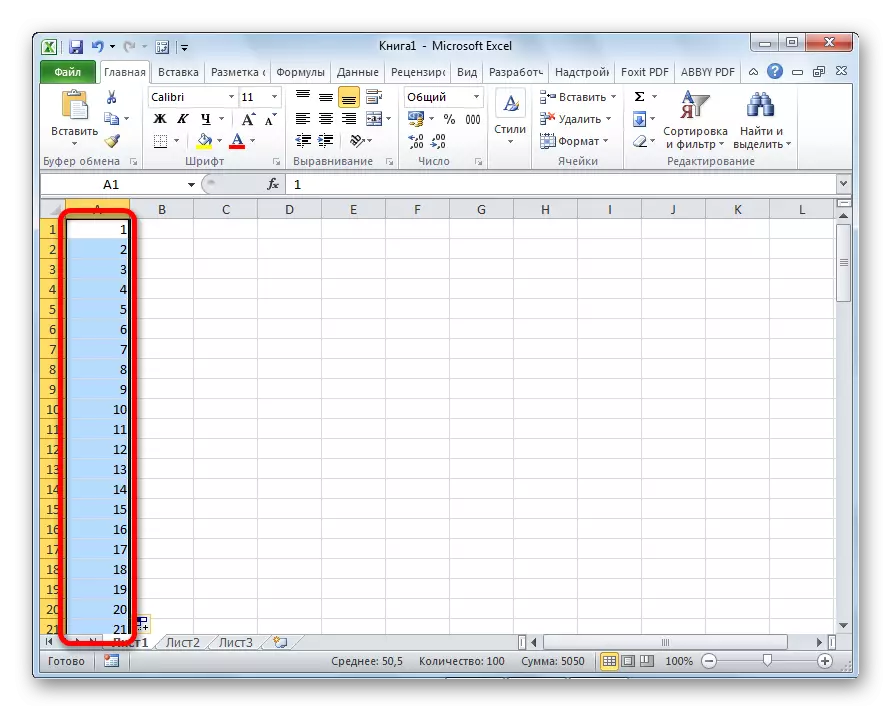
എന്നാൽ ഇത് കൂടുതൽ എളുപ്പമാക്കാം. നിങ്ങൾ യാന്ത്രിക പൂർത്തീകരണ പാരാമീറ്ററുകളെ വിളിക്കേണ്ടതില്ല. ഇത് ചെയ്യുന്നതിന്, റീപ്ലിമെന്റ് മാർക്കർ താഴെയായിരിക്കുമ്പോൾ, ഇടത് മ mouse സ് ബട്ടൺ കൂടാതെ, നിങ്ങൾ കീബോർഡിലെ Ctrl ബട്ടൺ പിടിക്കേണ്ടതുണ്ട്. അതിനുശേഷം, സെല്ലുകൾ പൂരിപ്പിക്കുന്നത് ഉടനടി സംഭവിക്കുന്നു.
യാന്ത്രിക സ്ഥാനങ്ങൾ യാന്ത്രിക സ്ഥാനങ്ങൾ നടത്താനുള്ള ഒരു മാർഗവുമുണ്ട്.
- ഞങ്ങൾ അയൽ കോശങ്ങളിലേക്ക് ആദ്യ രണ്ട് സംഖ്യകളെ അവതരിപ്പിക്കുന്നു.
- ഞങ്ങൾ അവയെ ഉയർത്തിക്കാട്ടുന്നു. ഫില്ലിംഗ് മാർക്കർ ഉപയോഗിക്കുന്നത് ഞങ്ങൾ മറ്റ് സെല്ലുകളിലേക്ക് ഡാറ്റ അവതരിപ്പിക്കുന്നു.
- നമ്മൾ കാണുന്നതുപോലെ, ഒരു ഘട്ടത്തിൽ സ്ഥിരമായ എണ്ണം എണ്ണം സൃഷ്ടിക്കപ്പെടുന്നു.
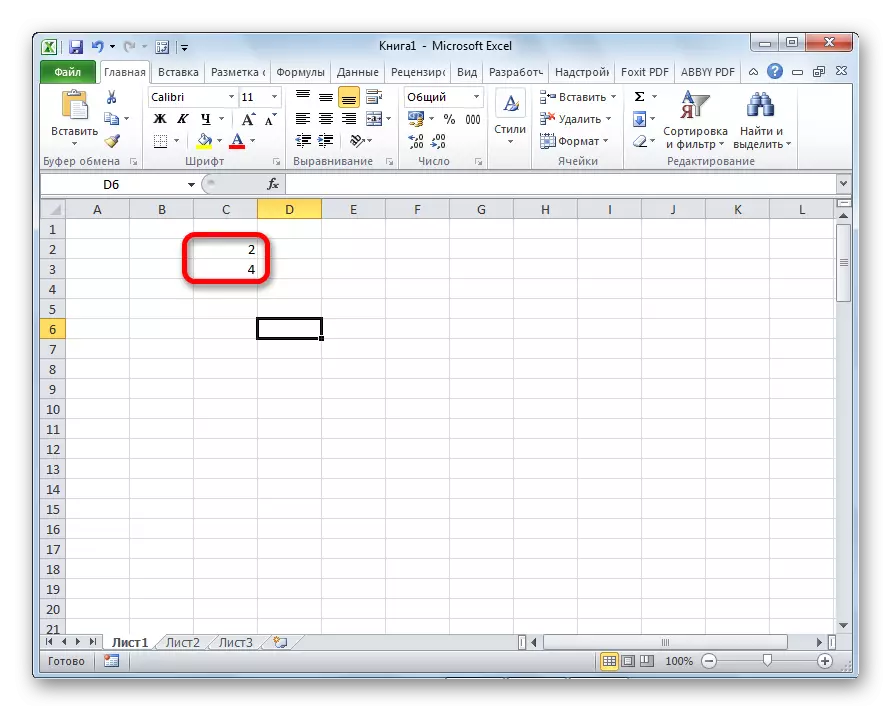
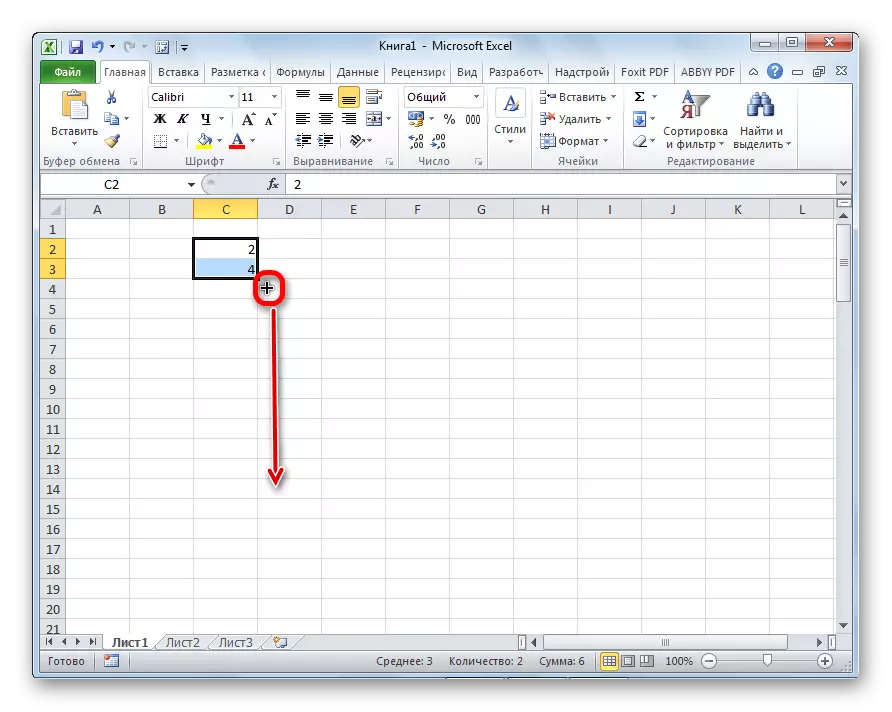
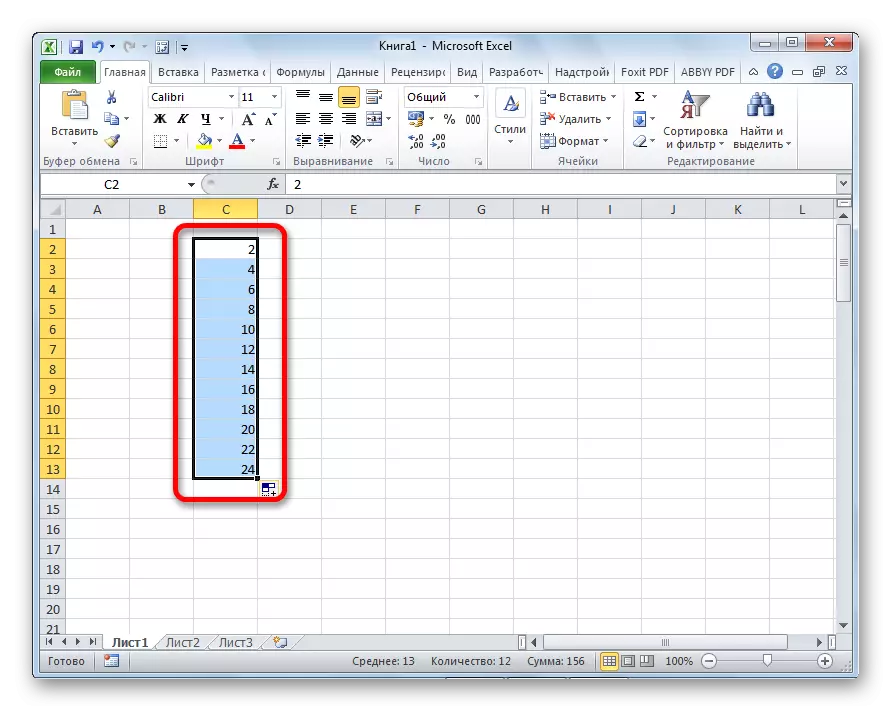
ഉപകരണം "പൂരിപ്പിക്കുക"
എക്സൽ പ്രോഗ്രാമിലും "പൂരിപ്പിക്കുക" എന്ന പ്രത്യേക ഉപകരണമുണ്ട്. എഡിറ്റിംഗ് ടൂൾബാറിലെ "ഹോം" ടാബിലെ റിബണിലാണ് ഇത് സ്ഥിതിചെയ്യുന്നത്.

- ഏത് സെല്ലിലേക്കും ഞങ്ങൾ ഡാറ്റ അവതരിപ്പിക്കുന്നു, തുടർന്ന് അത് തിരഞ്ഞെടുത്ത് പൂരിപ്പിക്കാൻ പോകുന്ന സെല്ലുകളുടെ ശ്രേണിയും.
- "പൂരിപ്പിക്കുക" ബട്ടണിൽ ക്ലിക്കുചെയ്യുക. ദൃശ്യമാകുന്ന പട്ടികയിൽ, സെല്ലുകൾ പൂരിപ്പിക്കേണ്ട ദിശ തിരഞ്ഞെടുക്കുക.
- നമ്മൾ കാണുന്നതുപോലെ, ഈ പ്രവർത്തനങ്ങൾക്ക് ശേഷം, ഒരു സെല്ലിൽ നിന്നുള്ള ഡാറ്റ മറ്റുള്ളവരിലേക്ക് പകർത്തി.
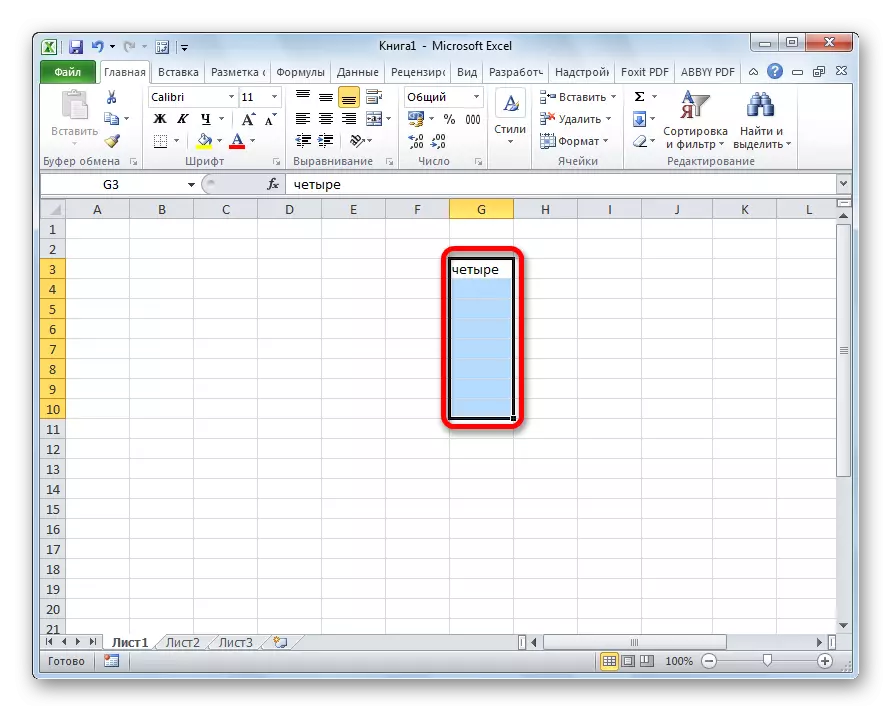

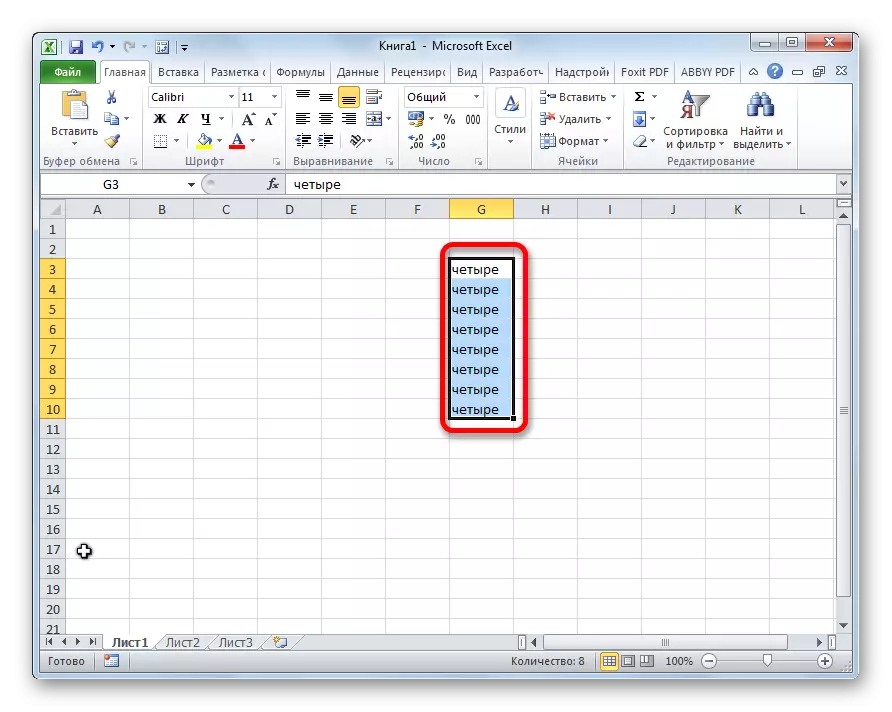
ഈ ഉപകരണം ഉപയോഗിച്ച്, നിങ്ങൾക്ക് പ്രോഗ്രസ്റ്റെ കോശങ്ങളും പൂരിപ്പിക്കാൻ കഴിയും.
- ഞങ്ങൾ സെല്ലിലെ നമ്പർ നൽകി ഡാറ്റയിൽ നിറയും, അത് സെല്ലുകളുടെ ശ്രേണി അനുവദിക്കുന്നു. ഞങ്ങൾ "ഫിൽ" ബട്ടണിൽ ക്ലിക്കുചെയ്യുന്നു, ദൃശ്യമാകുന്ന പട്ടികയിൽ, "പുരോഗതി" ഇനം തിരഞ്ഞെടുക്കുക.
- പുരോഗതി സജ്ജീകരണ വിൻഡോ തുറക്കുന്നു. ഇവിടെ നിങ്ങൾ നിരവധി കൃത്രിമത്വം നൽകേണ്ടതുണ്ട്:
- പുരോഗതിയുടെ സ്ഥാനം (നിരകളിലോ വരികളിലോ) സ്ഥാനം തിരഞ്ഞെടുക്കുക;
- തരം (ജ്യാമിതീയ, ഗണിത, തീയതികൾ, ഓട്ടോഫിൽ);
- ഒരു ഘട്ടം സജ്ജമാക്കുക (സ്ഥിരസ്ഥിതിയായി ഇത് 1);
- പരിധി മൂല്യം സജ്ജമാക്കുക (ഓപ്ഷണൽ പാരാമീറ്റർ).
കൂടാതെ, ചില സന്ദർഭങ്ങളിൽ, യൂണിറ്റുകൾ സജ്ജമാക്കി.
എല്ലാ ക്രമീകരണങ്ങളും സൃഷ്ടിക്കുമ്പോൾ, "ശരി" ബട്ടണിൽ ക്ലിക്കുചെയ്യുക.
- നിങ്ങൾക്ക് കാണാനാകുന്നതുപോലെ, അതിനുശേഷം, നിങ്ങൾ ഇൻസ്റ്റാൾ ചെയ്ത പുരോഗതി നിയമങ്ങൾക്ക് അനുസൃതമായി മുഴുവൻ സെല്ലുകളും മുഴുവൻ സമർപ്പിത സെല്ലുകളും പൂരിപ്പിച്ചിരിക്കുന്നു.

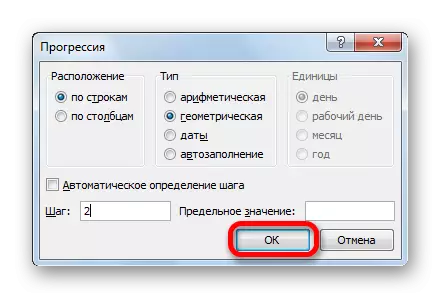
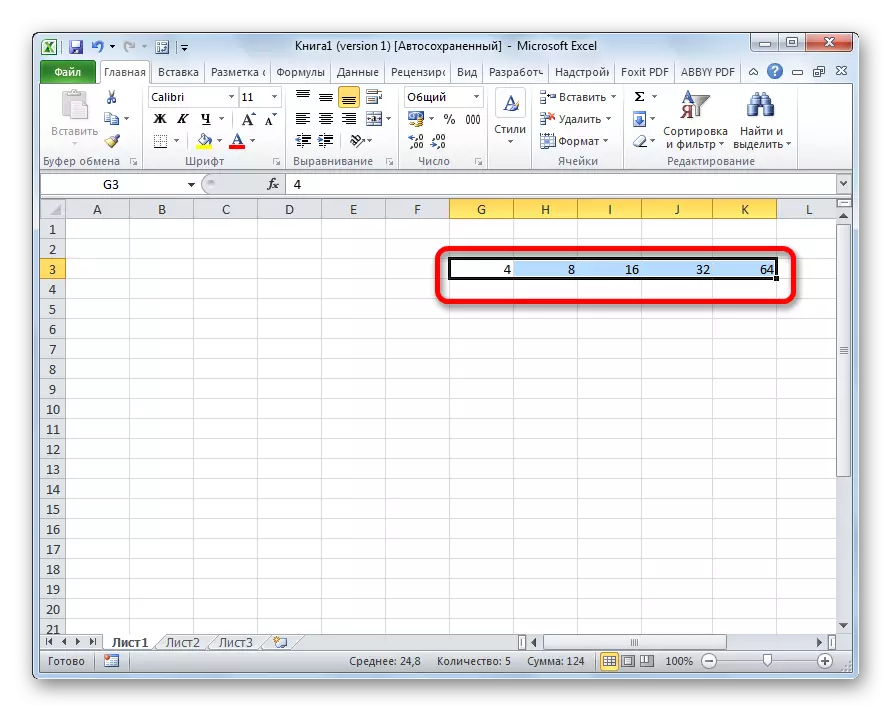
ഓട്ടോഫിൽ സൂത്രവാക്യങ്ങൾ
എക്സൽ സൂത്രവാക്യമാണ് എക്സൽ. ഒരേ സൂത്രവാക്യങ്ങളുടെ പട്ടികയിൽ ഒരു വലിയ സംഖ്യ ഉണ്ടെങ്കിൽ, നിങ്ങൾക്ക് യാന്ത്രിക-പൂർണ്ണ ഫംഗ്ഷൻ ഉപയോഗിക്കാനും കഴിയും. സാരാംശം മാറുന്നില്ല. ഒരേ രീതിയിൽ മറ്റ് സെല്ലുകൾക്ക് സൂത്രവാക്യം പകർത്തേണ്ടത് ആവശ്യമാണ്. അതേസമയം, സൂത്രവാക്യത്തിൽ മറ്റ് സെല്ലുകളെക്കുറിച്ച് പരാമർശങ്ങൾ ഉണ്ടെങ്കിൽ, തുടർന്ന് സ്ഥിരസ്ഥിതിയായി ഈ രീതിയിൽ പകർത്തുമ്പോൾ ആപേക്ഷിക തത്വമനുസരിച്ച് കോർഡിനേറ്റുകൾ മാറുന്നു. അതിനാൽ, അത്തരം ലിങ്കുകൾ ആപേക്ഷികത്തെ വിളിക്കുന്നു.

വിലാസം ഉപയോഗിച്ച് സ്വപ്രേരിതമായി പരിഹരിക്കണമെങ്കിൽ, നിങ്ങൾ റോസ് ഓഫ് വരികളുടെയും നിരകളുടെയും മുന്നിൽ ഡോളർ ചിഹ്നം സ്ഥാപിക്കേണ്ടതുണ്ട്. അത്തരം ലിങ്കുകൾ എന്ന് വിളിക്കുന്നു. അന്ന്, പൂരിപ്പിക്കൽ മാർക്കർ ഉപയോഗിച്ചാണ് സാധാരണ ഓട്ടോഫിൽ നടപടിക്രമം നടത്തുന്നത്. ഈ രീതിയിൽ പൂരിപ്പിച്ച എല്ലാ സെല്ലുകളിലും, ഫോർമുല തികച്ചും മാറ്റമില്ലാതെ ഉണ്ടാകും.

പാഠം: പൂർണ്ണവും ആപേക്ഷികവുമായ ലിങ്കുകളും
മറ്റ് മൂല്യങ്ങൾ ഉപയോഗിച്ച് യാന്ത്രിക പൂർത്തിയാക്കുക
കൂടാതെ, എക്സൽ പ്രോഗ്രാം മറ്റ് മൂല്യങ്ങളുള്ള ഓട്ടോഫിൽ നൽകുന്നു. ഉദാഹരണത്തിന്, നിങ്ങൾ കുറച്ച് തീയതി നൽകുക, തുടർന്ന് പൂരിപ്പിക്കൽ ഉപയോഗിച്ച്, മറ്റ് സെല്ലുകൾ തിരഞ്ഞെടുക്കുക, തുടർന്ന് തിരഞ്ഞെടുത്ത ശ്രേണി മുഴുവൻ കർശനമായ ക്രമത്തിൽ നിറഞ്ഞിരിക്കും.
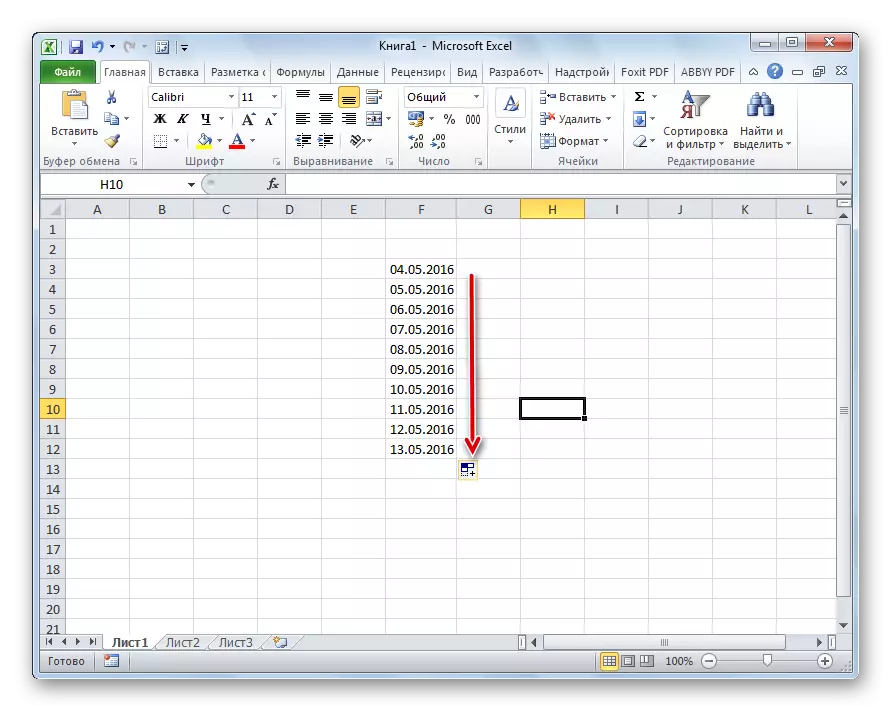
അതേ രീതിയിൽ, ആഴ്ചയിലെ ദിവസങ്ങളിൽ (തിങ്കൾ, ചൊവ്വാഴ്ച, ബുധനാഴ്ച ...) അല്ലെങ്കിൽ മാസങ്ങൾ (ജനുവരി, ഫെബ്രുവരി മാസങ്ങളിൽ യാന്ത്രിക പൂരിപ്പിക്കുന്നതിന് കഴിയും.
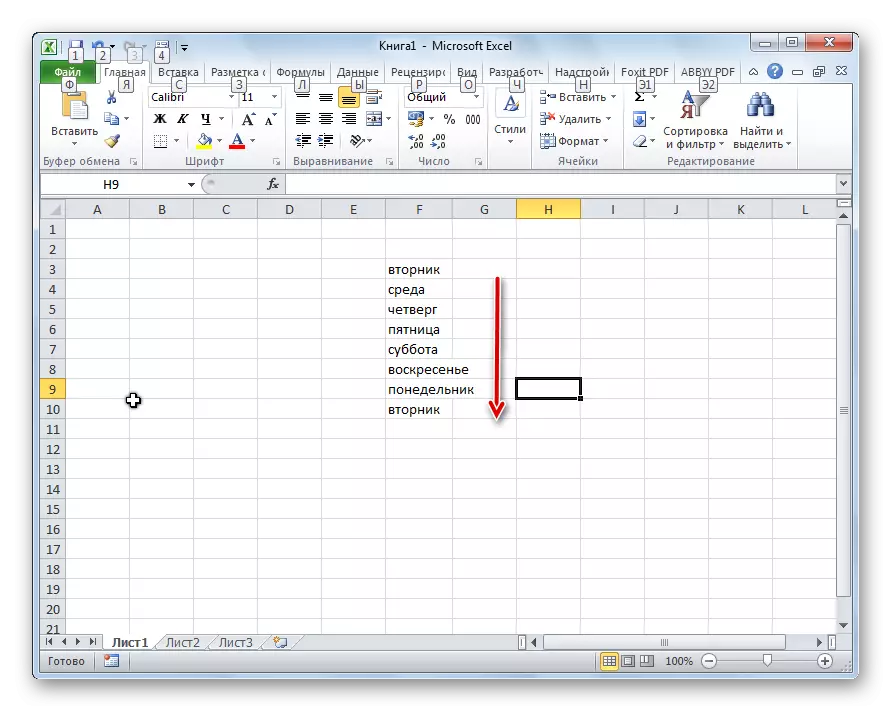
മാത്രമല്ല, വാചകത്തിൽ എന്തെങ്കിലും അക്കങ്ങളുണ്ടെങ്കിൽ, എക്സൽ അത് തിരിച്ചറിയുന്നു. പൂരിപ്പിക്കൽ മാർക്കർ ഉപയോഗിക്കുമ്പോൾ, സംഭവത്തിൽ മാറ്റത്തോടെ വാചകം പകർത്തുകയും ചെയ്യും. ഉദാഹരണത്തിന്, സെല്ലിൽ "4 കേസ്" എന്ന പ്രയോഗം നിങ്ങൾ രേഖപ്പെടുത്തുകയാണെങ്കിൽ, പൂരിപ്പിക്കൽ മാർക്കർ നിറച്ച മറ്റ് സെല്ലുകളിൽ, "5 ഭവന", "7 കേസ്", "7 കേസ്" ആയി ഈ പേര് പരിവർത്തനം ചെയ്യും.

നിങ്ങളുടെ സ്വന്തം ലിസ്റ്റുകൾ ചേർക്കുന്നു
എക്സൽ എക്സലിലെ ഓട്ടോഫിൽ ഫംഗ്ഷന്റെ കഴിവുകൾ ചില അൽഗോരിഥങ്ങൾ അല്ലെങ്കിൽ മുൻകൂട്ടി ഇൻസ്റ്റാൾ ചെയ്ത ലിസ്റ്റുകളിൽ മാത്രമായി പരിമിതപ്പെടുത്തിയിട്ടില്ല, ഉദാഹരണത്തിന്, ആഴ്ചയിലെ ദിവസങ്ങൾ. ആവശ്യമെങ്കിൽ, ഉപയോക്താവിന് പ്രോഗ്രാമിലേക്ക് ഒരു സ്വകാര്യ പട്ടിക ചേർക്കാൻ കഴിയും. ഫില്ലിംഗ് മാർക്കർ പ്രയോഗിച്ചതിനുശേഷം, തിരഞ്ഞെടുത്ത ഘടകങ്ങളിൽ നിന്നുള്ള ഏതെങ്കിലും വാക്കിന്റെ സെല്ലിലേക്ക് എഴുതുമ്പോൾ, തിരഞ്ഞെടുത്ത സെല്ലുകളുടെ മുഴുവൻ ശ്രേണിയും ഈ പട്ടികയിൽ നിറയും. നിങ്ങളുടെ പട്ടിക ചേർക്കുന്നതിന്, നിങ്ങൾ പ്രവർത്തനങ്ങളുടെ ഒരു ശ്രേണി നടത്തേണ്ടതുണ്ട്.
- ഞങ്ങൾ "ഫയൽ" ടാബിലേക്ക് പരിവർത്തനം ചെയ്യുന്നു.
- "പാരാമീറ്ററുകൾ" വിഭാഗത്തിലേക്ക് പോകുക.
- അടുത്തതായി, ഞങ്ങൾ "നൂതന" ഉപവിഭാഗത്തിലേക്ക് നീങ്ങുന്നു.
- "പൊതുവായ" ക്രമീകരണങ്ങളിൽ ബ്ലോക്ക് "പൊതുവായ" ക്രമീകരണ ബ്ലോക്കിൽ ഞങ്ങൾ "മാറ്റ ലിസ്റ്റുകൾ മാറ്റുക ..." ബട്ടണിൽ ക്ലിക്കുചെയ്യുന്നു.
- ലിസ്റ്റുകളുടെ പട്ടിക തുറക്കുന്നു. ഇടത് ഭാഗത്ത് ഇതിനകം ലഭ്യമായ ലിസ്റ്റുകൾ ഉണ്ട്. ഒരു പുതിയ ലിസ്റ്റ് ചേർക്കാൻ, "ലിസ്റ്റ് ഘടകങ്ങൾ" ഫീൽഡിലെ ആവശ്യമുള്ള പദങ്ങളിലേക്ക് എഴുതുക. ഓരോ ഘടകവും ഒരു പുതിയ വരിയിൽ ആരംഭിക്കണം. എല്ലാ പദങ്ങളും രേഖപ്പെടുത്തിയ ശേഷം, "ചേർക്കുക" ബട്ടണിൽ ക്ലിക്കുചെയ്യുക.
- അതിനുശേഷം, ലിസ്റ്റുകൾ വിൻഡോ അടയ്ക്കുന്നു, അത് തുറക്കുമ്പോൾ, അത് ഇതിനകം സജീവ ലിസ്റ്റുകൾ വിൻഡോയിൽ ചേർത്ത ഘടകങ്ങളെ കാണാൻ ഉപയോക്താവിന് കഴിയും.
- ഇപ്പോൾ, നിങ്ങൾ ഷീറ്റിന്റെ ഏതെങ്കിലും സെല്ലിൽ ഒരു വാക്ക് തയ്യാറാക്കിയ ശേഷം, ഇത് ചേർത്ത പട്ടികയുടെ ഘടകങ്ങളിലൊന്നായിരുന്നെങ്കിൽ, ഫിൽ മാർക്കർ പ്രയോഗിക്കുക, തിരഞ്ഞെടുത്ത സെല്ലുകൾ അനുബന്ധ പട്ടികയിൽ നിന്നുള്ള പ്രതീകങ്ങൾ നിറയും.
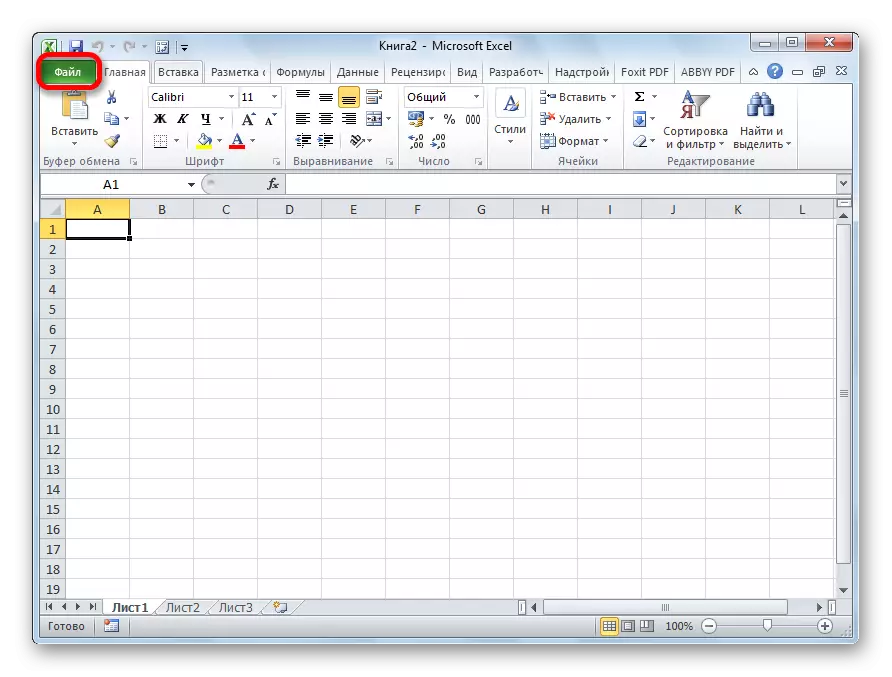
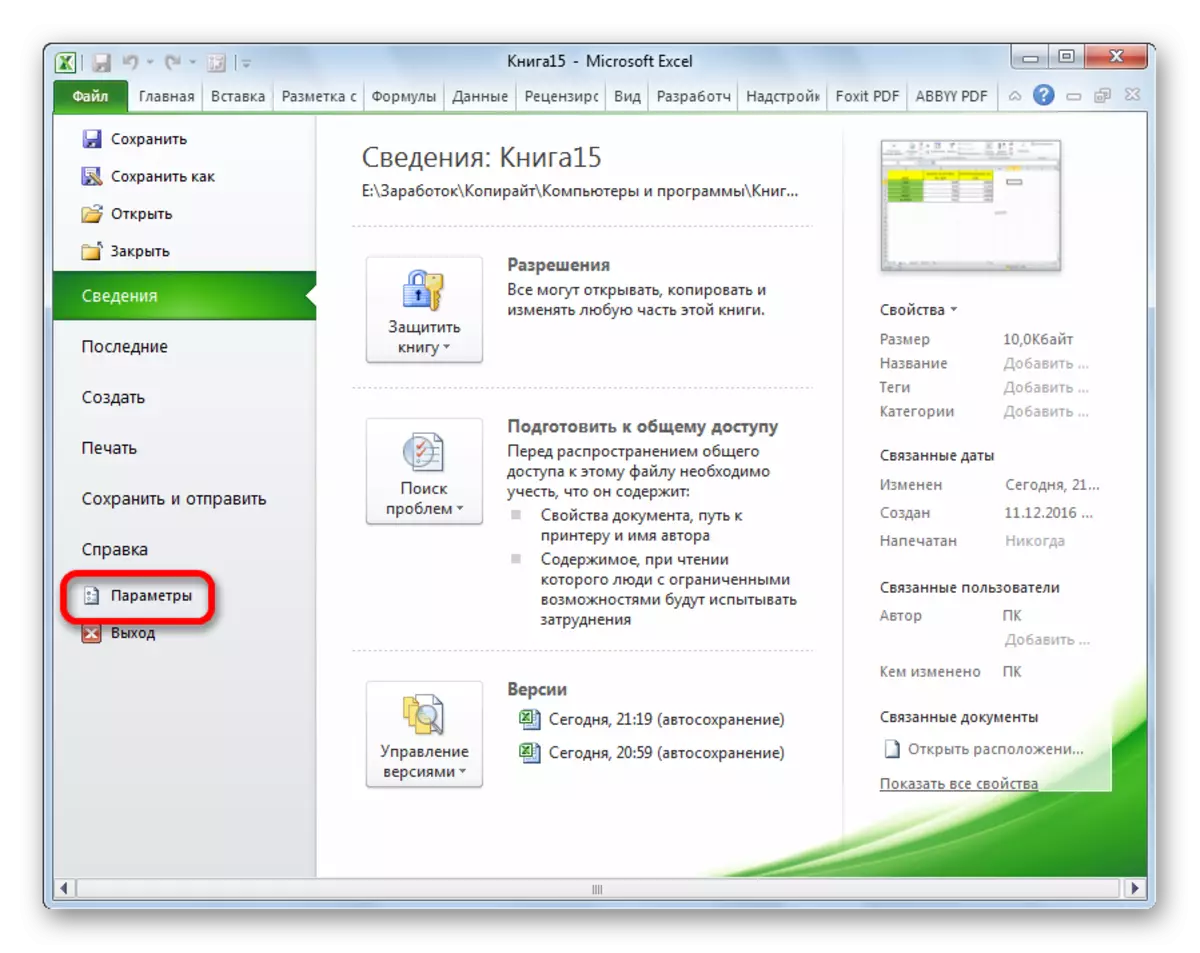
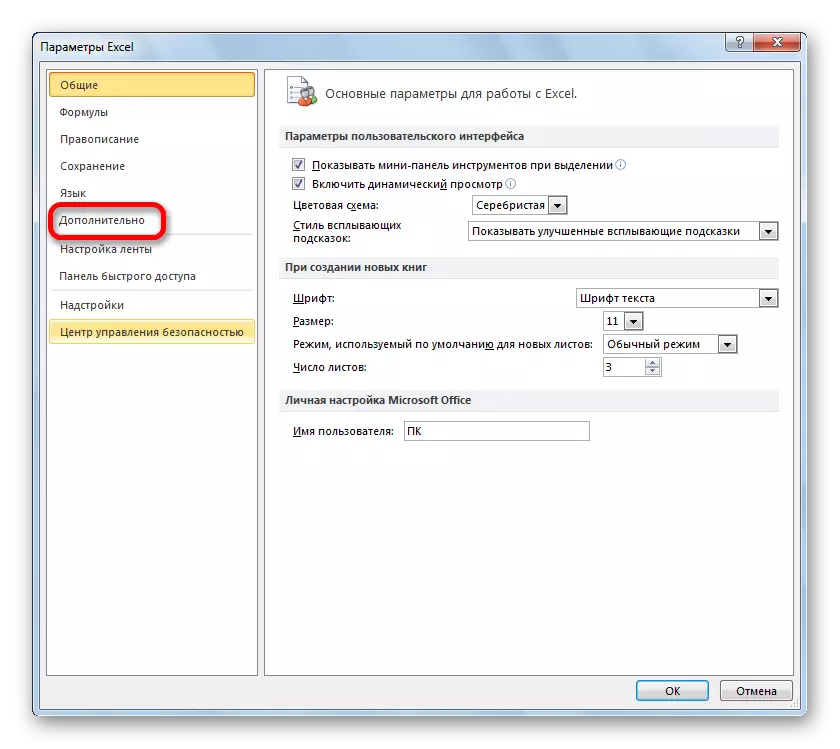
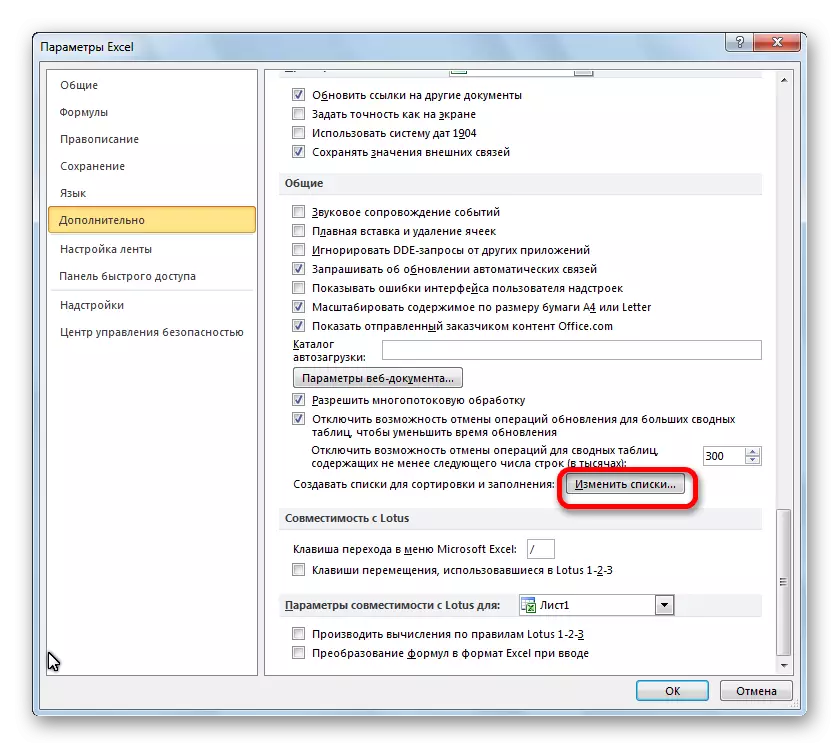



നിങ്ങൾക്ക് കാണാനാകുന്നതുപോലെ, എക്സലിലെ ഓട്ടോഫിൽ വളരെ ഉപയോഗപ്രദവും സൗകര്യപ്രദവുമായ ഒരു ഉപകരണമാണ്, അത് അതേ ഡാറ്റ ആവർത്തിച്ചുള്ള ലിസ്റ്റുകൾ മുതലായവയെ ചേർക്കുന്നതിനുള്ള സമയം ലാഭിക്കാൻ അനുവദിക്കുന്നു. ഈ ഉപകരണത്തിന്റെ ഗുണം അത് ഇഷ്ടാനുസൃതമാക്കാവുന്നതാണ്. നിങ്ങൾക്ക് പുതിയ ലിസ്റ്റുകൾ നിർമ്മിക്കാനോ പഴയവ മാറ്റാൻ കഴിയും. കൂടാതെ, ഓട്ടോഫിലിന്റെ സഹായത്തോടെ, വിവിധതരം ഗണിതശാസ്ത്ര പുരോഗതിക്കൊപ്പം സെല്ലുകൾ നിറയ്ക്കാൻ കഴിയും.
