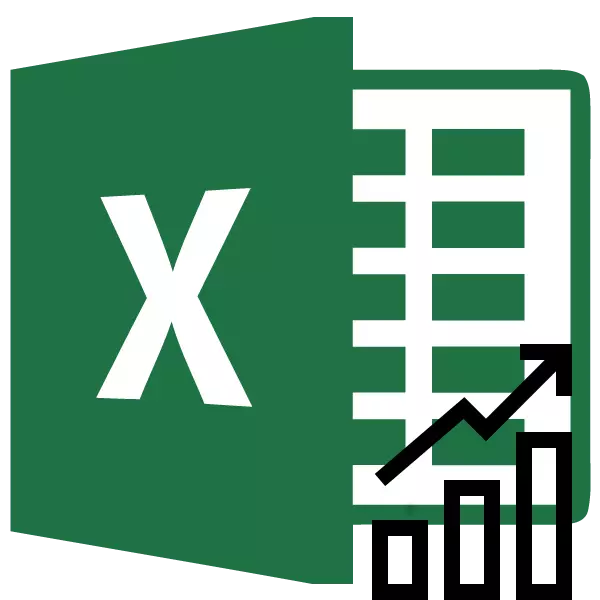
ഏതെങ്കിലും വിശകലനത്തിന്റെ പ്രധാന ഘടകങ്ങളിലൊന്ന് ഇവന്റുകളുടെ പ്രധാന പ്രവണത നിർണ്ണയിക്കുക എന്നതാണ്. ഈ ഡാറ്റ ഉണ്ടായിരിക്കുന്നത് സാഹചര്യത്തിന്റെ കൂടുതൽ വികസനത്തിനുള്ള ഒരു പ്രവചനമായിരിക്കും. ഷെഡ്യൂളിലെ ട്രെൻഡ് ലൈനിന്റെ ഉദാഹരണത്തിൽ ഇത് പ്രത്യേകിച്ചും വ്യക്തമായി കാണാം. നിങ്ങൾക്ക് ഇത് എങ്ങനെ നിർമ്മിക്കാൻ കഴിയുന്ന മൈക്രോസോഫ്റ്റ് എക്സൽ പ്രോഗ്രാമിൽ എങ്ങനെ നിർമ്മിക്കാൻ കഴിയുമെന്ന് നമുക്ക് നോക്കാം.
Excel ലെ ട്രെൻഡ് ലൈൻ
ഒരു ഗ്രാഫ് ഉപയോഗിച്ച് ഒരു ട്രെൻഡ് ലൈൻ നിർമ്മിക്കാനുള്ള കഴിവ് Excel അപ്ലിക്കേഷൻ നൽകുന്നു. അതേസമയം, അതിന്റെ രൂപീകരണത്തിനുള്ള പ്രാരംഭ ഡാറ്റ മുൻകൂട്ടി തയ്യാറാക്കിയ പട്ടികയിൽ നിന്ന് എടുക്കുന്നു.ബിൽഡിംഗ് ഗ്രാഫിക്സ്
ഒരു ചാർട്ട് നിർമ്മിക്കുന്നതിന്, നിങ്ങൾക്ക് ഒരു റെഡിമെയ്ഡ് പട്ടിക ആവശ്യമാണ്, അതിന്റെ അടിസ്ഥാനത്തിൽ അത് രൂപീകരിക്കപ്പെടും. ഒരു ഉദാഹരണമായി, ഒരു നിശ്ചിത സമയത്തേക്ക് ഡോളറിന്റെ മൂല്യത്തെ ഞങ്ങൾ ഡാറ്റ എടുക്കുന്നു.
- ഒരു നിരയിൽ ഞങ്ങൾ ഒരു പട്ടിക നിർമ്മിക്കുന്നു (ഞങ്ങളുടെ തീയതികളുടെ കാര്യത്തിൽ), മറുവശത്ത് - അതിന്റെ മൂല്യം, അത് ഗ്രാഫിൽ പ്രദർശിപ്പിക്കുന്ന ചലനാത്മകത എന്നിവ ഞങ്ങൾ ഒരു പട്ടിക പണിയുന്നു.
- ഈ പട്ടിക തിരഞ്ഞെടുക്കുക. "തിരുകുക" ടാബിലേക്ക് പോകുക. "ഷെഡ്യൂൾ" ബട്ടണിൽ ക്ലിക്കുചെയ്ത് "ഡയഗ്രാം" ടൂൾ ബ്ലോക്കിലെ ടേപ്പിൽ അവിടെയുണ്ട്. അവതരിപ്പിച്ച പട്ടികയിൽ നിന്ന്, ആദ്യ ഓപ്ഷൻ തിരഞ്ഞെടുക്കുക.
- അതിനുശേഷം, ഷെഡ്യൂൾ നിർമിക്കും, പക്ഷേ അത് കൂടുതൽ പരിഷ്ക്കരിക്കണം. ഞങ്ങൾ ഗ്രാഫിന്റെ തലക്കെട്ട് ഉണ്ടാക്കുന്നു. ഇതിനായി, അതിൽ ക്ലിക്കുചെയ്യുക. ദൃശ്യമാകുന്ന "ചാർട്ടുകളുമായുള്ള ജോലി" ടാബിൽ, "ലേ Layout ട്ട്" ടാബിലേക്ക് പോകുക. അതിൽ, "ഡയഗ്രാം ശീർഷകം" ബട്ടണിൽ ക്ലിക്കുചെയ്യുക. തുറക്കുന്ന പട്ടികയിൽ, "ഡയഗ്രാമിന് മുകളിലുള്ള" ഇനം തിരഞ്ഞെടുക്കുക.
- ഷെഡ്യൂളിന് മുകളിൽ പ്രത്യക്ഷപ്പെട്ട വയലിൽ, ഞങ്ങൾ അനുയോജ്യമെന്ന് കരുതുന്ന പേര് നൽകും.
- പിന്നെ ഞങ്ങൾ അക്ഷത്തിൽ ഒപ്പിടുന്നു. ഒരേ ടാബിൽ "ലേ layout ട്ട്", "ആക്സിസിന്റെ പേര്" ടേപ്പിലെ ബട്ടണിൽ ക്ലിക്കുചെയ്യുക. സ്ഥിരമായി "പ്രധാന തിരശ്ചീന അക്ഷത്തിന്റെ പേര്", "" അക്ഷം പ്രകാരം "എന്നിവയിലൂടെ സ്ഥിരമായി പോകുക.
- ദൃശ്യമാകുന്ന ഫീൽഡിൽ, അതിൽ സ്ഥിതിചെയ്യുന്ന ഡാറ്റയുടെ സന്ദർഭം അനുസരിച്ച് തിരശ്ചീന അക്ഷത്തിന്റെ പേര് നൽകുക.
- ലംബ അക്ഷത്തിന്റെ പേര് നൽകുന്നതിന്, ഞങ്ങൾ "ലേ layout ട്ട്" ടാബും ഉപയോഗിക്കുന്നു. "നെയിം അക്ഷങ്ങൾ" ബട്ടണിൽ ക്ലിക്കുചെയ്യുക. പോപ്പ്-അപ്പ് മെനു "നാമം പ്രധാന ലംബ അക്ഷത്തിന്റെ" പേരിലെ "," തിരിച്ചുപിടിച്ച നാമം "എന്നിവ ഞങ്ങൾ സ്ഥിരമായി നീങ്ങുന്നു. ഇത്തരത്തിലുള്ള ആക്സിസിന്റെ പേര് സ്ഥാനം ഞങ്ങളുടെ തരം ഡയഗ്രമുകൾക്ക് ഏറ്റവും സൗകര്യപ്രദമാണ്.
- ലംബ അക്ഷത്തിന്റെ പേരിന്റെ പ്രത്യക്ഷത്തിൽ ശരിയായ പേര് നൽകുക.
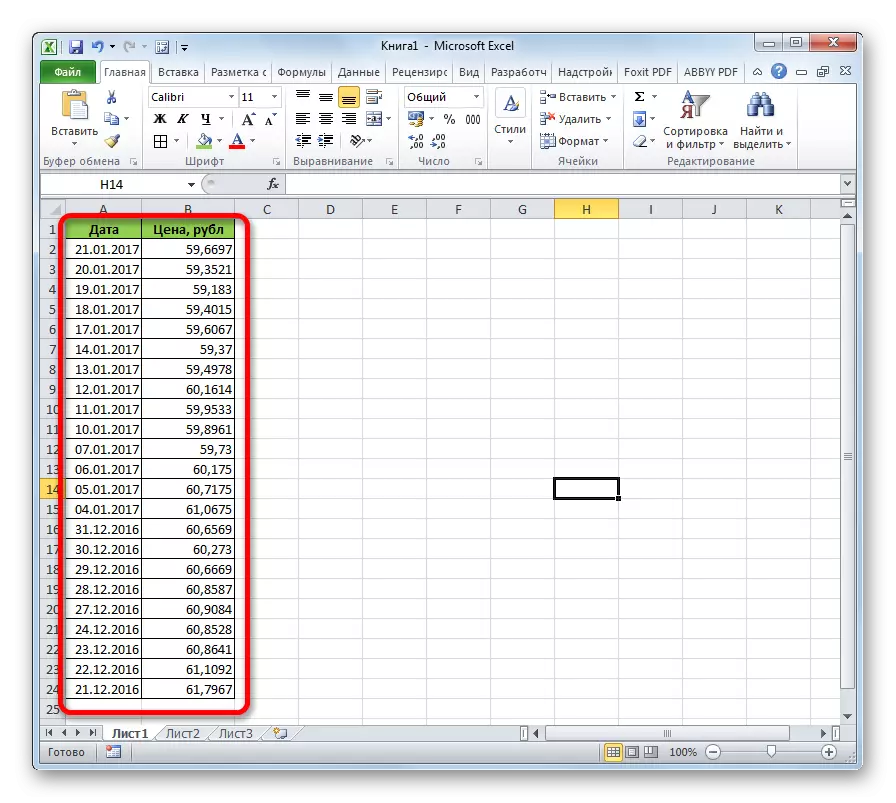
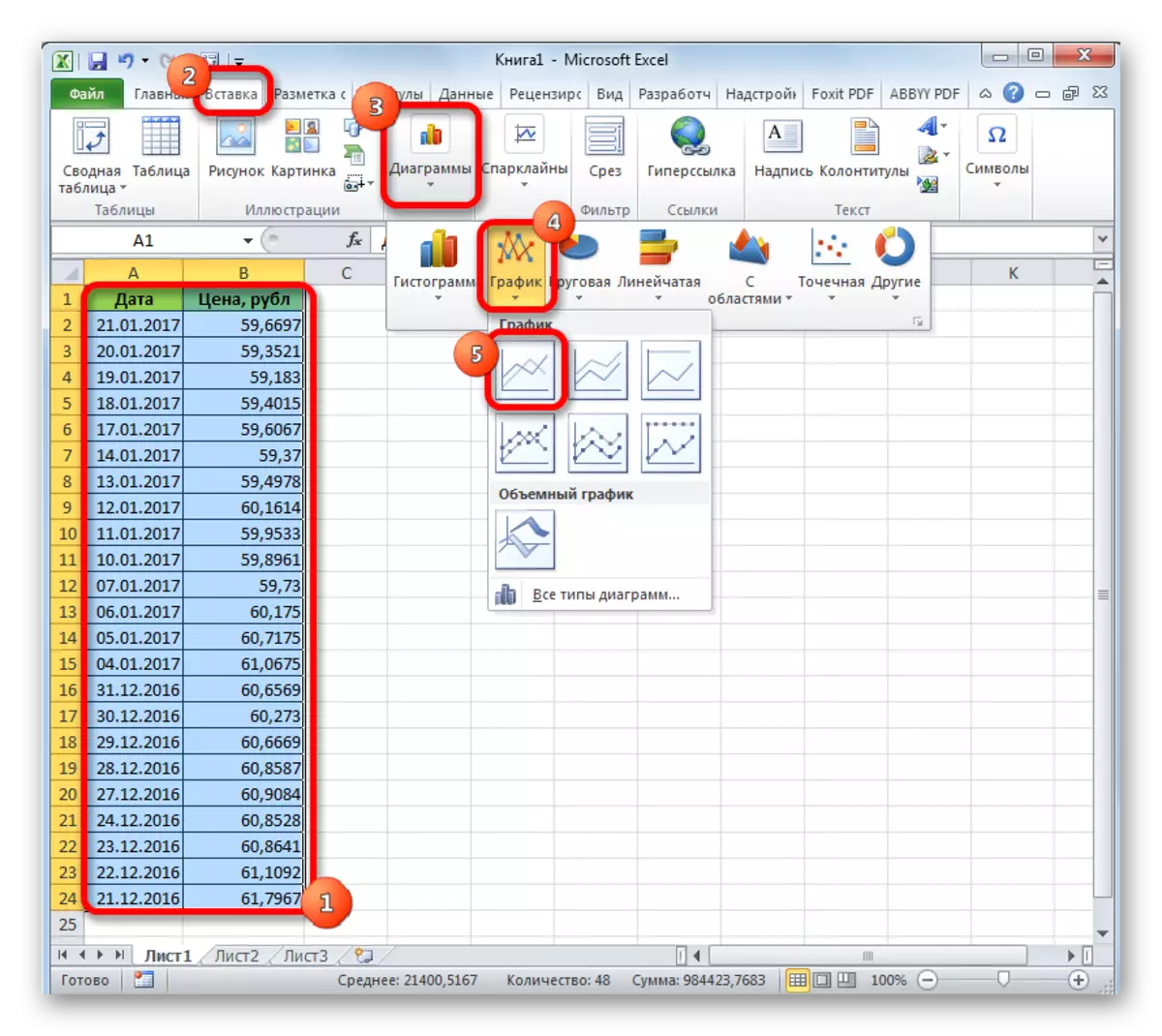
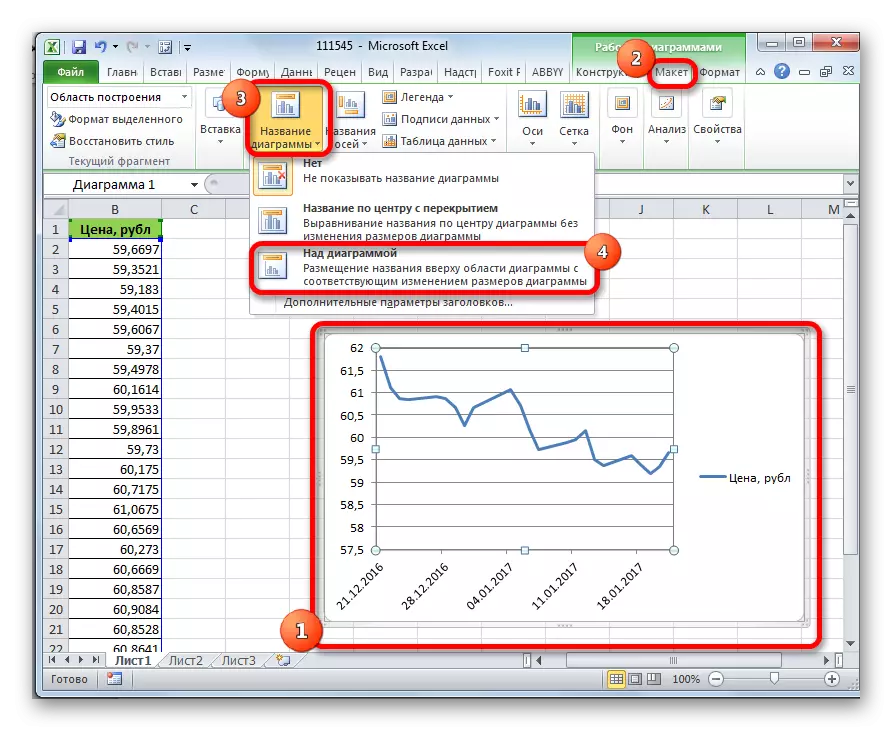

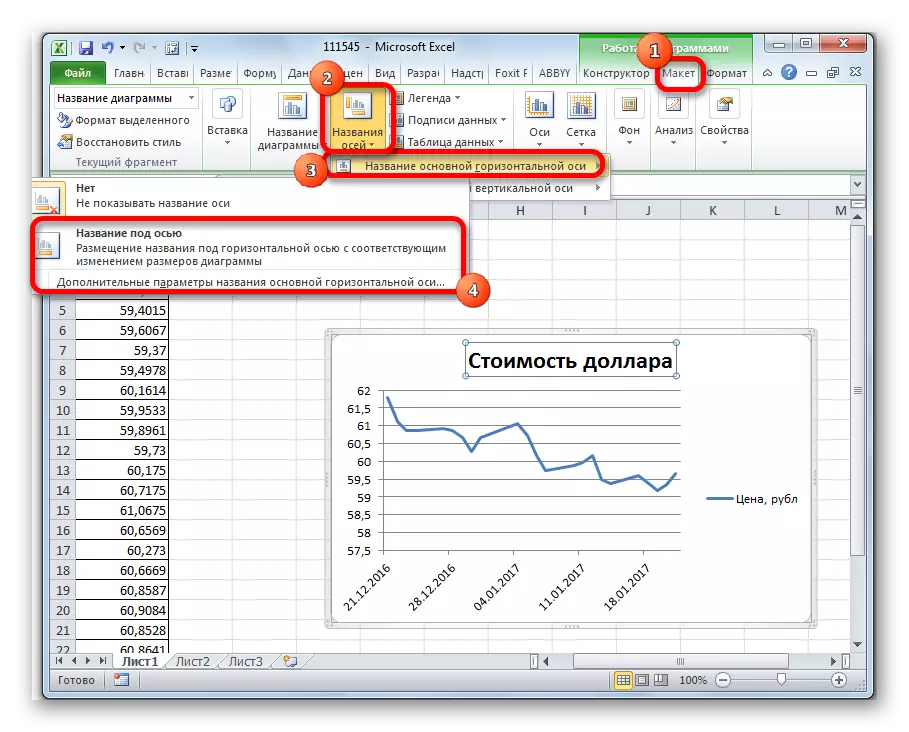
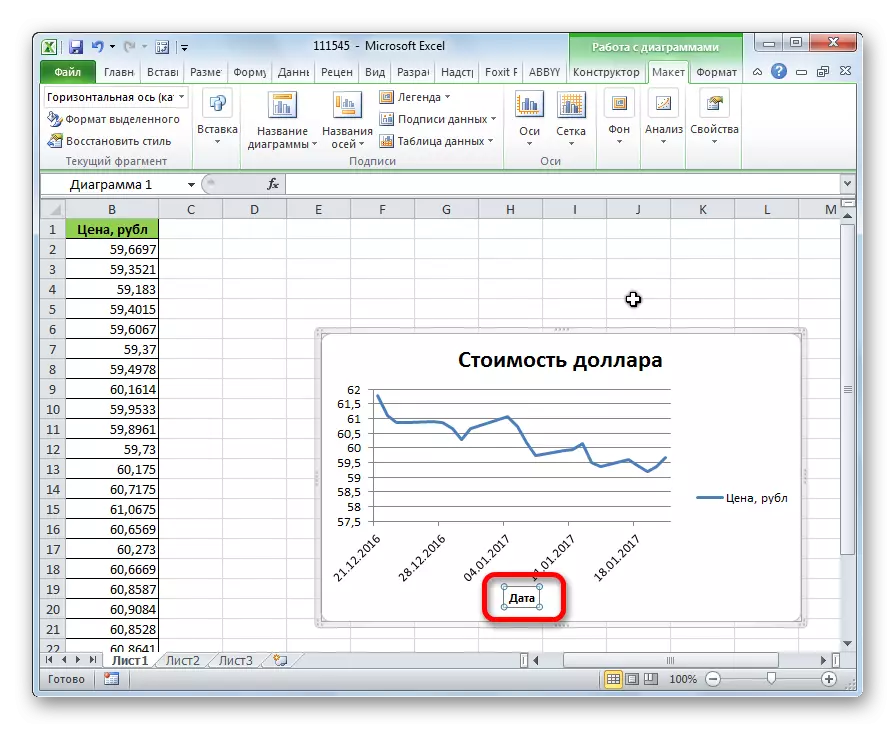
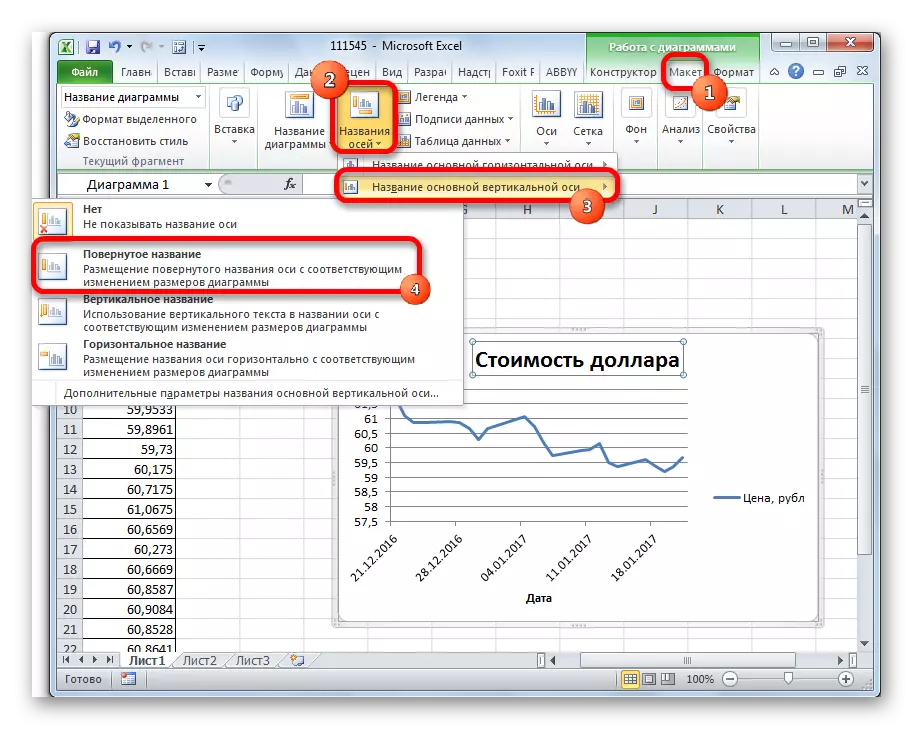
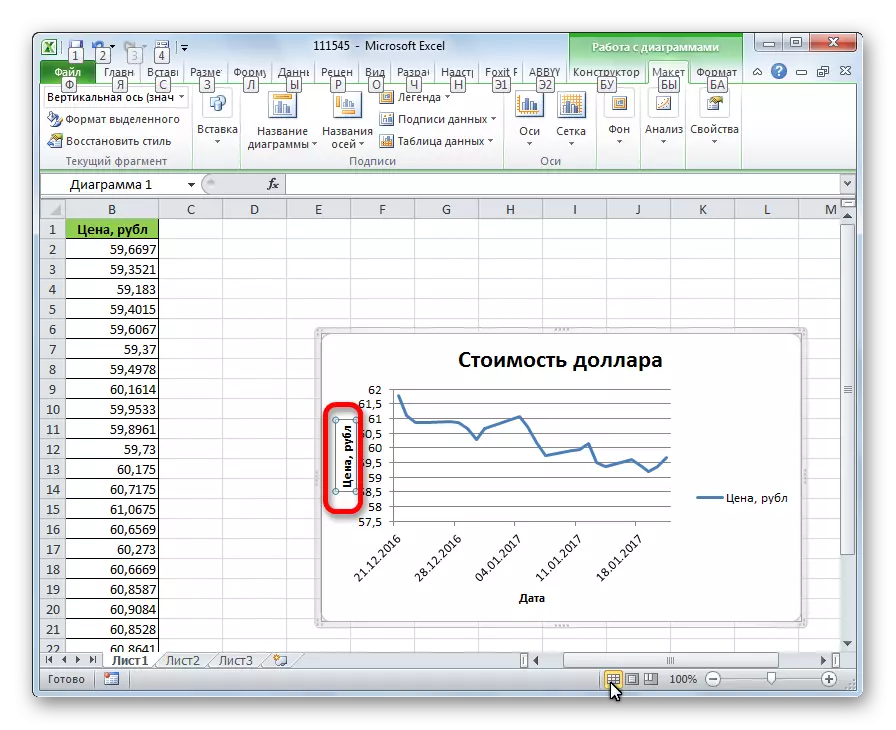
പാഠം: Excel- ൽ ഒരു ഗ്രാഫ് എങ്ങനെ നിർമ്മിക്കാം
ഒരു ട്രെൻഡ് ലൈൻ സൃഷ്ടിക്കുന്നു
ഇപ്പോൾ നിങ്ങൾ നേരിട്ട് ഒരു ട്രെൻഡ് ലൈൻ ചേർക്കേണ്ടതുണ്ട്.
- "ട്രെൻഡ് ലൈൻ" ബട്ടണിൽ ക്ലിക്കുചെയ്ത് "ലേ Layout ട്ട്" ബട്ടണിൽ ക്ലിക്കുചെയ്ത് ടാബിൽ ആയിരിക്കുക, അത് "വിശകലനത്തിൽ" ടൂൾബാറിൽ സ്ഥിതിചെയ്യുന്നു. ഉദ്ഘാടന പട്ടികയിൽ നിന്ന്, "എക്സ്പോണൽഷ്യൽ ഏകദേശ കണക്ക്" അല്ലെങ്കിൽ "ലീനിയർ ഏകദേശ" തിരഞ്ഞെടുക്കുക.
- അതിനുശേഷം, ട്രെൻഡ് ലൈൻ ഷെഡ്യൂളിൽ ചേർത്തു. സ്ഥിരസ്ഥിതിയായി, ഇതിന് കറുത്ത നിറമുണ്ട്.

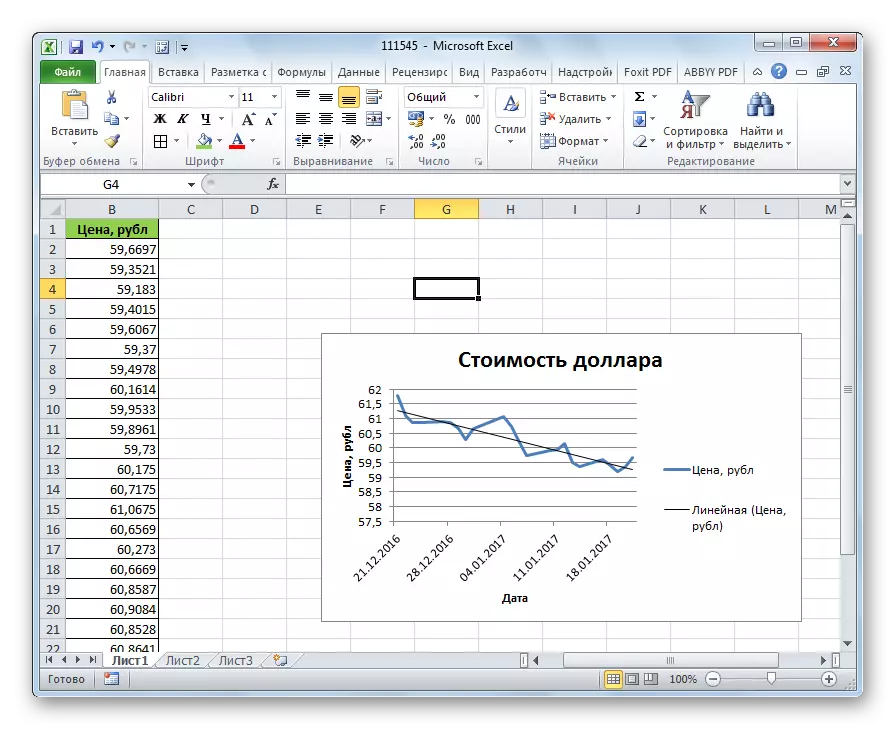
ട്രെൻഡ് ലൈൻ ക്രമീകരിക്കുന്നു
വരി ക്രമീകരിക്കാൻ സാധ്യമാണ്.
- മെനു ഇനങ്ങളുടെ "വിശകലനം", "വിശകലനം", "അധിക ട്രെൻഡ് ലൈൻ പാരാമീറ്ററുകൾ ..." എന്നിവയിലെ "ലേ Layout ട്ട്" ടാബിലേക്ക് സ്ഥിരമായി പോകുക.
- പാരാമീറ്ററുകൾ വിൻഡോ തുറക്കുന്നു, നിങ്ങൾക്ക് വിവിധ ക്രമീകരണങ്ങൾ ചെയ്യാൻ കഴിയും. ഉദാഹരണത്തിന്, ആറ് ഇനങ്ങളിലൊന്ന് തിരഞ്ഞെടുത്ത് സുഗമവൽക്കരണത്തിന്റെയും ഏകദേശ തരത്തിലുള്ള മാറ്റവും നിങ്ങൾക്ക് മാറ്റാൻ കഴിയും:
- പോളിനോമിയൽ;
- ലീനിയർ;
- ശക്തി;
- ലോഗരിഥമിക്;
- എക്സ്പോണൻഷ്യൽ;
- ലീനിയർ ഫിൽട്ടറേഷൻ.
ഞങ്ങളുടെ മോഡലിന്റെ കൃത്യത നിർണ്ണയിക്കാൻ, ഞങ്ങൾ ഇനത്തെക്കുറിച്ചുള്ള ഒരു ടിക്ക് സജ്ജമാക്കി "ഡയഗ്രാമിലെ ഏകദേശത്തിന്റെ കൃത്യതയുടെ മൂല്യത്തിന്റെ മൂല്യം." ഫലം കാണുന്നതിന്, "അടയ്ക്കുക" ബട്ടണിൽ ക്ലിക്കുചെയ്യുക.

ഈ സൂചകം 1 ആണെങ്കിൽ, മോഡൽ കഴിയുന്നത്ര വിശ്വസനീയമാണ്. ഒന്നിൽ നിന്നുള്ള വിദൂര ലെവൽ, വിശ്വാസ്യത കുറവാണ്.

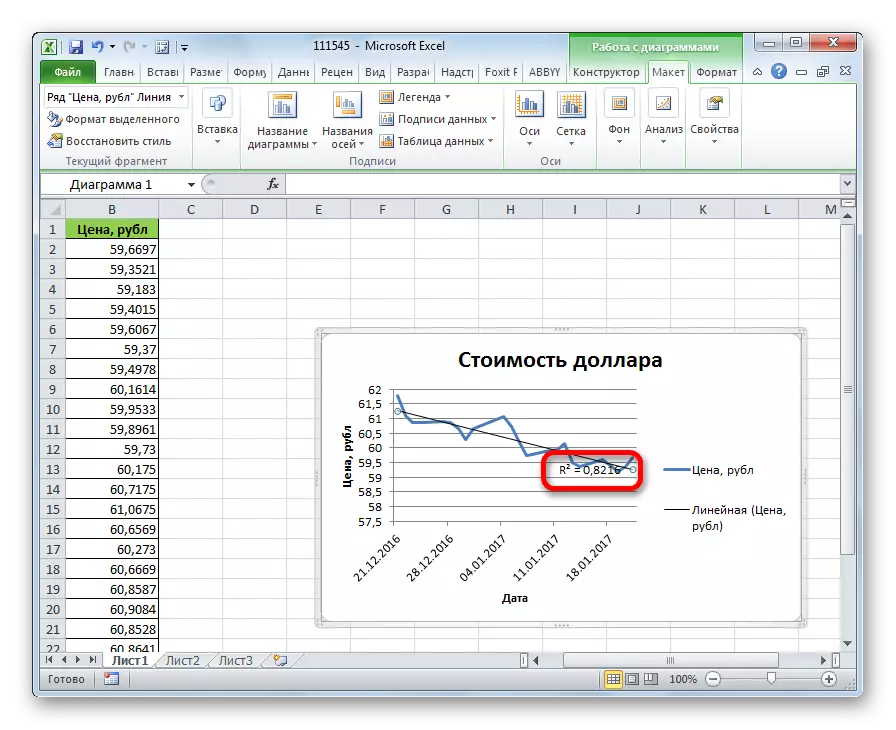
നിങ്ങൾ വിശ്വാസ്യതയുടെ നില തൃപ്തിപ്പെടുത്തിയില്ലെങ്കിൽ, നിങ്ങൾക്ക് വീണ്ടും പാരാമീറ്ററുകളിലേക്ക് മടങ്ങാനും സുഗമമാക്കുന്നത്, ഏകദേശ തരം മാറ്റുക. തുടർന്ന്, വീണ്ടും ഒരു ഗുണകം രൂപപ്പെടുത്തുക.
പ്രവചിക്കുക
ഇവന്റുകളുടെ കൂടുതൽ വികസനത്തിനുള്ള പ്രവചനം കംപൈൽ ചെയ്യാനുള്ള കഴിവാണ് ട്രെൻഡ് ലൈനിന്റെ പ്രധാന ദൗത്യം.
- വീണ്ടും, പാരാമീറ്ററുകളിലേക്ക് പോകുക. "പ്രവചന" ക്രമീകരണങ്ങളിൽ തടയുക, ഉചിതമായ അല്ലെങ്കിൽ പിന്നോക്ക കാലയളവ് പ്രവചിക്കാനുള്ള ട്രെൻഡ് ലൈൻ തുടരേണ്ടതുണ്ട്. "അടയ്ക്കുക" ബട്ടണിൽ ക്ലിക്കുചെയ്യുക.
- വീണ്ടും ഷെഡ്യൂളിൽ പോകുക. ലൈൻ നീളമേറിയതാണെന്ന് ഇത് കാണിക്കുന്നു. നിലവിലെ പ്രവണത നിലനിർത്തുമ്പോൾ ഏകദേശ സൂചകം ഒരു നിർദ്ദിഷ്ട തീയതിയിൽ ഏത് തീയതിയാണെന്ന് നിർണ്ണയിക്കാം.
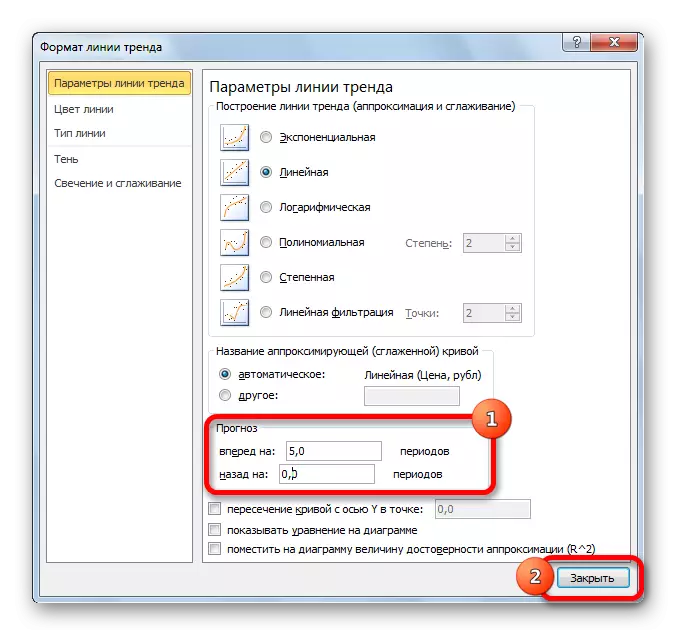

നിങ്ങൾക്ക് കാണാനാകുന്നതുപോലെ, ഒരു ട്രെൻഡ് ലൈൻ നിർമ്മിക്കാൻ Excel പ്രയാസമില്ല. പ്രോഗ്രാം ഉപകരണങ്ങൾ നൽകുന്നു, അതിനാൽ സൂചകങ്ങളെ പരമാവധിയാക്കാൻ ക്രമീകരിക്കാൻ ക്രമീകരിക്കാൻ കഴിയും. ഗ്രാഫിനെ അടിസ്ഥാനമാക്കി, നിങ്ങൾക്ക് ഒരു നിർദ്ദിഷ്ട സമയത്തേക്ക് ഒരു പ്രവചനം നടത്താം.
