
പട്ടികകളുമായി പ്രവർത്തിക്കുമ്പോൾ, അതിൽ ധാരാളം വരികളോ നിരകളോ ഉൾപ്പെടുന്നു, ഡാറ്റ ഘടനാപരമായ ഘടനാപരമായ ചോദ്യം പ്രസക്തമാകും. Excel- ൽ, അനുബന്ധ ഘടകങ്ങളുടെ ഗ്രൂപ്പ് ഉപയോഗിച്ച് ഇത് നേടാനാകും. ഈ ഉപകരണം സൗകര്യപ്രദമായി രൂപകൽപ്പന ചെയ്യുന്ന ഡാറ്റ മാത്രമല്ല, അനാവശ്യ ഘടകങ്ങൾ താൽക്കാലികമായി മറയ്ക്കുന്നതിനും, ഇത് പട്ടികയുടെ മറ്റ് ഭാഗങ്ങളിൽ ശ്രദ്ധ കേന്ദ്രീകരിക്കാൻ നിങ്ങളെ അനുവദിക്കുന്നു. എക്സൽ എയിൽ ഒരു ഗ്രൂപ്പ് എങ്ങനെ നിർമ്മിക്കാം എന്ന് നമുക്ക് നോക്കാം.
ഗ്രൂപ്പിംഗ് സജ്ജീകരിക്കുന്നു
വരികളോ നിരകളോ ഗ്രൂപ്പുചെയ്യുന്നതിനുമുമ്പ്, നിങ്ങൾ ഈ ഉപകരണം ക്രമീകരിക്കേണ്ടതുണ്ട്, അതിനാൽ അന്തിമഫലം ഉപയോക്തൃ പ്രതീക്ഷകളുമായി അടുത്തിരിക്കുന്നു.
- "ഡാറ്റ" ടാബിലേക്ക് പോകുക.
- റിബണിലെ "ഘടന" ഉപകരണ ബ്ലോക്കിന്റെ ചുവടെ ഇടത് കോണിൽ ഒരു ചെറിയ ചെരിഞ്ഞ അമ്പടയാളം ഉണ്ട്. അതിൽ ക്ലിക്കുചെയ്യുക.
- ഒരു ഗ്രൂപ്പ് സജ്ജീകരണ വിൻഡോ തുറക്കുന്നു. സ്ഥിരസ്ഥിതിയായി നമ്മൾ കാണുന്നത് പോലെ, നിരകളിലെ ഫലങ്ങളും പേരുകളും അവയുടെ അവകാശത്തോട് സ്ഥിതിചെയ്യുന്നു, വരികൾക്കിടയിലാണ് - ചുവടെ. ഇത് പല ഉപയോക്താക്കൾക്കും അനുയോജ്യമല്ല, കാരണം പേര് മുകളിൽ സ്ഥാപിക്കുമ്പോൾ ഇത് കൂടുതൽ സൗകര്യപ്രദമാണ്. ഇത് ചെയ്യുന്നതിന്, നിങ്ങൾ അനുബന്ധ ഇനത്തിൽ നിന്ന് ഒരു ടിക്ക് നീക്കംചെയ്യേണ്ടതുണ്ട്. പൊതുവേ, ഓരോ ഉപയോക്താവിനും ഈ പാരാമീറ്ററുകൾ സ്വയം ക്രമീകരിക്കാൻ കഴിയും. കൂടാതെ, ഈ പേരിന് സമീപമുള്ള ഒരു ടിക്ക് ഇൻസ്റ്റാൾ ചെയ്ത് നിങ്ങൾക്ക് ഉടൻ തന്നെ യാന്ത്രിക ശൈലിയിൽ ഉൾപ്പെടുത്താം. ക്രമീകരണങ്ങൾ പ്രദർശിപ്പിച്ച് "ശരി" ബട്ടണിൽ ക്ലിക്കുചെയ്യുക.
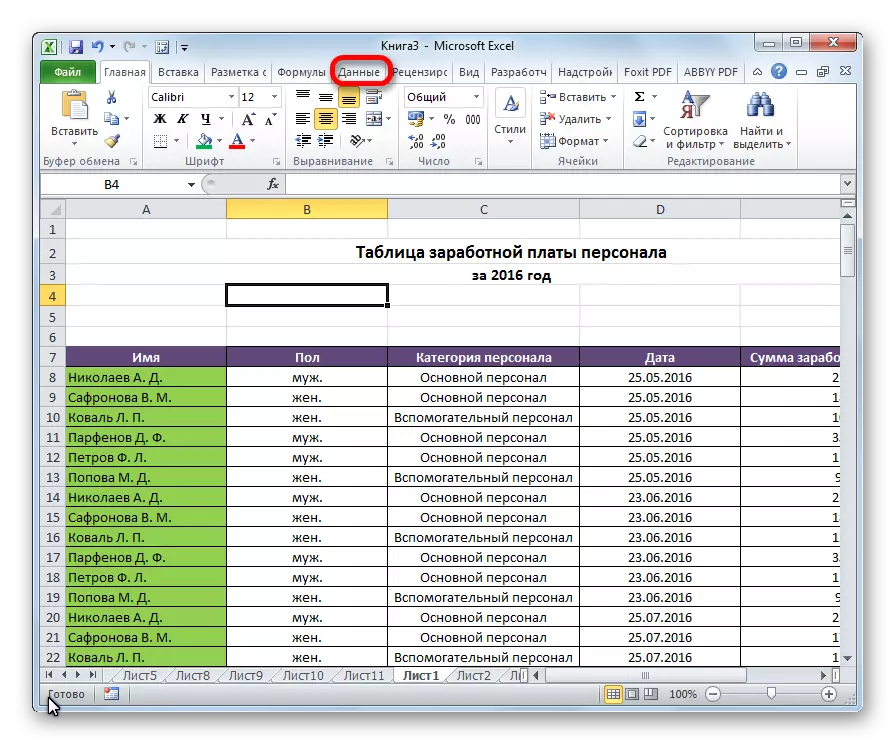


ഈ ക്രമീകരിക്കുന്നതിന് എക്സ്റ്റെലിലെ ഗ്രൂപ്പിംഗ് പാരാമീറ്ററുകൾ പൂർത്തിയാകും.
സ്ട്രിംഗുകളിൽ ഗ്രൂപ്പിംഗ് നടത്തുന്നു
വരികളിൽ ഡാറ്റ ഗ്രൂപ്പ് നടത്തുക.
- പേരും ഫലങ്ങളും പ്രദർശിപ്പിക്കാൻ ഞങ്ങൾ എങ്ങനെ പദ്ധതിയിടാൻ ഞങ്ങൾ പദ്ധതിയിടുന്നതിനെ ആശ്രയിച്ച് ഒരു കൂട്ടം നിരകളിലോ അതിനു കീഴിലോ ഒരു വരി ചേർക്കുക. പുതിയ സെല്ലിൽ ഞങ്ങൾ ഗ്രൂപ്പിന്റെ അനിയന്ത്രിതമായ പേര് അവതരിപ്പിക്കുന്നു, സന്ദർഭം അനുസരിച്ച് ഇത് അനുയോജ്യമാണ്.
- അന്തിമ സ്ട്രിംഗിന് പുറമേ ഗ്രൂപ്പുചെയ്യേണ്ട വരികൾ ഞങ്ങൾ ഹൈലൈറ്റ് ചെയ്യുന്നു. "ഡാറ്റ" ടാബിലേക്ക് പോകുക.
- "സ്ലിൻറ്" ബട്ടണിൽ ക്ലിക്കുചെയ്ത് "ഘടന" ടൂൾ ബ്ലോക്കിലെ ടേപ്പിൽ.
- ഒരു ചെറിയ വിൻഡോ തുറക്കുന്നു, അതിൽ ഞങ്ങൾ ഗ്രൂപ്പ് ചെയ്യാൻ ആഗ്രഹിക്കുന്നുവെന്ന് ഉത്തരം നൽകേണ്ടതുണ്ട് - സ്ട്രിംഗുകളോ നിരകളോ. ഞങ്ങൾ "സ്ട്രിംഗ്" സ്ഥാനത്തേക്ക് മാറുകയും "ശരി" ബട്ടണിൽ ക്ലിക്കുചെയ്യുകയും ചെയ്യുന്നു.

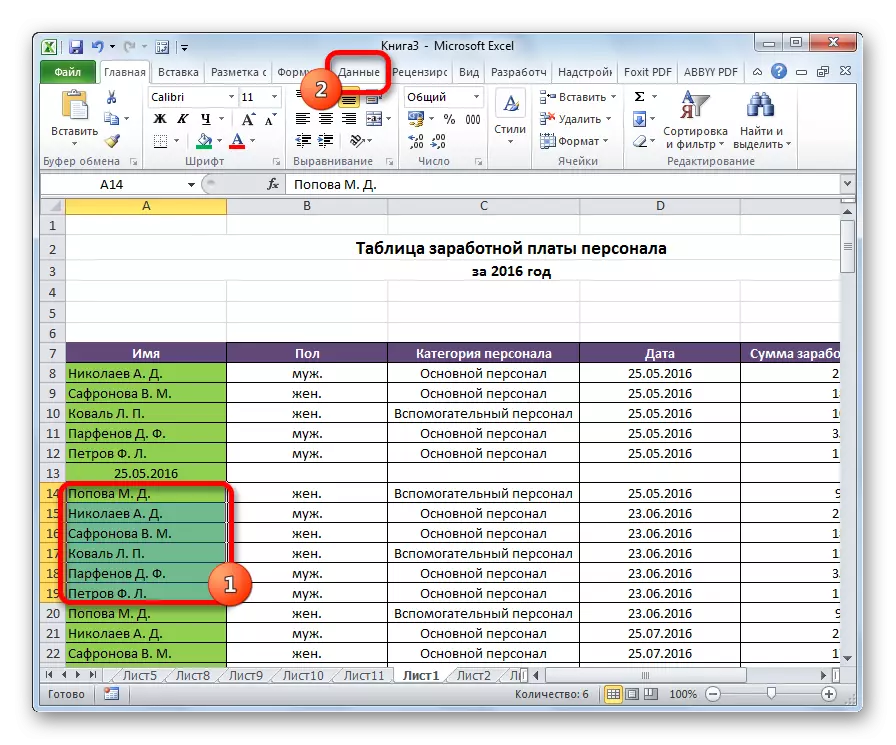

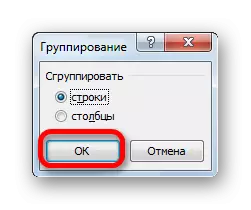
ഈ സൃഷ്ടി ഇതിൽ പൂർത്തിയായി. "മൈനസ്" ചിഹ്നത്തിൽ ക്ലിക്കുചെയ്യാൻ മതിയായതായി ഉരുട്ടുന്നതിന്.

ഒരു ഗ്രൂപ്പ് വീണ്ടും വിന്യസിക്കാൻ, നിങ്ങൾ പ്ലസ് ചിഹ്നത്തിൽ ക്ലിക്കുചെയ്യേണ്ടതുണ്ട്.
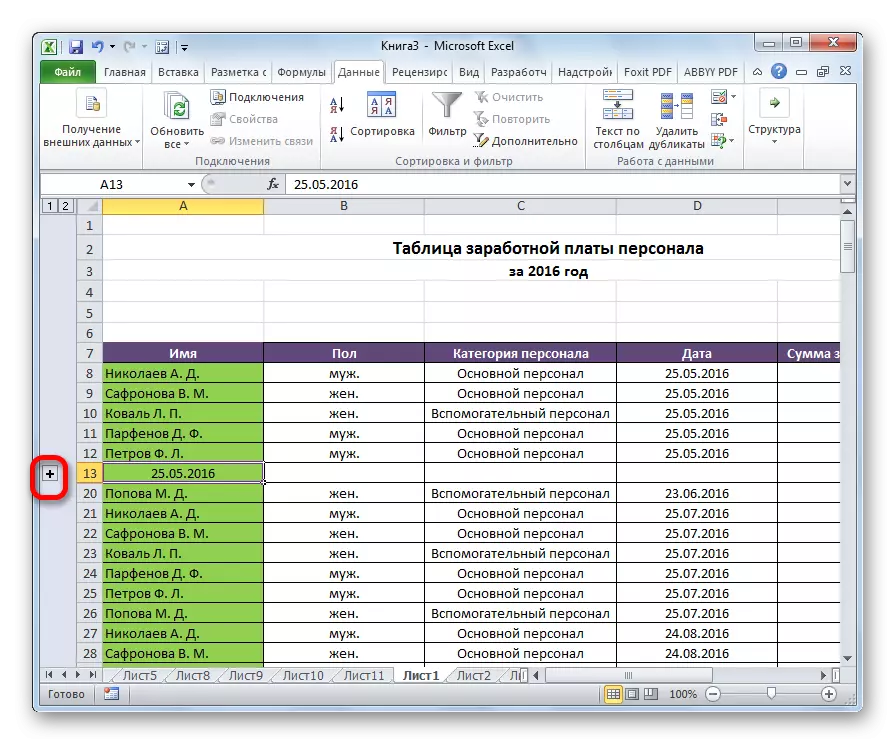
നിരകളിൽ ഗ്രൂപ്പിംഗ്
അതുപോലെ, നിരകളിലെ ഗ്രൂപ്പിംഗ് നടത്തുന്നു.
- ഗ്രൂപ്പുചെയ്യാവുന്ന ഡാറ്റയുടെ വലതുവശത്ത് അല്ലെങ്കിൽ ഇടത്തുനിന്ന്, ഒരു പുതിയ നിര ചേർത്ത് ഗ്രൂപ്പിന്റെ അനുബന്ധ നാമത്തിൽ സൂചിപ്പിക്കുക.
- പേരുള്ള നിരയിൽ ഗ്രൂപ്പിലേക്ക് പോകുന്ന നിരകളിൽ സെല്ലുകൾ തിരഞ്ഞെടുക്കുക. "ഗ്രൈൻ" ബട്ടണിൽ ക്ലിക്കുചെയ്യുക.
- ഈ സമയം തുറക്കുന്ന വിൻഡോയിൽ, ഞങ്ങൾ "നിരകളുടെ" സ്ഥാനത്തേക്ക് മാറുന്നു. "ശരി" ബട്ടണിൽ ക്ലിക്കുചെയ്യുക.
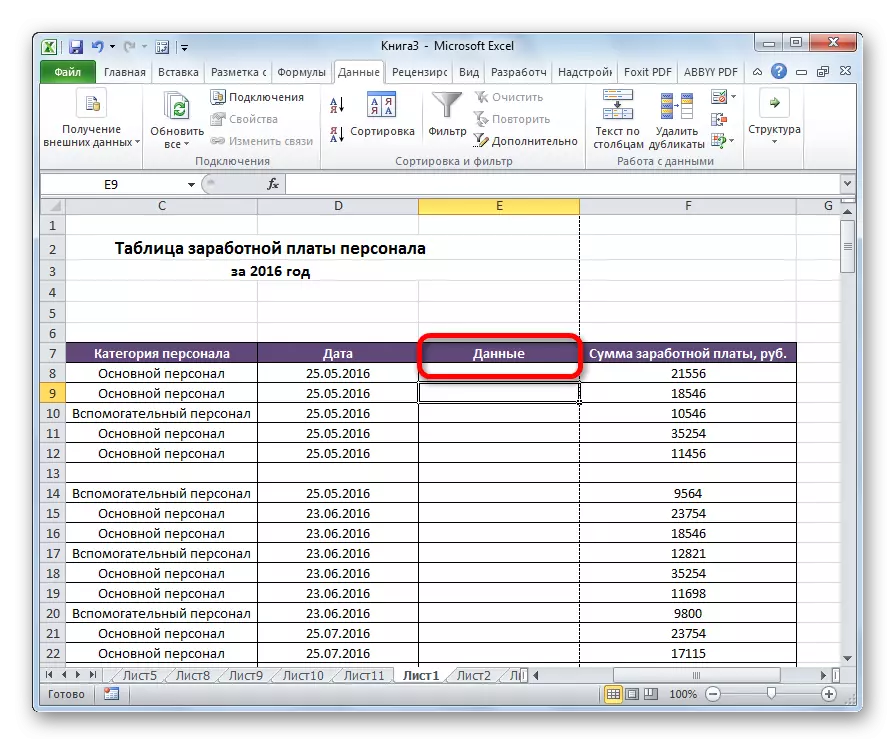
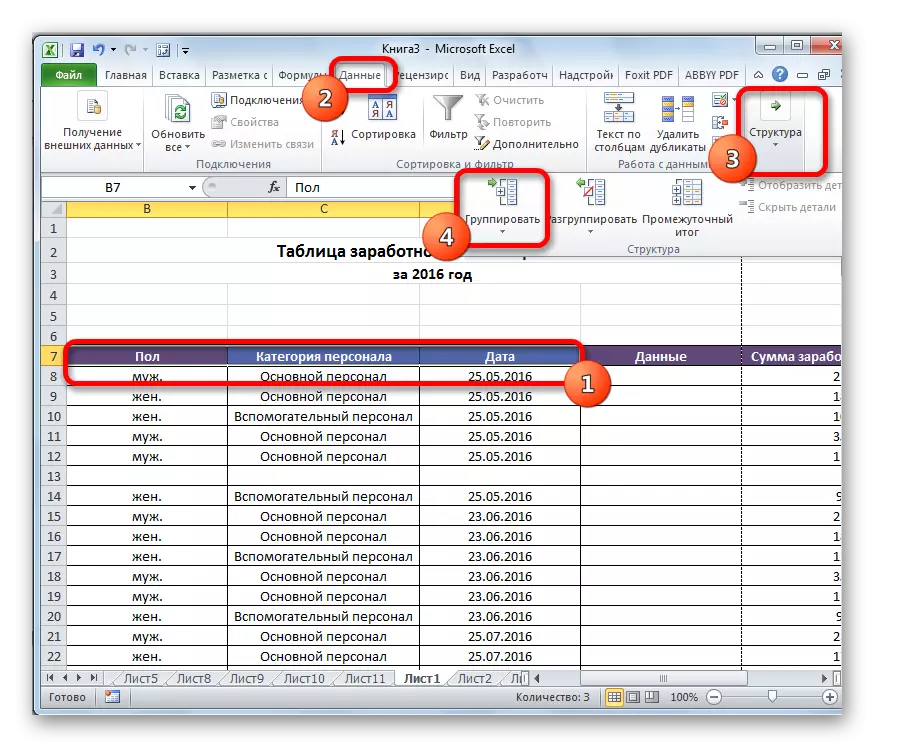

ഗ്രൂപ്പ് തയ്യാറാണ്. അതുപോലെ, നിരകളുള്ള നിരകൾ പോലെ, "മൈനസ്", "പ്ലസ്" ചിഹ്നങ്ങളിൽ ക്ലിക്കുചെയ്ത് ഇത് മടക്കിക്കളയും വിന്യസിക്കാം.
നെസ്റ്റഡ് ഗ്രൂപ്പുകൾ സൃഷ്ടിക്കുന്നു
Excel- ൽ, നിങ്ങൾക്ക് ആദ്യ ഓർഡർ ഗ്രൂപ്പുകൾ മാത്രമല്ല, നിക്ഷേപിച്ചു. ഇതിനായി, ചില സെല്ലുകൾ എടുത്തുകാണിക്കുന്നതിന് രക്ഷാകർതൃ ഗ്രൂപ്പിന്റെ വിന്യാസത്തിൽ അത് ആവശ്യമാണ്, അത് നിങ്ങൾ വെവ്വേറെ ഗ്രൂപ്പ് ചെയ്യാൻ പോകുന്നു. നിങ്ങൾ നിരകളോ വരികളോടോ ജോലി ചെയ്യുന്നുണ്ടോ എന്നതിനെ ആശ്രയിച്ച് മുകളിൽ വിവരിച്ചിരിക്കുന്ന നടപടിക്രമങ്ങളിലൊന്ന് ഇത് ചെയ്യണം.
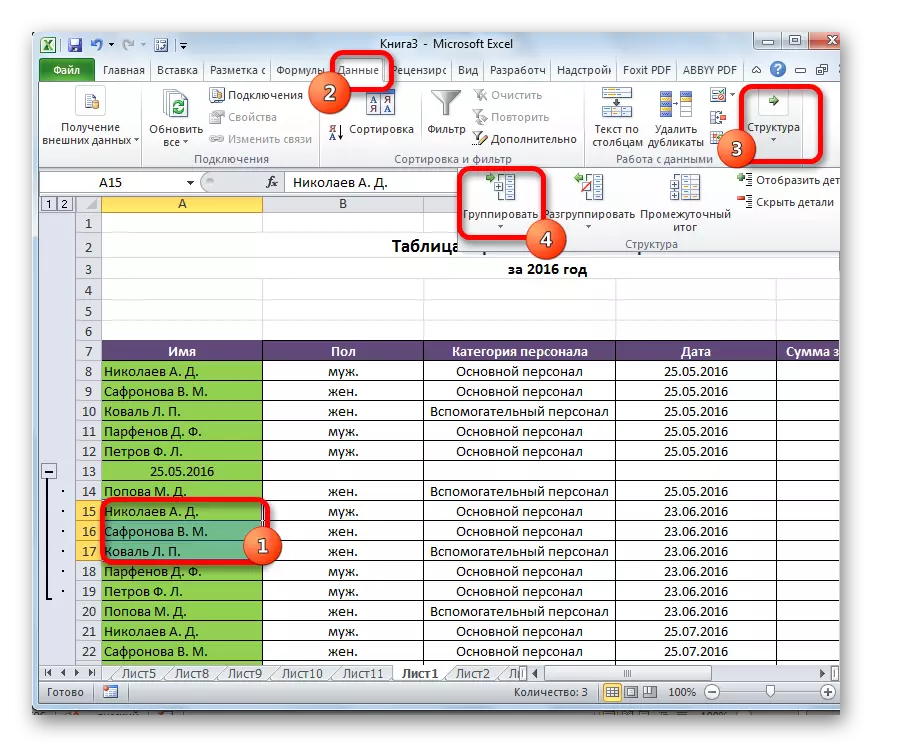
അതിനുശേഷം, നെസ്റ്റഡ് ഗ്രൂപ്പ് തയ്യാറാകും. സമാനമായ സമാനമായ അറ്റാച്ചുമെന്റുകൾ നിങ്ങൾക്ക് സൃഷ്ടിക്കാൻ കഴിയും. സ്ട്രിംഗോ നിരകളോ ഗ്രൂപ്പുചെയ്യുന്നതിലൂടെ അവ ഇടതുപത്തിലോ ആഴത്തിൽ സ്ഥിതിചെയ്യുന്ന നമ്പറുകളിലോ സ്ഥിതിചെയ്യുന്ന നമ്പറുകളിലൂടെ നീക്കാൻ എളുപ്പമാണ്.

ആശിക്കുക
നിങ്ങൾക്ക് വീണ്ടും ഫോർമാറ്റ് ചെയ്യണോ അതോ ഒരു ഗ്രൂപ്പ് ഇല്ലാതാക്കണോ എന്ന് പറഞ്ഞാൽ, അത് അഗ്രചരായിരിക്കണം.
- അഗ്രചിഹ്നത്തിന് വിധേയമായ നിരകളുടെ അല്ലെങ്കിൽ വരികളുടെ കോശങ്ങൾ തിരഞ്ഞെടുക്കുക. "സാങ്കൽപ്പിക" ക്രമീകരണ ബ്ലോക്കിലെ ടേപ്പിൽ സ്ഥിതിചെയ്യുന്ന "അൺഗ്രൂപ്പ്" ബട്ടണിൽ ക്ലിക്കുചെയ്യുക.
- പ്രത്യക്ഷപ്പെട്ട വിൻഡോയിൽ, നിരസിക്കാൻ ഞങ്ങൾ കൃത്യമായി എന്താണ് വേണ്ടതെന്ന് ഞങ്ങൾ തിരഞ്ഞെടുക്കുന്നു: വരികൾ അല്ലെങ്കിൽ നിരകൾ. അതിനുശേഷം, ഞങ്ങൾ "ശരി" ബട്ടണിൽ ക്ലിക്കുചെയ്യുന്നു.


ഇപ്പോൾ സമർപ്പിത ഗ്രൂപ്പുകൾ പിരിച്ചുവിടുകയും ഷീറ്റ് ഘടന അതിന്റെ യഥാർത്ഥ രൂപം എടുക്കുകയും ചെയ്യും.
നിങ്ങൾക്ക് കാണാനാകുന്നതുപോലെ, ഒരു കൂട്ടം നിരകളോ വരികളോ സൃഷ്ടിക്കുക വളരെ ലളിതമാണ്. അതേസമയം, ഈ നടപടിക്രമത്തിന് ശേഷം, ഉപയോക്താവിന് ഒരു പട്ടിക ഉപയോഗിച്ച് പ്രവർത്തിക്കുന്നത് എളുപ്പമാക്കാൻ കഴിയും, പ്രത്യേകിച്ചും ഇത് വളരെ വലുതാണെങ്കിൽ. ഈ സാഹചര്യത്തിൽ, നെസ്റ്റഡ് ഗ്രൂപ്പുകളുടെ സൃഷ്ടിയും സഹായിക്കും. ഡാറ്റ ഗ്രൂപ്പുചെയ്തതുപോലെ അണമിംഗ് അഗ്രചരിതം നടത്താൻ.
