
എന്നിരുന്നാലും, കീബോർഡിന്റെ സഹായത്തോടെ മൗസ് നിയന്ത്രിക്കാനുള്ള ഒരു ആവശ്യകത ഇപ്പോഴും ഇതാണ്: നിങ്ങൾക്ക് വലതുവശത്ത് പ്രത്യേക ഡിജിറ്റൽ ബ്ലോക്ക് ഉള്ള ഒരു കീബോർഡ് ആവശ്യമാണ്. അങ്ങനെയല്ലെങ്കിൽ, ഈ രീതി അനുയോജ്യമല്ല, എന്നാൽ മറ്റ് കാര്യങ്ങളിൽ, ആവശ്യമുള്ള ഇനങ്ങളിൽ എത്തി, അവ മാറ്റി ഒരു മൗസ് ഇല്ലാതെ അവ മാറ്റുക, നിങ്ങൾ അങ്ങനെ ചെയ്യുകയാണെങ്കിൽപ്പോലും ഒരു ഡിജിറ്റൽ ബ്ലോക്ക് ഇല്ല, നിലവിലെ സാഹചര്യത്തിൽ നൽകിയ വിവരങ്ങൾ നിങ്ങൾക്ക് ഉപയോഗപ്രദമാകും. ഇതും കാണുക: ഒരു മൗസോ കീബോർഡായി Android ഫോൺ അല്ലെങ്കിൽ ടാബ്ലെറ്റ് എങ്ങനെ ഉപയോഗിക്കാം.
പ്രധാനം: നിങ്ങളുടെ കമ്പ്യൂട്ടർ ഇപ്പോഴും കമ്പ്യൂട്ടറുമായി ബന്ധിപ്പിച്ചിട്ടുണ്ടെങ്കിൽ അല്ലെങ്കിൽ ടച്ച്പാഡ് ഓണാക്കുകയാണെങ്കിൽ, മ mouse സ് നിയന്ത്രണം പ്രവർത്തിക്കില്ല (അതായത് അത് വിച്ഛേദിക്കേണ്ടതുണ്ട്, ടച്ച്പാഡ് ലാപ്ടോപ്പിൽ എങ്ങനെ ഓഫുചെയ്യാം ).
കീബോർഡിൽ നിന്ന് ഒരു മൗസ് ഇല്ലാതെ പ്രവർത്തിക്കേണ്ടതാണെങ്കിൽ ഞാൻ ചില പ്രോംപ്റ്റുകൾ ആരംഭിക്കും; അവ വിൻഡോസിന് അനുയോജ്യമാണ് - 7. ഇതും കാണുക: വിൻഡോസ് 10 ഹോട്ട്കീകൾ.
- വിൻഡോസ് ചിഹ്നം (വിൻ കീ) ഉപയോഗിച്ച് നിങ്ങൾ കീയിൽ ക്ലിക്കുചെയ്യുകയാണെങ്കിൽ, ആരംഭ മെനു തുറക്കും, നിങ്ങൾക്ക് അമ്പുകൾക്കൊപ്പം നീങ്ങാൻ കഴിയും. "ആരംഭം" തുറന്ന ഉടനെ, കീബോർഡിൽ എന്തെങ്കിലും ടൈപ്പുചെയ്യാൻ ആരംഭിക്കുക, ആവശ്യമുള്ള പ്രോഗ്രാം അല്ലെങ്കിൽ ഫയൽ കണ്ടെത്താനാകും, അത് കീബോർഡ് ഉപയോഗിച്ച് ആരംഭിക്കാം.
- നിങ്ങൾ ബട്ടണുകൾ, മാർക്ക് എന്നിവയ്ക്കുള്ള ഫീൽഡുകൾ, മറ്റ് ഘടകങ്ങൾ എന്നിവയ്ക്കൊപ്പം (ഐടി പ്രവർത്തിക്കുന്നു], കൂടാതെ അവയ്ക്കിടയിലും "ക്ലിക്കുചെയ്യാനോ" അല്ലെങ്കിൽ മാർക്ക് അല്ലെങ്കിൽ എന്റർ സജ്ജീകരിക്കുന്നതിന് നിങ്ങൾക്ക് ടാബ് കീ ഉപയോഗിക്കാം.
- ചുവടെയുള്ള വരിയിലെ കീബോർഡിലെ കീ തിരഞ്ഞെടുത്ത ഇനത്തിനായുള്ള ശരിയായ ചിത്രത്തെ വിളിക്കുന്നു (തുടർന്ന് മൗസിന്റെ വലത് ക്ലിക്കുചെയ്യുന്നത്), തുടർന്ന് നിങ്ങൾക്ക് അമ്പുകൾക്കൊപ്പം നീങ്ങാം.
- മിക്ക പ്രോഗ്രാമുകളിലും, കണ്ടക്ടറിലും, നിങ്ങൾക്ക് ALT കീ ഉപയോഗിക്കുന്ന പ്രധാന മെനുവിൽ പ്രവേശിക്കാൻ കഴിയും (മുകളിൽ നിന്ന്). Alt അമർത്തിക്കൊണ്ട് മൈക്രോസോഫ്റ്റ് പ്രോഗ്രാമുകളും വിൻഡോസ് എക്സ്പ്ലോററും ടാഗുകളും ഓരോ മെനു ഇനങ്ങൾ തുറക്കുന്നതിന് ടാഗുകളും പ്രദർശിപ്പിക്കുക.
- ആൾട്ട് + ടാബ് കീകൾ ഒരു സജീവ വിൻഡോ (പ്രോഗ്രാം) തിരഞ്ഞെടുക്കാൻ നിങ്ങളെ അനുവദിക്കും.
കീബോർഡ് ഉപയോഗിച്ച് വിൻഡോസിൽ പ്രവർത്തിക്കുന്നതിനെക്കുറിച്ചുള്ള അടിസ്ഥാന വിവരങ്ങൾ മാത്രമാണ് ഇവ, പക്ഷേ ഒരു മൗസ് ഇല്ലാതെ "നഷ്ടപ്പെടാതിരിക്കാൻ" എനിക്ക് ഏറ്റവും പ്രധാനമാണെന്ന് തോന്നുന്നു.
കീബോർഡിൽ നിന്നുള്ള മൗസ് പോയിന്ററിന്റെ നിയന്ത്രണം ഓണാക്കുന്നു
കീബോർഡിൽ നിന്ന് മൗസ് കഴ്സർ നിയന്ത്രണം (അല്ലെങ്കിൽ പകരം പോയിന്റർ) ഉൾപ്പെടുത്തുക എന്നതാണ് ഞങ്ങളുടെ ടാസ്ക്:
- അത്തരമൊരു ഇനം തിരഞ്ഞെടുക്കാനും തുറക്കാനും കഴിയുന്നതുവരെ വാരണ കീ അമർത്തി "പ്രത്യേക സവിശേഷതകൾ" ടൈപ്പുചെയ്യാൻ ആരംഭിക്കുക. നിങ്ങൾക്ക് വിൻഡോസ് 10 ഉം വിൻഡോസ് തിരയൽ വിൻഡോയും തുറക്കാനും കഴിയും + എസ് കീകൾ നേടുക.
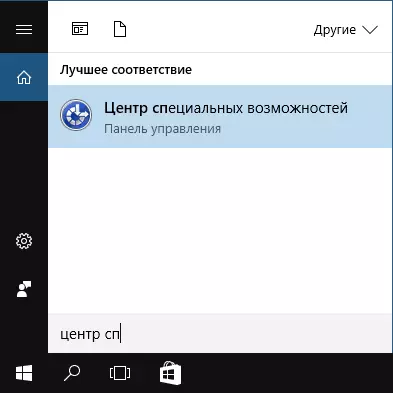
- പ്രത്യേക സവിശേഷതകൾ തുറക്കുന്നു, ടാബ് കീ ഉപയോഗിച്ച്, "മൗസ് ഉപയോഗിച്ച്" പ്രവർത്തിക്കുക "ഇനവും എന്റർ അല്ലെങ്കിൽ സ്പേസ് അമർത്തുക.
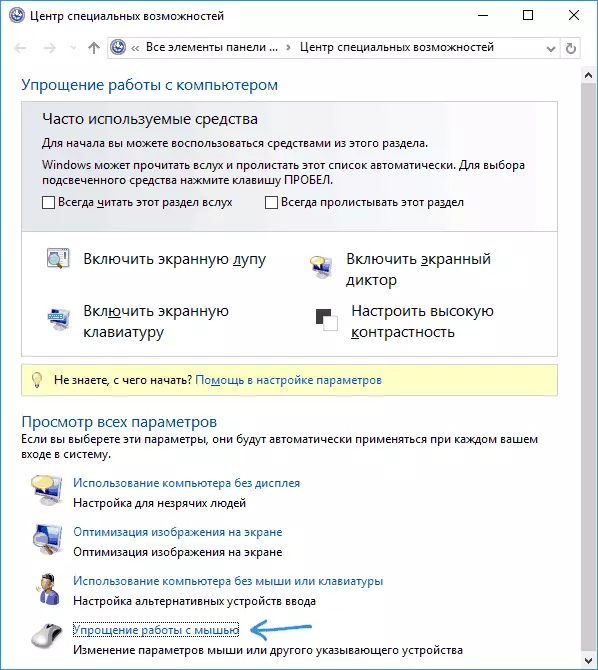
- "പോയിന്റർ മാനേജുമെന്റ് സജ്ജീകരിക്കുന്നതിന്" തിരഞ്ഞെടുക്കുന്നതിന് ടാബ് കീ ഉപയോഗിക്കുക (കീബോർഡ് പോയിന്റർ ഓണാക്കരുത്) ഉടൻ തന്നെ) എന്റർ അമർത്തുക.
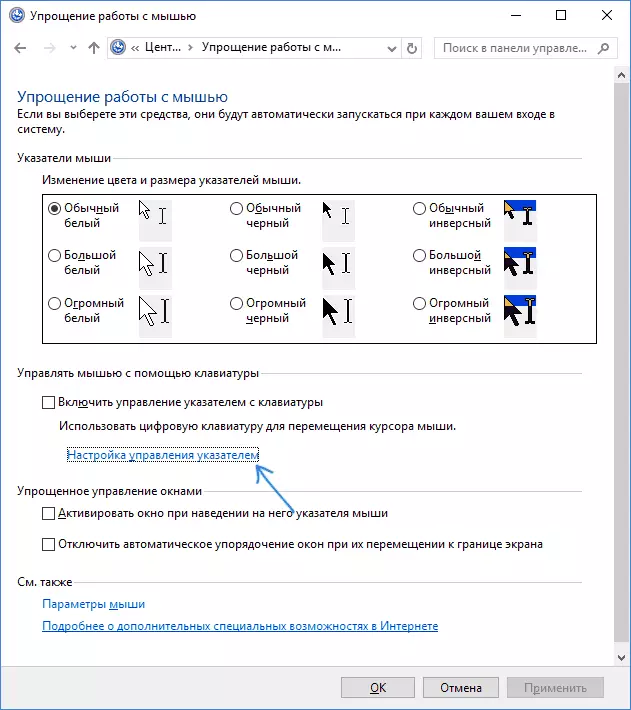
- "മൗസ് കൺട്രോൾ മൗസ് നിയന്ത്രണം" തിരഞ്ഞെടുത്തിട്ടുണ്ടെങ്കിൽ, അത് ഓണാക്കാൻ സ്പെയ്സ്ബാർ അമർത്തുക. അല്ലെങ്കിൽ, ടാബ് കീ ഉപയോഗിച്ച് അത് തിരഞ്ഞെടുക്കുക.
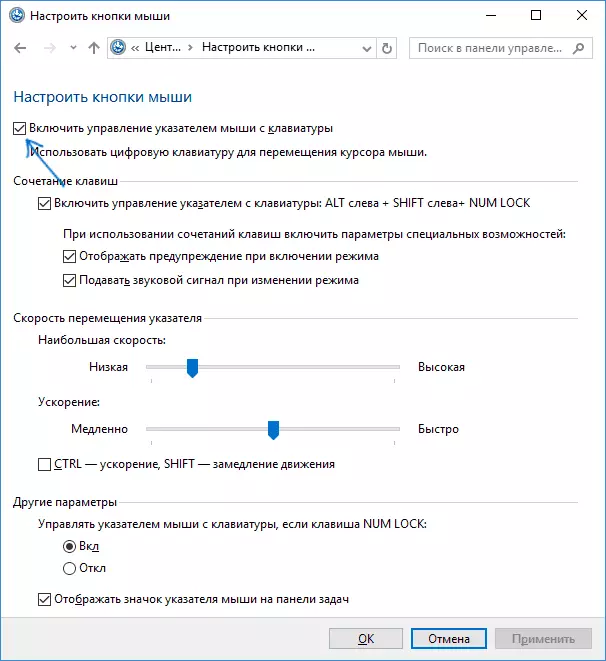
- ടാബ് കീ ഉപയോഗിക്കുന്നു, നിങ്ങൾക്ക് മറ്റ് മൗസ് നിയന്ത്രണ ഓപ്ഷനുകൾ ക്രമീകരിക്കാൻ കഴിയും, തുടർന്ന് വിൻഡോയുടെ ചുവടെയുള്ള "പ്രയോഗിക്കുക" ബട്ടൺ തിരഞ്ഞെടുക്കുക, തുടർന്ന് സ്ഥലം അല്ലെങ്കിൽ അമർത്തുക അല്ലെങ്കിൽ നിയന്ത്രണം ഓണാക്കാൻ നൽകുക.
സജ്ജീകരിക്കുമ്പോൾ ലഭ്യമായ ഓപ്ഷനുകൾ:
- കീബോർഡ് കീബോർഡ് കീയിൽ നിന്ന് മ mouse സ് നിയന്ത്രണം പ്രാപ്തമാക്കി അപ്രാപ്തമാക്കുക (ഇടത് ALT + SHIFT + NUM ലോക്ക്).
- കഴ്സറിന്റെ വേഗത ക്രമീകരിക്കുന്നു, അതുപോലെ തന്നെ അതിന്റെ പ്രസ്ഥാനത്തെ മന്ദഗതിയിലാക്കുന്നതിനും പ്രകടിപ്പിക്കുന്നതിനും.
- സംഖ്യ ലോക്ക് ഓണായിരിക്കുമ്പോൾ നിയന്ത്രണം ഓണാക്കുന്നത് (നമ്പറുകൾ നൽകാനുള്ള വലതുവശത്ത് ഒരു ഡിജിറ്റൽ കീബോർഡ് ഉപയോഗിക്കുകയാണെങ്കിൽ, നിങ്ങൾ ഉപയോഗിക്കുന്നില്ലെങ്കിൽ "ഓഫ്" സജ്ജമാക്കുക - നിങ്ങൾ ഉപയോഗിക്കുന്നില്ലെങ്കിൽ - "ഓൺ" നൽകുക.
- അറിയിപ്പ് ഏരിയയിലെ മൗസ് ഐക്കൺ പ്രദർശിപ്പിക്കുന്നു (ഉപയോഗപ്രദമാകും, അത് തിരഞ്ഞെടുത്ത മൗസ് ബട്ടൺ കാണിക്കുന്നു, അത് കൂടുതൽ ആയിരിക്കും).

തയ്യാറാണ്, മൗസ് നിയന്ത്രണം ഓണാണ്. ഇപ്പോൾ ഇത് എങ്ങനെ കൈകാര്യം ചെയ്യാം എന്നതിനെക്കുറിച്ച്.
വിൻഡോസിലെ കീബോർഡ് ഉപയോഗിച്ച് മൗസ് നിയന്ത്രണം
മ mouse സ് പോയിന്ററിന്റെ എല്ലാ നിയന്ത്രണം, അതുപോലെ തന്നെ മൗസ് ബട്ടണുകൾ അമർത്തിക്കൊണ്ട്, ഒരു സംഖ്യാ കീപാഡ് (NUMPAD) ഉപയോഗിക്കുന്നത് നടത്തുന്നു.
- 5, 0 ഒഴികെയുള്ള നമ്പറുകളുള്ള എല്ലാ താക്കോലും, ഈ കീ "5" എന്നതുമായി താരതമ്യപ്പെടുത്തുമ്പോൾ, ഈ കീ "5" എന്നതിലുപരി ഈ കീ ഇടത് വശത്തേക്ക് പോയിന്റ് നീക്കുന്നു).
- മ mouse സ് ബട്ടൺ അമർത്തുന്നു (തിരഞ്ഞെടുത്ത ബട്ടൺ നിങ്ങൾ ഈ ഓപ്ഷൻ ഓഫാക്കിയില്ലെങ്കിൽ, നിങ്ങൾ ഈ ഓപ്ഷൻ ഓഫുചെയ്തിട്ടില്ലെങ്കിൽ, ഒരു ഇരട്ട ക്ലിക്കിനായി, "+" കീ (പ്ലസ്) അവതരിപ്പിക്കുന്നു.
- അമർത്തുന്നതിനുമുമ്പ്, അത് നിർമ്മിക്കേണ്ട മൗസ് ബട്ടൺ തിരഞ്ഞെടുക്കാം: ഇടത് ബട്ടൺ "/" കീ (സ്ലാഷ്), വലത് - "-" (മൈനസ്), ഉടൻ രണ്ട് ബട്ടണുകൾ - "*".
- ഇനങ്ങൾ വലിച്ചിടാൻ: പോയിന്റർ നിങ്ങൾ ആവശ്യമുള്ളവയിലേക്ക് നീക്കുക, 0 കീ അമർത്തുക, തുടർന്ന് നിങ്ങൾ ഇനം വലിച്ചിടാൻ ആഗ്രഹിക്കുന്ന സ്ഥലത്തേക്ക് മൗസ് പോയിന്റർ നീക്കി "." കീ (പോയിന്റ്) പോകാൻ അനുവദിക്കുക.
അതാണ് എല്ലാ നിയന്ത്രണങ്ങളും: സങ്കീർണ്ണമല്ല, അത് വളരെ സൗകര്യപ്രദമാണെന്ന് പറഞ്ഞാൽ അത് അസാധ്യമാണ്. മറുവശത്ത്, നിങ്ങൾ തിരഞ്ഞെടുക്കേണ്ട സാഹചര്യങ്ങളുള്ള സാഹചര്യങ്ങളുണ്ട്.
