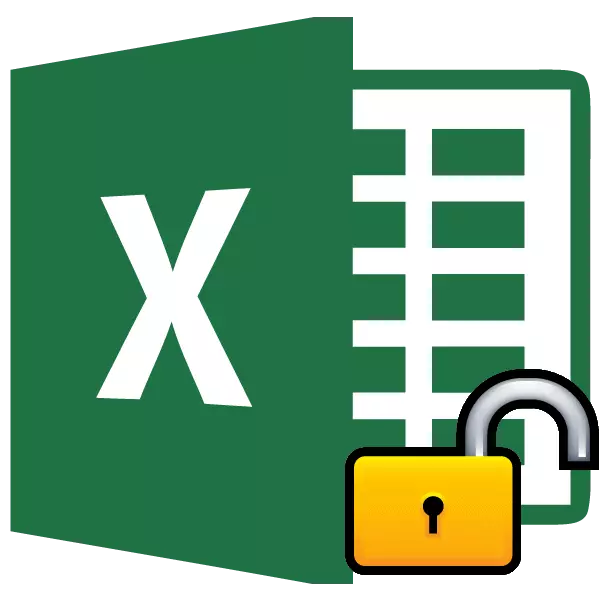
നുഴഞ്ഞുകയറ്റക്കാരിൽ നിന്നും നിങ്ങളുടെ സ്വന്തം പ്രവർത്തനങ്ങളിൽ നിന്നും സ്വയം പരിരക്ഷിക്കുന്നതിനുള്ള മികച്ച മാർഗമാണ് എക്സൽ ഫയലുകളിലേക്ക് പരിരക്ഷണം ഇൻസ്റ്റാൾ ചെയ്യുന്നത്. ഫയൽ തടയൽ Excel- ൽ രണ്ട് തരം ഉണ്ട്: ഒരു പുസ്തകത്തിൽ പരിരക്ഷണം ഒരു ഷീറ്റിൽ പരിരക്ഷണം. അതനുസരിച്ച്, ഏത് പരിരക്ഷണ രീതിയെ തിരഞ്ഞെടുത്തു എന്നതിനെ ആശ്രയിച്ചിരിക്കും അൽഗോരിതം.
പാഠം: മൈക്രോസോഫ്റ്റ് വേഡിൽ നിന്ന് പരിരക്ഷണം എങ്ങനെ നീക്കംചെയ്യാം
വീഡിയോ നിർദ്ദേശം
രീതി 1: പുസ്തകങ്ങൾ അൺലോക്കുചെയ്യുക
ഒന്നാമതായി, പുസ്തകത്തിൽ പ്രതിരോധം എങ്ങനെ നീക്കംചെയ്യാമെന്ന് കണ്ടെത്തുക.
- നിങ്ങൾ ഒരു സുരക്ഷിത ഫയൽ ആരംഭിക്കാൻ ശ്രമിക്കുമ്പോൾ, എക്സ്റ്റെൽ കോഡ് പദത്തിൽ പ്രവേശിക്കുന്നതിന് ഒരു ചെറിയ വിൻഡോ തുറക്കുന്നു. ഇത് വ്യക്തമാക്കുന്നതുവരെ ഞങ്ങൾക്ക് പുസ്തകം തുറക്കാൻ കഴിയില്ല. അതിനാൽ, അനുബന്ധ ഫീൽഡിലേക്ക് ഒരു പാസ്വേഡ് നൽകുക. "ശരി" ബട്ടണിൽ ക്ലിക്കുചെയ്യുക.
- അതിനുശേഷം, പുസ്തകം തുറക്കുന്നു. പരിരക്ഷണം പൂർണ്ണമായും നീക്കംചെയ്യാൻ നിങ്ങൾ ആഗ്രഹിക്കുന്നുവെങ്കിൽ, "ഫയൽ" ടാബിലേക്ക് പോകുക.
- ഞങ്ങൾ "വിശദാംശങ്ങൾ" വിഭാഗത്തിലേക്ക് നീങ്ങുന്നു. വിൻഡോയുടെ മധ്യഭാഗത്ത് ഞങ്ങൾ "പരിരക്ഷണ പുസ്തകത്തിൽ" ബട്ടണിൽ ക്ലിക്കുചെയ്യുന്നു. ഡ്രോപ്പ്-ഡ menu ൺ മെനുവിൽ, "എൻക്രിപ്റ്റ് പാസ്വേഡ്" ഇനം തിരഞ്ഞെടുക്കുക.
- വിൻഡോ ഒരു കോഡ് പദത്തിലൂടെ തുറക്കുന്നു. ഇൻപുട്ട് ഫീൽഡിൽ നിന്ന് പാസ്വേഡ് ഇല്ലാതാക്കി "ശരി" ബട്ടണിൽ ക്ലിക്കുചെയ്യുക
- വിൻഡോയുടെ മുകളിൽ ഇടത് കോണിലുള്ള ഒരു ഫ്ലോപ്പി ഡിസ്ക് ആയി "സംരക്ഷിക്കുക" ബട്ടൺ ക്ലിക്കുചെയ്ത് "ഹോം" ടാബിൽ ക്ലിക്കുചെയ്ത് ഫയൽ മാറ്റങ്ങൾ സംരക്ഷിക്കുക.


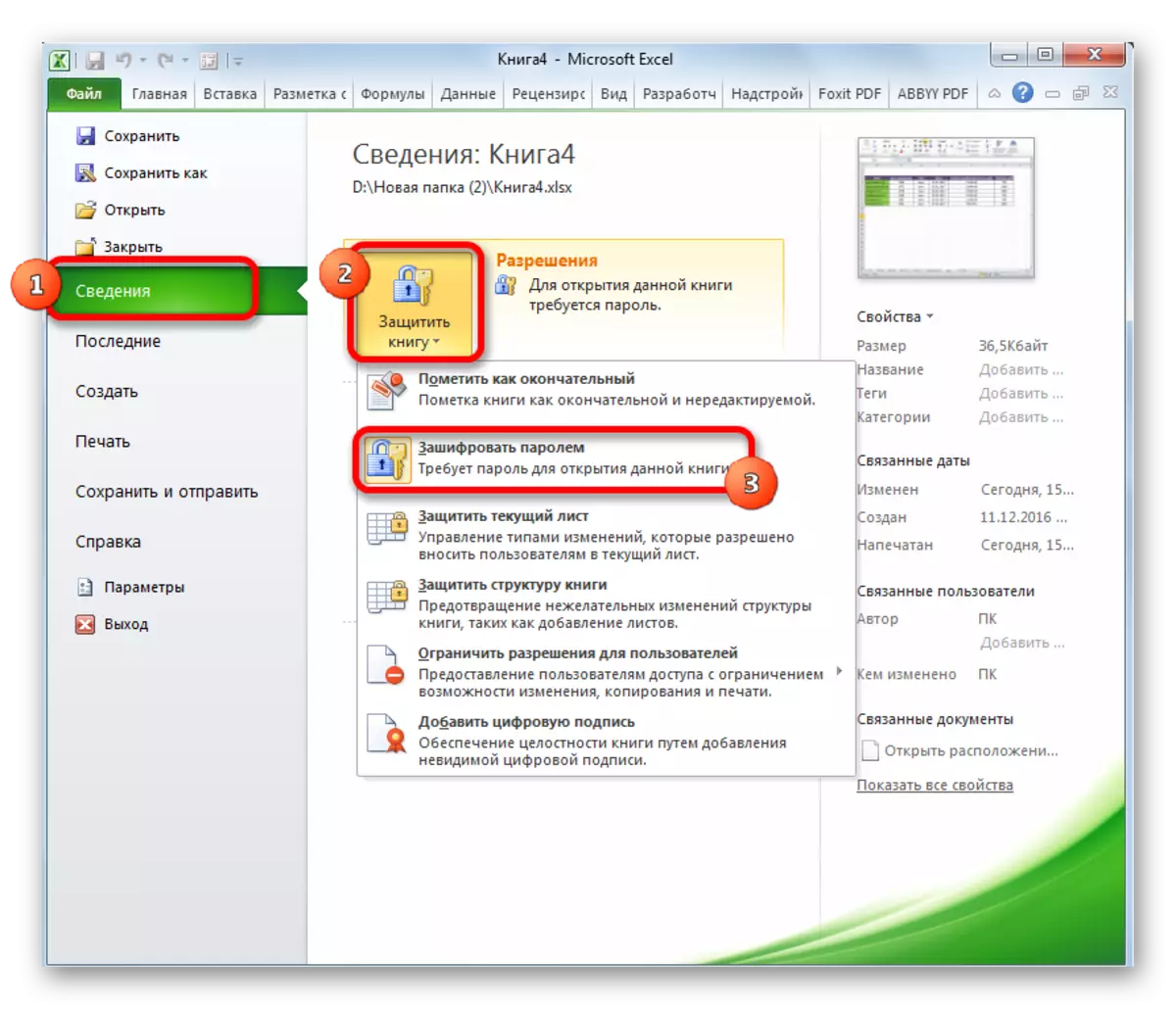


ഇപ്പോൾ, ഒരു പുസ്തകം തുറക്കുമ്പോൾ, നിങ്ങൾ പാസ്വേഡ് നൽകേണ്ടതില്ല, അത് പരിരക്ഷിക്കപ്പെടും.
പാഠം: Excel ഫയലിന് പാസ്വേഡ് എങ്ങനെ ഇടണം
രീതി 2: അൺലോക്ക് ഷീറ്റ്
കൂടാതെ, നിങ്ങൾക്ക് ഒരു പ്രത്യേക ഷീറ്റിലേക്ക് ഒരു പാസ്വേഡ് സജ്ജമാക്കാൻ കഴിയും. അതേസമയം, നിങ്ങൾക്ക് പുസ്തകം തുറന്ന് തടഞ്ഞ ഒരു ഷീറ്റിലെ വിവരങ്ങൾ കാണാനും കഴിയും, പക്ഷേ അതിലെ കോശങ്ങളെ മാറ്റാൻ ഇത് സാധ്യമാകില്ല. നിങ്ങൾ എഡിറ്റുചെയ്യാൻ ശ്രമിക്കുമ്പോൾ, സെല്ലിന് മാറ്റങ്ങളിൽ നിന്ന് സംരക്ഷിച്ചിരിക്കുന്നുവെന്ന് അറിയിക്കുന്ന ഒരു ഡയലോഗ് ബോക്സിൽ ഒരു സന്ദേശം ദൃശ്യമാകുന്നു.
ഷീറ്റിൽ നിന്ന് പരിരക്ഷിതമായി എഡിറ്റുചെയ്യാനും പൂർണ്ണമായും നീക്കംചെയ്യുന്നതിനും, നിങ്ങൾ നിരവധി പ്രവർത്തനങ്ങൾ നടത്തേണ്ടതുണ്ട്.
- "അവലോകനം" ടാബിലേക്ക് പോകുക. "മാറ്റുക" ടൂൾ ബ്ലോക്കിലെ റിബണിൽ, "ഷീറ്റ് പരിരക്ഷണം നീക്കംചെയ്യുക" ബട്ടണിൽ ക്ലിക്കുചെയ്യുക.
- വിൻഡോ തുറക്കുന്നു, അത് സെറ്റ് പാസ്വേഡ് നൽകാൻ നിങ്ങൾ ആഗ്രഹിക്കുന്നു. തുടർന്ന് "ശരി" ബട്ടണിൽ ക്ലിക്കുചെയ്യുക.


അതിനുശേഷം, പരിരക്ഷണം നീക്കംചെയ്യും, ഉപയോക്താവിന് ഫയൽ എഡിറ്റുചെയ്യാൻ കഴിയും. ഷീറ്റ് വീണ്ടും പരിരക്ഷിക്കുന്നതിന്, നിങ്ങൾ ഇത് വീണ്ടും ഇൻസ്റ്റാൾ ചെയ്യേണ്ടിവരും.
പാഠം: Excel- ൽ നിന്ന് മാറ്റങ്ങളിൽ നിന്ന് സെല്ലിനെ എങ്ങനെ സംരക്ഷിക്കാം
രീതി 3: ഫയൽ കോഡ് മാറ്റുന്നതിലൂടെ പരിരക്ഷണം നീക്കംചെയ്യുന്നു
എന്നാൽ, ചിലപ്പോൾ ആകസ്മികമായി ഒരു പാസ്വേഡ് ഷീറ്റ് ഉപയോക്താവ് എൻക്രിപ്റ്റ് ചെയ്ത കേസുകളുണ്ട്, അതിൽ ആകസ്മികമായി മാറ്റങ്ങൾ വരുത്തുന്നതിന്, പക്ഷേ സൈഫർ ഓർമിക്കാൻ കഴിയില്ല. മൂല്യവത്തായ വിവരങ്ങളുള്ള ഫയലുകളും പാസ്വേഡ് നഷ്ടം ഉപയോക്താവിന് ചെലവേറിയതായും അത്യാവശ്യമാണ്. പക്ഷേ, ഈ സ്ഥാനത്ത് നിന്ന് പോലും ഒരു വഴിയുണ്ട്. ശരി, നിങ്ങൾ പ്രമാണത്തിന്റെ കോഡ് ഉപയോഗിച്ച് ടിങ്കർ ചെയ്യണം.
- നിങ്ങളുടെ ഫയലിന് ഒരു xlsx (Excel Book) ഉണ്ടെങ്കിൽ, ഉടൻ തന്നെ നിർദ്ദേശങ്ങളുടെ മൂന്നാമത്തെ ഖണ്ഡികയിലേക്ക് പോകുക. അതിന്റെ എക്സ്എൽഎസ് വിപുലീകരണം (Excel Book 97-2003), അത് വീണ്ടും കോഡ് ചെയ്യണം. ഭാഗ്യവശാൽ, ഒരു ഷീറ്റ് മാത്രം എൻക്രിപ്റ്റ് ചെയ്തിട്ടുണ്ടെങ്കിൽ, മുഴുവൻ പുസ്തകവുമല്ലെങ്കിൽ, നിങ്ങൾക്ക് ഒരു പ്രമാണം തുറന്ന് ആക്സസ് ചെയ്യാവുന്ന ഏതെങ്കിലും ഫോർമാറ്റിൽ സംരക്ഷിക്കാൻ കഴിയും. ഇത് ചെയ്യുന്നതിന്, "ഫയൽ" ടാബിലേക്ക് പോയി "ഇതായി സംരക്ഷിക്കുക ..." ക്ലിക്കുചെയ്യുക.
- സേവ് വിൻഡോ തുറക്കുന്നു. "ഫയൽ തരം" പാരാമീറ്റർ "ഫയൽ തരം" പാരാമീറ്റർ "" Excel Book "എന്ന മൂല്യം" Excel Book "എന്ന മൂല്യം സജ്ജമാക്കുക" ബുക്ക് എക്സൽ 97-2003 "എന്ന മൂല്യം സജ്ജമാക്കുക. "ശരി" ബട്ടണിൽ ക്ലിക്കുചെയ്യുക.
- XLSX പുസ്തകം അടിസ്ഥാനപരമായി ഒരു സിപ്പ് ആർക്കൈവ് ആണ്. ഈ ആർക്കൈവിന്റെ ഒരു ഫയലിൽ ഒന്ന് എഡിറ്റുചെയ്യേണ്ടതുണ്ട്. എന്നാൽ ഇതിനായി സിപ്പിലെ xlsx ഉപയോഗിച്ച് വിപുലീകരണം മാറ്റേണ്ടതുണ്ട്. പ്രമാണം സ്ഥിതി ചെയ്യുന്ന ഹാർഡ് ഡിസ്കിന്റെ ഡയറക്ടറിയിലേക്ക് മാനേജർ വഴി പോകുക. ഫയൽ വിപുലീകരണങ്ങൾ ദൃശ്യമാകുന്നില്ലെങ്കിൽ, വിൻഡോയുടെ മുകളിലുള്ള "അടുക്കുക" ബട്ടണിൽ ക്ലിക്കുചെയ്യുക, ഓപ്പൺ മെനുവിലെ "ഫോൾഡർ ചെയ്ത് തിരയൽ പാരാമീറ്ററുകൾ" ഇനം തിരഞ്ഞെടുക്കുക.
- ഫോൾഡർ പാരാമീറ്ററുകൾ വിൻഡോ തുറക്കുന്നു. "കാഴ്ച" ടാബിലേക്ക് പോകുക. ഞങ്ങൾ ഒരു ഇനം തിരയുകയാണ് "രജിസ്റ്റർ ചെയ്ത ഫയൽ തരത്തിനായി വിപുലീകരണങ്ങൾ മറയ്ക്കുക". അതിൽ നിന്ന് ചെക്ക്ബോക്സ് നീക്കംചെയ്ത് "ശരി" ബട്ടണിൽ ക്ലിക്കുചെയ്യുക.
- നിങ്ങൾക്ക് കാണാനാകുന്നതുപോലെ, ഈ പ്രവർത്തനങ്ങൾക്ക് ശേഷം, വിപുലീകരണങ്ങൾ പ്രദർശിപ്പിച്ചില്ലെങ്കിൽ, അത് പ്രത്യക്ഷപ്പെട്ടു. ഫയൽ വലത് ക്ലിക്കിലും ദൃശ്യമായ സന്ദർഭ മെനുവിലും ക്ലിക്കുചെയ്യുക, "പേരുമാറ്റുക" ഇനത്തെ തിരഞ്ഞെടുക്കുക.
- സിപ്പിലെ xlsx ഉപയോഗിച്ച് വിപുലീകരണം മാറ്റുക.
- പേരുമാറ്റിയതിനുശേഷം, വിൻഡോസ് ഈ പ്രമാണം ഒരു ആർക്കൈവ് ആയി കാണുന്നു, അതേ കണ്ടക്ടർ ഉപയോഗിച്ച് തുറന്നിരിക്കും. ഒരു ഇരട്ട മൗസ് നിർമ്മിക്കുക ഈ ഫയലിൽ ക്ലിക്കുചെയ്യുക.
- വിലാസത്തിലേക്ക് പോകുക:
ഫയലിന്റെ പേര് / എക്സ്എൽ / വർക്ക്ഷീറ്റുകൾ /
ഈ ഡയറക്ടറിയിലെ എക്സ്എംഎൽ വിപുലീകരണമുള്ള ഫയലുകൾ ഷീറ്റുകളെക്കുറിച്ചുള്ള വിവരങ്ങൾ അടങ്ങിയിരിക്കുന്നു. ഏതെങ്കിലും ടെക്സ്റ്റ് എഡിറ്റർ ഉപയോഗിച്ച് ഞങ്ങൾ ആദ്യത്തേത് തുറക്കുന്നു. നിങ്ങൾക്ക് ഈ ആവശ്യങ്ങൾക്കായി അന്തർനിർമ്മിത വിൻഡോസ് നോട്ട്പാഡ് ഉപയോഗിക്കാം, മാത്രമല്ല നോട്ട്പാഡ് ++ പോലുള്ള കൂടുതൽ നൂതന പ്രോഗ്രാം നിങ്ങൾക്ക് പ്രയോഗിക്കാൻ കഴിയും.
- പ്രോഗ്രാം തുറന്നതിനുശേഷം, ഒരു അപ്ലിക്കേഷൻ ആന്തരിക തിരയൽ എന്ന് വിളിക്കുന്നതിനേക്കാൾ കീബോർഡിൽ Ctrl + F കീകൾ ടൈപ്പ് ചെയ്യുക. ഞങ്ങൾ തിരയൽ ബോക്സിലേക്ക് ഓടിക്കുന്നു. എക്സ്പ്രഷൻ:
ഷീറ്റ്പ്രോട്ടിക്ഷൻ.
ഞങ്ങൾ അത് വാചകത്തിൽ തിരയുന്നു. നിങ്ങൾ കണ്ടെത്തിയില്ലെങ്കിൽ, ഞങ്ങൾ രണ്ടാമത്തെ ഫയൽ തുറക്കുന്നു, മുതലായവ. ഘടകം കണ്ടെത്തുന്നിടത്തോളം കാലം ഞങ്ങൾ അങ്ങനെ ചെയ്യുന്നു. നിരവധി Excel ഷീറ്റുകൾ പരിരക്ഷിച്ചിട്ടുണ്ടെങ്കിൽ, ഘടകം നിരവധി ഫയലുകളിലായിരിക്കും.
- ഈ ഇനം കണ്ടെത്തിയ ശേഷം, ഓപ്പണിംഗ് ടാഗിൽ നിന്ന് ക്ലോസിംഗിലേക്ക് എല്ലാ വിവരങ്ങളും ഉപയോഗിച്ച് ഇത് ഒരുമിച്ച് ഇല്ലാതാക്കുക. ഫയൽ സംരക്ഷിച്ച് പ്രോഗ്രാം അടയ്ക്കുക.
- ഞങ്ങൾ ആർക്കൈവ് ലൊക്കേഷൻ ഡയറക്ടറിയിലേക്ക് മടക്കി എക്സ്എൽഎസ്എക്സിൽ വീണ്ടും സിപ്പിനൊപ്പം വിപുലീകരണം മാറ്റുക.



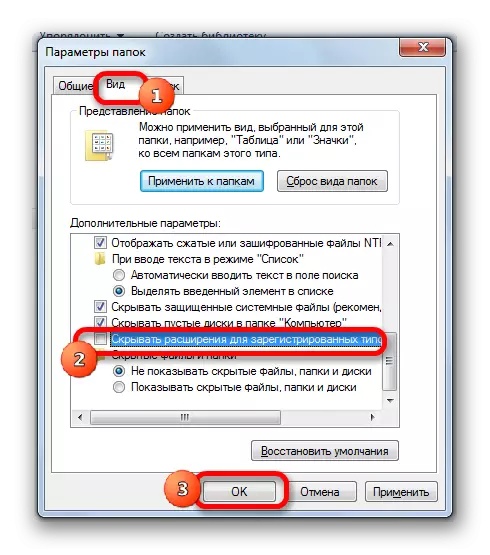

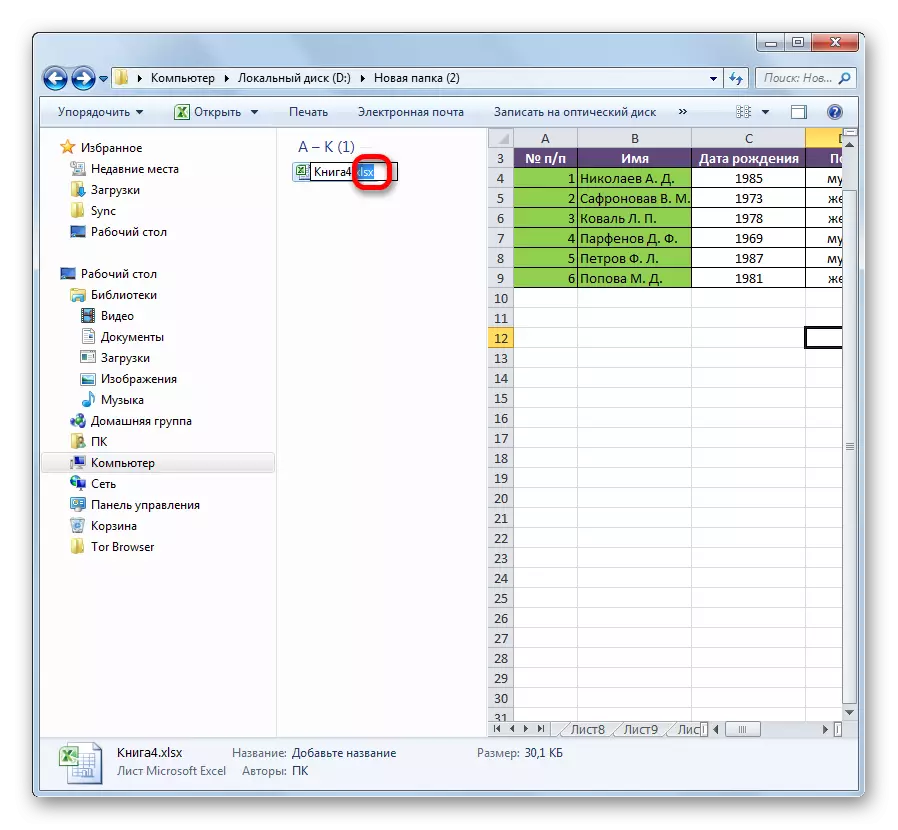

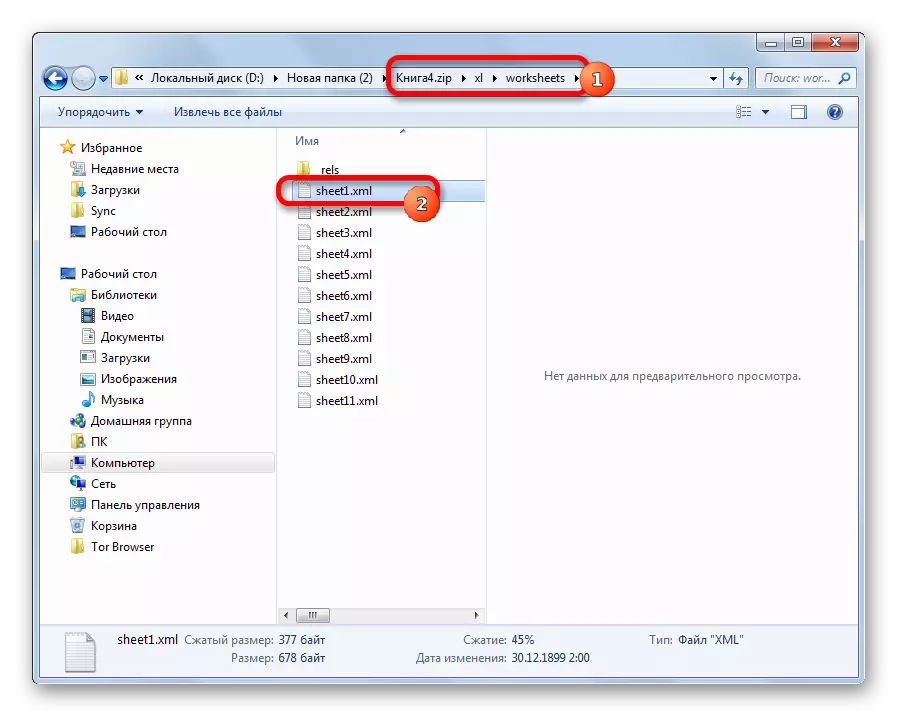



ഇപ്പോൾ, Excel ഷീറ്റ് എഡിറ്റുചെയ്യാൻ, ഉപയോക്താവ് മറന്ന പാസ്വേഡ് നിങ്ങൾ അറിയേണ്ടതില്ല.
രീതി 4: മൂന്നാം കക്ഷി അപ്ലിക്കേഷനുകൾ ഉപയോഗിക്കുന്നു
കൂടാതെ, നിങ്ങൾ കോഡ് വാക്ക് മറന്നുണ്ടെങ്കിൽ, പ്രത്യേക മൂന്നാം കക്ഷി അപ്ലിക്കേഷനുകൾ ഉപയോഗിച്ച് തടയൽ നീക്കംചെയ്യാം. നിങ്ങൾക്ക് പരിരക്ഷിത ഷീറ്റിൽ നിന്നും മുഴുവൻ ഫയലിൽ നിന്നും പാസ്വേഡ് ഇല്ലാതാക്കാൻ കഴിയും. ഈ ലക്ഷ്യസ്ഥാനത്തെ ഏറ്റവും പ്രശസ്തമായ ആപ്ലിക്കേഷനുകളിലൊന്നാണ് ആക്സന്റ് ഓഫീസ് പാസ്വേഡ് വീണ്ടെടുക്കൽ. ഈ യൂട്ടിലിറ്റിയുടെ ഉദാഹരണത്തിൽ പ്രതിരോധ പുന reset സജ്ജീകരണ നടപടിക്രമം പരിഗണിക്കുക.
Active ദ്യോഗിക സൈറ്റിൽ നിന്ന് ആക്സന്റ് ഓഫീസ് പാസ്വേഡ് വീണ്ടെടുക്കൽ ഡൗൺലോഡുചെയ്യുക
- അപ്ലിക്കേഷൻ പ്രവർത്തിപ്പിക്കുക. മെനു ഇനത്തിൽ "ഫയലിൽ" ക്ലിക്കുചെയ്യുക. ഡ്രോപ്പ്-ഡ list ൺ പട്ടികയിൽ, "തുറന്ന" സ്ഥാനം തിരഞ്ഞെടുക്കുക. ഈ പ്രവർത്തനങ്ങൾക്ക് പകരം, കീബോർഡിൽ Ctrl + O കീകൾ ഡയൽ ചെയ്യാനും കഴിയും.
- ഒരു ഫയൽ തിരയൽ ബോക്സ് തുറക്കുന്നു. അതിന്റെ സഹായത്തോടെ, നിങ്ങൾക്ക് ആവശ്യമുള്ള Excel പുസ്തകം സ്ഥിതിചെയ്യുന്ന ഡയറക്ടറിയിലേക്ക് പോകുക, അത് പാസ്വേഡ് നഷ്ടപ്പെട്ടു. ഞങ്ങൾ അത് ഹൈലൈറ്റ് ചെയ്ത് "തുറക്കുക" ബട്ടണിൽ ക്ലിക്കുചെയ്യുക.
- പാസ്വേഡ് വീണ്ടെടുക്കൽ വിസാർഡ് തുറക്കുന്ന ഒരു പാസ്വേഡ് വീണ്ടെടുക്കൽ വിസാർഡ് തുറക്കുന്നു, ഇത് പാസ്വേഡ് പരിരക്ഷിച്ചിരിക്കുന്നു. "അടുത്തത്" ബട്ടൺ ക്ലിക്കുചെയ്യുക.
- ഏത് സാഹചര്യമാണ് നീക്കംചെയ്യേണ്ടതെന്ന് മെനു തുറക്കുന്നു. മിക്ക കേസുകളിലും, സ്ഥിരസ്ഥിതി ക്രമീകരണങ്ങൾ ഉപേക്ഷിക്കുക, പരാജയത്തിന്റെ കാര്യത്തിൽ മാത്രം, രണ്ടാമത്തെ ശ്രമത്തിലേക്ക് അവ മാറ്റാൻ ശ്രമിക്കുക എന്നതാണ് ഏറ്റവും ഒപ്റ്റിമൽ ഓപ്ഷൻ. "ഫിനിഷ്" ബട്ടണിൽ ക്ലിക്കുചെയ്യുക.
- പാസ്വേഡുകൾ തിരഞ്ഞെടുക്കുന്നതിനുള്ള നടപടിക്രമം ആരംഭിക്കുന്നു. കോഡ് പദത്തിന്റെ സങ്കീർണ്ണതയെ ആശ്രയിച്ച് ഇതിന് വളരെയധികം സമയമെടുക്കും. വിൻഡോയുടെ ചുവടെയുള്ള പ്രോസസ്സ് ഡൈനാമിക്സ് നിരീക്ഷിക്കാൻ കഴിയും.
- ഡാറ്റ പൊട്ടിത്തെറിച്ചതിനുശേഷം, യഥാർത്ഥ പാസ്വേഡ് റെക്കോർഡുചെയ്യുന്ന വിൻഡോ പ്രദർശിപ്പിക്കും. നിങ്ങൾ സാധാരണ മോഡിലെ Excel ഫയൽ പ്രവർത്തിപ്പിക്കുകയും കോഡ് അനുബന്ധ ഫീൽഡിലേക്ക് നൽകുകയും ചെയ്യും. ഇതിനുശേഷം, Excel പട്ടിക അൺലോക്കുചെയ്യും.





നിങ്ങൾക്ക് കാണാനാകുന്നതുപോലെ, Exel പ്രമാണത്തിൽ നിന്ന് സംരക്ഷണം നീക്കംചെയ്യുന്നതിന് നിരവധി മാർഗങ്ങളുണ്ട്. ഉപയോക്താവ് എങ്ങനെ ഉപയോഗിക്കാം തടയൽ തരത്തെയും അതിന്റെ കഴിവുകളുടെ തലത്തിലും ആശ്രയിച്ച് തിരഞ്ഞെടുക്കണം, ഒപ്പം എത്ര വേഗത്തിൽ തൃപ്തികരമായ ഫലം നേടാൻ ആഗ്രഹിക്കുന്നു. ഒരു ടെക്സ്റ്റ് എഡിറ്റർ ഉപയോഗിച്ച് പരിരക്ഷണം നീക്കംചെയ്യാനുള്ള വഴി വേഗത്തിലാണ്, പക്ഷേ കുറച്ച് അറിവും പരിശ്രമവും ആവശ്യമാണ്. പ്രത്യേക പ്രോഗ്രാമുകളുടെ ഉപയോഗത്തിന് ഗണ്യമായ സമയം ആവശ്യമാണ്, പക്ഷേ അപ്ലിക്കേഷൻ മിക്കവാറും എല്ലാം തന്നെ ചെയ്യുന്നു.
