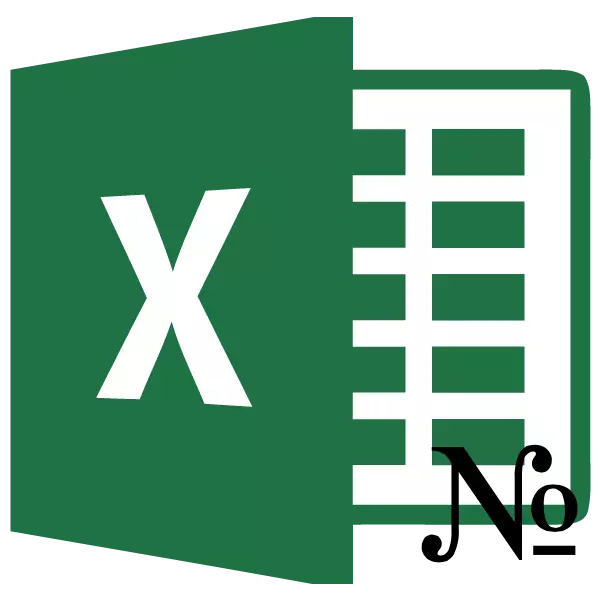
പട്ടികകളുമായി പ്രവർത്തിക്കുമ്പോൾ, നിരകളുടെ സംഖ്യ ഉണ്ടാക്കേണ്ടത് തികച്ചും അത്യാവശ്യമാണ്. തീർച്ചയായും, ഇത് സ്വമേധയാ, കീബോർഡിൽ നിന്നുള്ള ഓരോ നിരയ്ക്കും വെവ്വേറെ നയിക്കുന്ന നമ്പർ. പട്ടികയിൽ ധാരാളം നിരകൾ ഉണ്ടെങ്കിൽ, അത് ഗണ്യമായ സമയം എടുക്കും. എക്സൽ വേഗത്തിൽ ഒരു അക്കമിടാൻ അനുവദിക്കുന്നു. അവർ എങ്ങനെ പ്രവർത്തിക്കുന്നുവെന്ന് ഇത് മനസിലാക്കാം.
നമ്പറിംഗ് രീതികൾ
Excel- ൽ, നിരവധി നിര ഓട്ടോമാറ്റിക് നമ്പറിംഗ് ഓപ്ഷനുകൾ ഉണ്ട്. അവയിൽ ചിലത് വളരെ ലളിതവും മനസ്സിലാക്കാവുന്നതുമാണ്, മറ്റുള്ളവർ ധാരണയ്ക്ക് കൂടുതൽ സങ്കീർണ്ണമാണ്. ഒരു പ്രത്യേക കേസിൽ കൂടുതൽ ഫലപ്രദാർത്ഥമായി ഉപയോഗിക്കാൻ ഏത് ഓപ്ഷൻ ഉപയോഗിക്കാമെന്ന് നിഗമനം ചെയ്യുന്നതിന് നമുക്ക് ഓരോരുത്തർക്കും വിശദമായി നിർത്തുക.രീതി 1: പൂരിപ്പിക്കൽ
യാന്ത്രിക നമ്പറിംഗ് നിരകളുടെ ഏറ്റവും ജനപ്രിയമായ രീതി തീർച്ചയായും പൂരിപ്പിച്ചത്തിന്റെ ഉപയോഗമാണ്.
- പട്ടിക തുറക്കുക. നിരകളുടെ എണ്ണം സ്ഥാപിക്കും എന്നതിലേക്ക് ഒരു സ്ട്രിംഗ് ചേർക്കുക. ഇത് ചെയ്യുന്നതിന്, സ്ട്രിംഗിന്റെ ഏതെങ്കിലും സെൽ ഞങ്ങൾ തീരുമാനിച്ചു, അത് അക്കമിട്ടിയിലായിരിക്കും, വലത് മ mouse സ് ബട്ടൺ ക്ലിക്കുചെയ്യുന്നു, അതുവഴി സന്ദർഭ മെനുവിന് കാരണമാകുന്നു. ഈ ലിസ്റ്റിൽ, "പേസ്റ്റ് ..." ഇനം തിരഞ്ഞെടുക്കുക.
- ഒരു ചെറിയ ഉൾപ്പെടുത്തൽ വിൻഡോ തുറക്കുന്നു. ഞങ്ങൾ "സ്ട്രിംഗ്" സ്ഥാനത്തേക്ക് സ്വിച്ച് വിവർത്തനം ചെയ്യുന്നു. "ശരി" ബട്ടണിൽ ക്ലിക്കുചെയ്യുക.
- ചേർത്ത വരിയുടെ ആദ്യ സെല്ലിൽ ഞങ്ങൾ "1" നമ്പർ ഇട്ടു. പിന്നെ ഞങ്ങൾ കഴ്സറിനെ ഈ സെല്ലിന്റെ ചുവടെ വലത് കോണിലേക്ക് കൊണ്ടുവരുന്നു. കഴ്സർ ഒരു കുരിശിലേക്ക് തിരിയുന്നു. അദ്ദേഹം പൂരിപ്പിക്കൽ എന്ന് വിളിക്കപ്പെടുന്നു. അതേസമയം, കീബോർഡിലെ ഇടത് മ mouse സ് ബട്ടണും Ctrl കീയും ക്ലാമ്പ് ചെയ്യുക. ഫില്ലിംഗ് മാർക്കർ പട്ടികയുടെ അവസാനത്തിലേക്ക് ഞാൻ വലതുവശത്ത് വലിക്കുന്നു.
- നമുക്ക് കാണാനാകുന്നതുപോലെ, നിങ്ങൾക്കാവശ്യമായ വരി ക്രമത്തിൽ അക്കങ്ങളാൽ നിറഞ്ഞിരിക്കുന്നു. അതായത്, നിരകളുടെ എണ്ണം നടപ്പാക്കി.



നിങ്ങൾക്ക് കുറച്ച് വ്യത്യസ്ത മാർഗവും നൽകാം. "1", "2" എന്നിവ ഉപയോഗിച്ച് ചേർത്ത വരിയുടെ ആദ്യ രണ്ട് സെല്ലുകൾ പൂരിപ്പിക്കുക. ഞങ്ങൾ എല്ലാ കോശങ്ങളും അനുവദിക്കുന്നു. വലത് ഒന്നിന്റെ വലത് കോണിലേക്ക് ഞങ്ങൾ കഴ്സർ സ്ഥാപിക്കുന്നു. ഒരു ക്ലാമ്പിംഗ് മൗസ് ബട്ടൺ ഉപയോഗിച്ച്, ഫിൽ മാർക്കർ പട്ടികയുടെ അവസാനത്തിലേക്ക് വലിച്ചിടുക, പക്ഷേ ഇത്തവണ നിങ്ങൾ Ctrl കീ അമർത്തേണ്ടതില്ല. ഫലം സമാനമായിരിക്കും.

ഈ രീതിയുടെ ആദ്യ പതിപ്പ് ലളിതമാണെന്ന് തോന്നുന്നുവെങ്കിലും, എന്നിരുന്നാലും, പല ഉപയോക്താക്കളും രണ്ടാമത്തേത് ഉപയോഗിക്കാൻ ഇഷ്ടപ്പെടുന്നു.
പൂരിപ്പിക്കുന്ന മാർക്കർ ഉപയോഗിക്കാൻ മറ്റൊരു ഓപ്ഷനുണ്ട്.
- ആദ്യ സെല്ലിൽ ഞങ്ങൾ "1" നമ്പർ എഴുതുന്നു. മാർക്കർ ഉപയോഗിച്ച്, ഉള്ളടക്കങ്ങൾ വലത്തേക്ക് പകർത്തുക. ഈ സാഹചര്യത്തിൽ, വീണ്ടും, Ctrl ബട്ടൺ ആവശ്യമില്ല.
- പകർത്തുന്നതിന് ശേഷം, മുഴുവൻ വരിയും "1" കൊണ്ട് നിറയുണ്ടെന്ന് ഞങ്ങൾ കാണുന്നു. പക്ഷെ ഞങ്ങൾക്ക് ഒരു സംഖ്യ ആവശ്യമാണ്. ഏറ്റവും പുതിയ പൂരിപ്പിച്ച സെല്ലിന് സമീപമുള്ള ചിത്രദാത്രത്തിൽ ക്ലിക്കുചെയ്യുക. പ്രവർത്തനങ്ങളുടെ ഒരു ലിസ്റ്റ് ദൃശ്യമാകുന്നു. ഞങ്ങൾ സ്വിച്ചിന്റെ ഇൻസ്റ്റാളേഷൻ "പൂരിപ്പിക്കുന്നതിന്" സ്ഥാനത്തേക്ക് മാറ്റുന്നു.
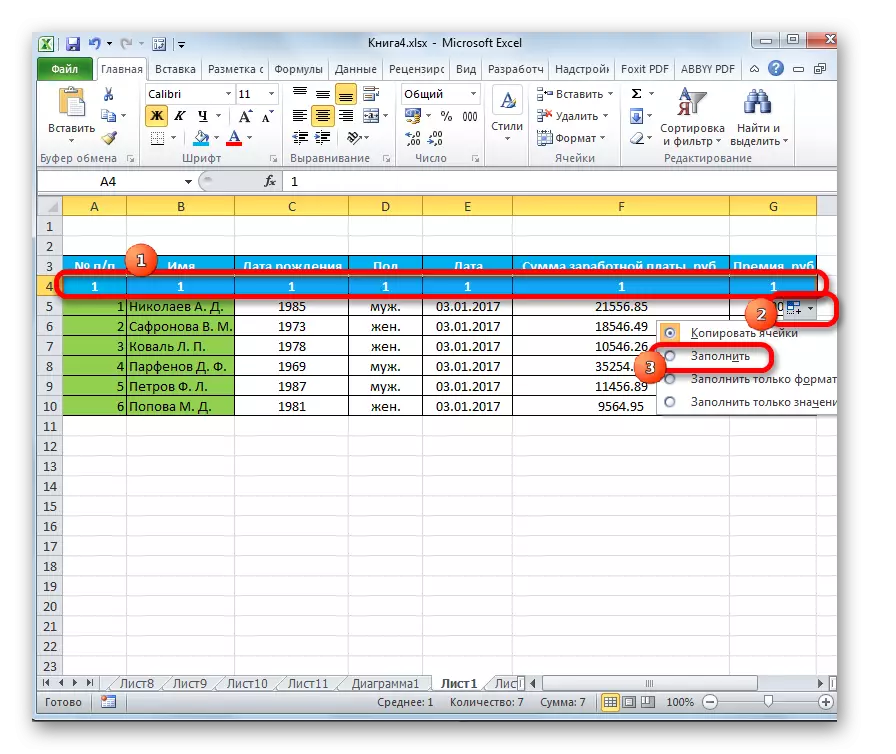
അതിനുശേഷം, സമർപ്പിത ശ്രേണിയിലെ എല്ലാ സെല്ലുകളും അക്കങ്ങളാൽ നിറയും.
പാഠം: Excel- ൽ യാന്ത്രിക പൂർത്തീകരണം എങ്ങനെ നിർമ്മിക്കാം
രീതി 2: ടേപ്പിലെ "പൂരിപ്പിക്കുക" ബട്ടൺ ഉപയോഗിച്ച് നമ്പറിംഗ്
മൈക്രോസോഫ്റ്റ് എക്സലിന്റെ നമ്പറിംഗ് നിരകളിലേക്കുള്ള മറ്റൊരു മാർഗം ടേപ്പിലെ "പൂരിപ്പിക്കുക" ബട്ടണിന്റെ ഉപയോഗം സൂചിപ്പിക്കുന്നു.
- നിരകളുടെ എണ്ണം വർദ്ധിപ്പിക്കുന്നതിന് ശേഷം, "1" ആദ്യ സെൽ നമ്പറിലേക്ക് യോജിക്കുക. പട്ടികയുടെ മുഴുവൻ വരിയും ഞങ്ങൾ ഹൈലൈറ്റ് ചെയ്യുന്നു. "ഹോം" ടാബിൽ, റിബണിൽ ഞങ്ങൾ "ഫിൽ" ബട്ടൺ ക്ലിക്കുചെയ്യുന്നു, ഇത് "എഡിറ്റിംഗ്" ടൂൾബാറിൽ സ്ഥിതിചെയ്യുന്നു. ഡ്രോപ്പ്-ഡ menu ൺ മെനു ദൃശ്യമാകുന്നു. അതിൽ, "പുരോഗതി ..." തിരഞ്ഞെടുക്കുക.
- പുരോഗതി ക്രമീകരണ വിൻഡോ തുറക്കുന്നു. എല്ലാ പാരാമീറ്ററുകളും ഞങ്ങൾക്ക് ആവശ്യമുള്ളതുപോലെ യാന്ത്രികമായി ക്രമീകരിക്കണം. എന്നിരുന്നാലും, അവരുടെ അവസ്ഥ പരിശോധിക്കുന്നത് അതിരുകടക്കില്ല. "ലൊക്കേഷൻ" ബ്ലോക്കിൽ, സ്വിച്ച് "സ്ട്രിംഗുകൾ വഴി" സ്ഥാനത്തേക്ക് സജ്ജമാക്കിയിരിക്കണം. "ടൈപ്പ്" പാരാമീറ്റർ "അരിത്മെറ്റിക്" മൂല്യം തിരഞ്ഞെടുക്കണം. യാന്ത്രിക സ്റ്റെപ്പ് നിർണ്ണയം പ്രവർത്തനരഹിതമാക്കണം. അതായത്, പാരാമീറ്ററിന്റെ അനുബന്ധ നാമത്തിനടുത്തുള്ള ഒരു ചെക്ക് മാർക്ക് ആകേണ്ടതില്ല. "സ്റ്റെപ്പ്" ഫീൽഡിൽ, നമ്പർ 1 അക്കത്തിന് പരിശോധിക്കുക. "പരിധി മൂല്യം" എന്ന ഫീൽഡ് ശൂന്യമായിരിക്കണം. ചില പാരാമീറ്റർ മുകളിൽ ശബ്ദങ്ങളുമായി പൊരുത്തപ്പെടുന്നില്ലെങ്കിൽ, ശുപാർശകൾ അനുസരിച്ച് കോൺഫിഗർ ചെയ്യുക. എല്ലാ പാരാമീറ്ററുകളും ശരിയായി നിറഞ്ഞതാണെന്ന് നിങ്ങൾ ഉറപ്പാക്കിയ ശേഷം, "ശരി" ബട്ടണിൽ ക്ലിക്കുചെയ്യുക.

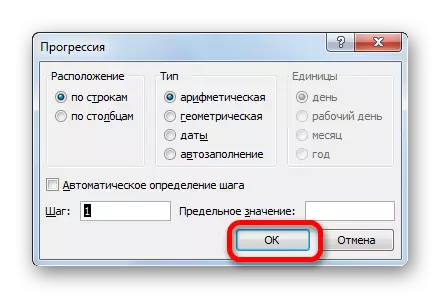
ഇതേത്തുടർന്ന്, പട്ടികയുടെ നിരകൾ ക്രമീകരിക്കും.
നിങ്ങൾക്ക് മുഴുവൻ സ്ട്രിംഗും അനുവദിക്കാൻ കഴിയില്ല, പക്ഷേ "1" നമ്പർ ആദ്യ സെല്ലിൽ ഇടുക. മുകളിൽ വിവരിച്ച അതേ രീതി ഉപയോഗിച്ച് പുരോഗമിക്കുന്ന വിൻഡോ വിൻഡോയെ വിളിക്കുക. "പരിധി മൂല്യം" ഫീൽഡ് ഒഴികെ എല്ലാ പാരാമീറ്ററുകളും ഞങ്ങൾ നേരത്തെ പറഞ്ഞവനുമായി പൊരുത്തപ്പെടണം. ഇത് പട്ടികയിലെ നിരകളുടെ എണ്ണം ഉൾപ്പെടുത്തണം. തുടർന്ന് "ശരി" ബട്ടണിൽ ക്ലിക്കുചെയ്യുക.
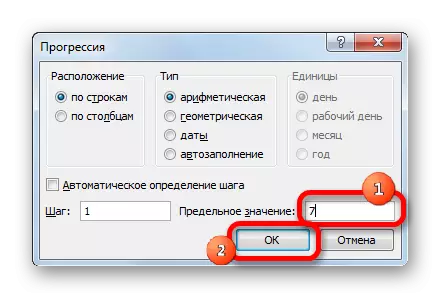
പൂരിപ്പിക്കൽ നടപ്പിലാക്കും. അവസാന ഓപ്ഷൻ വളരെ വലുത് നിരകളുള്ള പട്ടികകൾക്ക് നല്ലതാണ്, കാരണം അത് പ്രയോഗിക്കുമ്പോൾ കഴ്സർ എവിടെയും വലിച്ചിടേണ്ടതില്ല.
രീതി 3: നിര പ്രവർത്തനം
ഒരു പ്രത്യേക പ്രവർത്തനം ഉപയോഗിച്ച് നിങ്ങൾക്ക് നിരകളും അക്കങ്ങളും നൽകി കഴിയും, അതിനെ കോളം എന്ന് വിളിക്കുന്നു.
- സ്പീക്കർ നമ്പറിംഗിലായിരിക്കണം "1" നമ്പർ "1" എന്ന നമ്പർ തിരഞ്ഞെടുക്കുക. "ഒരു ഫംഗ്ഷൻ ഒട്ടിക്കുക" ബട്ടണിൽ ക്ലിക്കുചെയ്യുക, ഫോർമുല സ്ട്രിംഗിന്റെ ഇടതുവശത്ത് സ്ഥാപിച്ചിരിക്കുന്നു.
- വിസാർഡ് തുറക്കുന്നു. അതിൽ വിവിധ Excel പ്രവർത്തനങ്ങളുടെ ഒരു ലിസ്റ്റ് അടങ്ങിയിരിക്കുന്നു. ഞങ്ങൾ "നിര" എന്ന പേരിനായി തിരയുകയാണ്, ഞങ്ങൾ അത് അനുവദിച്ച് "ശരി" ബട്ടണിൽ ക്ലിക്കുചെയ്യുക.
- ഫംഗ്ഷൻ വാദങ്ങൾ തുറക്കുന്നു. ലിങ്ക് ഫീൽഡിൽ, ആദ്യ ഷീറ്റ് നിരയുടെ ഏത് സെല്ലിലേക്കും നിങ്ങൾ ഒരു ലിങ്ക് വ്യക്തമാക്കേണ്ടതുണ്ട്. ഈ സമയത്ത് ശ്രദ്ധിക്കേണ്ടത് വളരെ പ്രധാനമാണ്, പ്രത്യേകിച്ചും പട്ടികയുടെ ആദ്യ നിര ഷീറ്റിന്റെ ആദ്യ നിരയല്ലെങ്കിൽ. ലിങ്ക് വിലാസം സ്വമേധയാ നിർദ്ദേശിക്കാം. ലിങ്ക് ഫീൽഡിൽ കഴ്സർ ഇൻസ്റ്റാൾ ചെയ്ത് ഇത് ചെയ്യുന്നത് വളരെ എളുപ്പമാണ്, തുടർന്ന് ആവശ്യമുള്ള സെല്ലിൽ ക്ലിക്കുചെയ്യുക. നിങ്ങൾക്ക് കാണാനാകുന്നതുപോലെ, അതിനുശേഷം, അതിന്റെ കോർഡിനേറ്റുകൾ ഫീൽഡിൽ പ്രദർശിപ്പിക്കും. "ശരി" ബട്ടണിൽ ക്ലിക്കുചെയ്യുക.
- ഈ പ്രവർത്തനങ്ങൾക്ക് ശേഷം, തിരഞ്ഞെടുത്ത സെല്ലിൽ "1" ചിത്രം ദൃശ്യമാകുന്നു. എല്ലാ നിരകളും അക്കമിട്ടതിന്, അതിന്റെ ചുവടെ വലത് കോണിൽ മാറുകയും പൂരിപ്പിക്കുകയും ചെയ്യുക. മുമ്പത്തെ സമയങ്ങളിലെന്നപോലെ, ഞങ്ങൾ അത് പട്ടികയുടെ അവസാനത്തിലേക്ക് വലിച്ചിടുന്നു. നിങ്ങൾ Ctrl കീ ക്ലാമ്പ് ചെയ്യേണ്ട ആവശ്യമില്ല, വലത് മ mouse സ് ബട്ടൺ അമർത്തുക.
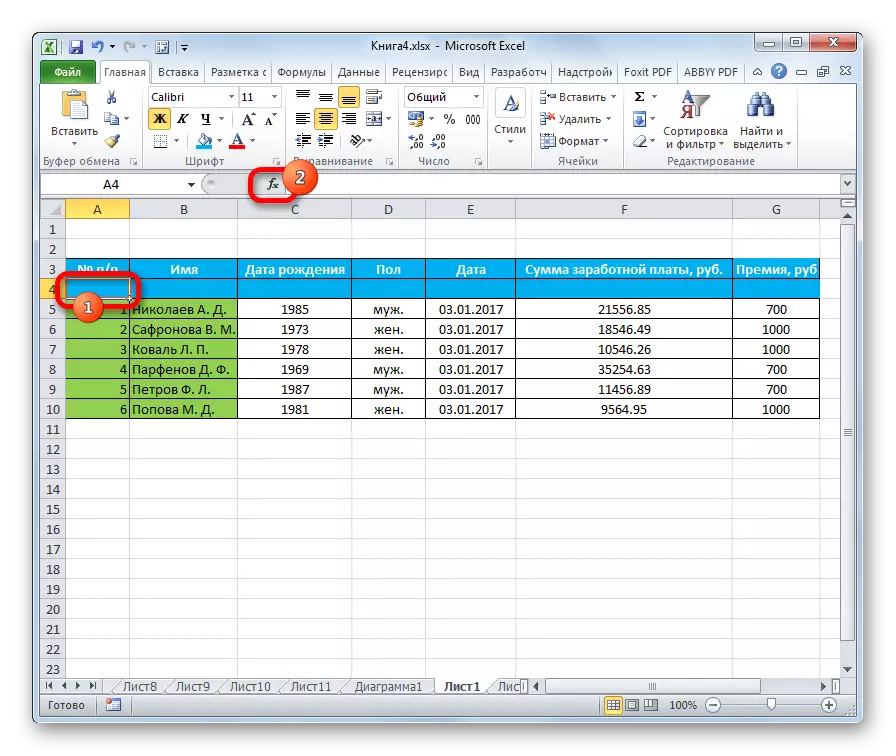

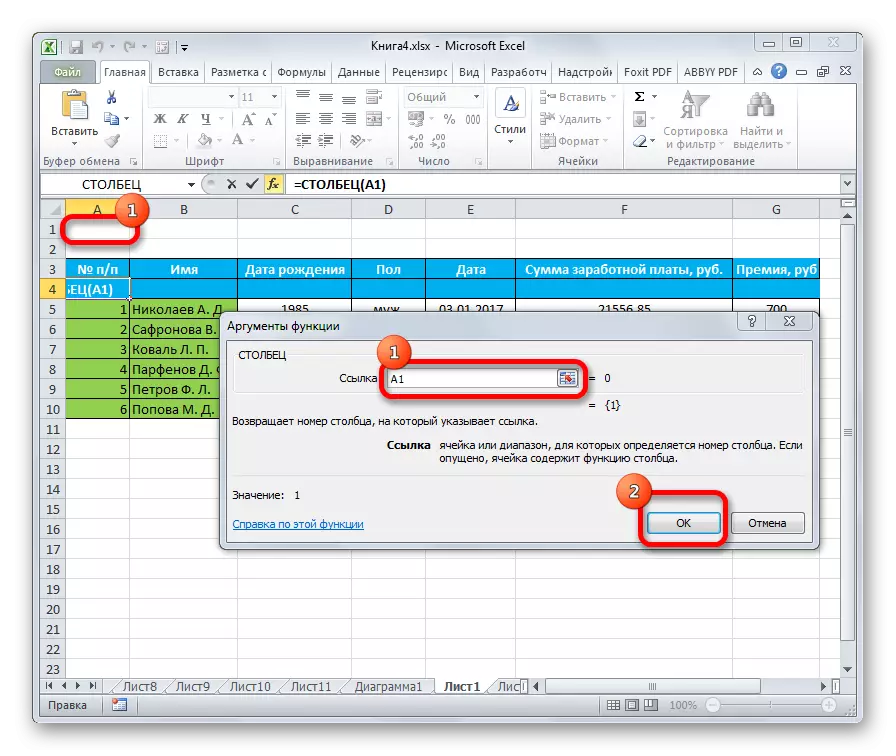

മുകളിലുള്ള എല്ലാ പ്രവർത്തനങ്ങളും പൂർത്തിയാക്കിയ ശേഷം, പട്ടികയുടെ എല്ലാ നിരകളും ക്രമത്തിൽ അക്കമിടും.

പാഠം: എക്സലിലെ വിസാർഡ് പ്രവർത്തനങ്ങൾ
നിങ്ങൾക്ക് കാണാനാകുന്നതുപോലെ, എക്സ്റ്റെലിലെ നിരകളുടെ എണ്ണം നിരവധി തരത്തിൽ ആകാം. അവയിൽ ഏറ്റവും പ്രചാരമുള്ളത് ഒരു പൂന്തോട്ടത്തിന്റെ ഉപയോഗമാണ്. വളരെ വിശാലമായ പട്ടികകളിൽ, പുരോഗമന ക്രമീകരണങ്ങളിലേക്ക് പരിവർത്തനം ഉപയോഗിച്ച് "പൂരിപ്പിക്കുക" ബട്ടൺ ഉപയോഗിക്കാൻ അർത്ഥമുണ്ട്. ഈ രീതി ഷീറ്റിന്റെ മുഴുവൻ വിമാനത്തിലൂടെ കഴ്സർ കൈകാര്യം ചെയ്യുന്നതല്ല. കൂടാതെ, ഒരു പ്രത്യേക നിര ഫംഗ്ഷനുണ്ട്. എന്നാൽ ഉപയോഗത്തിന്റെയും പൊരുത്തക്കേടുകളുടെ സങ്കീർണ്ണതയും കാരണം, വിപുലമായ ഉപയോക്താക്കളുമായി പോലും ഈ ഓപ്ഷൻ ജനപ്രിയമല്ല. അതെ, ഈ നടപടിക്രമം പൂരിപ്പിക്കൽ മാർക്കറിന്റെ സാധാരണ ഉപയോഗത്തേക്കാൾ കൂടുതൽ എടുക്കും.
