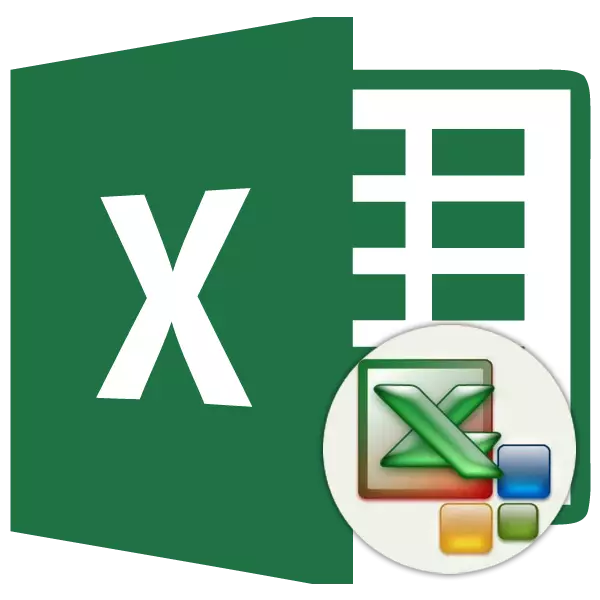
Excel പ്രോഗ്രാമിൽ ജോലി ചെയ്യുമ്പോൾ ഏറ്റവും പ്രധാനപ്പെട്ട പ്രക്രിയകൾ ഫോർമാറ്റുചെയ്യുന്നു. ഇതുപയോഗിച്ച്, ഇത് പട്ടികയുടെ രൂപം മാത്രമല്ല, ഒരു പ്രത്യേക സെല്ലിലോ ശ്രേണിയിലോ ഉള്ള ഡാറ്റ എങ്ങനെ തിരിച്ചറിയുന്നതിന്റെ സൂചനയും വ്യക്തമാക്കുന്നു. ഈ ഉപകരണത്തിന്റെ പ്രവർത്തന തത്വങ്ങളെക്കുറിച്ച് മനസ്സിലാക്കാതെ, ഈ പ്രോഗ്രാം നന്നായി മാറ്റുന്നത് അസാധ്യമാണ്. എക്സെൽ എക്സെൽ എന്താണെന്നും അവ എങ്ങനെ ഉപയോഗിക്കണമെന്നും വിശദീകരിക്കാം.
പാഠം: മൈക്രോസോഫ്റ്റ് വേലിലെ പട്ടികകൾ എങ്ങനെ ഫോർമാറ്റ് ചെയ്യാം
ഫോർമാറ്റിംഗ് പട്ടികകൾ
പട്ടികകളുടെയും കണക്കാക്കിയ ഡാറ്റയുടെയും വിഷ്വൽ ഉള്ളടക്കങ്ങൾക്കായി ഒരു കൂട്ടം ക്രമീകരണ നടപടികളുടെ ഒരു കൂട്ടം ഫോർമാറ്റിംഗ് ആണ്. ഈ പ്രദേശത്ത് ധാരാളം പാരാമീറ്ററുകളിലെ മാറ്റം ഉൾപ്പെടുന്നു: ഫോണ്ടിന്റെ വലുപ്പം, തരം, നിറം, കോശങ്ങളുടെ വ്യാപ്തി, പൂരിപ്പിക്കുക, അതിർത്തി, ഡാറ്റ ഫോർമാറ്റ്, വിന്യാസവും അതിലേറെയും. ചുവടെയുള്ള ഈ പ്രോപ്പർട്ടികളെക്കുറിച്ച് ഞങ്ങൾ കൂടുതൽ സംസാരിക്കും.ഓട്ടോമാറ്റിംഗ്
ഡാറ്റയുള്ള ഏത് ശ്രേണിയും സ്വപ്രേരിതമായി ഫോർമാറ്റിംഗ് പ്രയോഗിക്കാൻ കഴിയും. പ്രോഗ്രാം നിർദ്ദിഷ്ട ഏരിയയെ ഒരു പട്ടികയായി ഫോർമാറ്റുകൾ സ്ഥാപിക്കുകയും മുൻകൂട്ടി ഇൻസ്റ്റാളുചെയ്ത നിരവധി പ്രോപ്പർട്ടികൾ നൽകുകയും ചെയ്യുന്നു.
- സെല്ലുകളുടെയോ പട്ടികയുടെയോ ശ്രേണി തിരഞ്ഞെടുക്കുക.
- "ഹോം" ടാബിൽ ആയിരിക്കുക, "പട്ടികയായി ഫോർമാറ്റ്" ബട്ടൺ ക്ലിക്കുചെയ്യുക. ഈ ബട്ടൺ ടേപ്പിൽ "ശൈലികൾ" ടൂൾസ് ബ്ലോക്കിലാണ് സ്ഥാപിച്ചിരിക്കുന്നത്. അതിനുശേഷം, ഉപയോക്താവിന് വിവേചനാധികാരം തിരഞ്ഞെടുക്കാൻ കഴിയുന്ന മുൻകൂട്ടി ഇൻസ്റ്റാളുചെയ്ത പ്രോപ്പർട്ടികൾ ഉപയോഗിച്ച് സ്റ്റൈലുകളുടെ പട്ടിക തുറക്കുന്നു. ഉചിതമായ ഓപ്ഷനിൽ ക്ലിക്കുചെയ്യുന്നത് മാത്രം മതി.
- ഒരു ചെറിയ വിൻഡോ തുറക്കുന്നു, അതിൽ പ്രവേശിച്ച ശ്രേണി കോർഡിനേറ്റുകളുടെ കൃത്യത സ്ഥിരീകരിക്കേണ്ടതുണ്ട്. അവ ശരിയായി നൽകിയിട്ടില്ലെന്ന് നിങ്ങൾ വെളിപ്പെടുത്തിയിട്ടുണ്ടെങ്കിൽ, മാറ്റങ്ങൾ മാറ്റാൻ കഴിയും. "ഹെഡ്ലൈനുകൾ ഉപയോഗിച്ച് പട്ടികയിൽ" പാരാമീറ്റർ ശ്രദ്ധിക്കേണ്ടത് വളരെ പ്രധാനമാണ്. നിങ്ങളുടെ പട്ടികയിൽ തലക്കെട്ടുകൾ ഉണ്ടെങ്കിൽ (അതിരുകടന്ന ഭൂരിപക്ഷ കേസുകളിലും), ഈ പാരാമീറ്ററിന് എതിരായി ഒരു ചെക്ക് മാർക്ക് നിലനിൽക്കണം. വിപരീത സാഹചര്യത്തിൽ, അത് നീക്കംചെയ്യണം. എല്ലാ ക്രമീകരണങ്ങളും പൂർത്തിയാകുമ്പോൾ, "ശരി" ബട്ടൺ അമർത്തുക.



അതിനുശേഷം, തിരഞ്ഞെടുത്ത ഫോർമാറ്റിന് പട്ടികയിലായിരിക്കും. എന്നാൽ കൂടുതൽ കൃത്യമായ ഫോർമാറ്റിംഗ് ഉപകരണങ്ങൾ ഉപയോഗിച്ച് അത് എല്ലായ്പ്പോഴും എഡിറ്റുചെയ്യാൻ കഴിയും.
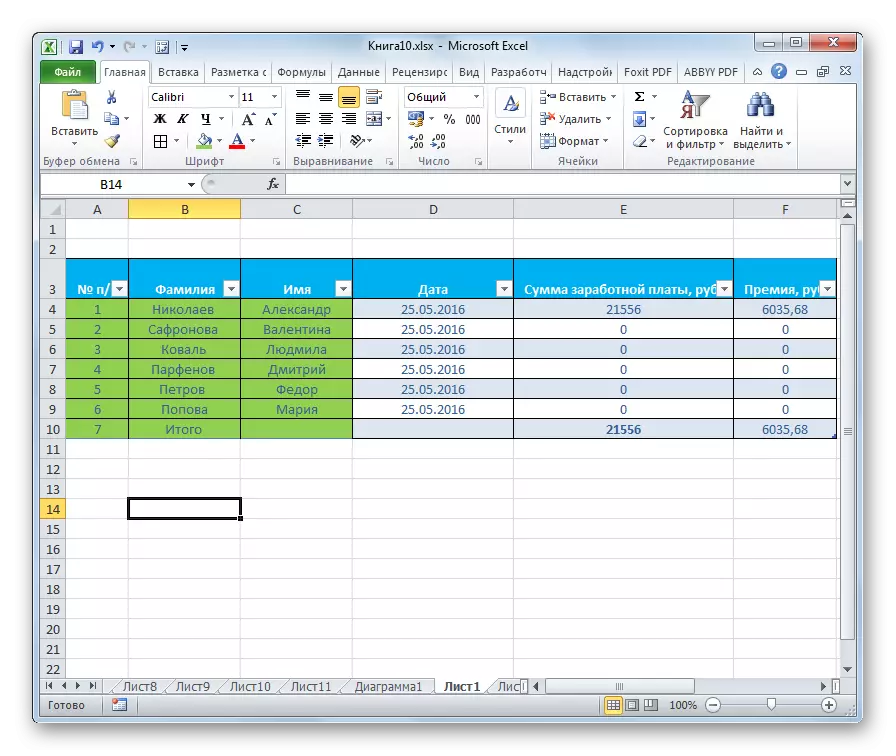
ഫോർമാറ്റിംഗിലേക്കുള്ള പരിവർത്തനം
എല്ലാ കേസുകളിലും ഉപയോക്താക്കൾ യാന്ത്രികതയിൽ അവതരിപ്പിച്ച സവിശേഷതകളുടെ സെറ്റ് തൃപ്തിപ്പെടുത്തുന്നു. ഈ സാഹചര്യത്തിൽ, പ്രത്യേക ഉപകരണങ്ങൾ ഉപയോഗിച്ച് പട്ടിക സ്വമേധയാ ഫോർമാറ്റ് ചെയ്യാൻ കഴിയും.
അവയുടെ രൂപം മാറ്റുക, നിങ്ങൾക്ക് സന്ദർഭ മെനു വഴിയോ ടേപ്പ് ഉപകരണങ്ങൾ ഉപയോഗിച്ച് ഘട്ടങ്ങളിലൂടെയോ നടത്താം.
സന്ദർഭ മെനുവിലൂടെ ഫോർമാറ്റിംഗിലേക്ക് പോകുന്നതിന്, നിങ്ങൾ ഇനിപ്പറയുന്ന ഘട്ടങ്ങൾ നടത്തേണ്ടതുണ്ട്.
- ഞങ്ങൾ ഫോർമാറ്റ് ചെയ്യാൻ ആഗ്രഹിക്കുന്ന ഒരു പട്ടികയുടെ ഒരു സെൽ അല്ലെങ്കിൽ ശ്രേണി തിരഞ്ഞെടുക്കുക. അതിൽ വലത് മ mouse സ് ബട്ടൺ ക്ലിക്കുചെയ്യുക. സന്ദർഭ മെനു തുറക്കുന്നു. അതിൽ അത് "സെൽ ഫോർമാറ്റ് ..." തിരഞ്ഞെടുക്കുക.
- അതിനുശേഷം, നിങ്ങൾക്ക് വിവിധതരം ഫോർമാറ്റിംഗ് സൃഷ്ടിക്കാൻ കഴിയുന്ന സെൽ ഫോർമാറ്റ് വിൻഡോ തുറക്കുന്നു.
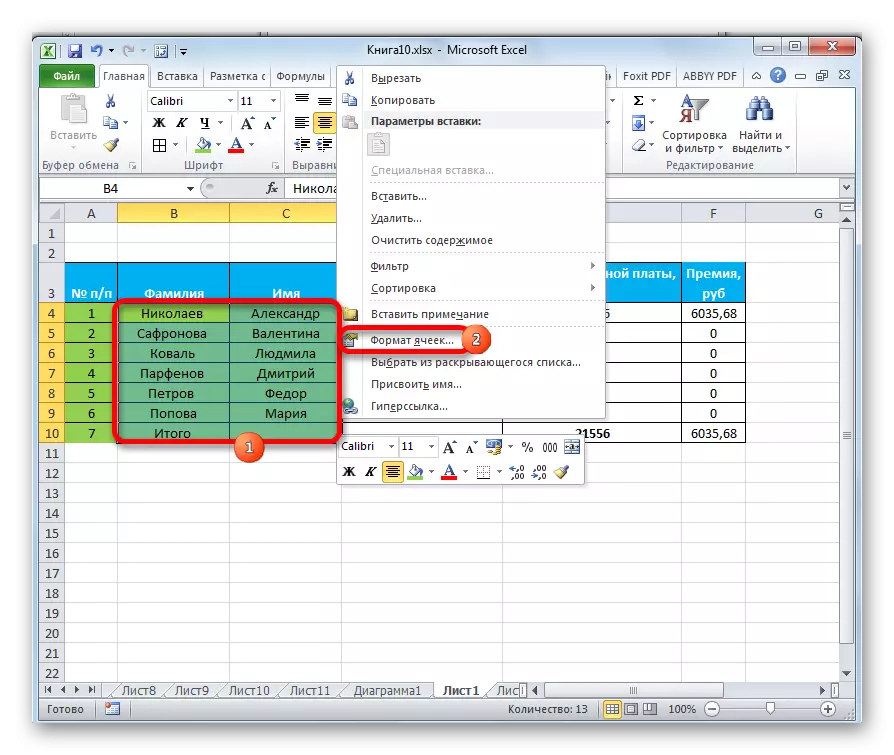
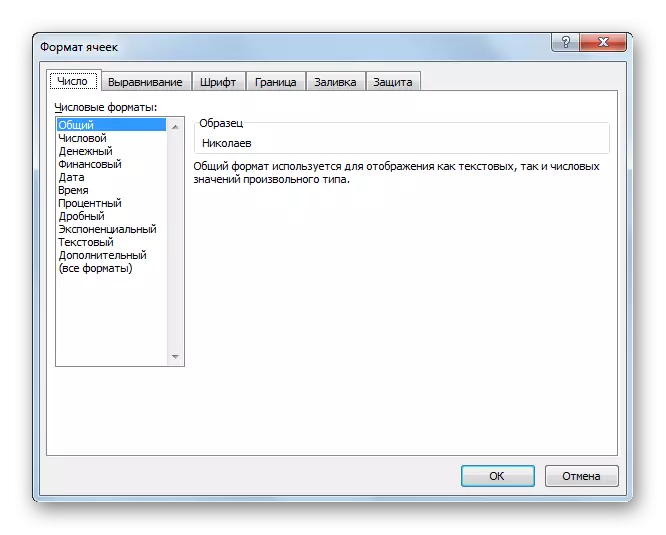
റിബണിലെ ഉപകരണങ്ങൾ ഫോർമാറ്റിംഗ് വിവിധ ടാബുകളിലാണ്, പക്ഷേ എല്ലാം "ഹോം" ടാബിൽ. അവ ഉപയോഗിക്കുന്നതിന്, നിങ്ങൾ ഷീറ്റിൽ അനുബന്ധ ഘടകം തിരഞ്ഞെടുക്കേണ്ടതുണ്ട്, തുടർന്ന് ടേപ്പിലെ ടൂൾ ബട്ടണിൽ ക്ലിക്കുചെയ്യുക.
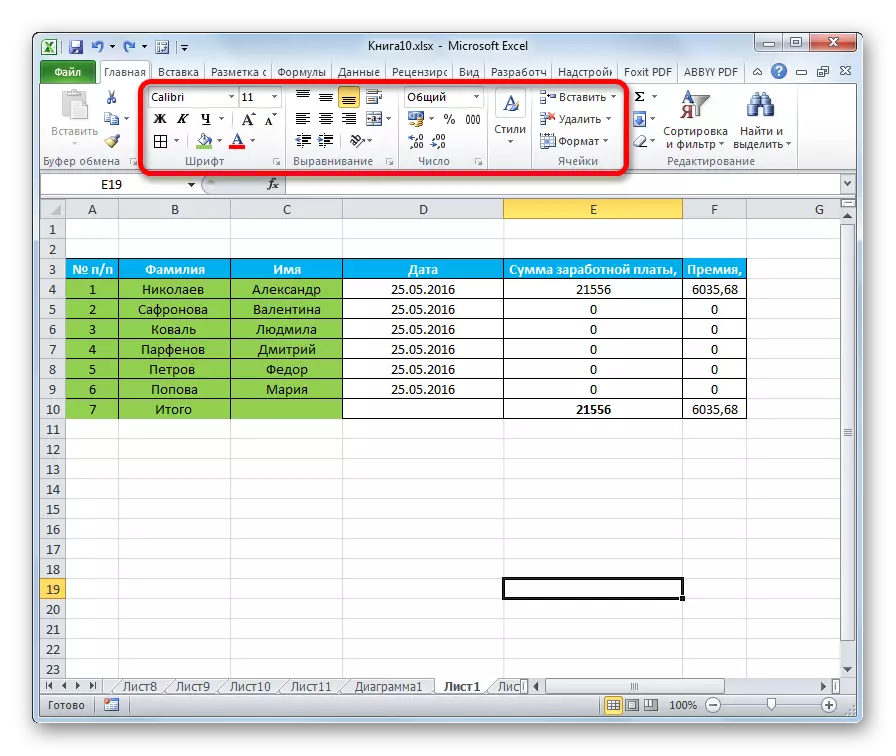
ഡാറ്റ ഫോർമാറ്റിംഗ്
ഏറ്റവും പ്രധാനപ്പെട്ട തരത്തിലുള്ള ഫോർമാറ്റിംഗിൽ ഒന്ന് ഡാറ്റാ തരം ഫോർമാറ്റാണ്. പ്രദർശിപ്പിച്ചിരിക്കുന്ന വിവരങ്ങളുടെ രൂപം അത് നിർണ്ണയിക്കരുതു എന്നത് ഇതിനർത്ഥം, ഇത് എങ്ങനെ പ്രോസസ്സ് ചെയ്യണമെന്ന് പ്രോഗ്രാം സൂചിപ്പിക്കുന്നു. സംഖ്യാ, വാചകം, ധനപരമായ മൂല്യങ്ങൾ, തീയതി, സമയ ഫോർമാറ്റുകൾ എന്നിവയുടെ പ്രോസസ്സിൽ നിന്ന് എക്സൽ പൂർണ്ണമായും വ്യത്യസ്തമാണ്. സന്ദർഭ മെനു രണ്ടും തിരഞ്ഞെടുത്ത ശ്രേണിയുടെ ഡാറ്റ തരം നിങ്ങൾക്ക് ഫോർമാറ്റ് ചെയ്യാൻ കഴിയും.
നിങ്ങൾ സന്ദർഭ മെനുവിലൂടെ "സെൽ ഫോർമാറ്റ്" വിൻഡോ തുറക്കുകയാണെങ്കിൽ, "സംഖ്യാ ഫോർമാറ്റുകൾ" പാരാമീറ്ററുകളിലെ "നമ്പർ" ടാബിലാണ് ആവശ്യമുള്ള ക്രമീകരണങ്ങൾ സ്ഥിതിചെയ്യുന്നത്. യഥാർത്ഥത്തിൽ, ഈ ടാബിലെ ഒരേയൊരു ബ്ലോക്ക് ഇതാണ്. ഒരു ഡാറ്റ ഫോർമാറ്റുകളിൽ ഒരു തിരഞ്ഞെടുക്കലുണ്ട്:
- സംഖ്യാ;
- വാചക;
- സമയം;
- തീയതി;
- പണത്തിന്റെ;
- ജനറൽ മുതലായവ.
ചോയ്സ് നിർമ്മിച്ചതിനുശേഷം, നിങ്ങൾ "ശരി" ബട്ടണിൽ ക്ലിക്കുചെയ്യേണ്ടതുണ്ട്.
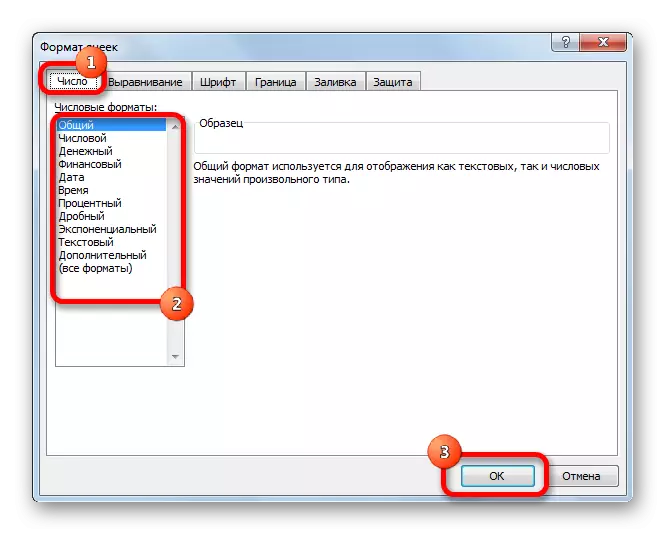
കൂടാതെ, ചില പാരാമീറ്ററുകൾക്കായി അധിക ക്രമീകരണങ്ങൾ ലഭ്യമാണ്. ഉദാഹരണത്തിന്, വിൻഡോയുടെ വലതുവശത്തുള്ള ഒരു സംഖ്യാ ഫോർമാറ്റിനായി, കോമയ്ക്ക് ശേഷം കോമയ്ക്ക് ശേഷം എത്ര മാർക്ക് പ്രദർശിപ്പിക്കും.
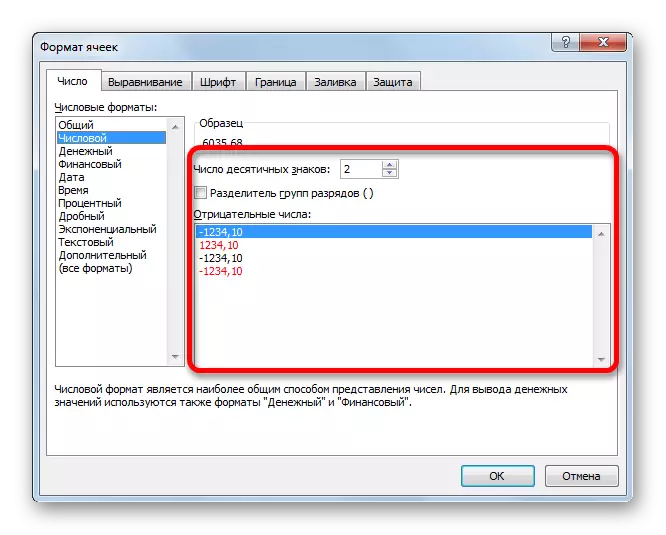
"തീയതി" പാരാമീറ്ററിനായി, ഇൻസ്റ്റാൾ ചെയ്യാനുള്ള കഴിവ് ലഭ്യമാണ് തീയതിയിൽ തീയതി സ്ക്രീനിൽ പ്രദർശിപ്പിക്കും (അക്കങ്ങൾ, അക്കങ്ങൾ, എണ്ണം എന്നിവ മാത്രം മുതലായവ).
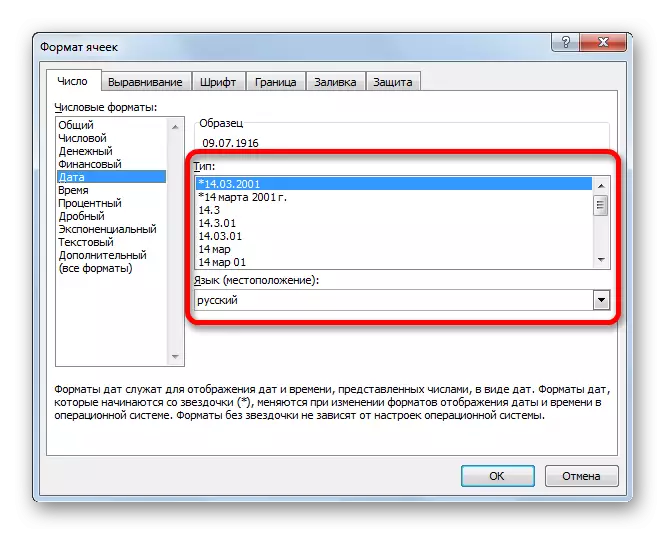
സമാന ക്രമീകരണങ്ങൾ "സമയം" ഫോർമാറ്റിൽ ലഭ്യമാണ്.
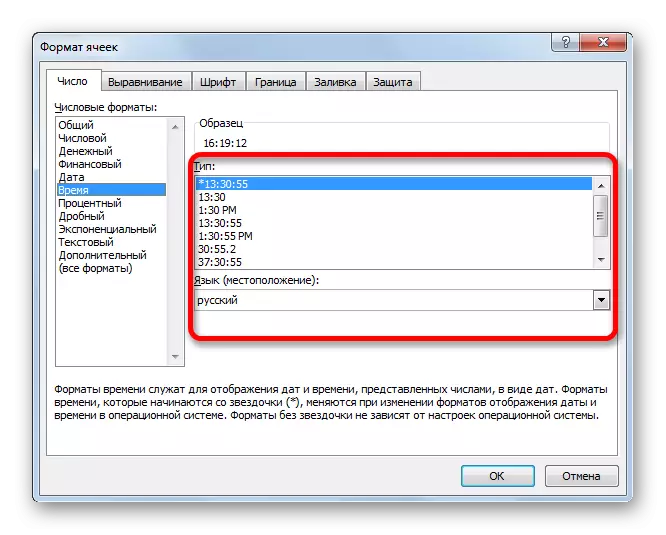
നിങ്ങൾ "എല്ലാ ഫോർമാറ്റുകളും" തിരഞ്ഞെടുക്കുകയാണെങ്കിൽ, ലഭ്യമായ എല്ലാ ഡാറ്റ ഫോർമാറ്റിംഗ് സബ്ടൈപ്പുകളും ഒരു പട്ടികയിൽ കാണിക്കും.

നിങ്ങൾക്ക് ടേപ്പിലൂടെ ഡാറ്റ ഫോർമാറ്റ് ചെയ്യണമെങ്കിൽ, തുടർന്ന് "ഹോം" ൽ, "നമ്പർ" ടൂൾബാറിൽ സ്ഥിതിചെയ്യുന്ന ഡ്രോപ്പ്-ഡ list ൺ പട്ടികയിൽ ക്ലിക്കുചെയ്യേണ്ടതുണ്ട്. അതിനുശേഷം, അടിസ്ഥാന ഫോർമാറ്റുകളുടെ പട്ടിക വെളിപ്പെടുത്തി. ശരി, മുമ്പ് വിവരിച്ച പതിപ്പിനേക്കാൾ വിശദമായ കാര്യങ്ങളിൽ ഇത് ഇപ്പോഴും വ്യക്തമാണ്.

എന്നിരുന്നാലും, നിങ്ങൾക്ക് കൂടുതൽ കൃത്യമായി ഫോർമാറ്റിംഗ് വേണമെങ്കിൽ, നിങ്ങൾ "മറ്റ് സംഖ്യാ ഫോർമാറ്റുകൾ ..." ക്ലിക്കുചെയ്യേണ്ടതുണ്ട്. ക്രമീകരണങ്ങളിലെ മാറ്റങ്ങളുടെ പൂർണ്ണ പട്ടിക ഉപയോഗിച്ച് "സെൽ ഫോർമാറ്റ്" വിൻഡോ തുറക്കും.
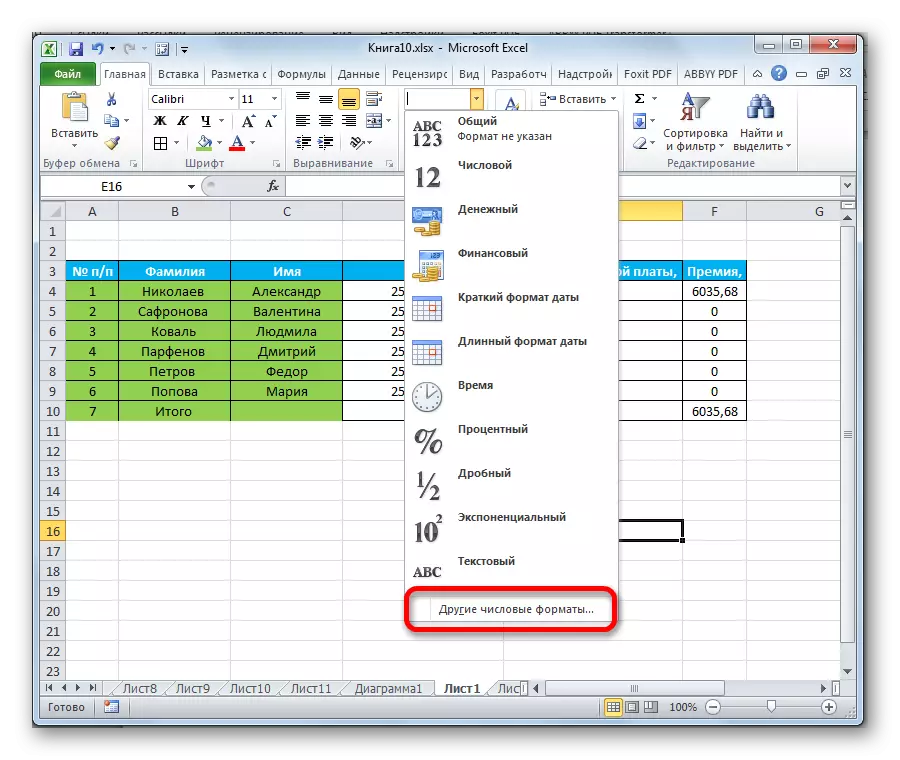
പാഠം: Excel- ൽ സെൽ ഫോർമാറ്റ് എങ്ങനെ മാറ്റാം
വിന്യാപകമായ
"സെൽ ഫോർമാറ്റ്" വിൻഡോയിലെ "വിന്യാസം" ടാബിൽ ഒരു മുഴുവൻ ബ്ലോക്കുകളും അവതരിപ്പിക്കുന്നു.
അനുബന്ധ പാരാമീറ്ററിന് സമീപമുള്ള പക്ഷികളെ ഇൻസ്റ്റാൾ ചെയ്യുന്നതിലൂടെ, നിങ്ങൾക്ക് തിരഞ്ഞെടുത്ത സെല്ലുകൾ സംയോജിപ്പിക്കാനും വീതിയുടെ വീതി ഉണ്ടാക്കാനും അത് സെൽ അതിർത്തിയിൽ യോജിക്കുന്നില്ലെങ്കിൽ വാചകം കൈമാറുകയുമാണ്.
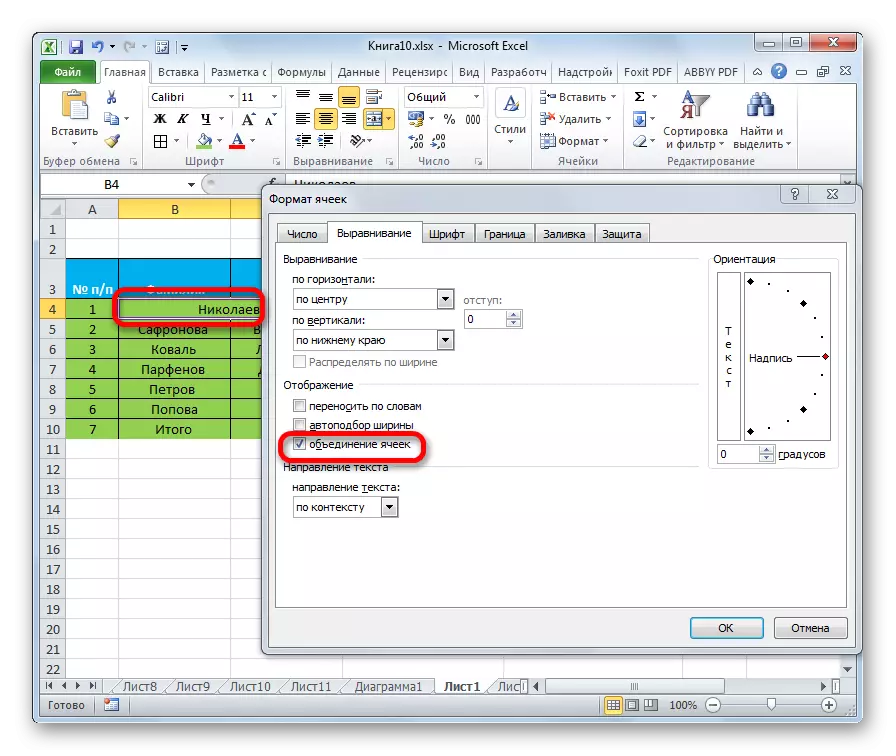
കൂടാതെ, ഒരേ ടാബിൽ, നിങ്ങൾക്ക് തിരശ്ചീന സെല്ലിനുള്ളിലും ലംബ സെല്ലിലും വാചകം സ്ഥാപിക്കാൻ കഴിയും.
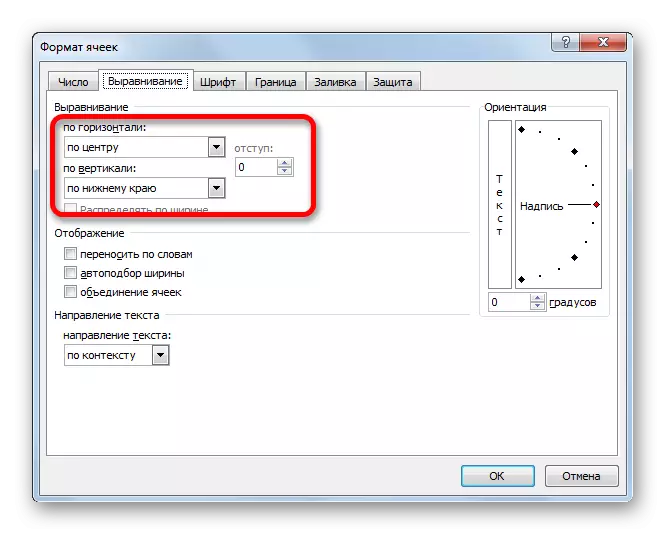
"ഓറിയന്റേഷൻ" പാരാമീറ്റർ ടേബിൾ സെല്ലിലെ ടെക്സ്റ്റ് ക്രമീകരണ കോണിൽ ഉപയോഗിക്കുന്നു.
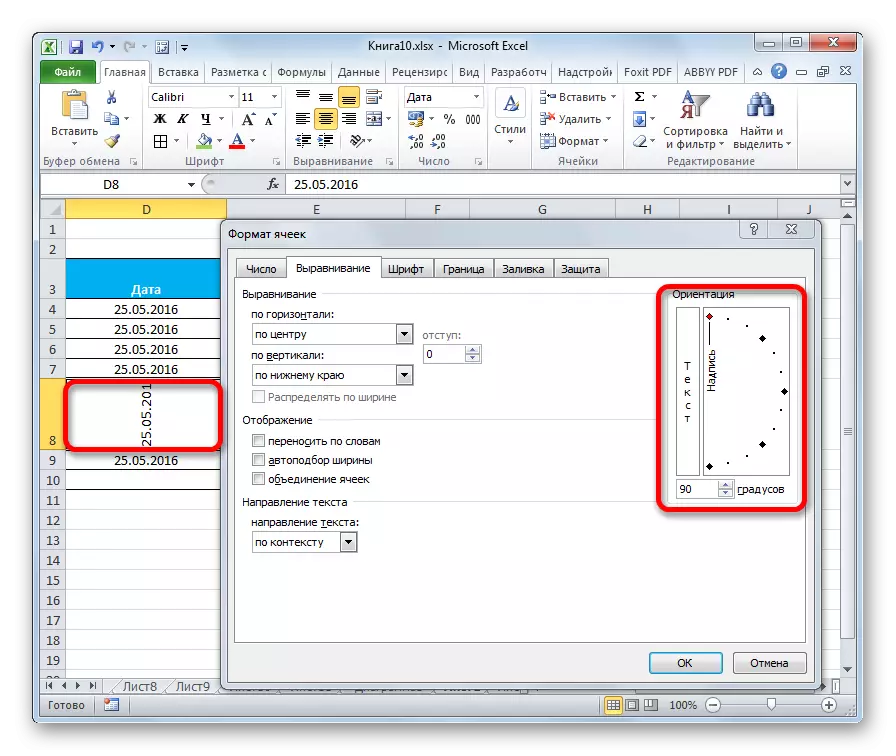
"വിന്യാസം" ഉപകരണ ബ്ലോക്കും ഹോം ടാബിലെ ടേപ്പിലാണ്. "സെല്ലുകളുടെ ഫോർമാറ്റിലുള്ള സമാന സവിശേഷതകൾ ഉണ്ട്, പക്ഷേ കൂടുതൽ വെട്ടിച്ചുരുക്കിയ പതിപ്പിൽ.

ഫോണ്ട്
"ഫോണ്ട്" ടാബിൽ, ഫോർമാറ്റിംഗ് വിൻഡോകൾ സമർപ്പിത ശ്രേണിയുടെ ഫോണ്ട് സജ്ജീകരിക്കുന്നതിന് ധാരാളം അവസരങ്ങളുണ്ട്. ഈ സവിശേഷതകളിൽ ഇനിപ്പറയുന്ന പാരാമീറ്ററുകൾ മാറ്റുന്നു:
- ഫോണ്ട് തരം;
- ലിഖിതം (ഇറ്റാലിക്സ്, ബോൾഡ്, പതിവ്)
- വലിപ്പം;
- നിറം;
- പരിഷ്ക്കരണം (പകരക്കാരൻ, ഉറപ്പ്, ഉറച്ചുനിൽക്കുക).
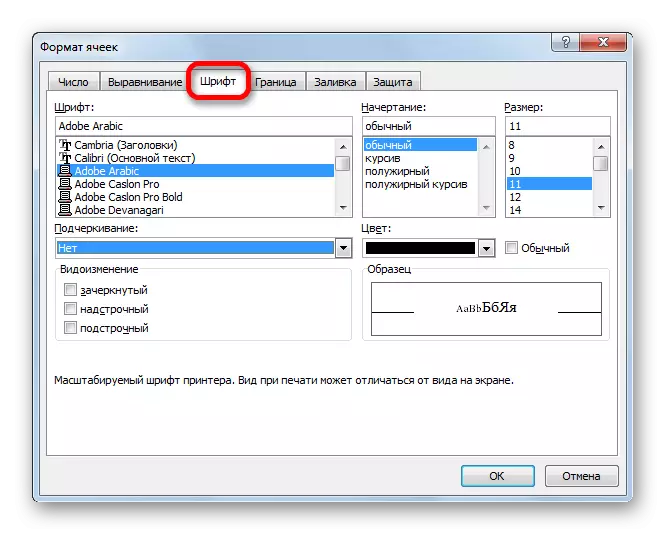
ടേപ്പിൽ, സമാന കഴിവുകളുള്ള ഒരു ടൂൾ ബ്ലോക്കും അതിനെ "ഫോണ്ട്" എന്നും വിളിക്കുന്നു.

അതിർത്തി
"ബോർഡർ" ടാബിൽ, ഫോർമാറ്റ് വിൻഡോ ലൈൻ തരം ക്രമീകരിക്കാം. ഏത് ബോർഡറായിരിക്കും ഈർപ്പം നിർണ്ണയിക്കുന്നത്: ആന്തരികമോ ബാഹ്യമോ. ഇതിനകം തന്നെ മേശപ്പുറത്ത് ലഭ്യമാണെങ്കിലും നിങ്ങൾക്ക് സാധാരണയായി അതിർത്തി നീക്കംചെയ്യാം.

എന്നാൽ ടേപ്പിൽ അതിർത്തി ക്രമീകരണങ്ങൾക്കായി പ്രത്യേക ബ്ലോക്കുകളൊന്നുമില്ല. ഈ ആവശ്യങ്ങൾക്കായി, ഫോണ്ട് ടൂൾ ഗ്രൂപ്പിൽ സ്ഥിതിചെയ്യുന്ന ഹോം ടാബിൽ ഒരു ബട്ടൺ മാത്രമേ എടുത്തുകാട്ടുള്ളൂ.
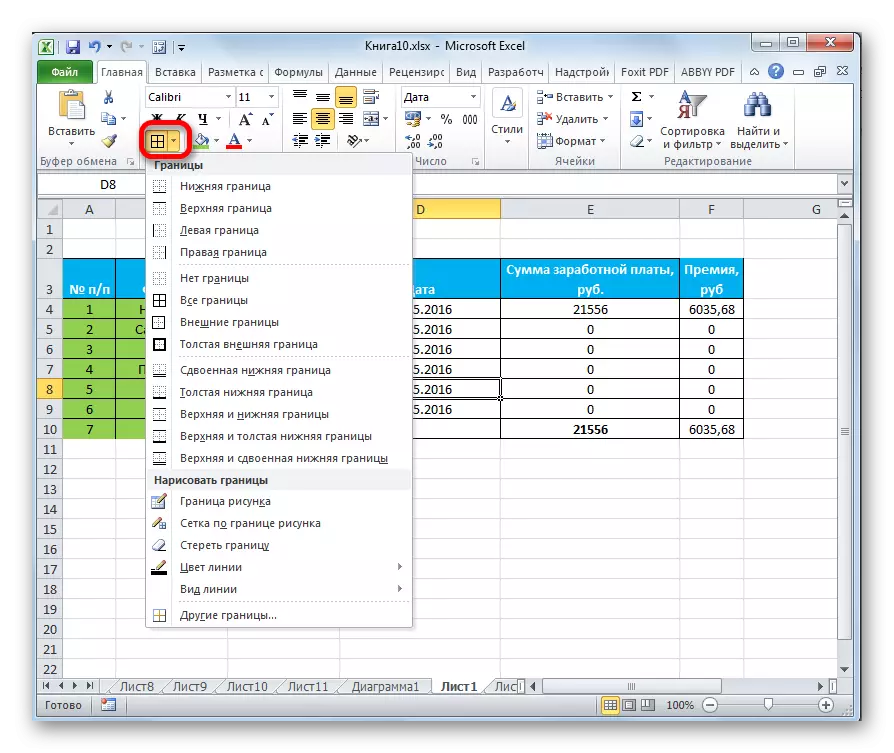
നിറയ്ക്കുക
ഫിൽ ടാബിൽ, ഫോർമാറ്റ് വിൻഡോ പട്ടികയുടെ പട്ടികയുടെ നിറം സജ്ജമാക്കാൻ കഴിയും. കൂടാതെ, നിങ്ങൾക്ക് പാറ്റേണുകൾ ഇൻസ്റ്റാൾ ചെയ്യാൻ കഴിയും.

ടേപ്പിൽ, മുമ്പത്തെ ഫിൽ ഫംഗ്ഷനെ സംബന്ധിച്ചിടത്തോളം ഒരു ബട്ടൺ മാത്രം അനുവദിച്ചു. ഇത് "ഫോണ്ട്" ടൂൾബാറിൽ സ്ഥാപിച്ചിരിക്കുന്നു.
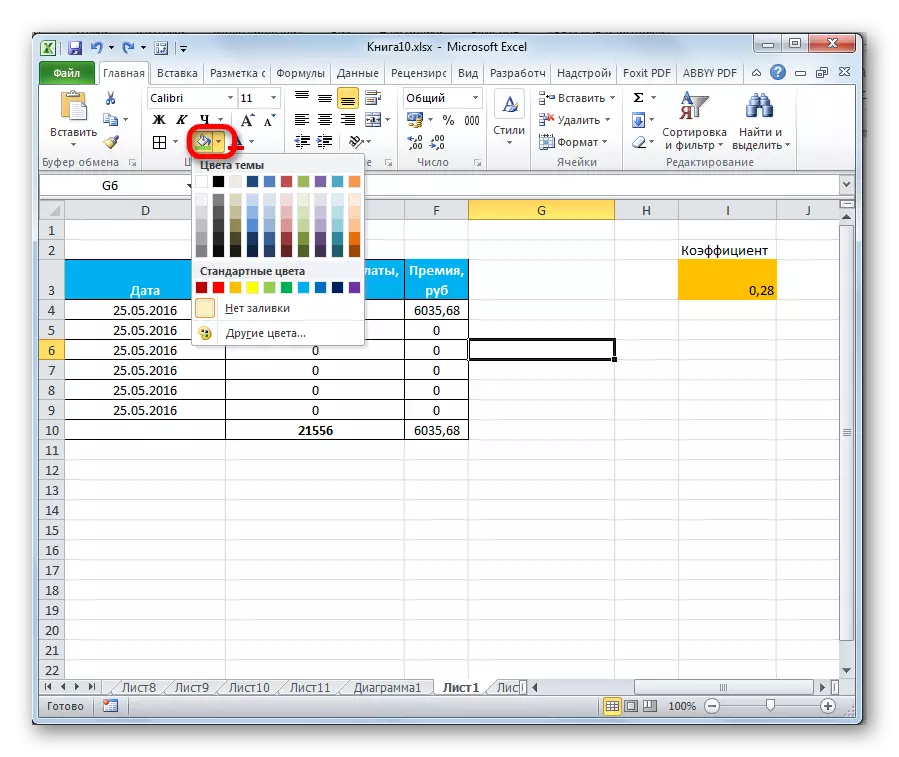
സ്റ്റാൻഡേർഡ് നിറങ്ങൾ നിങ്ങൾക്ക് നഷ്ടമായിട്ടുണ്ടെങ്കിൽ, നിങ്ങൾ യഥാർത്ഥത്തിൽ പട്ടികയുടെ നിറത്തിലേക്ക് ചേർക്കാൻ ആഗ്രഹിക്കുന്നുവെങ്കിൽ, നിങ്ങൾ "മറ്റ് നിറങ്ങൾ ..." വഴി പോകണം.
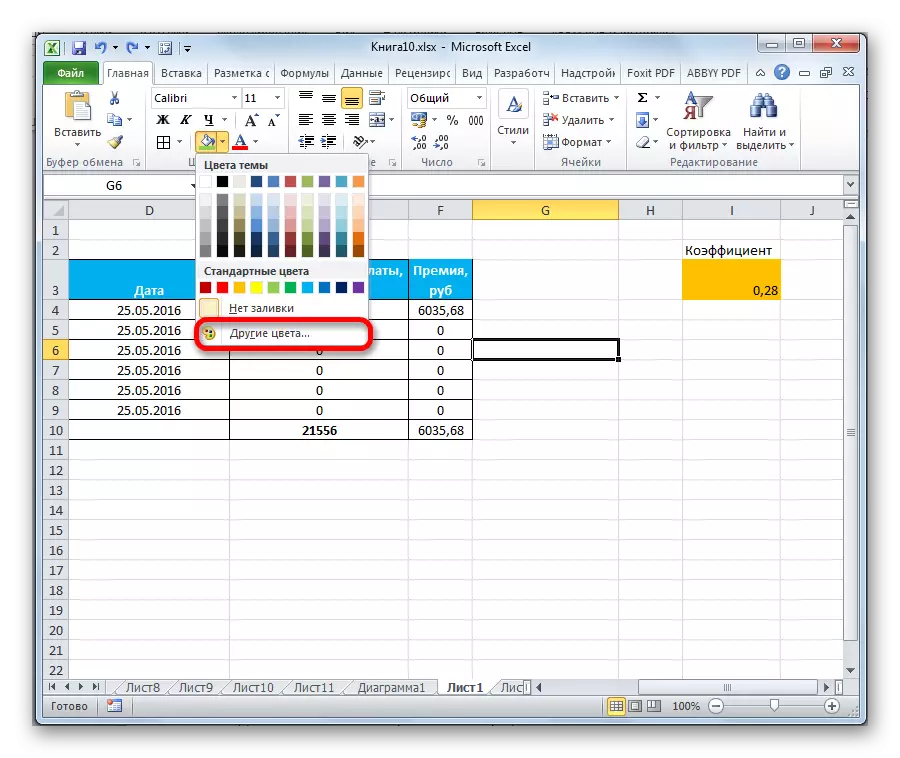
അതിനുശേഷം, കൂടുതൽ കൃത്യമായ നിറങ്ങളും ഷേഡുകളും തിരഞ്ഞെടുക്കുന്നതിന് ഒരു വിൻഡോ തുറക്കുന്നു.

സംരക്ഷണം
Excel- ൽ പോലും സംരക്ഷണം പോലും ഫോർമാറ്റിംഗ് ഏരിയയെ സൂചിപ്പിക്കുന്നു. "കോശങ്ങളുടെ ഫോർമാറ്റിൽ" ഒരേ പേരിൽ ഒരു ടാബിൽ ഉണ്ട്. അതിൽ, ഒരു ഷീറ്റ് ലോക്ക് സജ്ജീകരിക്കുന്നതിന് ഒരു സമർപ്പിത ശ്രേണി സംരക്ഷിക്കപ്പെടുകയോ ഇല്ലയോ എന്ന് നിങ്ങൾക്ക് നിർണ്ണയിക്കാൻ കഴിയും. ഉടൻ തന്നെ നിങ്ങൾക്ക് മറയ്ക്കൽ സൂത്രവാക്യം ഉൾപ്പെടുത്താം.
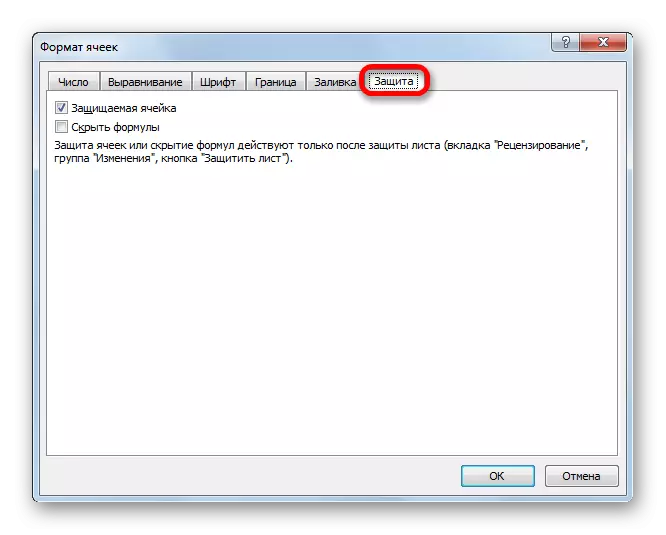
ടേപ്പ്, "ഫോർമാറ്റ്" ബട്ടണിൽ ക്ലിക്കുചെയ്തതിന് സമാനമായ പ്രവർത്തനങ്ങൾ കാണാൻ കഴിയും, ഇത് "സെൽ" ടൂൾബാറിലെ "ഹോം" ടാബിൽ സ്ഥിതിചെയ്യുന്നു. നിങ്ങൾക്ക് കാണാനാകുന്നതുപോലെ, ഒരു ലിസ്റ്റ് പ്രത്യക്ഷപ്പെടുന്നു, അതിൽ ഒരു "പരിരക്ഷണ" ക്രമീകരണ ഗ്രൂപ്പ് ഉണ്ട്. മാത്രമല്ല, തടയുന്ന സാഹചര്യത്തിൽ മാത്രമേ നിങ്ങൾക്ക് സെല്ലിന്റെ പെരുമാറ്റം ക്രമീകരിക്കാൻ കഴിയൂ, അത് ഫോർമാറ്റിംഗ് വിൻഡോയിലായിരുന്നു, മാത്രമല്ല "ഇല പരിരക്ഷിക്കുക ..." ഇനത്തിൽ ക്ലിക്കുചെയ്ത് ഷീറ്റ് ഉടൻ തടയാനും കഴിയും. അതിനാൽ ഒരു കൂട്ടം റിബൺ ഫോർമാറ്റിംഗ് ഗ്രൂപ്പിന് "സെൽ ഫോർമാറ്റ്" വിൻഡോയിലെ ഒരു കൂട്ടം റിബൺ ഫോർമാറ്റിംഗ് ഗ്രൂപ്പിന് കൂടുതൽ വിപുലമായ പ്രവർത്തനമുണ്ട്.
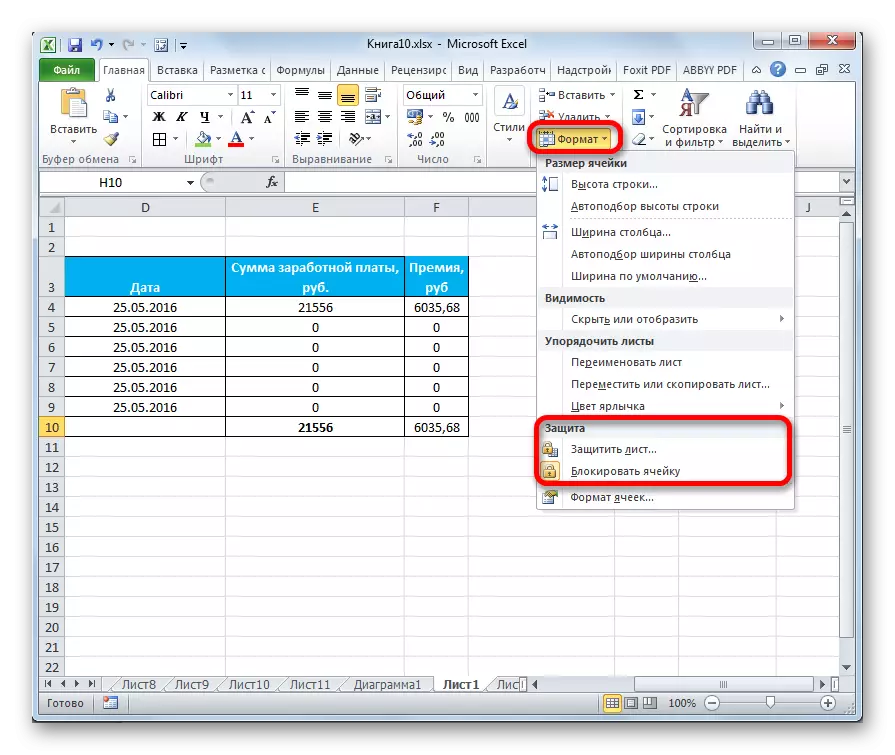
.
പാഠം: Excel- ൽ നിന്ന് മാറ്റങ്ങളിൽ നിന്ന് സെല്ലിനെ എങ്ങനെ സംരക്ഷിക്കാം
നിങ്ങൾക്ക് കാണാനാകുന്നതുപോലെ, പട്ടികകൾ ഫോർമാറ്റുകൾ ഫോർമാറ്റുചെയ്യുന്നതിന് വളരെ വിപുലമായ പ്രവർത്തനമുണ്ട്. അതേസമയം, മുൻകൂട്ടി ഇൻസ്റ്റാളുചെയ്ത പ്രോപ്പർട്ടികൾ ഉള്ള ശൈലികളുടെ നിരവധി പതിപ്പുകൾ ഉപയോഗിക്കാം. "സെൽ ഫോർമാറ്റ്" വിൻഡോയിലും ടേപ്പിലും ഒരു കൂട്ടം ഉപകരണങ്ങൾ ഉപയോഗിച്ച് നിങ്ങൾക്ക് കൂടുതൽ കൃത്യമായ ക്രമീകരണങ്ങൾ ചെയ്യാനും കഴിയും. ഫോർമാറ്റിംഗ് വിൻഡോയിൽ അപൂർവ അപവാദത്തോടെ, ഫോർമാറ്റിനെക്കാൾ ഫോർമാറ്റ് മാറ്റുന്നതിനുള്ള കൂടുതൽ കഴിവുകൾ അവതരിപ്പിക്കുന്നു.
