
മേഘ സാങ്കേതികവിദ്യകളുടെ വികസനം ഉണ്ടായിരുന്നിട്ടും, നിങ്ങളുടെ ഫയലുകൾ ഒരു വിദൂര സെർവറിൽ സംരക്ഷിക്കാൻ നിങ്ങളെ അനുവദിക്കുകയും ഏതെങ്കിലും ഉപകരണത്തിൽ നിന്ന് അവയിലേക്ക് പ്രവേശനം നേടുകയും ചെയ്യുന്നുവെങ്കിൽ, ഫ്ലാഷ് ഡ്രൈവുകൾക്ക് അവരുടെ ജനപ്രീതി നഷ്ടപ്പെടുന്നില്ല. രണ്ട് കമ്പ്യൂട്ടറുകൾക്കിടയിൽ സ്വയം കൈമാറാൻ കഴിയുന്നത്ര വലുപ്പത്തിലുള്ള ഫയലുകൾ, പ്രത്യേകിച്ച് സ്ഥിതിചെയ്യുന്ന, അത്തരത്തിലുള്ള രീതിയിൽ ഇത് കൂടുതൽ സൗകര്യപ്രദമാണ്.
യുഎസ്ബി ഫ്ലാഷ് ഡ്രൈവ് ബന്ധിപ്പിക്കുന്നതിലൂടെ, നിങ്ങൾ ആവശ്യമുള്ള ചില വസ്തുക്കൾ ഇല്ലാതാക്കിയതായി നിങ്ങൾ കണ്ടെത്തുമ്പോൾ സാഹചര്യം സങ്കൽപ്പിക്കുക. ഈ സാഹചര്യത്തിൽ എന്തുചെയ്യണം, ഡാറ്റ എങ്ങനെ വീണ്ടെടുക്കാം? പ്രത്യേക പ്രോഗ്രാമുകളുടെ സഹായത്തോടെ നിങ്ങൾക്ക് പ്രശ്നം പരിഹരിക്കാൻ കഴിയും.
ഒരു ഫ്ലാഷ് ഡ്രൈവിൽ നിന്ന് ഇല്ലാതാക്കിയ ഫയലുകൾ എങ്ങനെ മടക്കിനൽകും
ഇന്റർനെറ്റിൽ നിങ്ങൾക്ക് ധാരാളം പ്രോഗ്രാമുകൾ കണ്ടെത്താൻ കഴിയും, ഇതിന്റെ പ്രധാന ദൗത്യം വിദൂര രേഖകളും ഫോട്ടോകളും ബാഹ്യ മാധ്യമങ്ങളിൽ നിന്ന് തിരികെ നൽകാനുള്ളതാണ്. ക്രമരഹിതമായ ഫോർമാറ്റിംഗിന് ശേഷം നിങ്ങൾക്ക് അവ പുന restore സ്ഥാപിക്കാം. മായ്ച്ച ഡാറ്റ വേഗത്തിലും നഷ്ടത്തിലും പുന restore സ്ഥാപിക്കാൻ, മൂന്ന് വ്യത്യസ്ത രീതികളുണ്ട്.രീതി 1: ഏറ്റവും അനുയോജ്യമായ
എല്ലാത്തരം മാധ്യമങ്ങളിൽ നിന്നും മിക്കവാറും എന്തെങ്കിലും ഡാറ്റ പുന oring സ്ഥാപിക്കാൻ തിരഞ്ഞെടുത്ത പ്രോഗ്രാം സഹായിക്കുന്നു. ഫ്ലാഷ് ഡ്രൈവുകൾക്കും മെമ്മറി കാർഡുകൾക്കും ഹാർഡ് ഡ്രൈവുകൾക്കും നിങ്ങൾക്ക് ഇത് ഉപയോഗിക്കാം. ഡൗൺലോഡുചെയ്യുക Website ദ്യോഗിക വെബ്സൈറ്റിൽ മികച്ചതാണ്, പ്രത്യേകിച്ചും എല്ലാം സ for ജന്യമായി സംഭവിക്കുന്നതിനാൽ.
Facebook ദ്യോഗിക സൈറ്റ് ഫൈറ്റ്കാറ്റ്.
അതിനുശേഷം, ഈ ലളിതമായ പ്രവർത്തനങ്ങൾ പിന്തുടരുക:
- ഡൗൺലോഡുചെയ്ത പ്രോഗ്രാം ഇൻസ്റ്റാൾ ചെയ്യുക, അതിനുശേഷം പ്രധാന വിൻഡോ കാണാൻ ആരംഭിക്കുക.
- വിൻഡോയുടെ മുകൾ ഭാഗത്ത്, ആവശ്യമുള്ള ഡ്രൈവ് തിരഞ്ഞെടുത്ത് റിക്കവറി നടപടിക്രമം ആരംഭിക്കുന്നതിന് മുകളിൽ വലത് കോണിലുള്ള ഇരട്ട അമ്പടയാളത്തിന്റെ ചിത്രം അമർത്തുക. വിൻഡോയുടെ ചുവടെ പകുതിയിൽ, ഫ്ലാഷ് ഡ്രൈവുകളുടെ ഏത് വിഭാഗങ്ങൾ പുന ored സ്ഥാപിക്കും.
- നിങ്ങൾക്ക് പ്രാഥമിക സ്കാനിംഗ് പ്രക്രിയ നിരീക്ഷിക്കാൻ കഴിയും. സ്കാൻ പ്രോഗ്രസ് ബാൻഡ് മുകളിൽ അതിന്റെ പ്രക്രിയയിൽ കണ്ടെത്തിയ ഫയലുകളുടെ എണ്ണം ദൃശ്യമാണ്.
- പ്രാരംഭ സ്കാനിംഗ് വിൻഡോയുടെ മുകൾ ഭാഗത്ത് പൂർത്തിയാക്കിയ ശേഷം, ഫ്ലാഷ് ഡ്രൈവ് ഐക്കണിൽ ക്ലിക്കുചെയ്ത് സെക്കൻഡറി സ്കാനിംഗ് ആരംഭിക്കുക. ഇത് ചെയ്യുന്നതിന്, വീണ്ടും നിങ്ങളുടെ യുഎസ്ബി ഡ്രൈവ് പട്ടികയിൽ തിരഞ്ഞെടുക്കുക.
- "വീണ്ടെടുക്കലിലേക്ക് ..." ലിഖിതവുമായി ഐക്കണിൽ ക്ലിക്കുചെയ്യുക, ഫയൽ ലാഭിക്കൽ ഫോൾഡർ ഫോൾഡർ തുറക്കുക. വീണ്ടെടുക്കപ്പെട്ട ഫയലുകൾ അൺലോഡുചെയ്യും എന്ന ഫോൾഡർ തിരഞ്ഞെടുക്കാൻ ഇത് നിങ്ങളെ അനുവദിക്കും.
- ആവശ്യമുള്ള ഡയറക്ടറി തിരഞ്ഞെടുക്കുക അല്ലെങ്കിൽ പുതിയത് സൃഷ്ടിച്ച് "ബ്ര rowse സ് ചെയ്യുക ..." ബട്ടൺ ക്ലിക്കുചെയ്യുക, പുന ored സ്ഥാപിച്ച ഫയലുകൾ സംരക്ഷിക്കുന്നതിനുള്ള പ്രക്രിയ ആരംഭിക്കും.
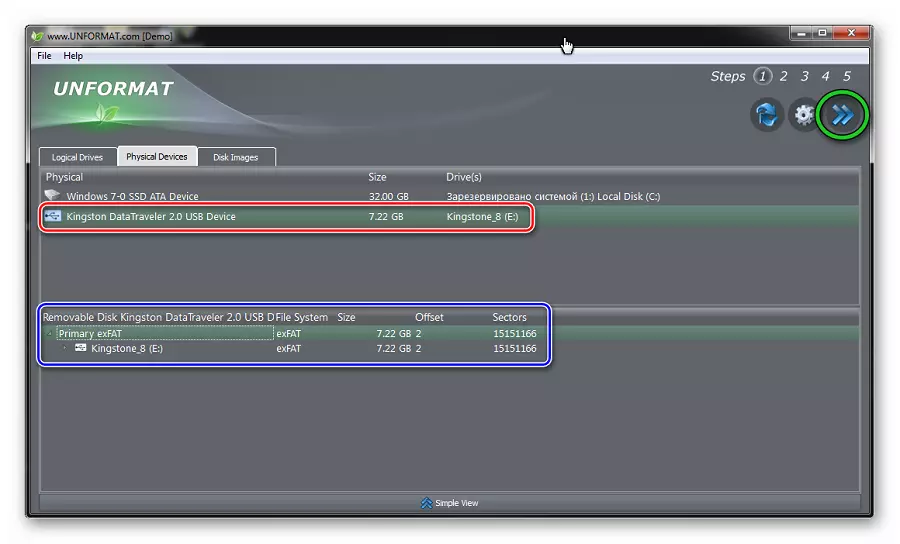
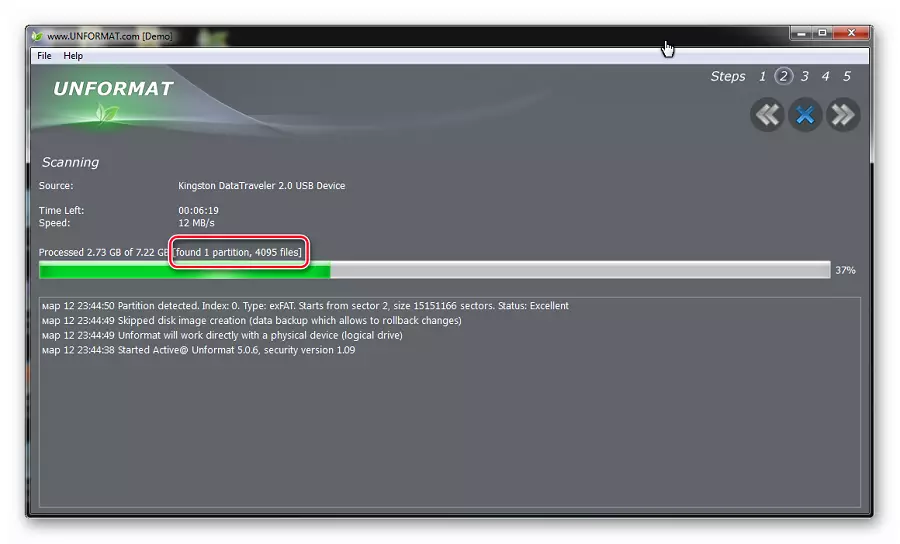
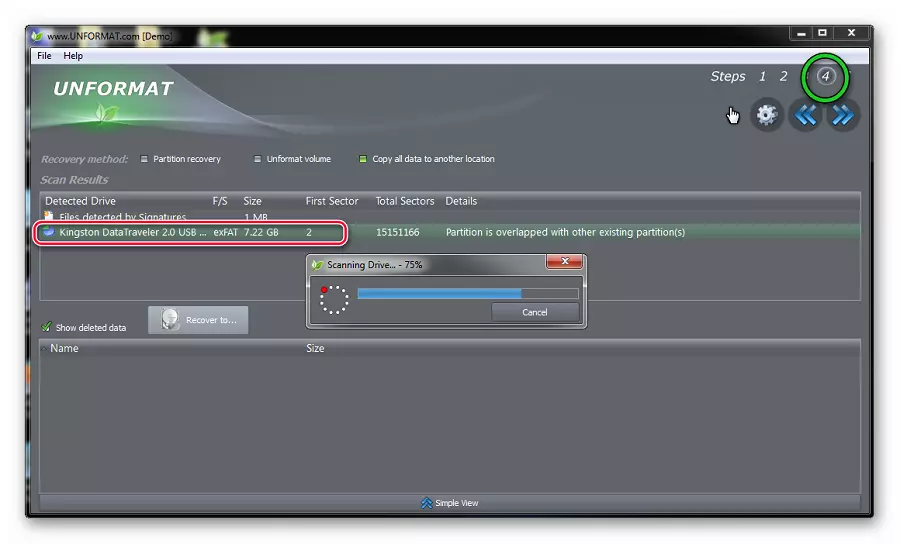
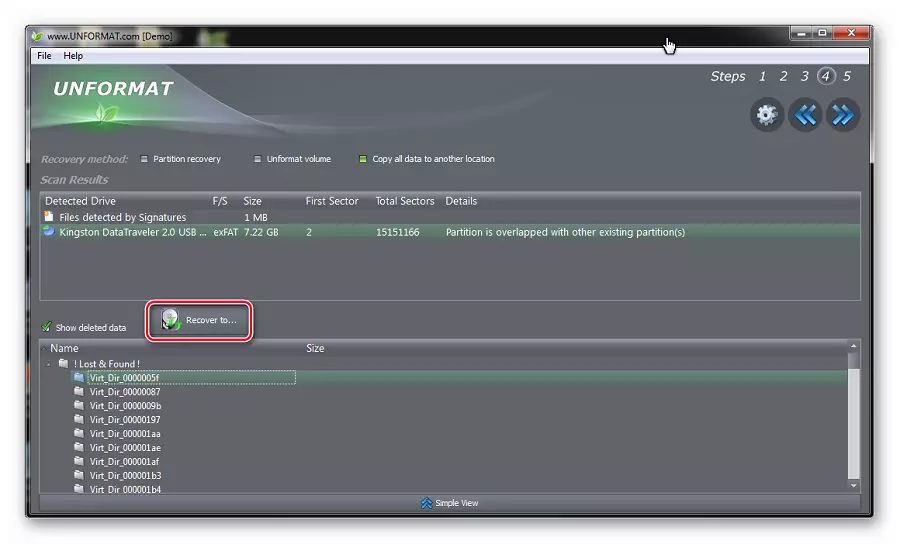
ഇതും കാണുക: ഫ്ലാഷ് ഡ്രൈവ് ഫോർമാറ്റ് ചെയ്തിട്ടില്ലെങ്കിൽ എന്തുചെയ്യണം
രീതി 2: കാർഡ് പ്രഖ്യാപനി
ഈ പ്രോഗ്രാം വീണ്ടെടുക്കലിനായി ഉദ്ദേശിച്ചുള്ളതാണ്, ആദ്യം ഫോട്ടോകളും വീഡിയോ മെറ്റീരിയലുകളും. Official ദ്യോഗിക സൈറ്റിൽ നിന്ന് പ്രത്യേകമായി ഡ download ൺലോഡുചെയ്യുക, കാരണം മറ്റെല്ലാ ലിങ്കുകളും ക്ഷുദ്ര പേജുകളിലേക്ക് നയിച്ചേക്കാം.
Weis ദ്യോഗിക സൈറ്റ് കാർഡ്ക്രമി.
നിരവധി ലളിതമായ പ്രവർത്തനങ്ങൾ നടത്തുക:
- പ്രോഗ്രാം ഇൻസ്റ്റാൾ ചെയ്ത് തുറക്കുക. അടുത്ത വിൻഡോയിലേക്ക് പോകാൻ "അടുത്തത്>" ബട്ടൺ അമർത്തുക.
- "ഘട്ടം 1" ടാബിൽ, വിവരങ്ങളുടെ മാധ്യമങ്ങളുടെ പ്ലെയ്സ്മെന്റ് വ്യക്തമാക്കുക. റെഡിമെയ്ഡ് ഡാറ്റ പകർത്തുന്ന ഹാർഡ് ഡിസ്കിലെ ഫോൾഡർ വീണ്ടെടുത്ത് ഫയൽ ചെയ്യുക ഫയലുകൾ പരിശോധിക്കുക. ഇത് ചെയ്യുന്നതിന്, കണ്ടെടുത്ത ഫയലുകളുടെ ടിക്കുകൾ പരിശോധിക്കുക. വീണ്ടെടുക്കാവുന്ന ഫയലുകൾക്കായുള്ള ഒരു ഫോൾഡർ "ഡെലിൻഷൻ ഫോൾഡറിന് കീഴിൽ സൂചിപ്പിച്ചിരിക്കുന്നു. നിങ്ങൾ "ബ്ര rowse സ്" ബട്ടണിൽ ക്ലിക്കുചെയ്യുകയാണെങ്കിൽ നിങ്ങൾക്ക് ഇത് സ്വമേധയാ ചെയ്യാൻ കഴിയും. "അടുത്ത>" ബട്ടൺ അമർത്തിപ്പിടിച്ച് തയ്യാറെടുപ്പ് പ്രവർത്തനങ്ങൾ പൂർത്തിയാക്കി സ്കാൻ പ്രവർത്തിപ്പിക്കുക.
- ഘട്ടം 2 ടാബിൽ, സ്കാനിംഗ് പ്രക്രിയയിൽ, വധശിക്ഷയുടെ പുരോഗതിയും അവയുടെ വലുപ്പത്തെ സൂചിപ്പിക്കുന്ന കണ്ടെത്തിയതിന്റെയും പുരോഗതി കാണാം.
- അവസാനം, ജോലിയുടെ രണ്ടാം ഘട്ടത്തിന്റെ പൂർത്തീകരണത്തിൽ വിവര വിൻഡോ ദൃശ്യമാകും. തുടരാൻ "ശരി" ക്ലിക്കുചെയ്യുക.
- "അടുത്തത്>" ബട്ടൺ ക്ലിക്കുചെയ്ത് സംരക്ഷിക്കുന്നതിന് കണ്ടെത്തിയ ഫയലുകളുടെ തിരഞ്ഞെടുക്കൽ ഡയലോഗിലേക്ക് പോകുക.
- ഈ വിൻഡോയിൽ, പ്രിവ്യൂകൾ കാണുക അല്ലെങ്കിൽ എല്ലാ ഫയലുകളും സംരക്ഷിക്കുന്നതിന് "എല്ലാം തിരഞ്ഞെടുക്കുക" ബട്ടൺ തിരഞ്ഞെടുക്കുക. "അടുത്തത്" ബട്ടണിൽ ക്ലിക്കുചെയ്യുക, അടയാളപ്പെടുത്തിയ എല്ലാ ഫയലുകളും പുന .സ്ഥാപിക്കപ്പെടും.
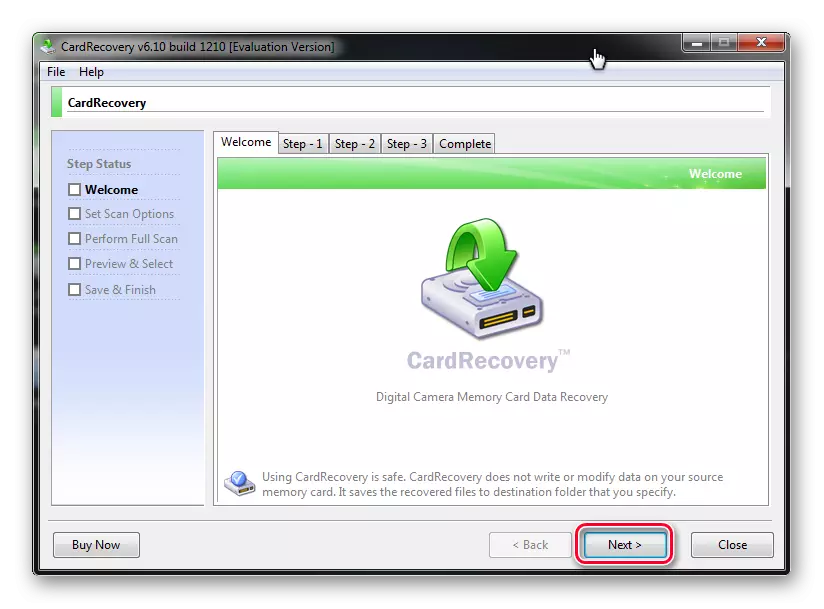
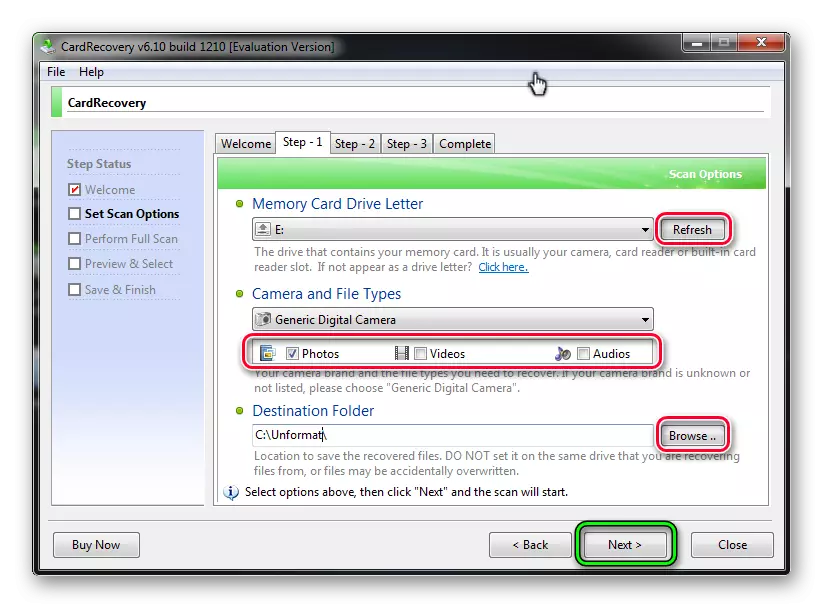
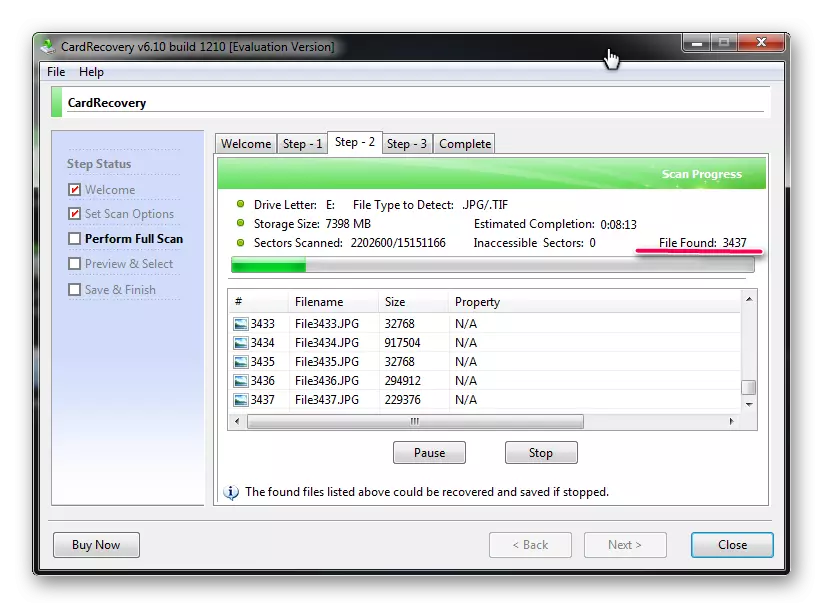
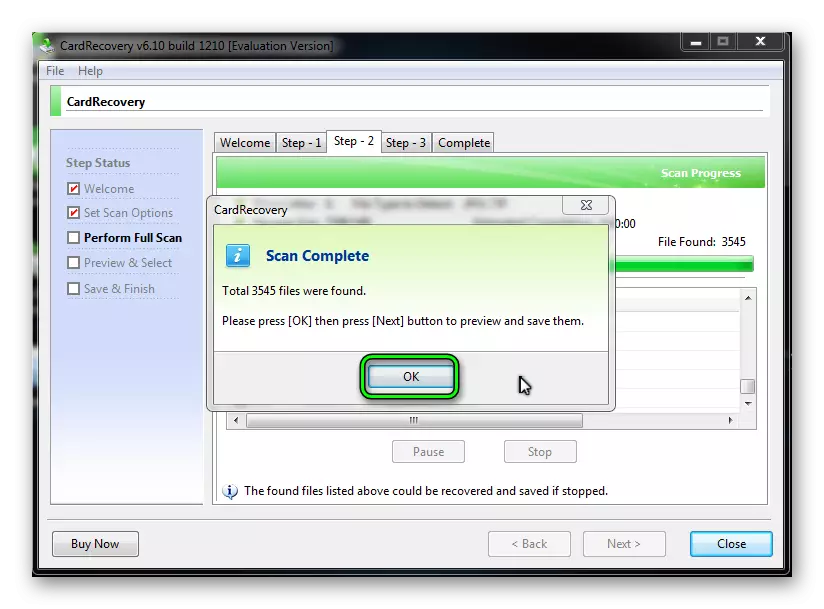
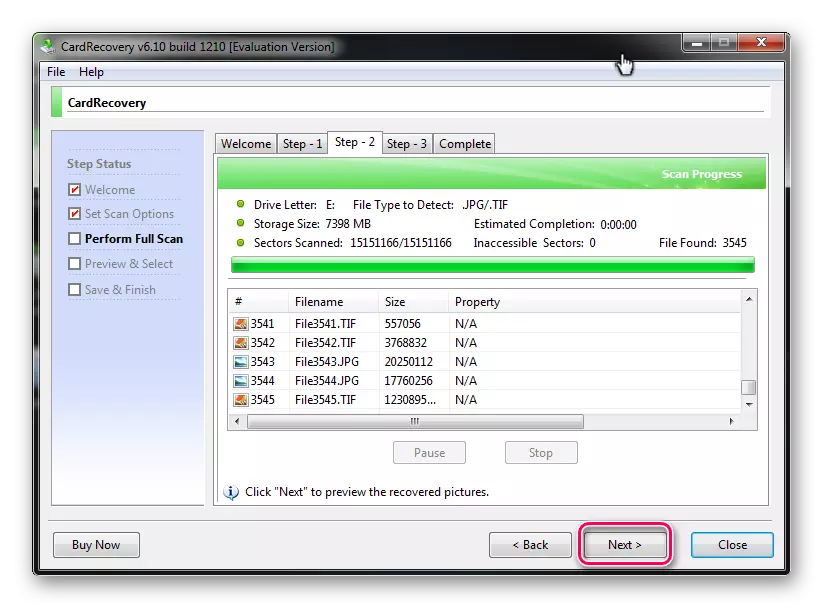
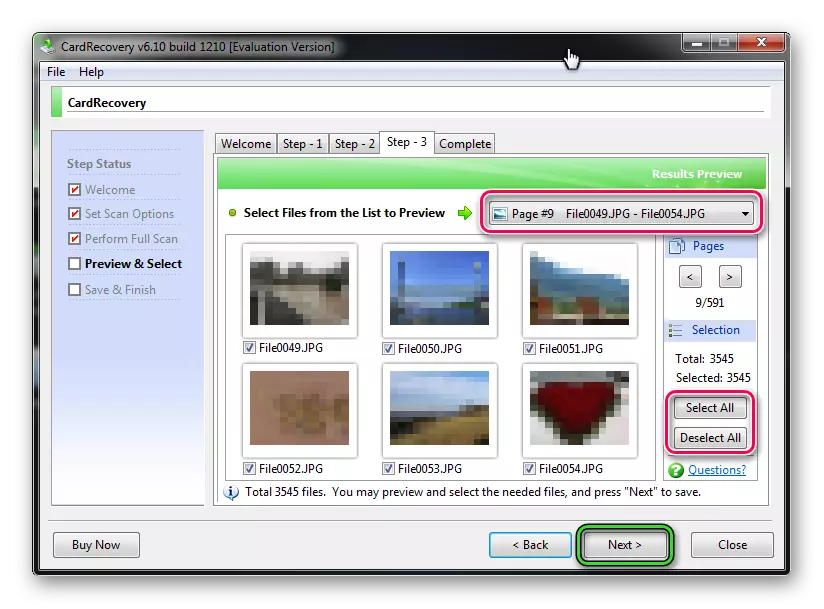
ഇതും കാണുക: ഒരു ഫ്ലാഷ് ഡ്രൈവിൽ നിന്ന് ഇല്ലാതാക്കിയ ഫയലുകൾ എങ്ങനെ ഇല്ലാതാക്കാം
രീതി 3: ഡാറ്റ വീണ്ടെടുക്കൽ സ്യൂട്ട്
മൂന്നാമത്തെ പ്രോഗ്രാം 7-ഡാറ്റ വീണ്ടെടുക്കലാണ്. ഡൗൺലോഡുചെയ്യുക അത് beab ദ്യോഗിക വെബ്സൈറ്റാണ്.
പ്രോഗ്രാം 7-ഡാറ്റ വീണ്ടെടുക്കൽ സൈറ്റ്
ഈ ഉപകരണം ഏറ്റവും വൈവിധ്യമാർന്നതാണ്, ഇലക്ട്രോണിക് കത്തിടപാടുകൾ വരെ ഒരു ഫയലുകളും പുന restore സ്ഥാപിക്കാൻ ഇത് നിങ്ങളെ അനുവദിക്കുന്നു, കൂടാതെ Android OS- ലെ ഫോണുകൾ ഉപയോഗിച്ച് പ്രവർത്തിക്കാനും കഴിയും.
- പ്രോഗ്രാം ഇൻസ്റ്റാൾ ചെയ്ത് പ്രവർത്തിപ്പിക്കുക, പ്രധാന സ്റ്റാർട്ടപ്പ് വിൻഡോ ദൃശ്യമാകും. ആരംഭിക്കുന്നതിന്, ഏകാഗ്ര അമ്പടയാളങ്ങളുള്ള ഐക്കൺ തിരഞ്ഞെടുക്കുക - "വിദൂര ഫയലുകൾ പുന ore സ്ഥാപിക്കുക" അവ ഇടത് മ mouse സ് ബട്ടൺ ക്ലിക്കുചെയ്യുക.
- തുറക്കുന്ന വീണ്ടെടുക്കൽ ഡയലോഗിൽ, മുകളിൽ ഇടത് കോണിലുള്ള "വിപുലമായ ക്രമീകരണങ്ങൾ" വിഭാഗം തിരഞ്ഞെടുക്കുക. ആവശ്യമായ ഫയൽ തരങ്ങൾ വ്യക്തമാക്കുക, തിരഞ്ഞെടുക്കൽ വിൻഡോയിൽ ചെക്ക്ബോക്സുകൾ തുന്നുകയും അടുത്ത ബട്ടണിൽ ക്ലിക്കുചെയ്യുക.
- സ്കാൻ ഡയലോഗും മുകളിലുള്ള ഡയലോഗും മുകളിലുള്ള പുരോഗതിയും പുതിയത് ഡാറ്റ പുന restore സ്ഥാപിക്കാൻ ചെലവഴിക്കുന്ന സമയവും ഇതിനകം അംഗീകൃത ഫയലുകളുടെ എണ്ണവും ചെലവഴിക്കുന്ന സമയം വ്യക്തമാക്കുന്നു. പ്രക്രിയ തടസ്സപ്പെടുത്താൻ നിങ്ങൾ ആഗ്രഹിക്കുന്നുവെങ്കിൽ, "റദ്ദാക്കുക" ബട്ടണിൽ ക്ലിക്കുചെയ്യുക.
- സ്കാനിംഗ് അറ്റത്ത്, സേവ് വിൻഡോ തുറക്കുന്നു. വീണ്ടെടുക്കലിനായി ആവശ്യമായ ഫയലുകൾ അടയാളപ്പെടുത്തി "സംരക്ഷിക്കുക" ബട്ടൺ ക്ലിക്കുചെയ്യുക.
- സേവ് തിരഞ്ഞെടുക്കൽ വിൻഡോ തുറക്കുന്നു. അതിന്റെ മുകൾ ഭാഗത്ത്, വീണ്ടെടുക്കലിനുശേഷം അവർ ഹാർഡ് ഡിസ്ക് എടുക്കുന്ന ഫയലുകളുടെ എണ്ണം ഹാർഡ് ഡിസ്കിൽ ഫോൾഡർ തിരഞ്ഞെടുക്കുക, തുടർന്ന് ഫയലുകളുടെ എണ്ണത്തിൽ നിങ്ങൾ അതിലേക്കുള്ള പാത കാണും. സെലക്ഷൻ വിൻഡോ അടയ്ക്കുന്നതിന് "ശരി" ബട്ടൺ ക്ലിക്കുചെയ്ത് സംരക്ഷണം ആരംഭിക്കുക.
- ഇനിപ്പറയുന്ന വിൻഡോ പ്രവർത്തനം നടത്തുന്നതിന്റെ പുരോഗതി, അതിന്റെ നിർവ്വഹണ സമയം, സംരക്ഷിച്ച ഫയലുകളുടെ വലുപ്പം എന്നിവ കാണിക്കുന്നു. നിങ്ങൾക്ക് സംരക്ഷിക്കുക പ്രക്രിയ വ്യക്തമായി നിരീക്ഷിക്കാൻ കഴിയും.
- അവസാനം, അവസാന പ്രോഗ്രാം വിൻഡോ ദൃശ്യമാകും. അത് അടച്ച് കണ്ടെടുത്ത ഫയലുകളുള്ള ഫോൾഡറിലേക്ക് പോകുക.
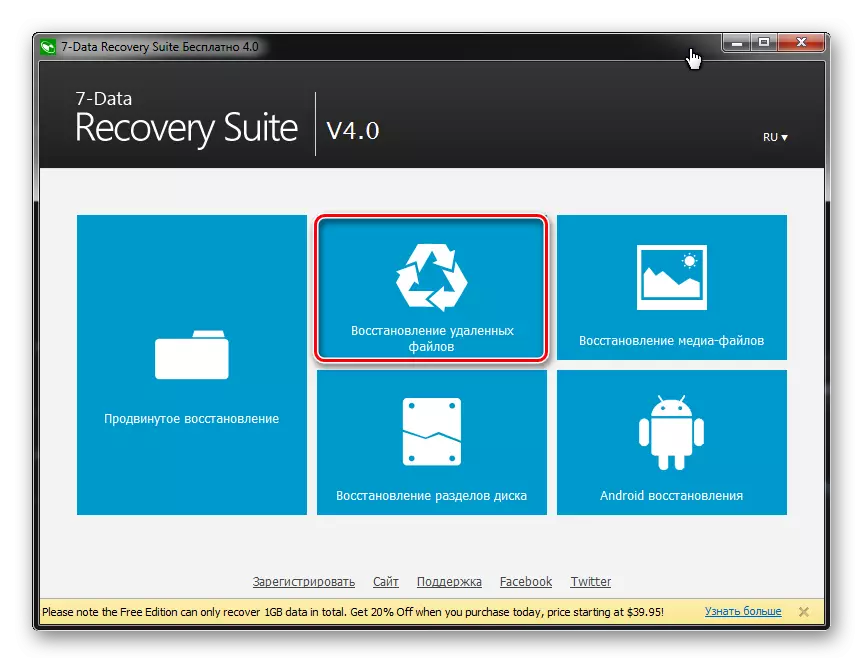

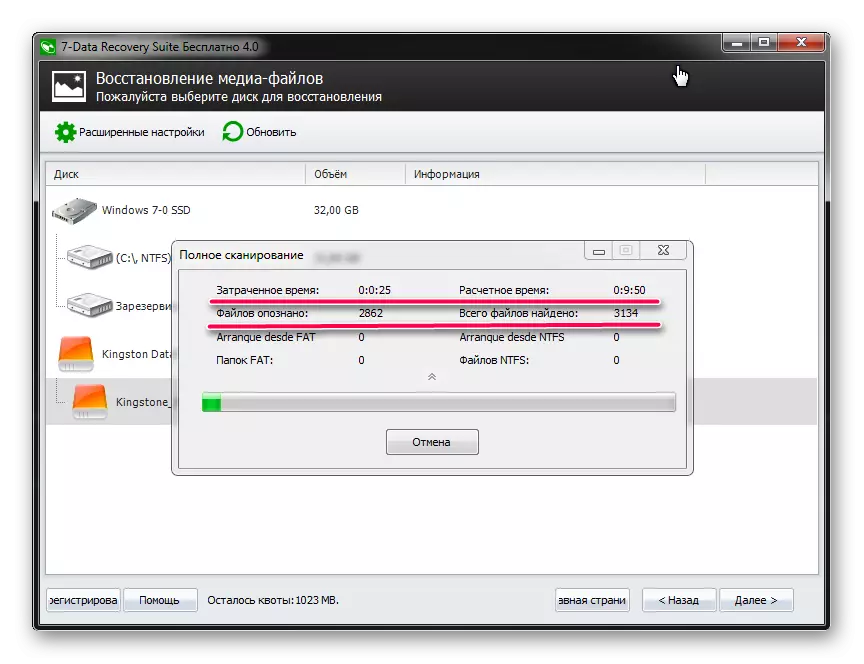
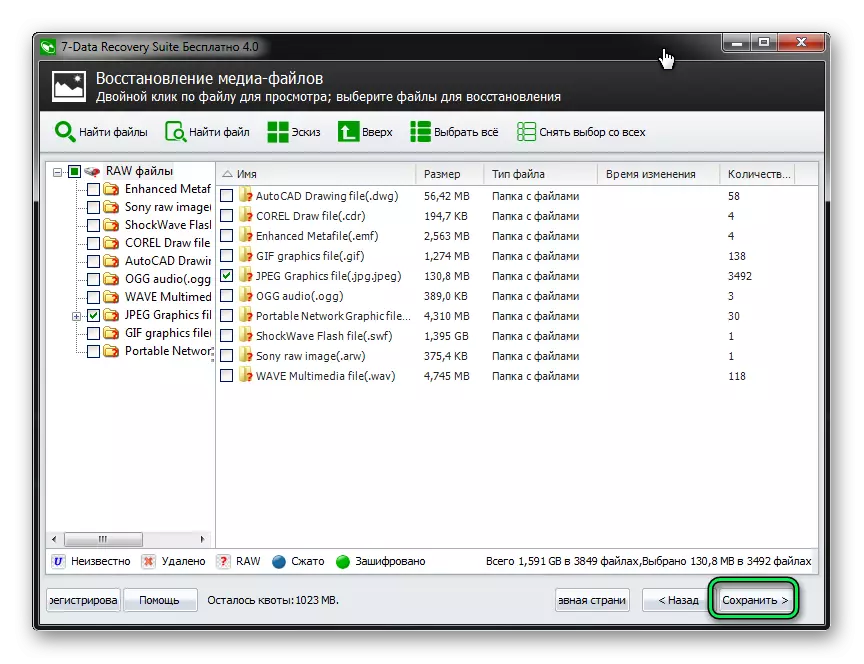
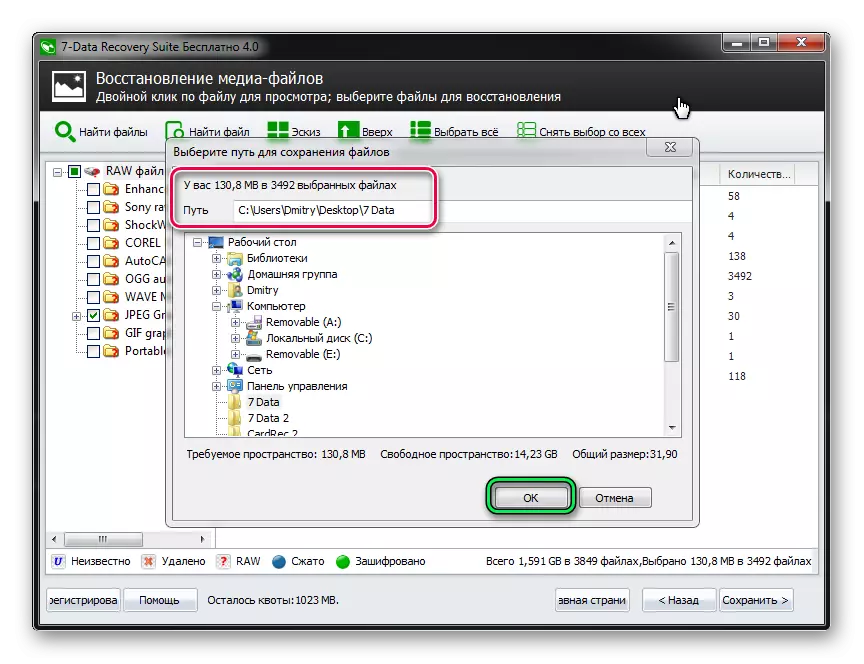
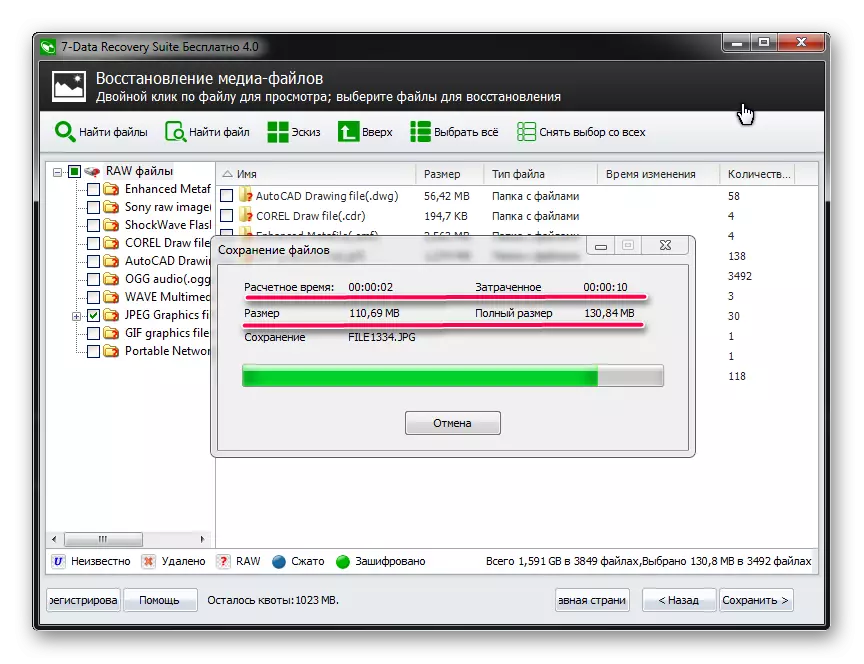
നിങ്ങൾക്ക് കാണാനാകുന്നതുപോലെ, ഫ്ലാഷ് ഡ്രൈവിൽ നിന്ന് ആകസ്മികമായി വിദൂരമായി വിദൂരമായി വിദൂരമായി വിദൂരമായി വിദൂരമായി നിങ്ങൾക്ക് പുന restore സ്ഥാപിക്കാൻ കഴിയും. ഈ പ്രത്യേക ശ്രമങ്ങൾക്ക് അപേക്ഷിക്കേണ്ടതില്ല. മുകളിൽ പറഞ്ഞ ഫയലുകൾ പുന restore സ്ഥാപിക്കാൻ മുകളിലുള്ളവയൊന്നുമില്ലെങ്കിൽ, മറ്റ് പ്രോഗ്രാമുകൾ ഉപയോഗിക്കുക. യുഎസ്ബി-വിവര വിവരങ്ങളുമായി ഏറ്റവും മികച്ച ജോലികൾ.
