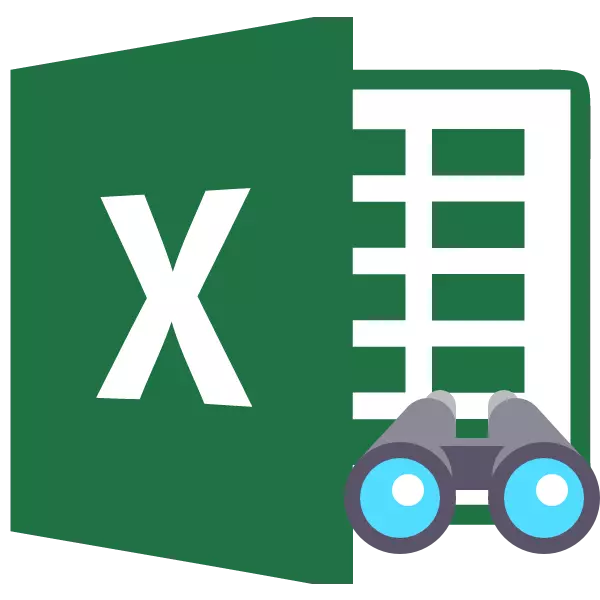
Excel പട്ടികകൾ ഉപയോഗിച്ച് പ്രവർത്തിക്കുമ്പോൾ, ചിലപ്പോൾ നിങ്ങൾ ഇടപെടരുത്, അവർ ഇടപെടാൻ സൂത്രവാക്യങ്ങളോ താൽക്കാലികമായി അനാവശ്യ ഡാറ്റ മറയ്ക്കേണ്ടതുണ്ട്. എന്നാൽ താമസിയാതെ അല്ലെങ്കിൽ പിന്നീട്, ഫോർമുല ക്രമീകരിക്കുന്നതിന്, അല്ലെങ്കിൽ മറഞ്ഞിരിക്കുന്ന സെല്ലുകളിൽ അടങ്ങിയിരിക്കുന്ന വിവരങ്ങൾ അത് പെട്ടെന്ന് ആവശ്യമായ വിവരങ്ങൾ ആവശ്യമാണ്. മറഞ്ഞിരിക്കുന്ന ഇനങ്ങൾ എങ്ങനെ പ്രദർശിപ്പിക്കാമെന്നതിന് ഇത് പ്രസക്തമാകും. ഈ ചുമതല എങ്ങനെ പരിഹരിക്കപ്പെടുമെന്ന് നമുക്ക് നോക്കാം.
നടപടിക്രമം പ്രാപ്തമാക്കുക
മറഞ്ഞിരിക്കുന്ന ഘടകങ്ങളുടെ പ്രദർശനം മാറ്റാനുള്ള ഓപ്ഷന്റെ തിരഞ്ഞെടുപ്പ് അവർ മറച്ചുവെച്ചതിനെ ആശ്രയിച്ചിരിക്കുന്നു. പലപ്പോഴും ഈ രീതികൾ പൂർണ്ണമായും വ്യത്യസ്ത സാങ്കേതികവിദ്യ ഉപയോഗിക്കുന്നു. ഷീറ്റിന്റെ ഉള്ളടക്കങ്ങൾ മറയ്ക്കാൻ അത്തരം ഓപ്ഷനുകൾ ഉണ്ട്:- നിരകളുടെയോ സ്ട്രിംഗുകളുടെയോ അതിരുകൾ, ടേപ്പിലെ ബട്ടൺ ഉൾപ്പെടെ;
- ഗ്രൂപ്പിംഗ് ഡാറ്റ;
- ശുദ്ധീകരണം;
- സെല്ലുകളുടെ ഉള്ളടക്കങ്ങൾ മറയ്ക്കുന്നു.
മുകളിലുള്ള രീതികൾ ഉപയോഗിച്ച് മറഞ്ഞിരിക്കുന്ന ഘടകങ്ങളുടെ ഉള്ളടക്കങ്ങൾ നിങ്ങൾക്ക് എങ്ങനെ പ്രദർശിപ്പിക്കാമെന്ന് മനസിലാക്കാൻ ശ്രമിക്കാം.
രീതി 1: അതിർത്തി തുറക്കൽ
മിക്കപ്പോഴും, ഉപയോക്താക്കൾ നിരകളും സ്ട്രിംഗുകളും മറയ്ക്കുന്നു, അവരുടെ അതിർത്തികൾ നമിക്കുന്നു. അതിരുകൾ വളരെ കർശനമായി മാറുകയാണെങ്കിൽ, അവയെ തിരികെ തള്ളാൻ അരികിൽ പറ്റിനിൽക്കാൻ പ്രയാസമാണ്. ഇത് എങ്ങനെ വേഗത്തിലും വേഗത്തിലും ചെയ്യാമെന്ന് കണ്ടെത്തുക.
- അടുത്തുള്ള രണ്ട് സെല്ലുകൾ തിരഞ്ഞെടുക്കുക, അതിൽ മറഞ്ഞിരിക്കുന്ന നിരകളോ സ്ട്രിംഗുകളോ ഉണ്ട്. "ഹോം" ടാബിലേക്ക് പോകുക. "സെൽ ടൂളുകൾ" ബ്ലോക്കിൽ സ്ഥിതിചെയ്യുന്ന "ഫോർമാറ്റ്" ബട്ടണിൽ ക്ലിക്കുചെയ്യുക. ദൃശ്യമാകുന്ന പട്ടികയിൽ, "മറയ്ക്കുക അല്ലെങ്കിൽ പ്രദർശിപ്പിക്കുക" എന്ന ഇനത്തിലേക്ക് ഞങ്ങൾ കഴ്സറിനെ കൊണ്ടുവരുന്നു, അത് "ദൃശ്യപരത" ഗ്രൂപ്പിലാണ്. അടുത്തതായി, ദൃശ്യമാകുന്ന മെനുവിൽ, മറഞ്ഞിരിക്കുന്ന കാര്യങ്ങളെ ആശ്രയിച്ച് "ഡിസ്പ്ലേ സ്ട്രിംഗുകൾ" അല്ലെങ്കിൽ "പ്രദർശന നിരകൾ" ഇനം തിരഞ്ഞെടുക്കുക.
- ഈ പ്രവർത്തനത്തിന് ശേഷം, മറഞ്ഞിരിക്കുന്ന ഘടകങ്ങൾ ഷീറ്റിൽ തോന്നും.
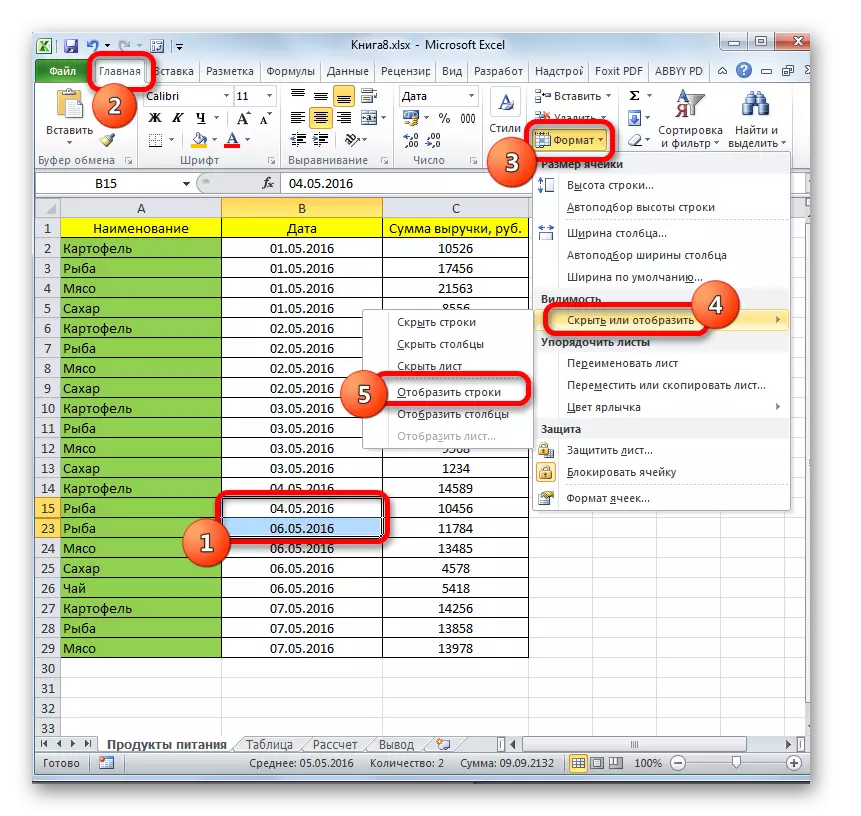
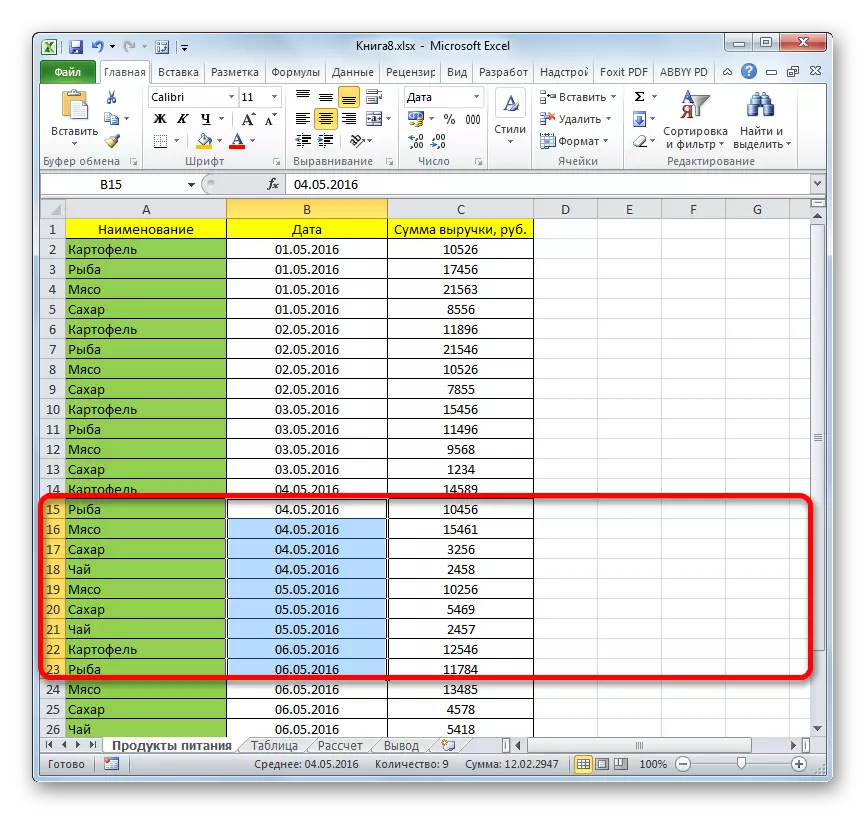
മൂലകങ്ങളുടെ അതിരുകൾ മാറ്റുന്നതിലൂടെ മറഞ്ഞിരിക്കാൻ ഉപയോഗിക്കാൻ ഉപയോഗിക്കാവുന്ന മറ്റൊരു ഓപ്ഷൻ ഉണ്ട്.
- മറന്ന, ലംബ കോർഡിനേറ്റ് പാനലിനെ ആശ്രയിച്ച്, ഇടത് മ mouse സ് ബട്ടൺ ഉപയോഗിച്ച് ഒരു കഴ്സർ, ഞങ്ങൾ അടുത്തുള്ള രണ്ട് മേഖലകളെ ഹൈലൈറ്റ് ചെയ്യുന്നു, അവയ്ക്കിടയിൽ ഘടകങ്ങൾ മറച്ചിരിക്കുന്നു. വലത് മ mouse സ് ബട്ടൺ ഹൈലൈറ്റ് ചെയ്യുന്നതിൽ ക്ലിക്കുചെയ്യുക. സന്ദർഭ മെനുവിൽ, "കാണിക്കുക" തിരഞ്ഞെടുക്കുക.
- മറഞ്ഞിരിക്കുന്ന ഇനങ്ങൾ ഉടൻ സ്ക്രീനിൽ പ്രദർശിപ്പിക്കും.
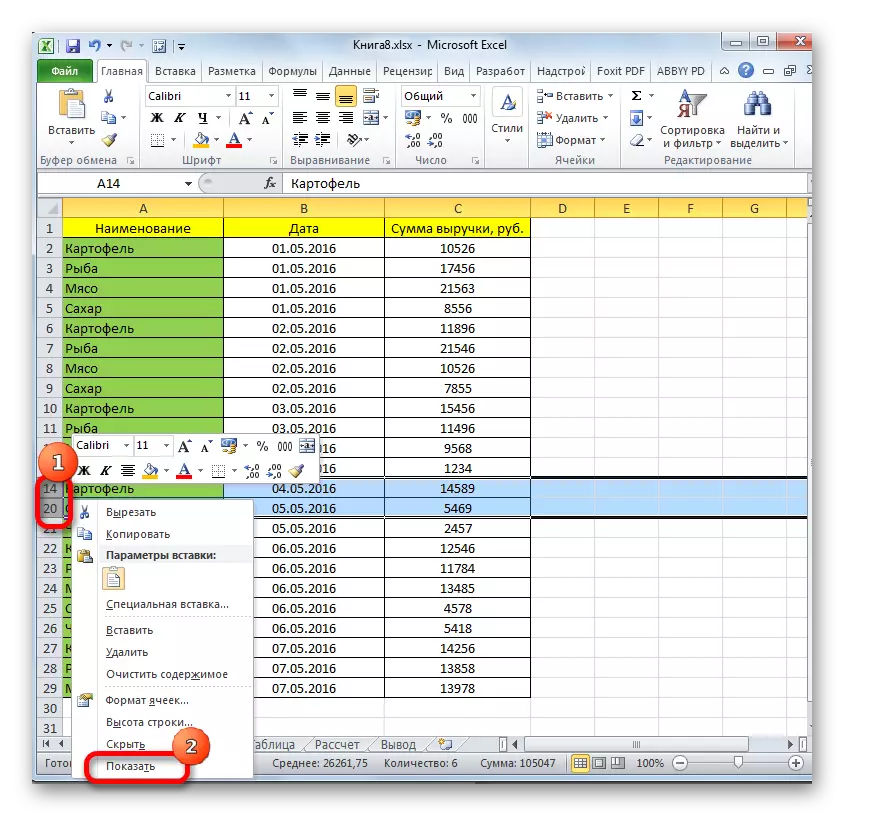
സെല്ലിന്റെ അതിർത്തികൾ സ്വമേധയാ മാറുകയാണെങ്കിൽ മാത്രമല്ല, റിബണിലെ ഉപകരണങ്ങൾ ഉപയോഗിച്ച് അവ മറഞ്ഞിരിക്കുകയാണെന്നും ഈ രണ്ട് ഓപ്ഷനുകളും പ്രയോഗിക്കാൻ കഴിയും, മാത്രമല്ല അവ മറഞ്ഞിരിക്കുകയും ചെയ്താൽ, അവ രൂപാരത്തിലോ സന്ദർഭ മെനു ഉപയോഗിച്ചാണ്.
രീതി 2: പിണ്ഡം
പ്രത്യേക ഗ്രൂപ്പുകളിൽ ശേഖരിക്കുമ്പോൾ ഒരു ഗ്രൂപ്പിംഗ് ഉപയോഗിച്ച് വരികളും നിരകളും മറച്ചുവെക്കാനും കഴിയും, തുടർന്ന് മറച്ചിരിക്കുന്നു. അവ വീണ്ടും സ്ക്രീനിൽ എങ്ങനെ പ്രദർശിപ്പിക്കാമെന്ന് നോക്കാം.
- സ്ട്രിംഗുകളോ നിരകളോ ഗ്രൂപ്പുചെയ്യുകയും മറയ്ക്കുകയും ചെയ്യുന്നത് യഥാക്രമം ലംബ കോർഡിനേറ്റ് പാനലിന്റെയോ മുകളിൽ തിരശ്ചീന പാനലിന്റെ മുകളിൽ "+" ഐക്കണിന്റെ സാന്നിധ്യം. മറഞ്ഞിരിക്കുന്ന ഇനങ്ങൾ കാണിക്കുന്നതിന്, ഈ ഐക്കണിൽ ക്ലിക്കുചെയ്യുക.
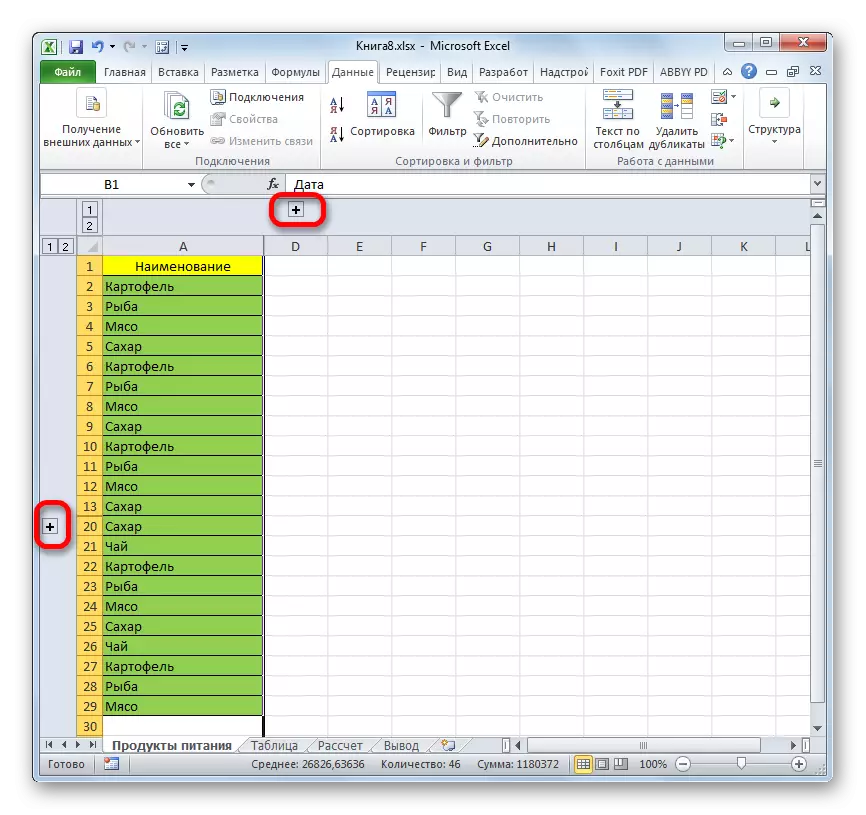
ഗ്രൂപ്പുകളുടെ അവസാന അക്ക നമ്പറിൽ ക്ലിക്കുചെയ്തുകൊണ്ട് നിങ്ങൾക്ക് അവ പ്രദർശിപ്പിക്കാൻ കഴിയും. അതായത്, അവസാന അക്ക "2" ആണെങ്കിൽ, അതിൽ ക്ലിക്കുചെയ്യുക, "3" ആണെങ്കിൽ, ഈ കണക്കിൽ ക്ലിക്കുചെയ്യുക. ഒരു നിർദ്ദിഷ്ട നമ്പർ പരസ്പരം എത്ര ഗ്രൂപ്പുകൾ കൂടി നിക്ഷേപിക്കുന്നു എന്നതിനെ ആശ്രയിച്ചിരിക്കുന്നു. ഈ നമ്പറുകൾ തിരശ്ചീന കോർഡിനേറ്റ് പാനലിനോ ലംബത്തിന്റെ ഇടത്തോട്ടാണ് സ്ഥിതിചെയ്യുന്നത്.
- ഈ ഏതെങ്കിലും പ്രവർത്തനങ്ങൾക്ക് ശേഷം, ഗ്രൂപ്പിലെ ഉള്ളടക്കങ്ങൾ തുറക്കും.
- ഇത് നിങ്ങൾക്ക് പര്യാപ്തമല്ലെങ്കിൽ, നിങ്ങൾ പൂർണ്ണ അൺലോഡിംഗ് ചെയ്യേണ്ടതുണ്ട്, തുടർന്ന് അനുബന്ധ നിരകൾ അല്ലെങ്കിൽ വരികൾ തിരഞ്ഞെടുക്കുക. തുടർന്ന്, "ഡാറ്റ" ടാബിൽ, "അൺഗ്രൂപ്പ്" ബട്ടണിൽ ക്ലിക്കുചെയ്യുക, ഇത് ടേപ്പിലെ "ഘടന" ബ്ലോക്കിൽ സ്ഥിതിചെയ്യുന്നു. പകരമായി, നിങ്ങൾക്ക് ഹോട്ട് ഷിഫ്റ്റ് + Alt + അമ്പടയാളത്തിന്റെ സംയോജനം അമർത്താൻ കഴിയും.
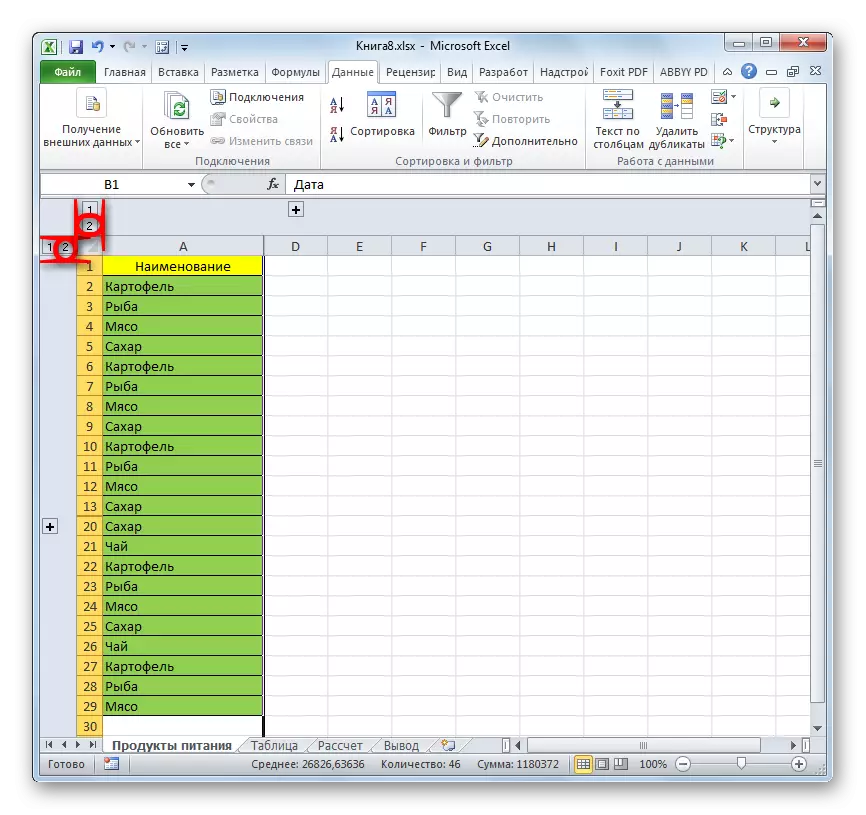
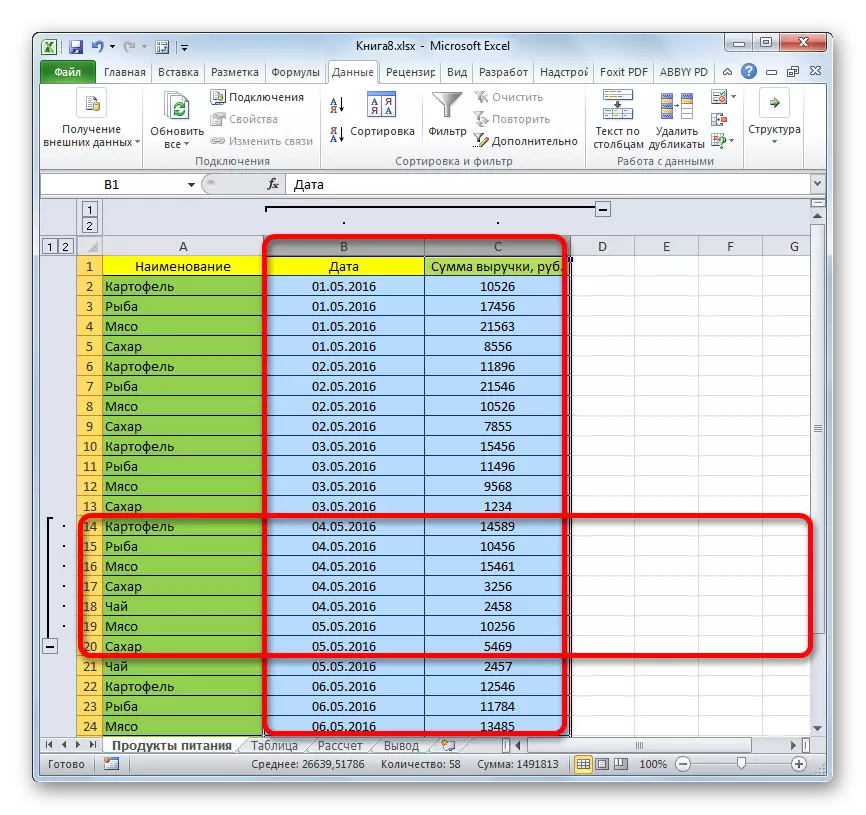
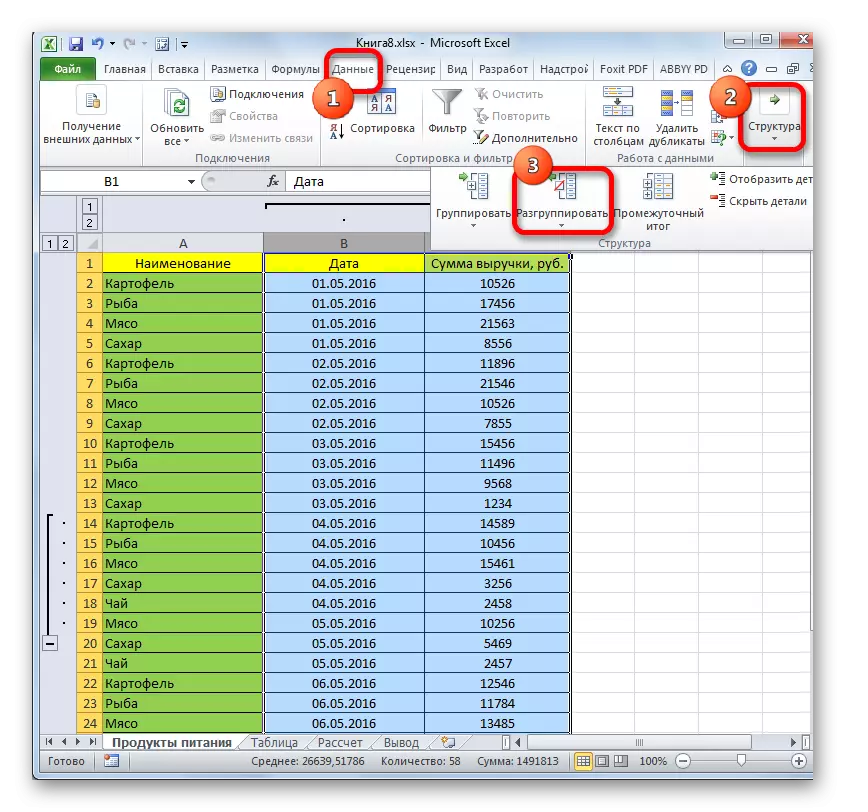
ഗ്രൂപ്പുകൾ ഇല്ലാതാക്കും.
രീതി 3: ഫിൽട്ടർ നീക്കംചെയ്യുന്നു
താൽക്കാലികമായി അനാവശ്യ ഡാറ്റ മറയ്ക്കാൻ, ഫിൽട്ടറിംഗ് പലപ്പോഴും ഉപയോഗിക്കാറുണ്ട്. എന്നാൽ ഈ വിവരങ്ങളുമായി ജോലിയിലേക്ക് മടങ്ങുമ്പോൾ, ഫിൽട്ടർ നീക്കംചെയ്യേണ്ടതുണ്ട്.
- ഫിൽട്ടറിംഗ് നടത്തിയ മൂല്യങ്ങളിലൂടെ നിരയിലെ ഫിൽട്ടർ ഐക്കണിൽ ക്ലിക്കുചെയ്യുക. അത്തരം നിരകൾ എളുപ്പത്തിൽ കണ്ടെത്തുന്നു, കാരണം വിപരീത ത്രികോണത്തിൽ ഒരു സാധാരണ ഫിൽറ്റർ ഐക്കൺ ഉള്ളതിനാൽ മറ്റൊരു ഐക്കൺ പൂരകമാണ്.
- ഫിൽട്ടറിംഗ് മെനു തുറക്കുന്നു. അവർ ഇല്ലാതിരുന്ന ഈ പോയിന്റുകളുടെ എതിർവശത്ത് ടിക്കുകൾ ഇൻസ്റ്റാൾ ചെയ്യുക. ഈ വരികൾ ഷീറ്റിൽ പ്രദർശിപ്പിക്കില്ല. തുടർന്ന് "ശരി" ബട്ടണിൽ ക്ലിക്കുചെയ്യുക.
- ഇതിനുശേഷം, വരി ദൃശ്യമാകും, പക്ഷേ നിങ്ങൾക്ക് ഫിൽട്ടർ നീക്കംചെയ്യണമെങ്കിൽ, നിങ്ങൾ "ഫിൽട്ടർ" ബട്ടണിൽ ക്ലിക്കുചെയ്യേണ്ടതുണ്ട്, ഇത് തരം ടേപ്പിലെ ഡാറ്റ ടാബിൽ സ്ഥിതിചെയ്യുന്നു.
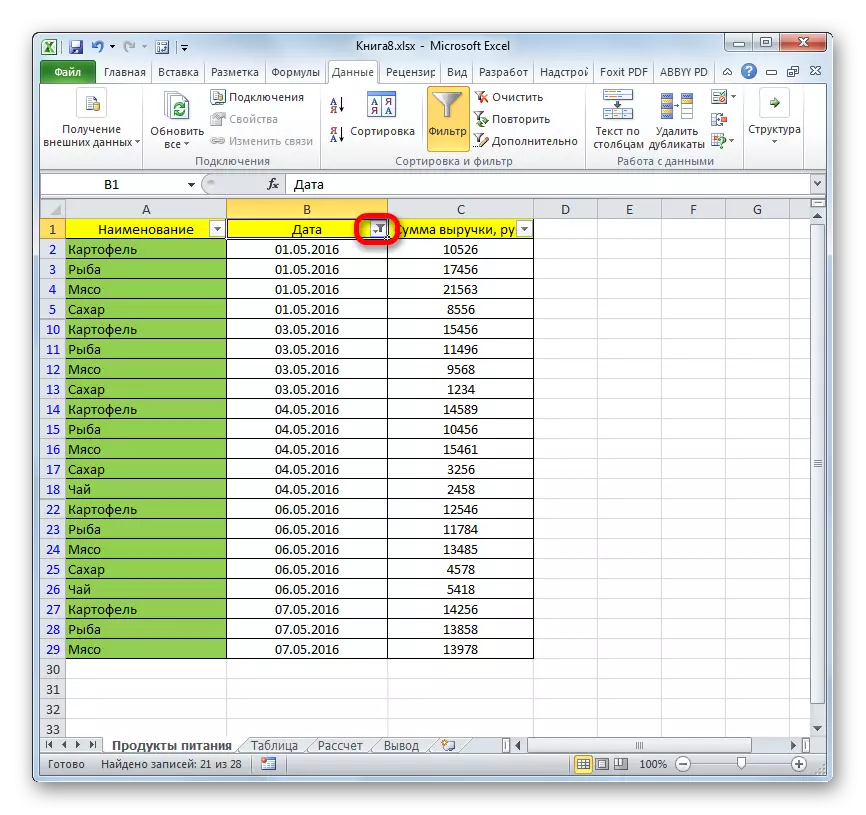

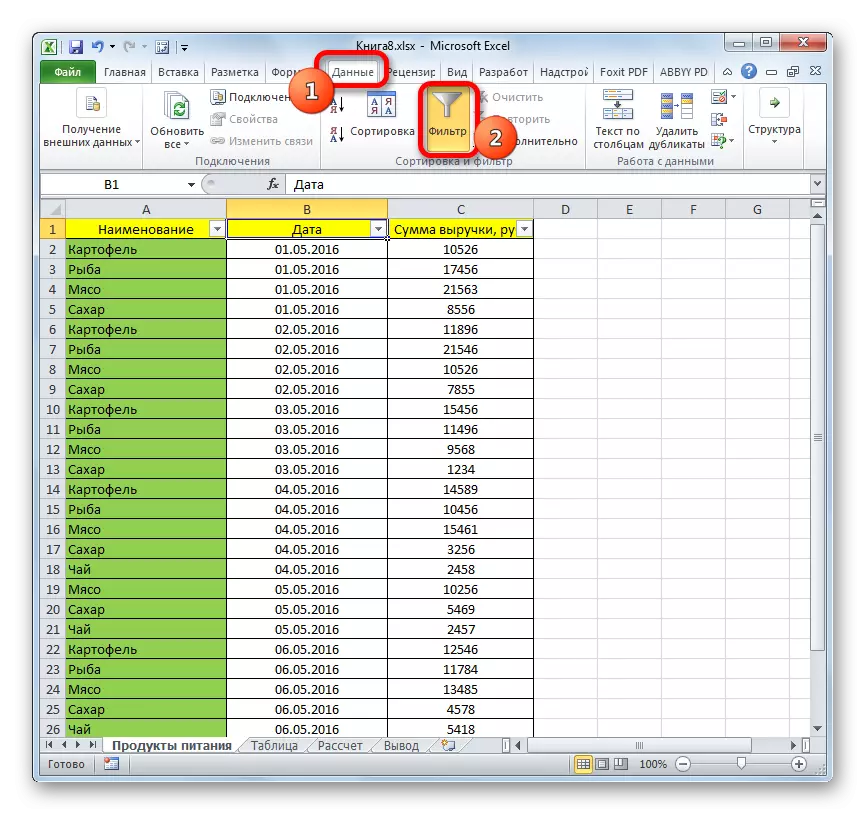
രീതി 4: ഫോർമാറ്റിംഗ്
വ്യക്തിഗത സെല്ലുകളുടെ ഉള്ളടക്കങ്ങൾ മറയ്ക്കുന്നതിന്, ";;;;;;;;;;; മറഞ്ഞിരിക്കുന്ന ഉള്ളടക്കം കാണിക്കുന്നതിന്, നിങ്ങൾ യഥാർത്ഥ ഫോർമാറ്റ് ഈ ഘടകങ്ങളിലേക്ക് തിരികെ നൽകേണ്ടതുണ്ട്.
- മറഞ്ഞിരിക്കുന്ന ഉള്ളടക്കം സ്ഥിതിചെയ്യുന്ന സെല്ലുകൾ തിരഞ്ഞെടുക്കുക. സെല്ലുകളിൽ തന്നെ ഡാറ്റയൊന്നും പ്രദർശിപ്പിക്കുന്നില്ല എന്നത് അത്തരം ഘടകങ്ങൾ നിർണ്ണയിക്കാനാകും, പക്ഷേ അവ തിരഞ്ഞെടുക്കുമ്പോൾ, ഉള്ളടക്കങ്ങൾ ഫോർമുല സ്ട്രിംഗിൽ കാണിക്കും.
- തിരഞ്ഞെടുക്കപ്പെടുന്നതിന് ശേഷം, വലത് മ mouse സ് ബട്ടൺ ഉപയോഗിച്ച് അതിൽ ക്ലിക്കുചെയ്യുക. സന്ദർഭ മെനു സമാരംഭിച്ചു. അതിൽ ക്ലിക്കുചെയ്തുകൊണ്ട് ഇനം "ഫോർമാറ്റ് സെല്ലുകൾ തിരഞ്ഞെടുക്കുക ...".
- ഫോർമാറ്റിംഗ് വിൻഡോ ആരംഭിച്ചു. ഞങ്ങൾ "നമ്പർ" ടാബിലേക്ക് നീങ്ങുന്നു. നിങ്ങൾക്ക് കാണാനാകുന്നതുപോലെ, "തരം" ഫീൽഡ് മൂല്യം പ്രദർശിപ്പിക്കുന്നു ";;;;".
- കോശങ്ങളുടെ പ്രാരംഭ ഫോർമാറ്റിംഗ് എന്താണെന്ന് നിങ്ങൾ ഓർക്കുന്നുവെങ്കിൽ വളരെ നല്ലത്. ഈ സാഹചര്യത്തിൽ, അനുബന്ധ ഇനം ഹൈലൈറ്റ് ചെയ്യുന്നതിന് നിങ്ങൾ "സംഖ്യാ ഫോർമാറ്റ്സ്" പാരാമീറ്ററുകൾ തടയും. നിങ്ങൾ കൃത്യമായ ഫോർമാറ്റ് ഓർമ്മിക്കുന്നില്ലെങ്കിൽ, സെല്ലിൽ സ്ഥിതിചെയ്യുന്ന ഉള്ളടക്കത്തിന്റെ സത്തയെ ആശ്രയിക്കുക. ഉദാഹരണത്തിന്, സമയത്തെക്കുറിച്ചോ തീയതിയെക്കുറിച്ചോ ഉള്ള വിവരങ്ങൾ ഉണ്ടെങ്കിൽ, "സമയം" അല്ലെങ്കിൽ "തീയതി" ഇനം തിരഞ്ഞെടുക്കുക, ഇതുപോലെ. എന്നാൽ മിക്ക തരം ഉള്ളടക്കത്തിനും, "പൊതുവായ" ഇനം അനുയോജ്യമാണ്. ഞങ്ങൾ ഒരു തിരഞ്ഞെടുപ്പ് നടത്തുകയും "ശരി" ബട്ടണിൽ ക്ലിക്കുചെയ്യുകയും ചെയ്യുന്നു.

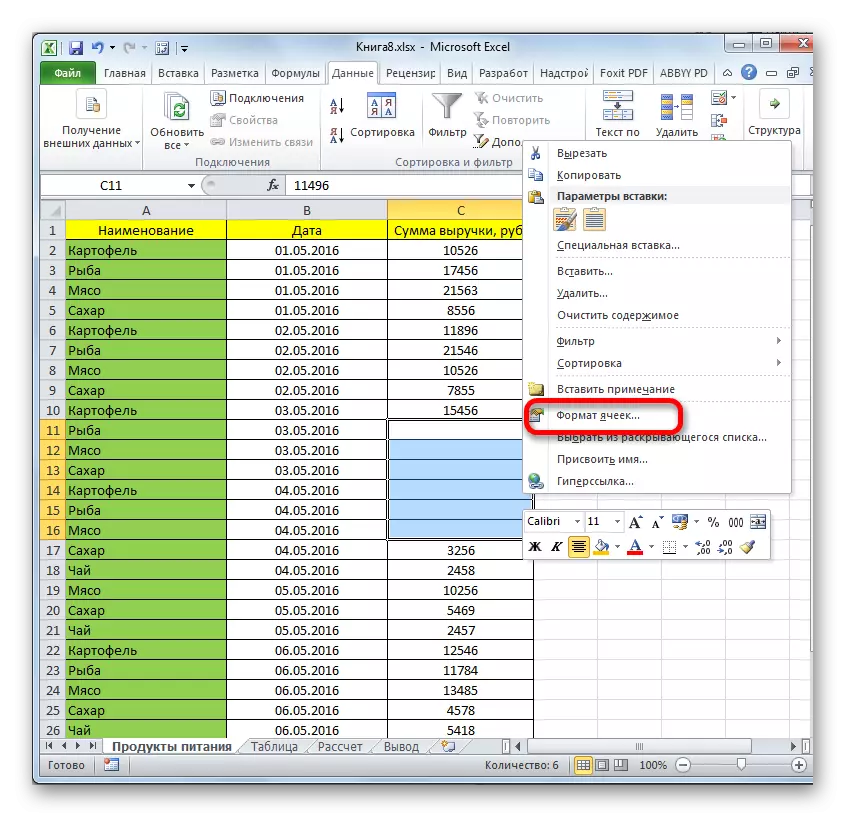
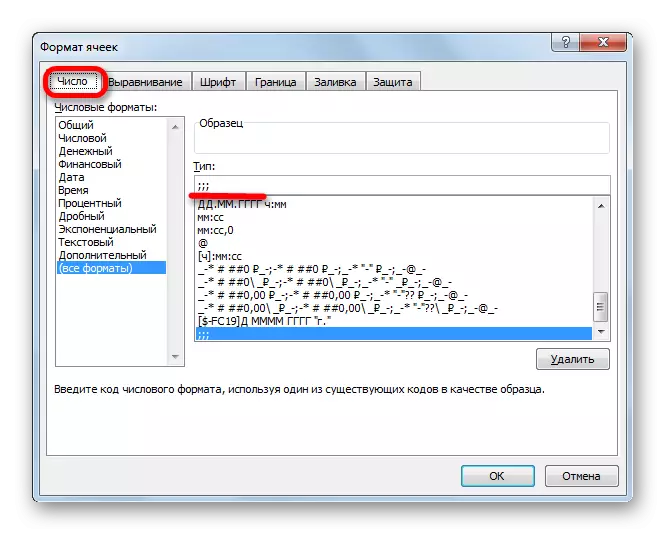
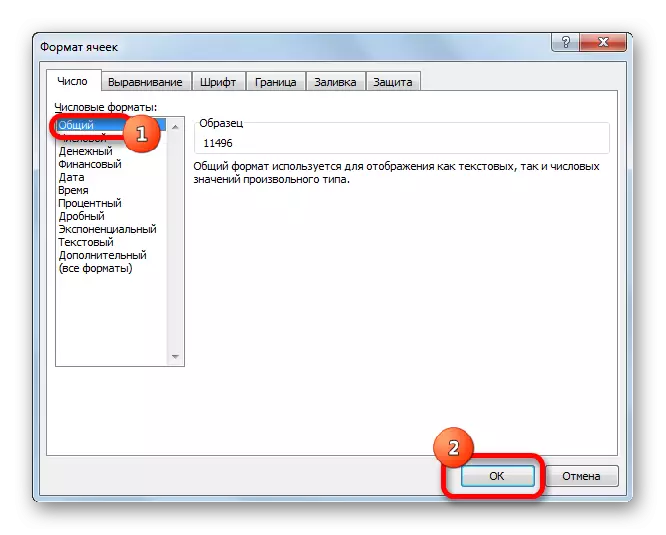
നിങ്ങൾക്ക് കാണാനാകുന്നതുപോലെ, അതിനുശേഷം, മറഞ്ഞിരിക്കുന്ന മൂല്യങ്ങൾ വീണ്ടും ഷീറ്റിൽ പ്രദർശിപ്പിക്കും. വിവരങ്ങൾ തെറ്റായി പ്രദർശിപ്പിക്കുന്നത് നിങ്ങൾ പരിഗണിക്കുകയാണെങ്കിൽ, ഉദാഹരണത്തിന്, നിങ്ങൾ സാധാരണ നമ്പറുകൾ കാണുന്ന തീയതിക്ക് പകരം ഫോർമാറ്റ് വീണ്ടും മാറ്റാൻ ശ്രമിക്കുക.
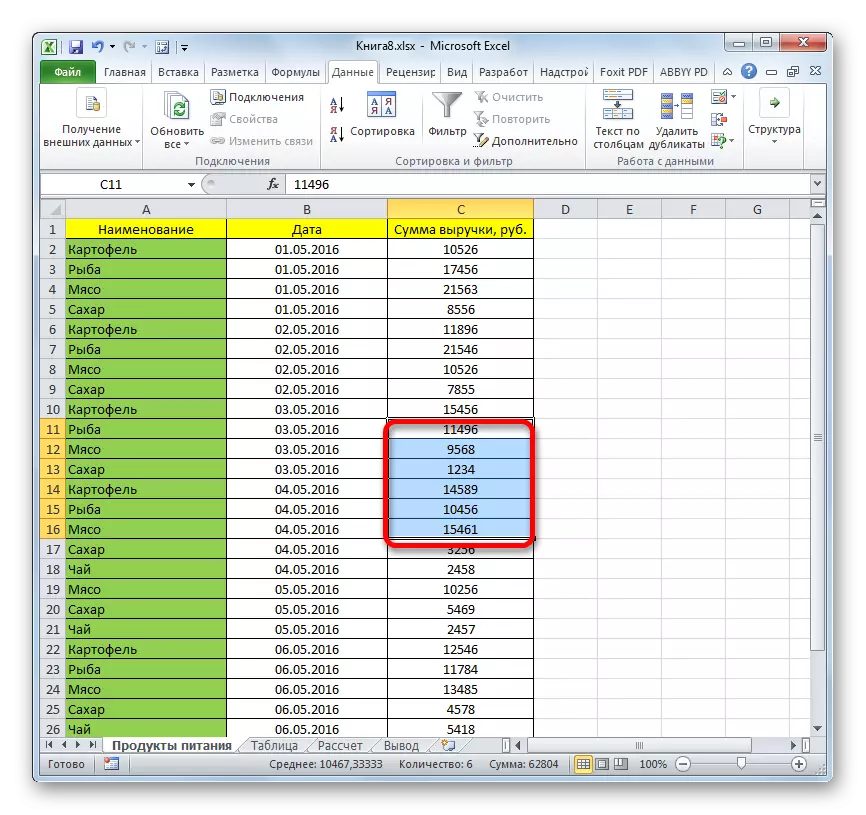
പാഠം: Excel- ൽ സെൽ ഫോർമാറ്റ് എങ്ങനെ മാറ്റാം
മറഞ്ഞിരിക്കുന്ന ഘടകങ്ങൾ പ്രദർശിപ്പിക്കുന്നതിനുള്ള പ്രശ്നം പരിഹരിക്കുമ്പോൾ, അവ മറച്ചുവെച്ച സാങ്കേതികവിദ്യ ഏത് സാങ്കേതികവിദ്യ നിർണ്ണയിക്കുക എന്നതാണ് പ്രധാന ദ task ത്യം. അതിനെ അടിസ്ഥാനമാക്കി, മുകളിൽ വിവരിച്ചിരിക്കുന്ന നാല് വഴികളിൽ ഒന്ന് പ്രയോഗിക്കുക. ഉദാഹരണത്തിന്, അതിരുകൾ അടച്ചുകൊണ്ട് ഉള്ളടക്കം മറച്ചുവെച്ചാൽ, ഫിൽട്ടറിനെ പുറത്താക്കൽ അല്ലെങ്കിൽ നീക്കംചെയ്യുന്നത് പ്രദർശിപ്പിക്കാൻ കഴിയില്ലെന്ന് മനസ്സിലാക്കേണ്ടത് ആവശ്യമാണ്.
